Are you looking for a complete Guide on How to Backup the WordPress site? Ever been suffered complete WordPress site damage? Or you have just recently lost your website? And at that time you have no idea how to back up WordPress sites, which can be a savior for your loss.
Maybe you are a victim of a hacker’s attack, you have added wrong codes in your WordPress theme files or you have recently added a plugin or theme file that is downloaded from unreliable sources. Whatever the reason is, a damaged website can be any website owner’s nightmare. And all your efforts and time in creating a WordPress site and scaling it will go in vain.
But the good thing is, you do not require to sweat on to make a completely reliable WordPress backup in place. Things have become so easy and fast that with a single click now you are able to make a complete Backup WordPress site and restore it instantly.
Especially it is great for those users who are using WordPress to power their blog or website, so it is important to know how you can backup WordPress sites.
In this post, we are going to share with you various methods on How you can backup WordPress sites? Such as using backup plugins, using the inbuilt WordPress export feature, etc. Out of these the most popular is backing up through plugins. While using backup plugins, you can be sure that your files are protected, secure, and being backed up. Here, we will discuss the effective ways for WordPress site backup.
Be with this article and get to know all the methods to backup the wordpress site and get your plan B ready.
What do you mean by Backup WordPress?
The Backup WordPress simply means, copying and saving all your website files completely, so that in case of any problem, you can easily restore your website like it was before. It is like a plan B, that if anything went wrong you will always have an option that gets you back on track without any significant loss.
What does Backup WordPress include?
You might be thinking that the Backup WordPress site is just a simple collection of files just like you copy and save a file from one location to another on your PC. But did you ever wonder, what typed of files are included in Backup WordPress sites? Well, your Backup WordPress site mainly includes two types of components:
- All Files in your root directory such as theme, media, plugins, etc.
- WordPress database that stores all your blog posts, comments,etc.
These two are the main components that are responsible for the content and complete functionality of your WordPress site.
Why and When do you need to Backup WordPress Site?
WordPress has been incredibly grown from a simple CMS to become one of the leading CMS available. More than 40 percent of the website on the internet are developed on WordPress and from this, you can imagine how preferred and popular it is. Although we highly recommend you to Backup the WordPress site always no matter what. But it is also important to know the main reason why you need to Backup WordPress site? Let us find out on what occasions it can be a savior for you.
- Hackers attack- Due to WordPress’s huge popularity and market share, it has also become target for many hackers and cybercriminals to attack and use this platform for their illegal activities. They usually attack those WordPress websites to take over it or destroy it completely. In this case, a WordPress site back can be your savior with the help of which you can revert back to your website just like it was before being hacked or damaged.
2. Update issues- In the second case, sometimes, when you update plugins, make some changes in the theme or core files, due to compatibility issues you encounter an error, which can potentially damage your complete website. In this situation, you can backup WordPress site completely and revert back to its previous running version immediately.
3. Webhosting provider failed– If you have hosted your website on unreliable and cheap web hosts, your website will be at risk and probably going to lose it at any time. So, the top-notch web hosts provide you with a complete WordPress backup feature in their plans with premium support.
In other words, a Backup WordPress site is like you have a copy of your website is stored, and whenever there is any disaster that happens you can simply recover your website with the last backup you had.
How you can Backup WordPress site?
Now, that we have covered what does backup WordPress means and How important is to Backup WordPress sites? It is time for you to explore the different ways on how you can Backup WordPress sites in both comprehensive as well as advanced methods.
1. Backup WordPress site from Hosting Platform
Many reliable and good web hosting providers have an inbuilt backing up system, which takes backups every day and some even provide a backup restore feature. It is an added bonus if the backups are stored offsite and not on the server, as the backups can be quite large sometimes and can take up a significant amount of server disk space.
At WPOven, we provide 14 Days automated backups also an option for daily manual offsite backups with a one-click restore option. Powered by Amazon S3 based backup system in case things go south.
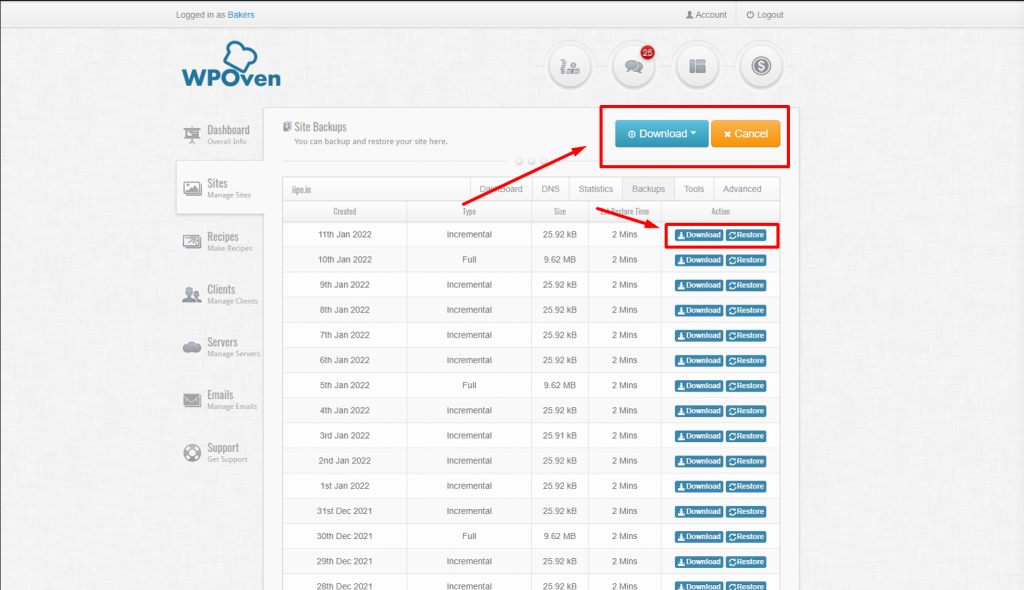
Even some hosting also uses the CPanel interface and provides an easy method to create your website’s backups. Our WPOven team can also do it for you, all you need to do is to Drop a support ticket and our support team will be happy to restore the backup for you.
2. Backup WordPress Site via cPanel
Backup WordPress site via cPanel is one of the easiest manual methods so far. It is because you can easily access your cPanel directly from your web host accounts and also you are not required any client or software to complete a manual backup WordPress site.
No doubt the process and steps will be quite different from other manual methods but in general, the majority of the hosts available provide the same interface.
Step 1: To begin with the process, the first thing you need to do is to log in to your web host account and look out for the product section or cPanel Admin, which varies from web hosting company.
However, if you are unable to find cPanel you can always ask for help from your WebHost.
But at WPOven, we specialize only in WordPress, and because our service is a ‘Managed Hosting‘, we do not offer CPanel access. Almost 90% of the functionality offered under cPanel is unnecessary. Our custom control panel is built and designed specifically for the needs of designers and developers who create WordPress sites. Our aim is to give you just enough options and control so you can do your job and do it in a beautiful way.
We believe at our core that designers and developers should focus on what they do best — designing and developing great sites for their clients. They shouldn’t have to spend time figuring out what icons to click to modify which setting.
Step 2: After successfully getting access to your cPanel, you will find “File Manager” under the Files section as shown in the picture below. This is where all your files are located.
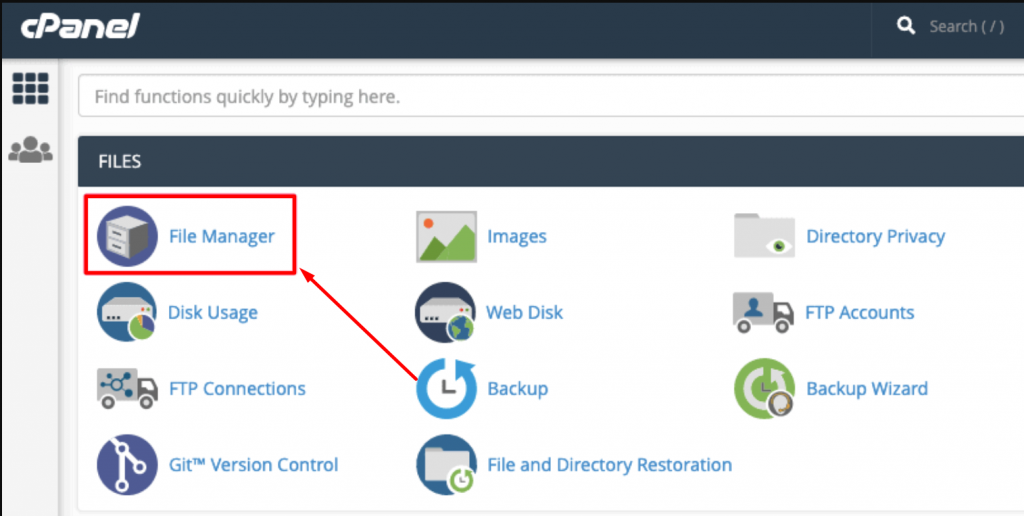
Step 3: In the File Manager, on the left side of the panel you will find a list of folders in which you have to look out for “public_html”. Click on it to show different other folders present in it.
Now you have to select the folder that is named on your website’s name. For example, let us consider my website name as a demo, so the folder name must be the demo. Now follow this path, path_html > Demo.
Now when you click on the Demo folder, it will further expand and show more folders in which are mainly named as wp-admin, wp-content, and wp-includes.
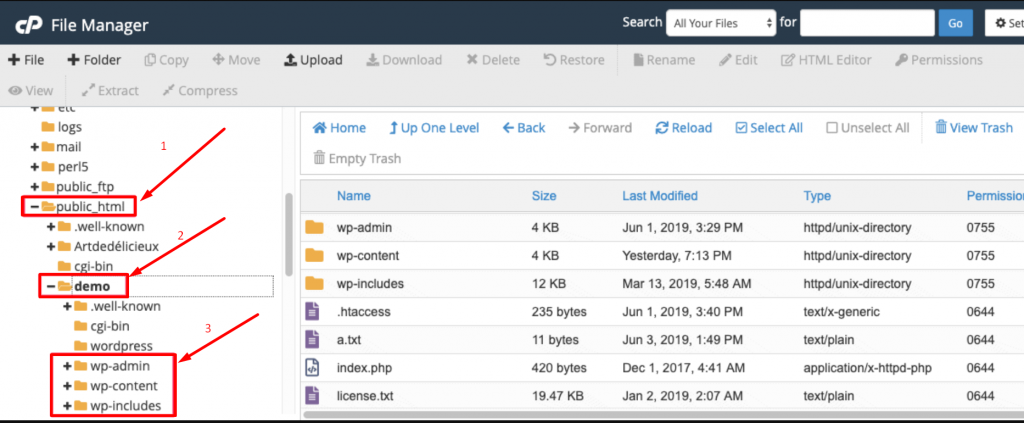
Step 4: Now, you will have all the essential folders available to download on the right side of the panel. All you need to do is to select all and right-click to download the files. However, it seems as simple as it sounds, but we do not recommend you to download the files directly. It is because these files are large in size and it takes a longer time than usual to download. Which can overload your server.
The best alternate thing you can do is to select either your website folded or the public_html folder, right-click and select the compress option, as shown in the picture below:
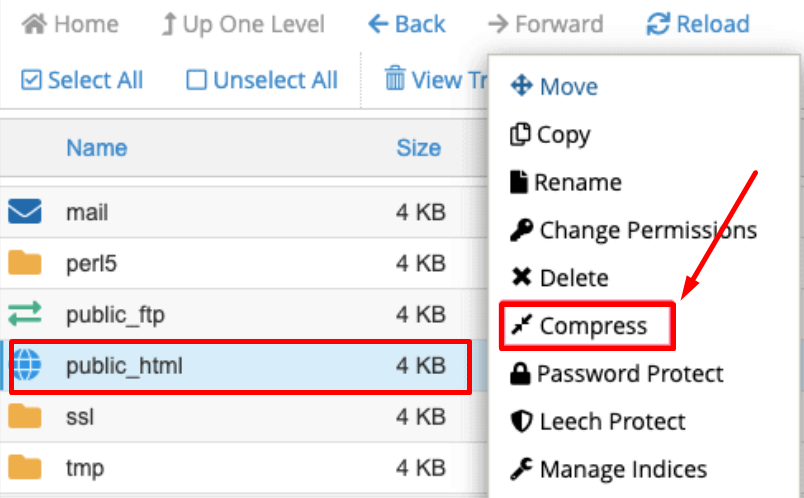
Once you click on the compress option, a pop-up window will appear and ask about the Compression Type, choose Zip archive, and click on compress File.
It will give you a couple of options to compress. We’ve selected a zip archive. After successfully the zip file is ready, right-click and select the download option as shown below:
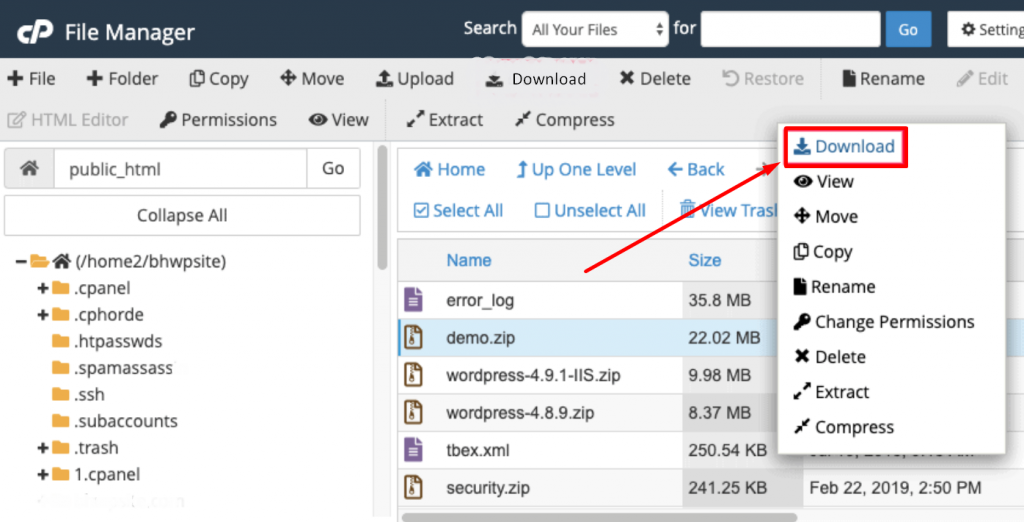
At last, you can save this zip file in a very safe place in your system.
3. Backup WordPress site via FTP
The first thing you need to do before using FTP is log in to your cPanel, and make sure you have successfully an FTP account which is generally located in the FTP Manager section, and if you have got media files in large quantity also do not forget to enable SFTP. Note down the FTP details that you have created which will be required in the coming steps.
Step 1: Download and Install FTP client on your PC
First of all, you need an FTP client to be downloaded and installed on your PC. This software will let you access all the files present on your Web server.
We recommend Filezilla, which is the best FTP client with a user-friendly interface, will be best for you.
Step 2: Connect your host with the FTP client
However, to connect your host with the FTP client and access the files on the webserver. You will be required to have the following information ready with you:
- Host- Enter your domain name (example.com)
- Username- Enter your cPanel username
- Password- Enter your cPanel password
- Port- usually not required
Now you have successfully been able to connect your host with the FTP client it is time to download the files.
Step 3: Download the essential files for the Backup WordPress site
Once, establish a connection successfully, you will be able to see files on the right panel as shown in the picture below:
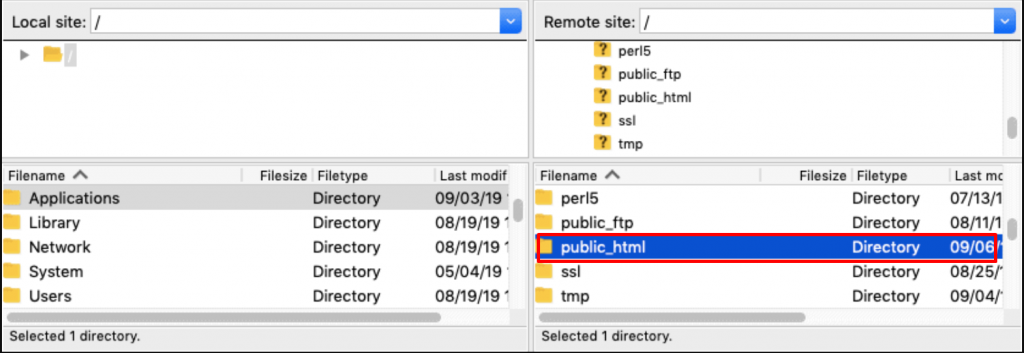
You can navigate to the public_html folder of your WordPress site.
Now you can either choose a folder, right-click to download it to your local drive or you can also select files and drag-drop from the right to left of the panel in the folder that you have created in your local system.
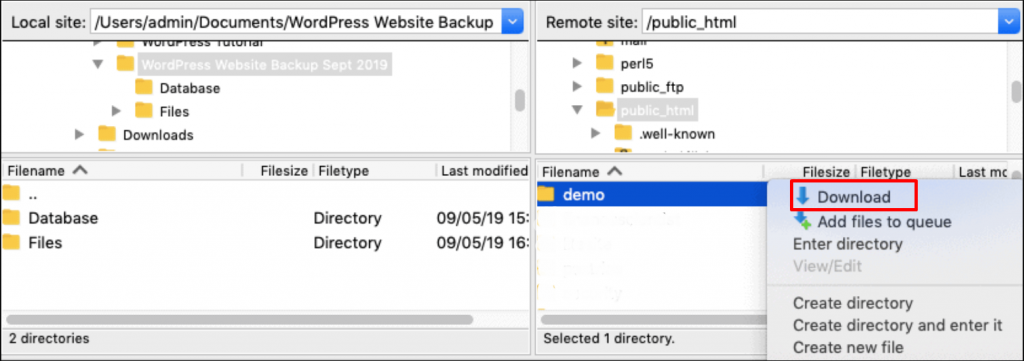
The downloading of files can take longer than usual because WordPress files generally consist of thousands of files. After successfully downloading the files you can store them in a zip file and name it with the date you downloaded the backup. But we are not done yet.
So far we have downloaded only the root directory files, but to complete the whole Backup WordPress site process, you also need to download the database which can be easily achieved through your host’s cPanel.
Download database from cPanel
Now to download the database of your WordPress site, the first thing you need to do is to log in to your cPanel and look out for the phpMYadmin option which you will find in database tools.
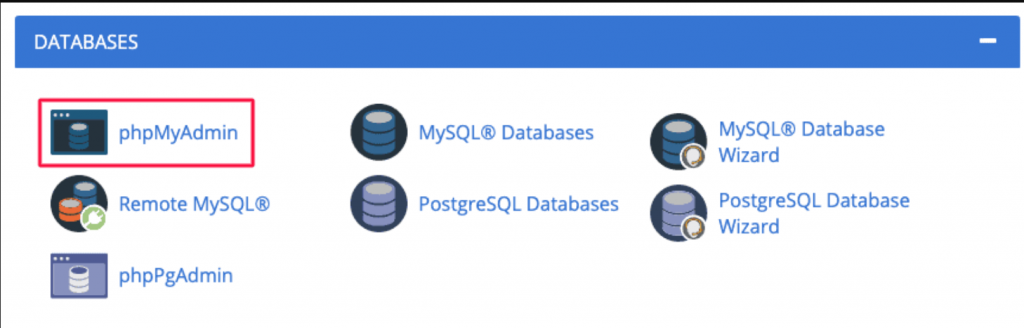
Once you click on the phpMyAdmin option, an admin panel will open. From the tabs shown at the top of the admin panel click on Databases.
A list of databases will appear on the left side of the admin panel. Select the database for which you would like to download.
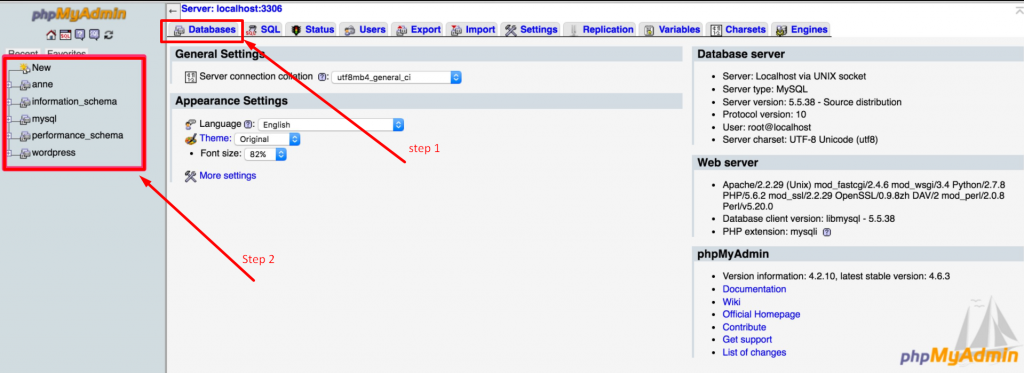
In our case, “WordPress” is our Database name, click on it to open, and you will see a complete list of database files is shown. The next thing you need to do is to click on the “Export” tab as shown below:
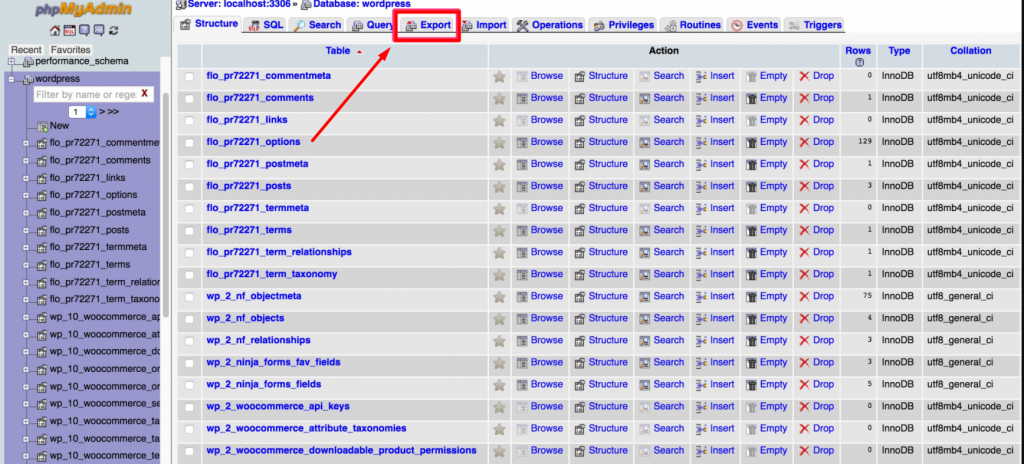
Once, you click on the Export tab, you will reach to export page, asking for two Export methods, Quick or Custom. Select Quick if you want to export immediately and hit on the Go button to complete the process.
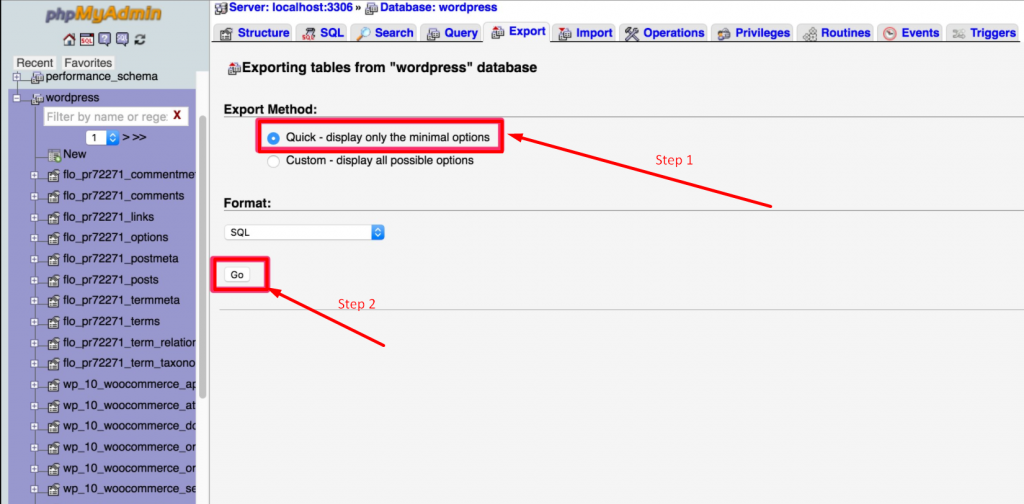
Finally, you have successfully been able to back up the WordPress site completely. We know, this method seems quite a time-consuming process and includes technical stuff, which many users find intimidating to follow. But you do not need to worry about it. Like everything else, there are various WordPress Backup Plugins available in the market that make the whole Backup WordPress site process a lot easier and faster.
Let us check out How you can make a backup with the help of WordPress backup plugins.
Backup WordPress Sites with the Help of WordPress Plugins
It is currently one of the most popular ways currently for handling WordPress backups. There are a number of both free and premium WordPress backup plugins available today. Most of these plugins will store the files and database in your WordPress site install folder. This leads to the Server disk being used up rapidly, especially if you have a large site. Also if you are locked out of the server, you will have no way to recover your site. Therefore it is always advisable to use a plugin that stores the backups offsite.
Let’s see what are some of the most popular WordPress backup plugins available.
1. UpdraftPlus
UpdraftPlus is the most popular WordPress backup plugin on the market. You can make a full backup of your WordPress account and save it on your computer, cloud, or download.
This WordPress backup plugin supports both on-demand and scheduled backups. You also have the ability to pick which files you want to back up to. It will automatically upload the backups on your Dropbox, Google Drive, S3, Rackspace, FTP, SFTP, email, and a range of other cloud storage services.
Features of UpdraftPlusPlugin
Let’s discuss some of the most prominent features of this WordPress backup plugin.
- Incremental backups
- Easily duplicates or migrates websites (with Migrator)
- Multisite/multi-network compatible
- Backs up non-WP files and databases to multiple remote destinations
- More storage destinations (e.g., OneDrive, Backblaze, Azure, SFTP) and multiple destinations
- Database encryption
- Advanced Reporting
- Supports WP-CLI
- Free dedicated expert support
Plans & Pricing of UpdraftPlus
Although the UpdraftPlus plugin is available free of cost in the WordPress directory, if you want to enjoy the premium features of this WordPress backup plugin, then you can buy the UpdraftPlus premium. The premium plans start from $70 to $195 per year.
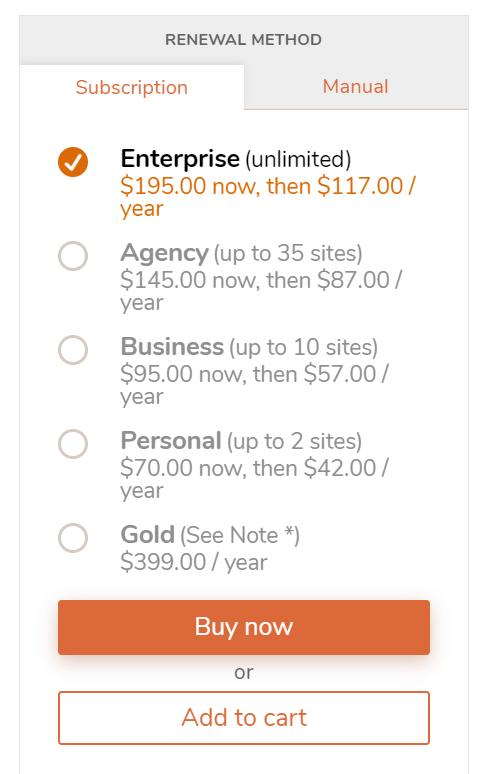
UpdraftPlus Updates And Reviews
We checked with UpdraftPlus customer reviews in the WordPress directory and the kind of updates their developer have been pushing and found the following results for its version – 1.0.24
- It has 3 Million + active installations right now.
- For us, it shows that it was updated 6 days ago. [ Regularly updated ]
- It has been currently tested up to 1.16.69. [Latest version]
- According to the WordPress Directory, its average rating is Average Rating 4.8/5. 5305 users out of 5693 gave it 5 stars.
Updraft plus Review- WPOven opinion
WPOven Review- Updraftplus
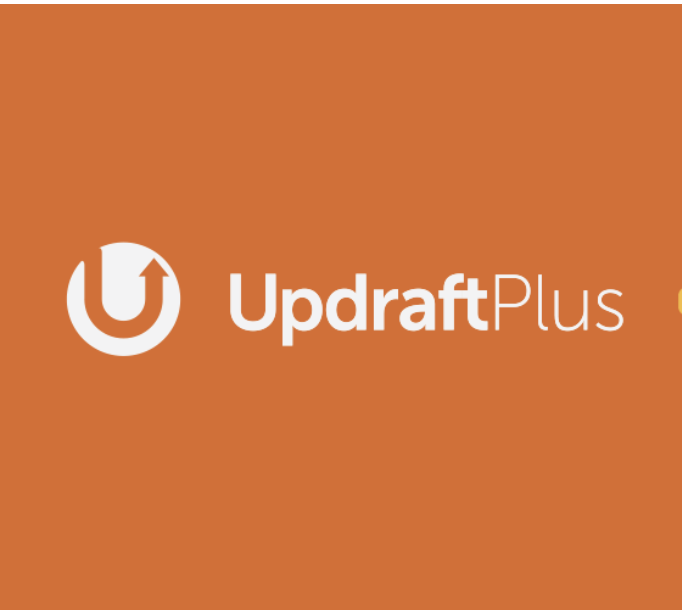
Summary
We are giving it 5 stars and highly recommend this plugin, especially for beginners or non-techy users, who are looking for backup WordPress sites easily and instantly. The backup plugin works flawlessly for backing up wordpress sites without any issue. Even the complete installation and setup process was butter-smooth.
The customer support was very responsive and provided me with efficient solutions for my queries. They usually reply within 24 hours. The free version is very efficient, but if you have multiple websites, then you should go for the premium.
2. Duplicator
Duplicator is a prominent and second most popular WordPress backup plugin that is used to migrate WordPress websites. However, it has backup features as well. It does not encourage you to build automatic scheduled backups that make it less than the perfect primary WordPress backup solution for a regularly managed platform.
Duplicator helps you to quickly build manual backups for your WordPress account. If your web host makes daily backups, you can use this plugin to make backups for use in the staging environment. It’s a terrific site migration plugin.
Features of DuplicatorPlugin
Now, let’s bump into some of the best features offered by this WordPress backup plugin.
- Drag and Drop install – just drag an archive to the destination site!
- Scheduled backups
- Cloud Storage to Dropbox, Google Drive, Microsoft OneDrive, Amazon S3, and FTP/SFTP
- A special 2-step streamlined installer mode for mega-fast installs
- Recovery Points were added for very fast emergency site restores.
- Support for Managed hosts such as WordPress.com, WPEngine, GoDaddy Managed, and more
- Multi-threaded to support larger websites & databases
- Migrate an entire multisite WordPress network in one shot
- Install a multisite subsite as a new standalone website
- Database and user creation in the installer with cPanel API
- Connect to cPanel directly from the installer
- Email notifications
- Professional support
Plans & Pricing of Duplicator
Duplicator is also available free to download and use from the WordPress repository but with limited functionality. If you like to use its premium features, upgrade to its paid plans starting from $69 to $549 per year.
Duplicator Updates And Reviews
We checked with Duplicator customer reviews in the WordPress directory and the kind of updates their developer has been pushing and found the following results for version – 1.4.3.
- It has 1 Million + active installations right now.
- For us, it shows that it was updated 4 months ago. [ Regularly updated ]
- It has been currently tested up to 5.8.3. [Latest version]
- According to the WordPress Directory, its average rating is Average Rating 4.9/5. 3263 users out of 3404 gave it 5 stars.
Duplicator Review – WPOven Opinion
WPOven Review- Duplicator
Summary
Duplicator, the second most popular and widely used WordPress backup Plugin we highly recommend. Although this plugin mainly focuses on site migration it also provides the best backup features in the market. However, If you are looking for a plugin for site migration, then it will be the best for you. Duplicator works like magic, and the video tutorials provided in the documentation make it very easy to use.
The installation and set-up work like butter. It will take around 3-5 minutes. The support was incredible; you will get a prompt reply in a few hours only. I will highly recommend you go for the premium version as you will also get a lot of power tools.
Similarly, there are a lot more WordPress Backup plugins available on the internet. For your convenience, you can also read a complete review on Best 10 WordPress Backup Plugins Review 2022.
Summary
For many individuals How to Backup a WordPress site can sound intimidating. But once they figure out the methods we are sure they won’t find it that difficult. After all, you are provided with two options and you can choose either of the two ways, one is using the manual method which can be quite technical and requires lots of steps, the other is the use of WordPress backup plugins and the last but the easiest one is let your web host take care of the entire process.
Whatever the method you choose, the best, easiest, and safest method, that we recommend is to use a hosting provider that takes care of the entire process automatically. Just like at WPOven, we provide 14-day automated backups and also an option for daily manual offsite backups with a one-click restore option.
If you have any questions regarding the methods How to back up the WordPress site? or anything valuable you like to add that we have missed to mentioned in this post. Please do let us know in the comment section below:
Frequently Asked Questions
How do I backup my entire WordPress site?
To back up a WordPress site completely or entirely, you have 4 methods that you can try:
1. The easiest method is to use a WordPress Backup Plugin such as Updraftplus
2. You can Backup via an FTP client
3. You can back up the WordPress site via cPanel.
4. Or your web hosting provider can do it for you.
Should I backup my WordPress site?
In short answer, yes absolutely. Backup WordPress sites help you to regain your website if anything goes wrong with your wordpress website such as:
1. Hackers attack your website and damage it completely.
2. Plugin or theme updates that can damage your website.
3. Something seriously went wrong with your Hosting provider
in such scenes, you can easily revert back to your website back to its glory just like it was before being damaged.
How do I backup my WordPress site without plugins?
You can use the Manual method to Backup WordPress sites. Such as
1. Backup WordPress sites using FTP client.
2. Backup WordPress site using cPanel.
3. Or your web host can do it.

I am a Co-Founder at WPOven INC currently living in Vancouver, Canada. My interests range from Web Development to Product development and Client projects. I am also interested in web development, WordPress, and entrepreneurship.

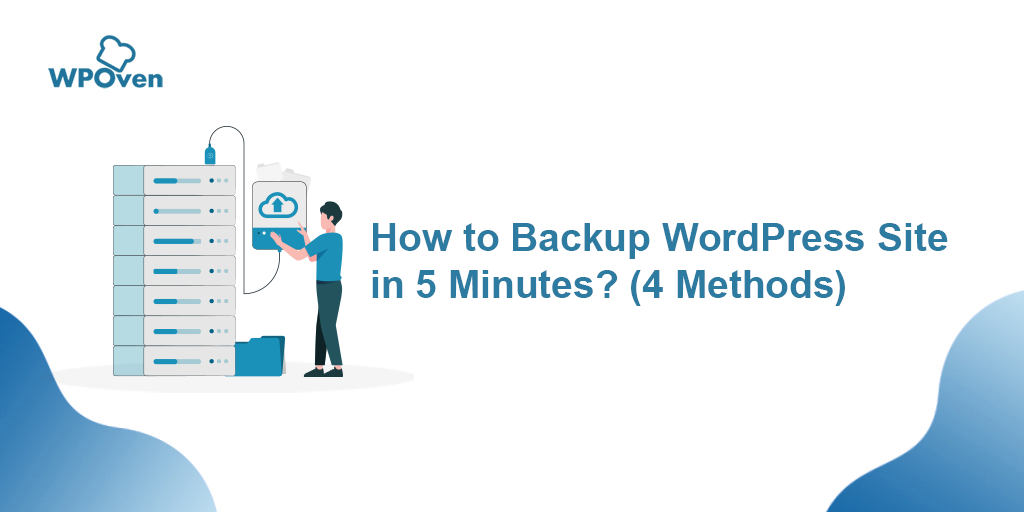
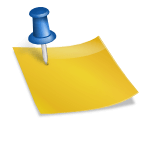
![How To Update WordPress Theme Without Losing Customization [ 3 Methods ] update WordPress theme](https://www.wpoven.com/blog/wp-content/uploads/2022/05/update-WordPress-theme.png.webp)
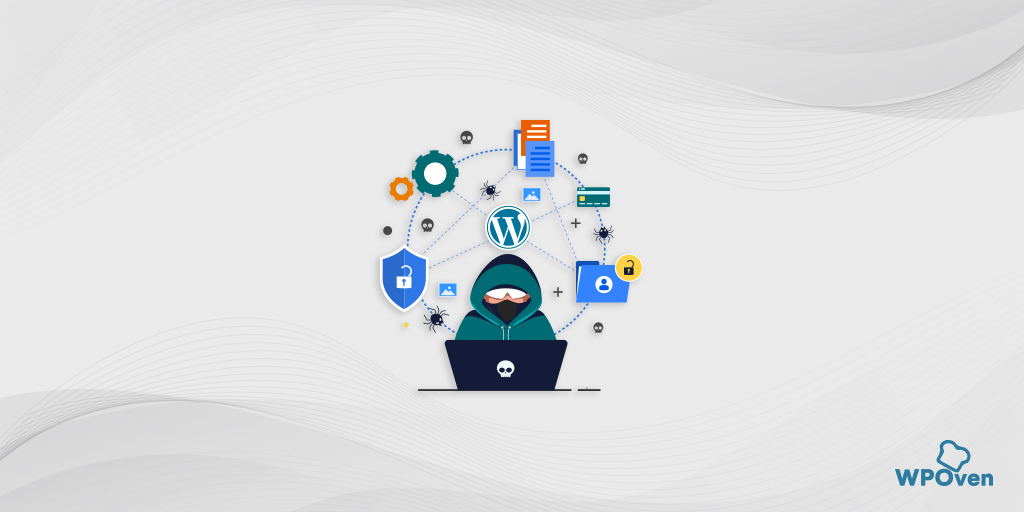
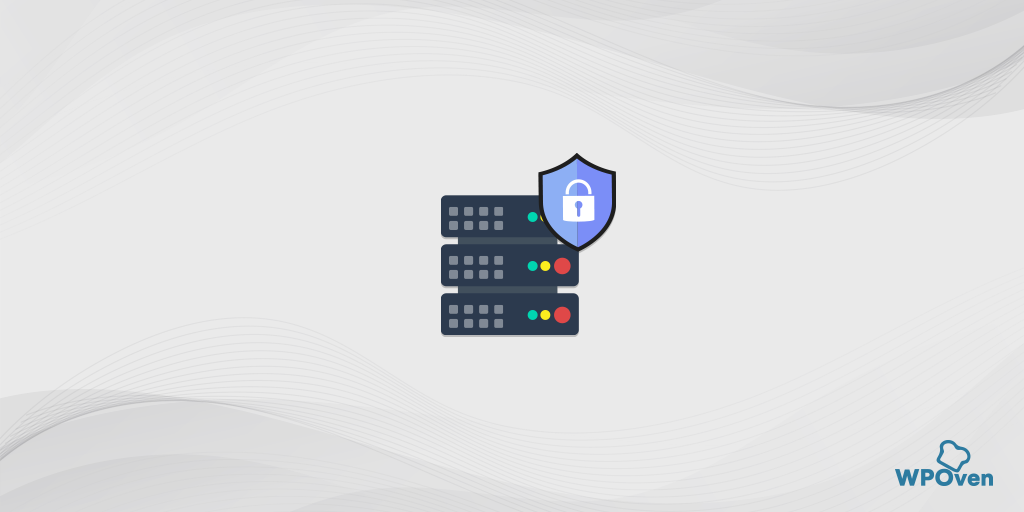

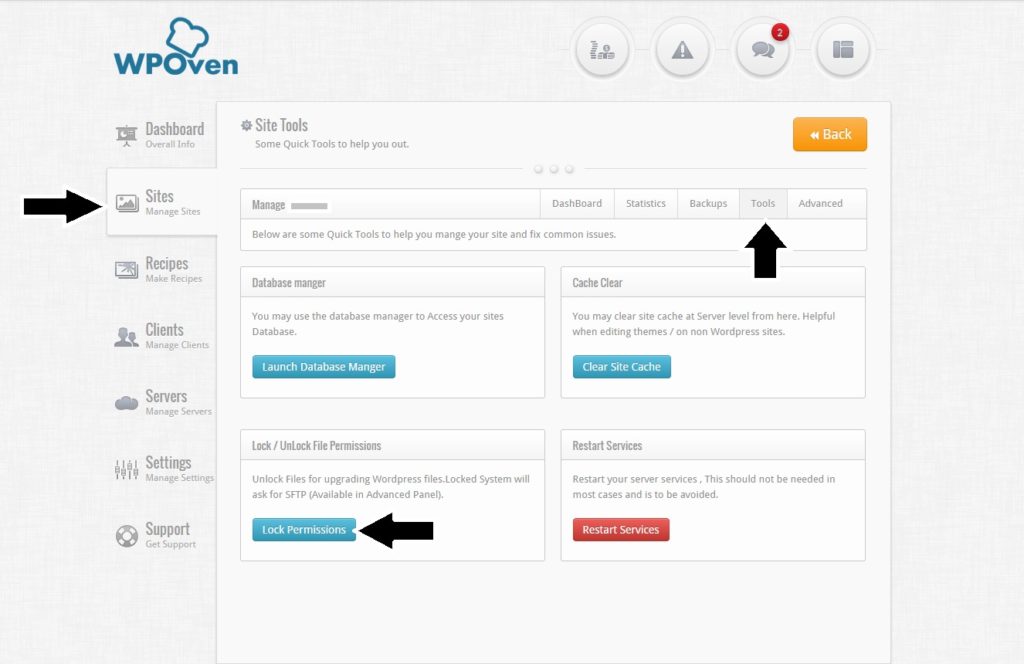

Thanks for sharing the review about Updraftplus WordPress plugin, Its really useful plugin for backup WordPress.