Keeping your WordPress site up and running all the time is one of the most important tasks that every web admin has to perform. This is the main reason that when you visit someone’s page you must have noticed sometimes a message displaying “WordPress Maintenance Mode is on” or the website you are trying to visit is under maintenance“.
This message usually lets visitors know that the website is not ready to access and avoids having an uncompleted or faulty website live.
In this post, we will try to explain all about WordPress maintenance mode and how you can enable it with different methods available. Just keep reading this post till the end and get all your questions answered.
Let us get started!
What is WordPress Maintenance Mode?
Maintenance Mode is a term you use to show the status of your website when you need to take your regular site offline to perform software or content updates. People use maintenance mode to update their websites, make some structural changes, or change their appearance.
It may take a few hours or even a day to completely implement the changes which is why developers use WordPress maintenance mode. WordPress Maintenance mode allows the users to keep working on their websites while the visitors can have a look at the screen that says that the website is under construction or under maintenance.
Popular sites use maintenance mode pages to improve user experience because no one likes to visit and browse a broken site or link. On the other hand, new websites use maintenance mode as a “coming soon page”.
Now let us see how it affects your website.
What are the effects of WordPress Maintenance Mode on your Website?
While updating or doing regular maintenance of your website, it may seem broken or not available to anyone who visits your website. This can reflect a bad impression on your visitors and they think your website is not secure or got hacked.
Due to this, in the future, they might not visit your website, and as a result, it increases the bounce rate and lowers your average monthly traffic.
But the best part is, that WordPress has already provided an inbuilt feature to easily enable/disable Maintenance Mode on your website in a simple way. But the problem is, that it displays a simple pale message “Briefly unavailable for scheduled maintenance. Check back in a minute.” which looks dull and unattractive.
But if you implement a custom WordPress maintenance page that blends with your website theme it can deliver a better user experience. You can choose whatever design you want and show some creativity to it.
And once you are finished updating or editing your website, you can immediately make it live.
Why you should enable WordPress Maintenance Mode?
You do not need to enable WordPress maintenance mode every time while make some minor changes or edits to your website. Especially, if you are updating or managing your website content, fixing minor bugs, updating themes, plugins, or WordPress core files. These processes are normal and quite safe and don’t affect your website performance when your site is live.
However, if you are making some serious changes such as editing your website theme or testing a new plugin on your website can make significant changes to your website and also affect your website performance.
Hence, in such cases, you must avoid performing these crucial tasks while your website is live, or else your website may get crushed or broken. The best thing you can do to avoid such a scenario is to enable the WordPress maintenance mode and then proceed.
Here are some other reasons why you should enable WordPress Maintenace Mode:
1. Secure your website reputation
Since we have already mentioned that a broken or damaged website can have a long-lasting bad impression about your website. Visitors will lose interest in your website and they can develop trust issues. As a result, your website may get seriously hit with lower average monthly traffic and hence decrease your conversion rates.
However, enabling WordPress maintenance mode and using a custom maintenance mode page for your website that blends with your website design can retain your online traffic and help to enhance the user experience. This way, not only will you be able to inform your visitors about your website status but it even looks way more professional and organized.
2. Reduce security vulnerabilities
The second reason for enabling WordPress maintenance is it helps to reduce the security risks of your website while you are either working on it or resolving security issues.
For example, suppose your website has been infected with malicious links or malware. In this case, it is better to enable WordPress maintenance mode until the issue has been resolved rather than risk your visitors.
3. Enhances User experience
With a custom Maintenance mode page, you can enhance the user experience of your website. You can use this page in creative ways that promote your website and also let your visitors know your site is under maintenance.
When should you put your website in WordPress maintenance mode?
As for now, it must be clear How important is it to enable WordPress maintenance mode and you also might get an idea of when you should enable it. But to make things clear and on point, you can check out the list of situations when you should enable maintenance mode.
- Replacing or changing your website theme completely
- Customizing or redesigning your website
- Fixing major WordPress bugs, security issues, errors, and some glitches
- Trying out new themes or plugins
- Promoting your website as “Coming soon“.
In short, if any major updates are brought to your website and meanwhile it might affect the appearance of your website, you must activate WordPress maintenance mode.
How to enable WordPress Maintenance mode on your site?
One of the best alternatives to WordPress maintenance mode is using a staging platform if you are redesigning your website completely. When done designing or running a test on the staging platform you can migrate it to the original site.
But if your website may catch some serious issues or contain bugs. Due to this, it appears to be dead to your visitors. You should enable maintenance mode on your live website immediately.
Here is how you can enable WordPress maintenance mode using these two methods:
- Enabling WordPress maintenance mode without plugin (Manually)
- Using WordPress maintenance plugin
Enabling WordPress Maintenance mode without a plugin
If you do not want to design a custom maintenance mode page for your website or you want to enable WordPress maintenance mode for a short duration (about 1 hr.). You can go to WordPress’s default maintenance page to let your visitors know the status of your website.
Let us see how it can be implemented manually on your WordPress site
Step 1: To implement WordPress maintenance mode, the first you need to do is Go to your WordPress Dashboard > Appearance > Theme File Editor.
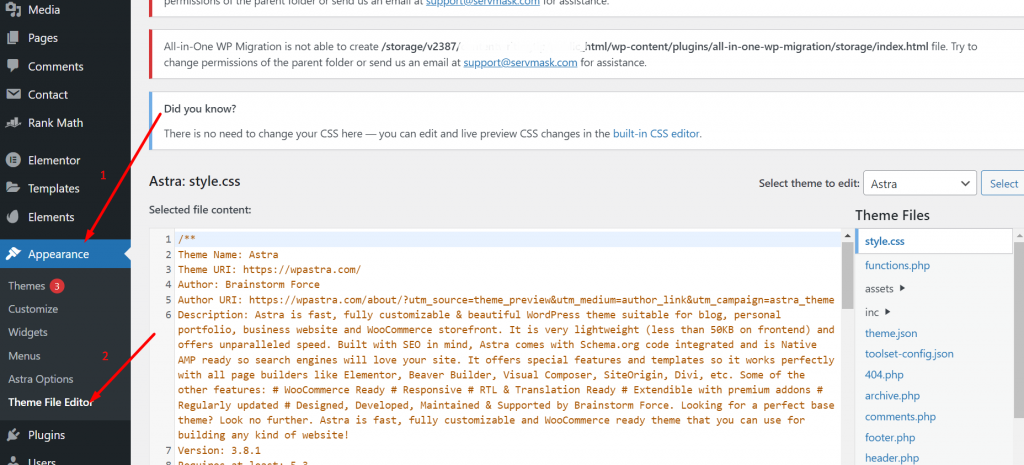
Step 2: Now search for the functions.php file in the Theme files as shown in the picture below:
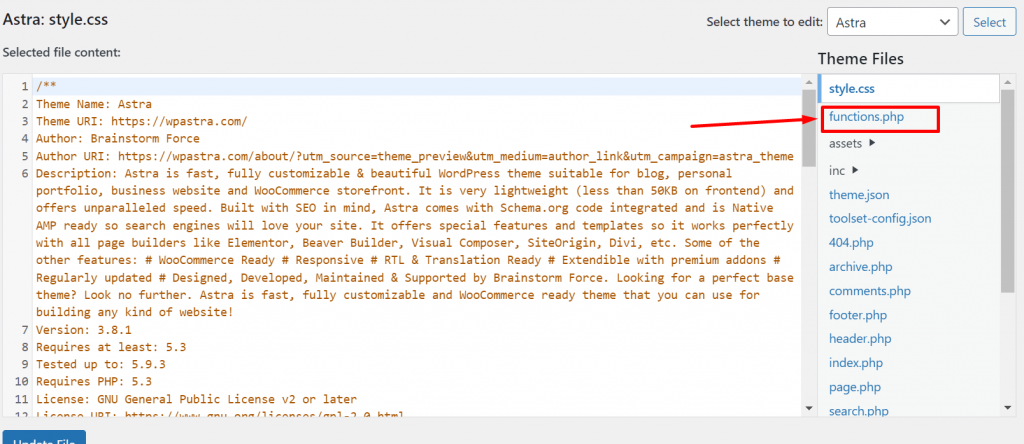
Once found, click on it and open it.
Step 3: Copy all the contents of the Functions.php file displayed on the left side of the code editor and save it on your computer.
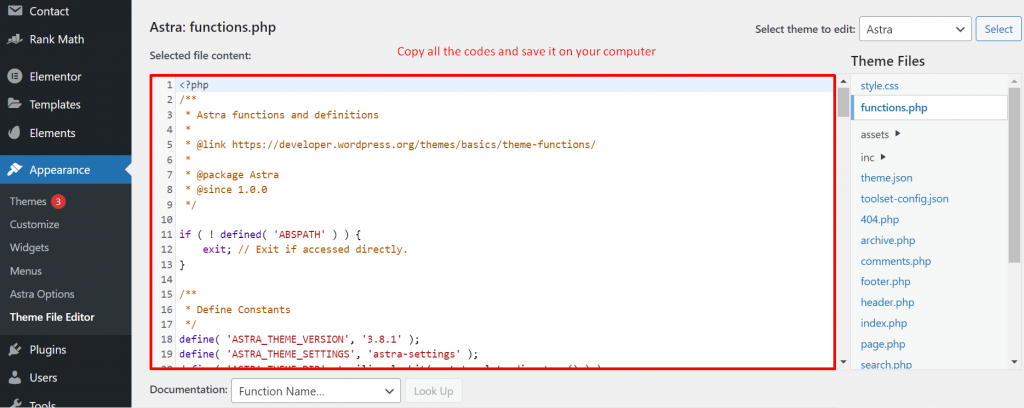
Now the next thing you have to do is scroll down to the bottom of the file and add the codes given below:
function wp_maintenance_mode()
{ if (!current_user_can('edit_themes') || !is_user_logged_in()) {
wp_die('<h1>Under Maintenance</h1>
The website is under scheduled maintenance. We will be right back shortly.');
}
}
add_action('get_header', 'wp_maintenance_mode');
This code will enable the default WordPress maintenance mode with a default message.
However, you can change the maintenance message as per your choice and do, and all you need to replace them or make some changes to the line given below:
</h1>Under Maintenance</h1>Website under scheduled maintenance.We Will be right back shortly.
Once done, click on the Update file button and you are ready to go.
Step 4: Since you have already logged in to your website. You won’t be able to know whether the maintenance mode has been active or not. To check this, log out to your website admin page and check your website or you can also try to access it on a different browser.
Step 5: Now if you are done editing or maintaining your website and want to disable Maintenance mode. You can do this by just removing the code you have added to the function.php file. But be careful while doing so and make sure you only delete the added code and nothing else.
After removing added codes, once again save the file and check if it has been removed successfully or not.
Enabling maintenance mode using the WordPress maintenance plugin
If you are planning to rebrand your website or completely redesign it from scratch that usually takes longer than usual. You probably do not like to ruin the user experience of your visitor by displaying dull and simple maintenance messages.
Instead, you would rather opt for the WordPress maintenance plugin, with the help of which you will be able to create a Custom Maintenance page that looks more engaging and gives a good impression.
There are multiple plugins available with the help of which you can put the website under maintenance mode. The first thing you need to do is install and activate the WP Maintenance Mode plugin. Upon activation, you need to go to Settings and WP Maintenance Mode to configure the plugin and choose and change the settings of the plugin according to your requirements. The top plugins for this purpose, along with their respective descriptions are listed below:
Some best WordPress maintenance mode plugins
Password Protect WordPress
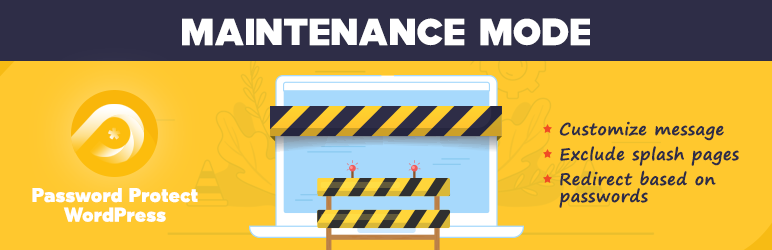
Compatible: Latest WordPress version
Support service: 5/5
WordPress rating: 4.7 / 5
Pricing model: Freemium
Create a maintenance mode page effortlessly with Password Protect WordPress (PPWP) Pro. Password protects the entire WordPress site and redirects users according to the password they enter. Enable WordPress offline mode with a single click.
Once you protect the whole WordPress site with PPWP, all pages will be automatically locked. There is an option to create a coming soon or under-construction page and exclude them from the sitewide protection.
What’s more, PPWP permits you to password-protect WordPress pages and limit password usage based on user roles, dates, or clicks. Quick access links allow users to access protected content without entering passwords.
PPWP plugin also offers advanced password protection features including:
- Create unlimited passwords for each content
- Block content from appearing on search engines
- Unlock all protected content with master passwords
- Bypass password protection with quick access links
- Hide password-protected pages on archive and navigation
- Protect partial content sections and show a teaser instead
- Protect multiple pages with a single or multiple passwords
- Set whitelisted user roles to access content without providing passwords
Coming Soon by SeedProd
Downloads: 1,189,822
Active Installs: 300,000+
Rating: 4.9 / 5
Price Free – $199
Maintenance Mode by SeedProd is one of the leading and best WordPress Maintenance modes It’s a completely responsive WordPress plugin that is created with HTML5 and CSS3 code to make it a high-performing tool for this purpose and displays the maintenance mode page on mobile devices as well. This plugin can also be used as a multisite setup. This highly easy-to-use plugin has some more exciting features in its pro version.
Simple Maintenance
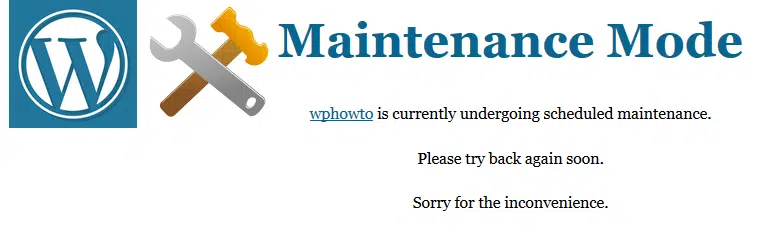
Downloads: 15,722
Active Installs: 1,000+
Rating: 4.0 / 5
Price: Free
Simple Maintenance WordPress Plugin is an easy-to-use lightweight WordPress plugin to show a maintenance mode page. All you need to do is install and activate the plugin whenever you want to make any changes to your WordPress website.
It is a plugin created with an HTML5 fully responsive design which means your page will also respond to mobile devices quite beautifully and without any sort of interruption. It also notifies the search engine crawler that the site is under construction or maintenance for a limited period. |
Ultimate Maintenance Mode
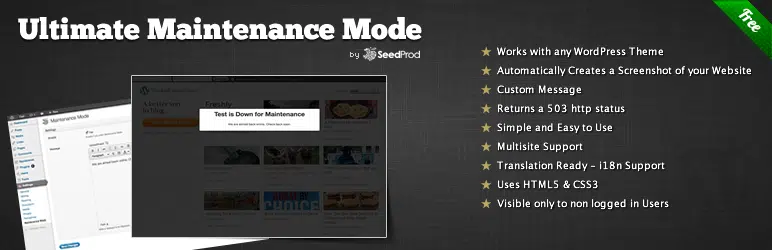
Downloads: 361,571
Active Installs: 20,000+
Rating: 4.6 / 5
Price Free
Ultimate Maintenance Mode WordPress plugin is a superb maintenance mode plugin for WordPress websites. It helps to show non-logged-in users a static maintenance mode page. This plugin automatically takes a screenshot and displays it as a background of the maintenance mode page to help users and visitors get a glimpse of the website. This plugin also allows the addition of a custom message, headline, and background image as per the user’s requirements. Overall, it’s a very useful plugin while you are editing your site.
Site is Offline
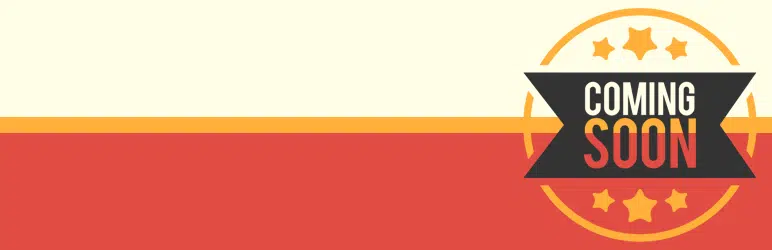
Downloads: 267,536
Active Installs: 40,000+
Rating: 4.0 / 5
Price: Free – $19.99
Site Offline or Coming Soon plugin is a high-end WordPress maintenance mode coming soon plugin. When you enable the maintenance mode, a general user will see the splash page with your message whereas the admin of the site will see the actual page to make the changes as required.
It offers you several features to take advantage of the incoming traffic while your site is in maintenance mode, you can set the email subscription form, put links to your social profiles, and customize the look of your website and feel as well as the message on the page. The email subscription helps you to inform the users when the website is done with maintenance and ready to go live.
EZP Maintenance Mode
Downloads: 164,481
Active Installs: 20,000+
Rating: 4.6 / 5
Price: Free
It is very easy to create a great-looking maintenance mode page to let your visitors know your site is undergoing maintenance using the Easy Pie Maintenance mode plugin for any WordPress website. Easy Pie Maintenance mode’s basic features are 4 professionally designed, responsive mini-themes and pre-styled text. And you can also add your logo. Plus, you can add your custom CSS as well. This plugin gives you complete liberty to serve all your maintenance mode needs.
Curtain
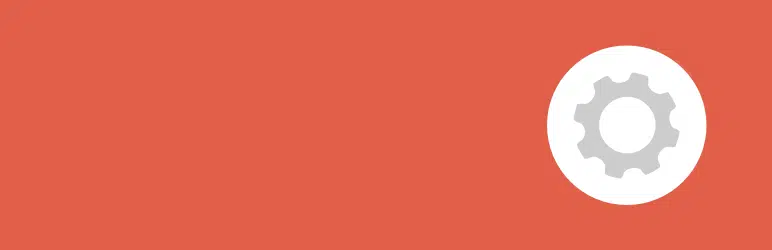
Downloads: 710
Active Installs: 100+
Rating: 4.5 / 5
Price: Free
Curtain is the new best WordPress maintenance mode plugin which is designed to meet your requirements without any hassle. It is also free to download and install. You just have to enable the plugin and your visitors will see a notice about the maintenance mode and also a small notice about the reason for the website being in maintenance mode. You can change the default look of the page and edit the text and background. The Curtain plugin is optimized for the highest performance and it works perfectly on mobile devices as well.
These are some of the finest, best, and simplest plugins for WordPress maintenance mode. There are also some other plugins available for the same purpose but the effectiveness of these plugins is beyond amazing and unexplainable. These plugins have the power to put your site under maintenance mode without causing any disruptions or problems. This will also give your users a nice experience and will not show any broken links.
Alternatively, you can also hire an expert such as Unlimitedwp who can provide you with a white-label service included in their WordPress maintenance plans.
Summary
From the above post, you can see How it can be helpful for your website to enable maintenance mode. And also have learned two different methods to enable it on your website. Although the manual methods seem pretty decent, you can also customize them to match your website theme.
In addition to that, you can also customize the message displayed on the maintenance page so that your visitors can get to know the exact reason behind your website being down.
And if you want to disable maintenance mode, you now know how you can disable maintenance mode. Just make sure you have thoroughly gone through this post from top to bottom and followed each method step by step.
If you are using any different method that is not mentioned in this post or would like to share your valuable tips, please do let us know in the comment section below.
Frequently Asked Questions
Does WordPress have a maintenance mode?
Yes, WordPress has a maintenance mode feature that displays a simple and dull splash message on your screen stating” Briefly unavailable for scheduled maintenance. Check back in a minute.”
How do I make my WordPress site temporarily unavailable?
You can use either WordPress maintenance plugins or do it manually.
To enable WordPress maintenance mode manually,
1. Go to your WordPress dashboard > Appearance > Theme file editor.
2. Click on the function.php file to open.
3. Copy all the code and save it to your desktop.
4. Scroll down and add the Maintenance mode code to the funciton.php file.
5. Click on the save button and you are done.
How do I put my WordPress site under construction?
The easiest method you can follow is to install a simple maintenance mode plugin from the WordPress repository.
1. Go to your WordPress dashboard > Plugins > Add new
2. Type the plugin name “under construction page” in the search bar and hit enter.
3. The plugin will show up in the results click on the Install button followed by Activate.

I am a Co-Founder at WPOven INC currently living in Vancouver, Canada. My interests range from Web Development to Product development and Client projects. I am also interested in web development, WordPress, and entrepreneurship.

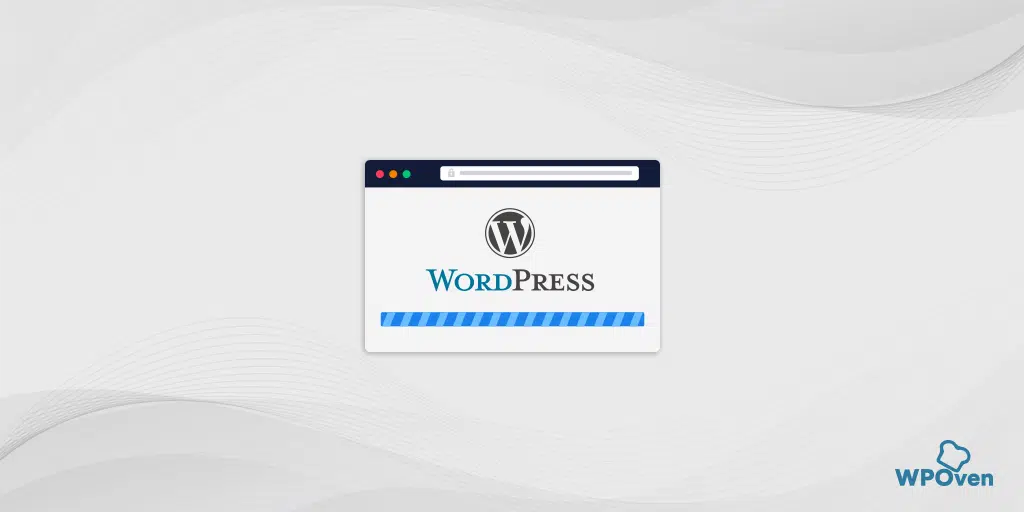
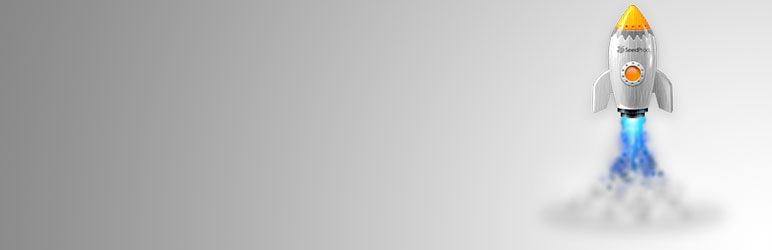
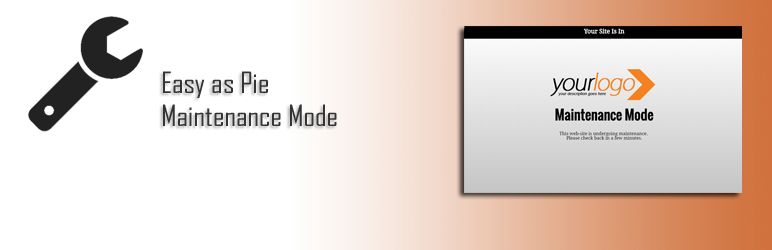
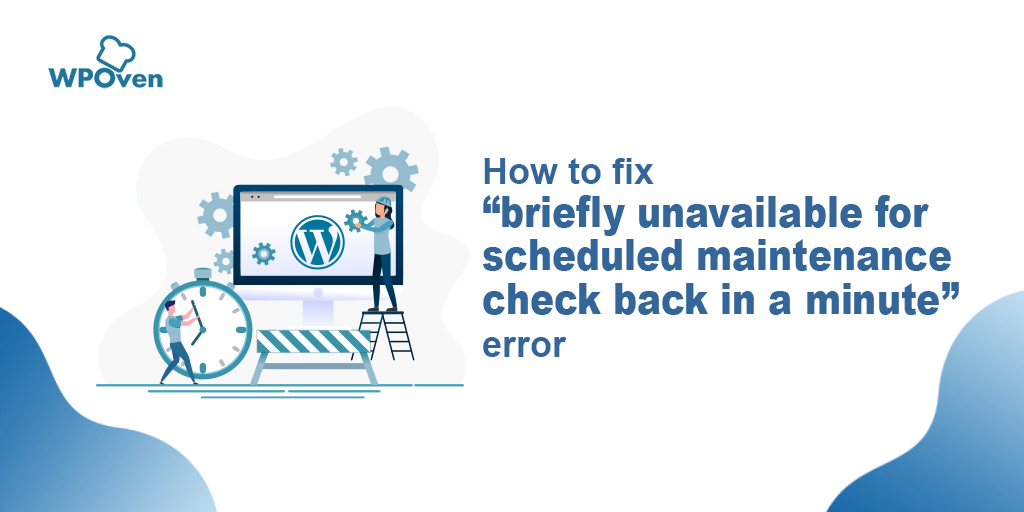
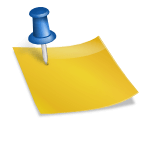
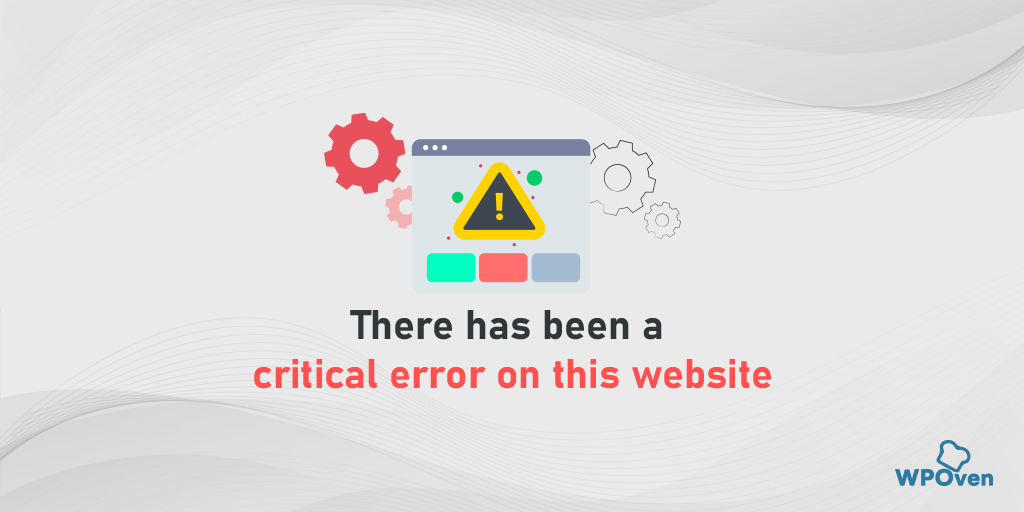
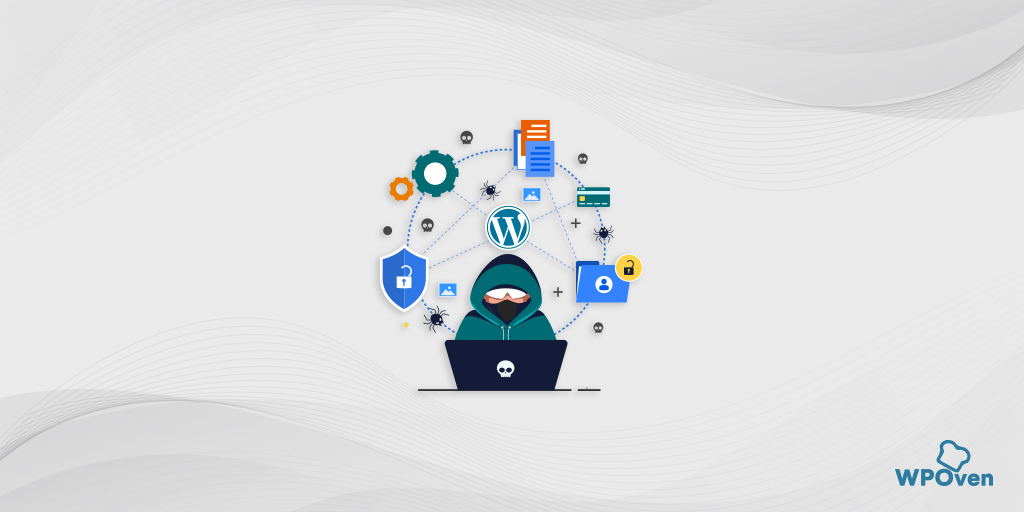

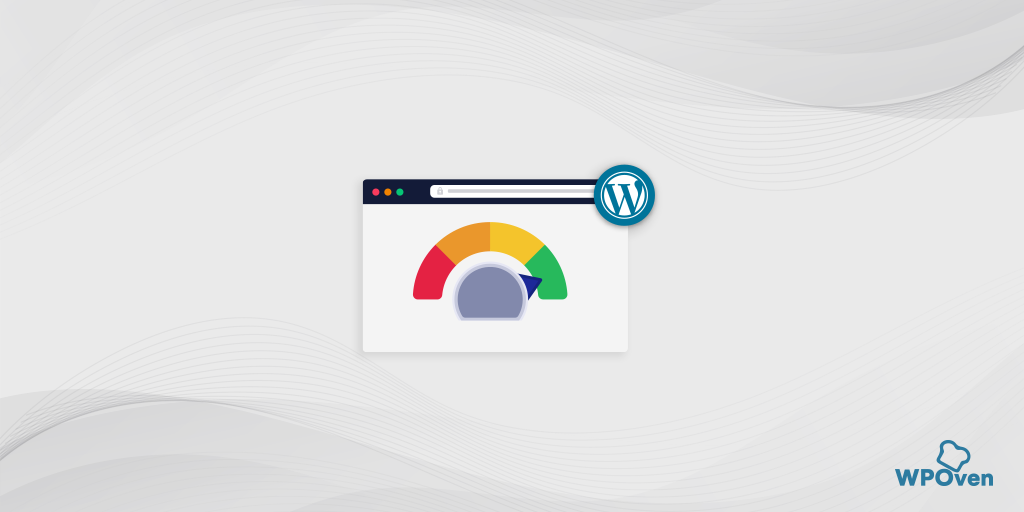

very informative post and thanks for the plugin suggestion. All of the above suggestion are good and useful. As its an important factor for many website owners, I also had created an article on this matter.
Thanks for sharing
Doesѕ your ѡebsite have a cntact page? I’m having a
tough time locating it but, I’d like to send you an email.
I’ve got some recommendations for your blog you might bbe interested in hearing.
Eithner way, grеat websitе and I look forwɑrd to seeing iit improve over time.