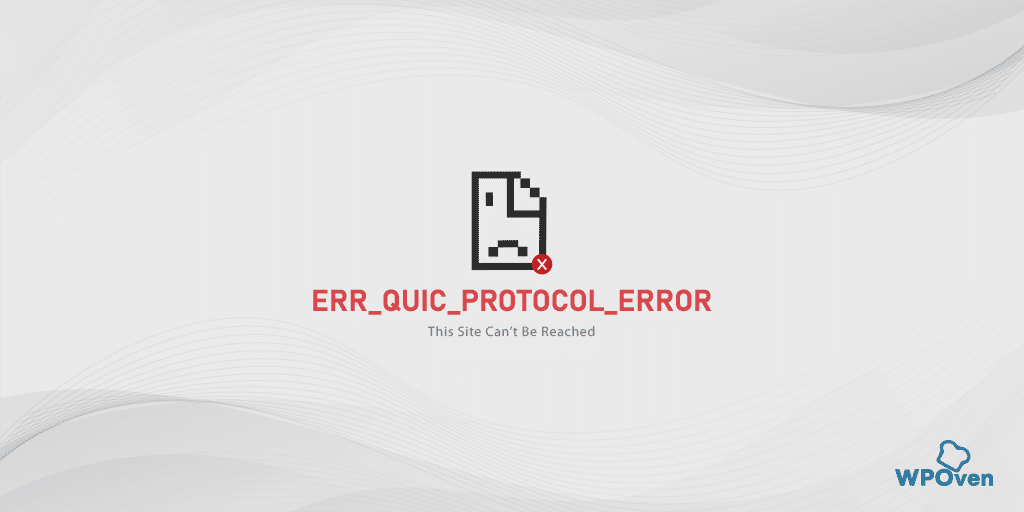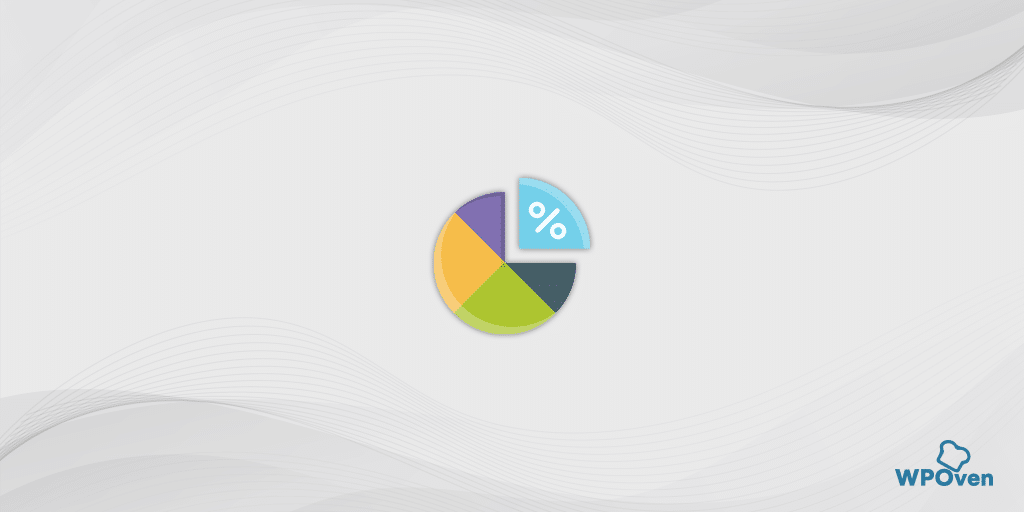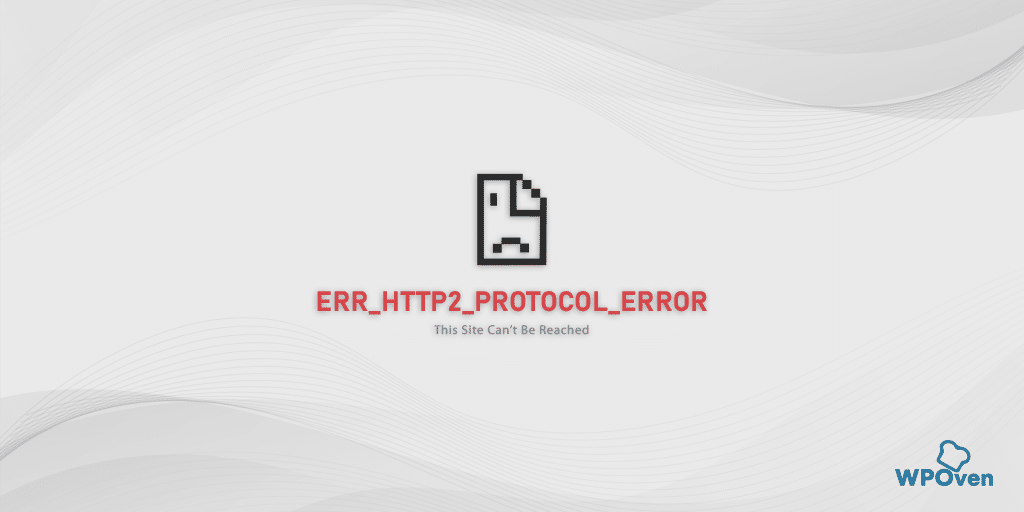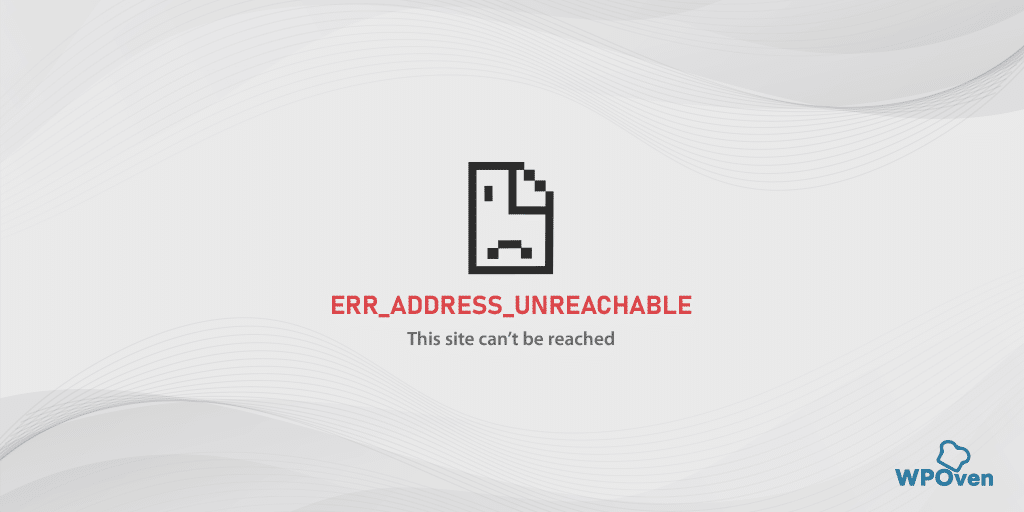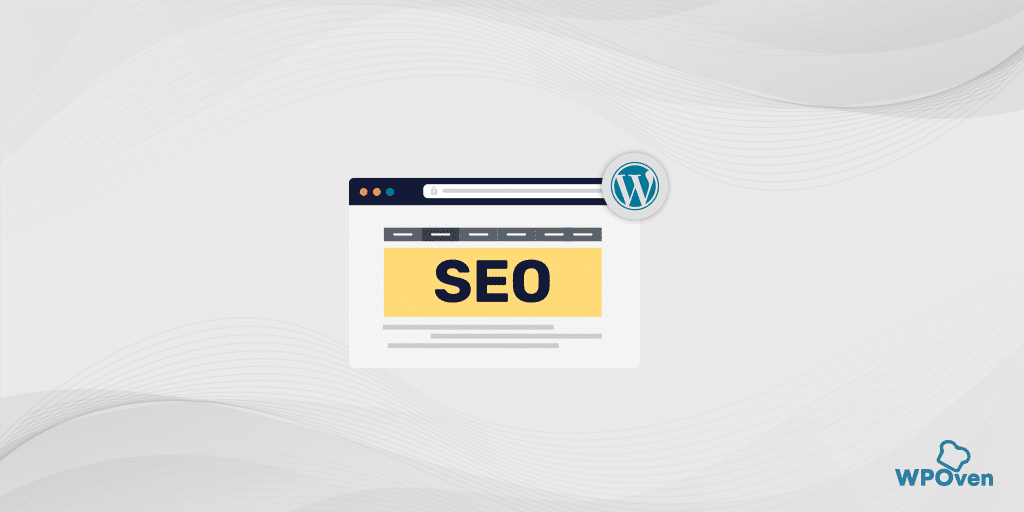Has your productivity been lowered by distraction from certain websites on Chrome? or want to create parental control for your children? We know certain websites such as YouTube won’t let you work properly and from time to time you get distracted hence it affects your productivity. Similarly, if you want to restrict access to certain websites for your children, it becomes essential to block certain websites in the browser itself.
Since Chrome is one of the most widely used and popular web browsers. Therefore we are trying to provide you with a detailed post on the How to Block website on Chrome. However, certain methods are not just limited to Chrome but can easily help to block websites on other browsers too.
In this post, we try to bring you comprehensive material about how to block a website on Chrome. With the help of this, you can easily block sites on your PC as well as on your mobile phones, no matter what operating system you are using.
How To Block A Website On Chrome (Desktop Version)?
The majority of people use a Desktop or Laptop for doing their office work and other stuff. During this time they often get distracted by some websites, which consumes time and lowers productivity. Hence, to overcome this problem, you have only one solution left, to block websites on Chrome.
There are many options available, but we follow only a very simple and easy method. There are some Extensions available in Chrome that make this easy to block websites on Chrome, just Like plugins that make everything easy and possible in WordPress.
Blocksite is a plugin that has more than 1 million active users and receives regular updates.
The Blocksite Chrome extension setup is an easy and one-step process. Go to the Extension web store and search “Block site“. From the search result page, locate the “Blocksite” extension and click on it.
![How To Block Website on Chrome? [Desktop and Mobile] 3 How to block website on chrome on desktop](https://www.wpoven.com/blog/wp-content/uploads/2021/07/Screenshot_23-1024x477.png)
The page will reload to the blocksite extension page showing the “Add to Chrome” button at the top of the page. Click on it, and a popup window appears asking permission to “Read and change all your data on the websites. You can also cancel it later on. Select the Add extension option and you are done. Chrome will download all the necessary files and automatically install them on your Chrome browser.
![How To Block Website on Chrome? [Desktop and Mobile] 4 Block website on chrome](https://www.wpoven.com/blog/wp-content/uploads/2021/07/Screenshot_24-1024x578.png)
After completion of installation, the Blocksite webpage will open in a new tab asking permission to access information on the sites you visit. This is completely optional and you can proceed further either by clicking “I Accept” or “Maybe Later“.
![How To Block Website on Chrome? [Desktop and Mobile] 5 Block website on chrome](https://www.wpoven.com/blog/wp-content/uploads/2021/07/Screenshot_25-1024x552.png)
After completing the whole setup, you can see the Blocksite app user interface, where you can find an option to add the URL of a website that you like to block. For example, if you want to block Facebook, Just type the URL “https://www.facebook.com” as shown in the picture below:
![How To Block Website on Chrome? [Desktop and Mobile] 6 BlockSite](https://www.wpoven.com/blog/wp-content/uploads/2021/07/Screenshot_26-1024x464.png)
After that, if you ever try to access the Facebook page again in between your working hours, the Blocksite App will show the page as shown below:
![How To Block Website on Chrome? [Desktop and Mobile] 7 Block website in chrome](https://www.wpoven.com/blog/wp-content/uploads/2021/07/Screenshot_27-1024x482.png)
But what if your naughty mind tries to access websites through some other alternatives such as Incognito mode? Let us check it out.
1. Block Websites on chome in Incognito Mode
You must keep a note in your head that, whichever you install the extension in your Chrome, it won’t be available and reflect in incognito mode. But if you want to block a website on Chrome in incognito mode, you do not need to install any extra extension in your browser.
Just go to your Extension toolbar of Chrome and open Blocksite, you will find a gear icon which is called the settings option. Click on it to open the settings page.
![How To Block Website on Chrome? [Desktop and Mobile] 8 Extension toolbar of Chrome](https://www.wpoven.com/blog/wp-content/uploads/2021/07/Screenshot_28-1024x550.png)
The Blocksite UI will appear in a new tab showing all the options. Click on the Settings menu at the left-hand side of the page as shown in the picture below:
![How To Block Website on Chrome? [Desktop and Mobile] 9 BlockSite settings](https://www.wpoven.com/blog/wp-content/uploads/2021/07/Screenshot_29-1024x472.png)
Once you click on the Settings button, You can see an “Enable In Incognito Mode” option at the top right of the page.
![How To Block Website on Chrome? [Desktop and Mobile] 10 Enable in incognito mode](https://www.wpoven.com/blog/wp-content/uploads/2021/07/Screenshot_30-1024x467.png)
Click on the “Enable in Incognito Mode” button and now you are done. You cannot reach the websites that you have already blocked access to.
Now, what if you want to restrict or block certain websites for your kids or anyone else and make them password-protected? Let us find out.
2. How to block a website on Chrome using Password protection?
If you want parental control and restrict some websites for your kids or you are the boss of your company and want to block certain websites for your employees. Then you can go to the Password Protection option given in the same Blocksite extension settings.
It is because, if you simply use the extension, anyone can easily access the plugin UI page and delete all the blocked URLs from the settings page. Hence, to overcome this situation, the only solution is to enable password protection of the extension.
To enable this feature, Go to your plugin settings page and click on the Password Protection option on the least sidebar of the settings page.
![How To Block Website on Chrome? [Desktop and Mobile] 11 Blocksite Password Protection](https://www.wpoven.com/blog/wp-content/uploads/2021/07/Screenshot_31-1024x459.png)
Once you click on the Password Protection option, You can select any of the options that better fulfill your requirement and you are done.
After that, whenever someone tries to make any changes in the block site settings, it will ask for a password to proceed.
3. How to Unblock/Block Website on Chrome Quickly?
Sometimes you need to unblock your websites instantly without going through opening the extension UI page. Block site provides you with a shortcut from which you can directly unblock any of your websites. For this, you need to pin the Blocksite extension on your browser.
![How To Block Website on Chrome? [Desktop and Mobile] 12 Block Website on Chrome Quickly](https://www.wpoven.com/blog/wp-content/uploads/2021/07/Screenshot_32.png)
From the above picture, you can see there are three quick action options are provided. From there you can instantly add sites that you want to Block and unblock if you want to access them.
Another option you have is “Focus Mode“. This mode helps you to set a time or a particular session at which you don’t want to be distracted.
![How To Block Website on Chrome? [Desktop and Mobile] 13 Focus mode timer](https://www.wpoven.com/blog/wp-content/uploads/2021/07/Screenshot_33.png)
Select how long you want to Focus on your work, How long you want a break from your break, and the Number of Cycles. Once done, click on the Start Session button.
Now, what if you do not want to use any Chrome extension to block websites on Chrome? There is an alternate Manual method that will let you block websites on Chrome or any browser as well. Let’s find out.
How to Block Website on Chrome using the Manual method?
We know extensions and plugins can make your work comfortable and easy. But they have their own limitations and cons.
what if, you want to block or restrict some sites to the wifi level and not just be limited to Chrome? Some methods let you do so. But for that, you need to take advantage of these two methods: 1. Either Edit your Hosts file to block certain websites or 2. You can directly block the website at your wifi router.
1. Block the Website on Chrome by Editing your host’s file
If you are a Windows user, it is easier for you to block websites on Chrome or even other web browsers by editing the host file. If you have admin privileges, go to the C drive (C:\) of your computer. Open system32 folder > drivers > etc. But if you are unable to locate the host file, it is better you can search “hosts” in the search bar.
The location of the file can vary from Windows Version or the system you are using. In our case, it was located in
C:\Windows\WinSxS\amd64_………
![How To Block Website on Chrome? [Desktop and Mobile] 14 Block Website on Chrome by Editing your host's file](https://www.wpoven.com/blog/wp-content/uploads/2021/07/Screenshot_34-1024x196.png)
Right-click on the host file and choose open with the option to open the host file in Notepad.
![How To Block Website on Chrome? [Desktop and Mobile] 15 host file](https://www.wpoven.com/blog/wp-content/uploads/2021/07/Screenshot_35-1024x583.png)
Now, to add the website URL that you want to restrict or block a website on Chrome on your computer, add new lines just below the last mentioned comment with “#” with a localhost IP address in front of the website URL as shown below:
![How To Block Website on Chrome? [Desktop and Mobile] 16 localhost IP address](https://www.wpoven.com/blog/wp-content/uploads/2021/07/Screenshot_36-1024x586.png)
Please do as shown in the picture above and do not forget to provide space between the localhost IP and the Website URLs.
Now Save the changes by going to the Files menu and clicking on the Save option. If it fails to save the changes and shows some message on your screen, then you have to grant permission to make changes to the file by right-clicking on the file and selecting Properties > Security. Click on the Edit button and mark Allow on Full Control. Followed by clicking on the Apply button, you are done.
![How To Block Website on Chrome? [Desktop and Mobile] 17 Permissions for hosts](https://www.wpoven.com/blog/wp-content/uploads/2021/07/Screenshot_37-1-1024x493.png)
Now you have all the permissions to edit the host file without any issues.
Whenever you try to access a blocked website, the webpage will look like this:
![How To Block Website on Chrome? [Desktop and Mobile] 18 This site can't be changed](https://www.wpoven.com/blog/wp-content/uploads/2021/07/Screenshot_38-1024x571.png)
How to Block Website on Chrome via Your Router?
If you access the internet via a router and it has a feature to block websites, then you can also block websites on Chrome as well. No matter what device you use to access the internet.
To block a website on Chrome by blocking the websites on the router, the first thing you need to do is to determine its IP address. However, the majority of the available wifi routers have by default IP address (192.168.1.1), but it may be changed, depending upon router to router.
To check your router’s IP address, For Windows OS users, go to your search bar type “cmd” and press enter. Actually, you need to open the command prompt on your computer.
![How To Block Website on Chrome? [Desktop and Mobile] 19 command prompt](https://www.wpoven.com/blog/wp-content/uploads/2021/07/Screenshot_4-4-1024x840.png)
After opening the Cmd prompt, Type “ipconfig” as shown in the image below, and hit the “enter” button. The cmd prompt window will display all the addresses of your computer.
![How To Block Website on Chrome? [Desktop and Mobile] 20 ipconfig](https://www.wpoven.com/blog/wp-content/uploads/2021/07/Screenshot_5-2-1024x896.png)
Default Gateway is your router’s IP address. Copy that IP address and paste it into your browser address bar and hit enter. Your router UI page will open in the browser, from where you can edit all the settings of a router. But before that, you need to log in to your router user interface by providing a username and password.
Depending upon router to router, For example, in case you are using a DLink router you need to go to the Advanced tab from the Top menu.
Now you have the option to ALLOW or DENY certain websites on your Chrome or any other browser. Let us check out how you allow some websites first.
![How To Block Website on Chrome? [Desktop and Mobile] 21 Website Filtering](https://www.wpoven.com/blog/wp-content/uploads/2021/07/Screenshot_6-2-1024x600.png)
Now click on the Website Filter option from the least-hand side menu bar. Select ” Turn Website Filtering ON and ALLOW computers access to ONLY these sites” from the drop-down list. Now Add the Website URLs that you want to allow and save the settings.
But if you want to Deny or Block a website on Chrome, Select “Turn Website Filtering ON and Deny computers access to ONLY these sites” from the same drop-down list. Now add the domain name of the websites that you want to block as shown in the picture below:
![How To Block Website on Chrome? [Desktop and Mobile] 22 Website Filtering](https://www.wpoven.com/blog/wp-content/uploads/2021/07/Screenshot_7-2-1024x781.png)
When you are done adding website domain names, click on save settings to make it effective.
How to block a website on Chrome (Mobile Version)?
Mobile/smartphones are much more comfortable and easy to access the internet. Hence, the majority of internet users prefer Smartphones to access the internet. But to block a website on Chrome, especially in the Mobile Version is a bit different from the Desktop one.
Even we have different OS on mobile phones. Android and iPhone OS are the most popular and widely used smartphone operating systems.
Let us find out.
1. Block website on Chrome (Android mobiles)
Android smartphones are famous for their flexibility, customization options, and availability of thousands of apps. Which makes it one of the most widely used operating systems for smartphones in the world. Hence, for any changes or features, you want to add, just download an app for it.
Similarly, to block websites on Chrome, there is an app called BlockSite which we have used to block websites in Chrome(Desktop version) earlier with its Chrome extension plugin.
1. First of all, search the app in the Google Play Store.
![How To Block Website on Chrome? [Desktop and Mobile] 23 BlockSite Android](https://www.wpoven.com/blog/wp-content/uploads/2021/07/Screenshot_20210715-122009_Google-Play-Store-486x1024.jpg)
2. Install the app
![How To Block Website on Chrome? [Desktop and Mobile] 24 BlockSite Android](https://www.wpoven.com/blog/wp-content/uploads/2021/07/Screenshot_20210715-122026_Google-Play-Store-479x1024.jpg)
After installing and opening the app, it will ask for your accessibility permission to proceed further. All the required permissions.
![How To Block Website on Chrome? [Desktop and Mobile] 25 accessibility permission](https://www.wpoven.com/blog/wp-content/uploads/2021/07/Screenshot_20210715-122351_BlockSite-479x1024.jpg)
Now you are ready to Block the website on Chrome or any web browser.
To block your first website on your Android mobile phone, tap on the plus sign and website domain name.
![How To Block Website on Chrome? [Desktop and Mobile] 26 block your first website](https://www.wpoven.com/blog/wp-content/uploads/2021/07/Screenshot_9-2.png)
When you are done adding website domain names to block, click on the Done option to save the settings. Now whenever you try to access the blocked website on your Smartphone Chrome browser, it will show an “unable to connect message.
Now let us see how you can block websites on Chrome for iOS users.
How to block a website on Chrome(iOS Users)?
After Android, iOS is used by the majority of people. And with the latest iPhones, it is now easy to block websites on Chrome without installing any app. It all becomes easy directly from the settings.
First of all, go to the settings option of your iPhone and look out for the “Screen time” menu option.
![How To Block Website on Chrome? [Desktop and Mobile] 27 Blocksite iOS](https://www.wpoven.com/blog/wp-content/uploads/2021/07/Screenshot_10-2.png)
Now, look out for the “Content Privacy and Restrictions” option.
![How To Block Website on Chrome? [Desktop and Mobile] 28 Content Privacy and Restrictions](https://www.wpoven.com/blog/wp-content/uploads/2021/07/Screenshot_14-2.png)
In content and privacy restrictions, now you have to find the “Web Content” option and click on it.
![How To Block Website on Chrome? [Desktop and Mobile] 29 Web Content](https://www.wpoven.com/blog/wp-content/uploads/2021/07/Screenshot_15-2.png)
When you click on the Web Content link, you will be provided with three options, Unrestricted Access, Limited Adult Websites, and Allowed Websites only. To block a website on Chrome or any other browser (safari in the case of iOS), Select the “Limit Adult Websites” option.
![How To Block Website on Chrome? [Desktop and Mobile] 30 Limit Adult Websites](https://www.wpoven.com/blog/wp-content/uploads/2021/07/Screenshot_17-2.png)
Now, add the website Domain links that you like to be blocked and save the settings to make it effective.
You have successfully blocked websites on Chrome or any other browser on an iPhone.
Summary
Whether it is about your work productivity or parental control, nobody likes to compromise with it. Since Chrome has been the most popular and widely used web browser, everyone feels convenient to use it. Due to the boost up in the internet speed, browsers performance and Entertainment business. Hence it has become a matter of concern to limit your distractions and boost your productivity.
Hence, the only option left for any individual is to block the website on Chrome. If you follow the above method no matter what device is used to access the internet or the Operating system. We tried to cover all the major aspects in this post, that will really guide you to block websites on Chrome or any browser.
If you have any more information on how to block websites on Chrome, or anything more you would like to add, please do let us know about the same in the comment section below.
Frequently Asked Questions
How can you block a website on Google Chrome?
You can block websites on Chrome, by following the simple method.
1. Go to your Chrome extension page and install the “Blocksite” extension.
2. After installing the Blocksite extension, pin it to your Chrome extension bar.
3. Open the extension and add the websites you like to block.
How do I block websites on Chrome without an extension?
To block a website on Chrome without any extension, You can do it by editing your host’s file.
For Windows users.
1. Go to your C:\ and Type “hosts” in the search bar.
2. The search result will show the host file and right-click to open it with Notepad.
3. Add new lines just below the last mentioned comment with “#” with a localhost IP address in front of the website URL. ( e.g 127.0.0.1 facebook.com)
4. Save the changes and you are done.
How do I block websites on Chrome mobile?
If you are using Android mobile, then it is very easy to block websites on Chrome. You just need to install an App “Blocksite”.
1. Search “BlockSite” in the Google Play Store.
2. Down the app and install it.
3. Open the app, Enable Accessibility, and block the site option.
4. Click on the “+” sign to add websites that you would like to block.
5. Save the changes and you are done.
Now you are unable to access the blocked website on your Chrome or any other web browser.
![How To Block Website on Chrome? [Desktop and Mobile] 31 Rahul](https://www.wpoven.com/blog/wp-content/uploads/2024/04/Screenshot-2024-03-07-at-9.27.44%E2%80%AFAM.png)
Rahul Kumar is a web enthusiast, and content strategist specializing in WordPress & web hosting. With years of experience and a commitment to staying up-to-date with industry trends, he creates effective online strategies that drive traffic, boosts engagement, and increase conversions. Rahul’s attention to detail and ability to craft compelling content makes him a valuable asset to any brand looking to improve its online presence.

![How To Block Website on Chrome? [Desktop and Mobile] 1 Block Website on Chrome](https://www.wpoven.com/blog/wp-content/uploads/2022/03/Block-Website-on-Chrome.png)