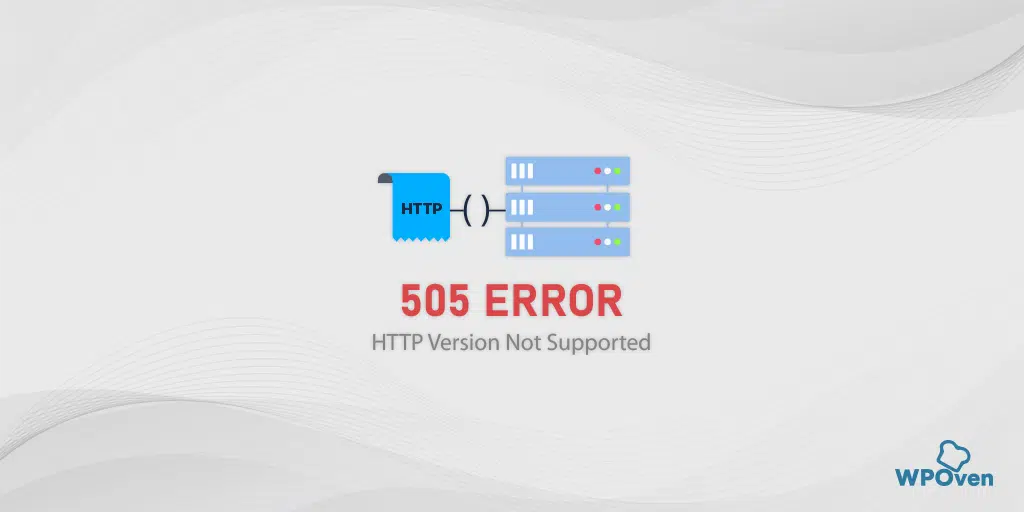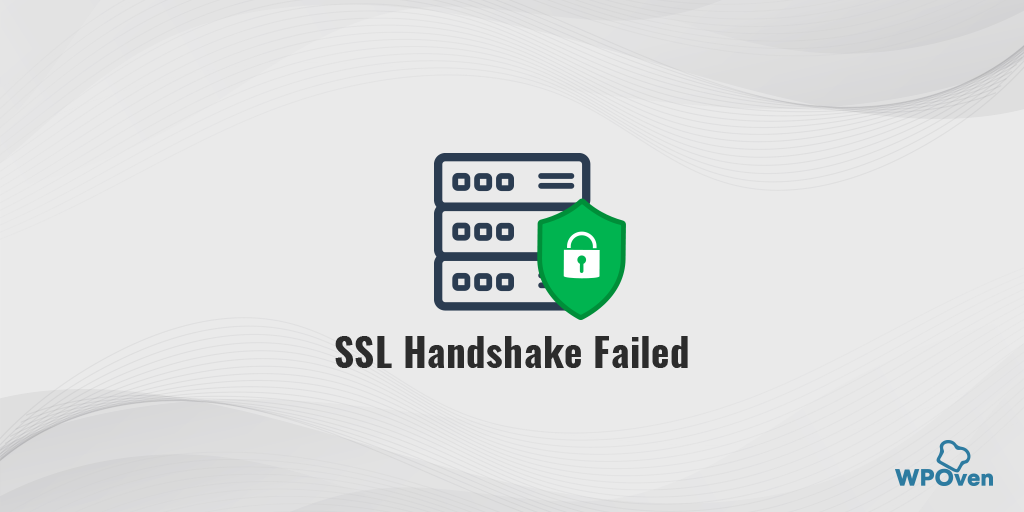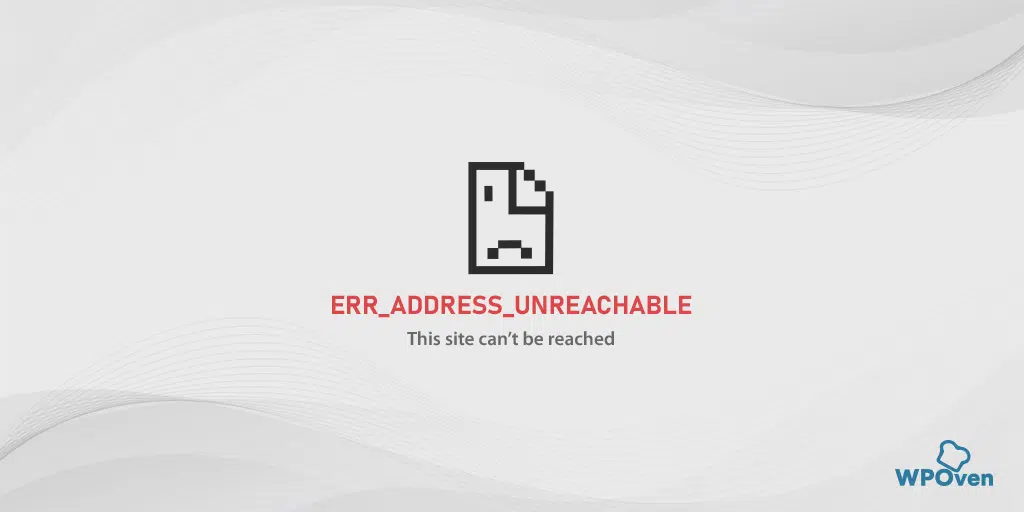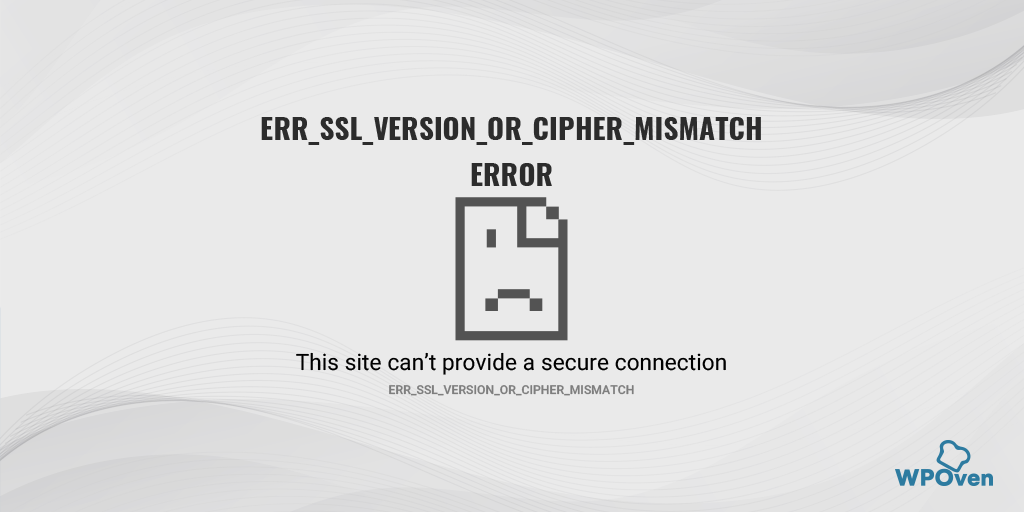No doubt, Google Chrome is one of the most widely used and popular Web browsers. But still, it has some flaws and issues that can spoil your internet surfing experience, especially when you encounter some of the most uncommon errors like ERR_QUIC_PROTOCOL_ERROR.
This particular error occurs when the web browser is unable to reach or communicate with a web server that is not using the QUIC protocol.
You might be wondering what the QUIC protocol exactly is. Don’t worry; you will get to know the details in the upcoming sections, including what “err_quic_protocol_error” means, how it happens, and how to fix the “ERR_QUIC_PROTOCOL_ERROR” in Chrome.
So stay tuned and keep reading this blog until the end.
How to fix ERR_QUIC_PROTOCOL_ERROR in Chrome?
Before directly proceeding to the main troubleshooting steps, we recommend trying some basic and quick methods first, such as:
1. Reload the webpage or check on other browsers
One of the initial troubleshooting steps that anyone should follow when encountering such errors is to reload the webpage or try accessing the website on other browsers.
Sometimes, the issue can be temporary and can be easily fixed by simply reloading or refreshing the page. Even if the issue is related to your browser, accessing the website on different browsers such as Firefox Mozilla, Edge, Opera, etc. will help you determine if the browser is the problem.
2. Check your Internet connection
A slow or unstable internet connection was found to be one of the major reasons for most of the web errors. Therefore, you need to check your internet speed via various online tools such as Google’s Internet speed test tool.
You can test your internet download and upload speed:
- Go to Google.com.
- Search for
internet speed test. - Tap or click Run Speed Test.
3. Clear Browser’s Cache
In Chrome browser, Go to Settings > Privacy and Security > Clear browsing data > check the Browsing History and cookies and other site data, as well as cache images,> Clear data.
Alternatively, you can enter this address into your Chrome browser: chrome://settings/privacy. It will take you to the privacy settings where you can click on “Clear browsing data“.
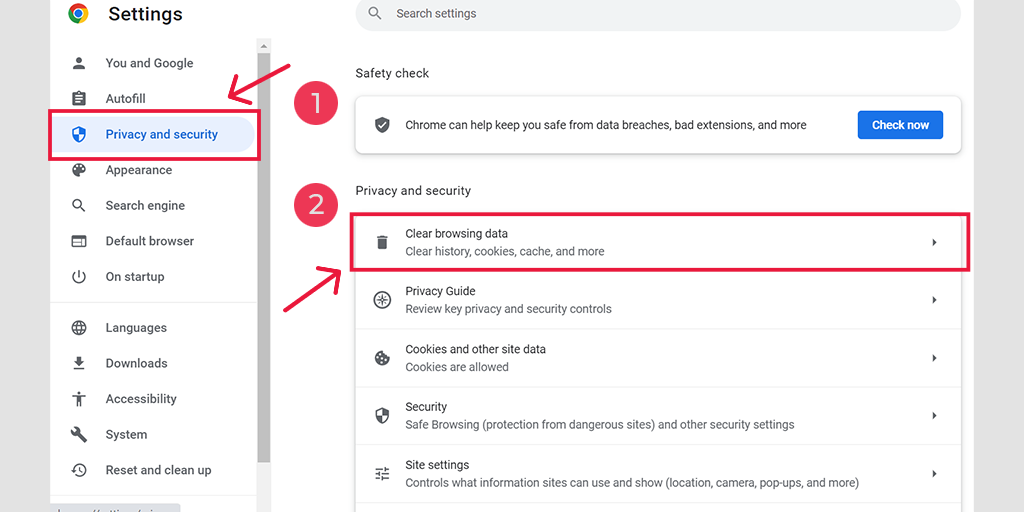
In the pop-up window, you will see plenty of other options, but you have to choose as follows:
- Select the time range as “All time”.
- Select cookies and other site data as well as Cache images (you can also select browsing history)
- Click on the Clear Data button.
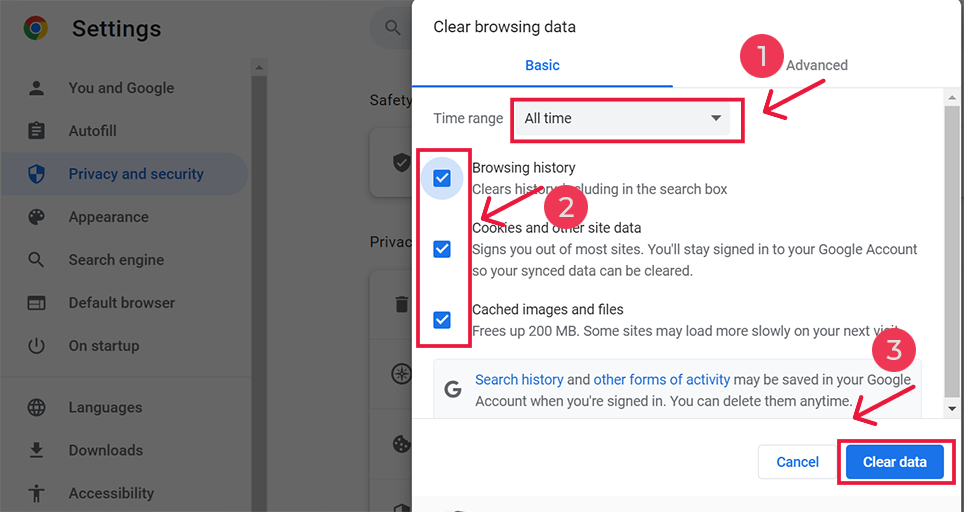
4. Check whether your website Supports HTTP/3
Since the QUIC protocol operates on HTTP/3, it’s essential to check and verify whether your website is utilizing it. You can use various online tools, such as http3check, to conduct tests on your site and determine whether it employs the HTTP/3 service and its QUIC version.
5. Turn on UDP 443 Port
Since QUIC is an experimental protocol developed by Google, it is best known for its security and speed. Therefore, to make it work, it runs on top of UDP Port 443. Hence, you need to ensure that UDP Port 443 is enabled for both your web server and firewall. This way, you can create a smooth path for QUIC-enabled browsers and web servers to communicate without any firewall blocking issues.
6. Disable your Chrome extensions Temporarily
No doubt, Browser Extensions help increase the functionality or features of the browser. But if these extensions are poorly coded or have some bugs present in them it can create network issues such as err_quic_protocol_error.
To figure out if this causing the issue, you have to deactivate all of them temporarily.
To view all the installed Chrome extensions, Type “chrome://extensions/” in the URL bar.
![How to Fix ERR_SSL_PROTOCOL_ERROR? [10 Methods] 13 Disable Chrome Extensions](https://www.wpoven.com/blog/wp-content/uploads/2023/05/6.png.webp)
After that, disable all active Chrome extensions and check whether the error has been resolved or not. If it has been resolved, it means that an installed extension caused the error.
To point out the culprit extension, enable one plugin at a time and try to access the website each time.
7. Temporarily Disable QUIC protocol on Chrome
When you install Chrome, the QUIC protocol is enabled by default. This experimental protocol is used by Google for its products and websites to establish a secure connection between your browser and the web server.
However, the error itself is triggered by the QUIC protocol, so temporarily turning it off or disabling it might fix the error.
To disable Google Chrome’s QUIC protocol, follow these steps:
- Open Google Chrome on your computer.
- In the address bar, type “chrome://flags/#enable-quic” and hit enter.
![How to Fix ERR_SSL_PROTOCOL_ERROR? [10 Methods] 14 Disable Chrome's QUIC protocol](https://www.wpoven.com/blog/wp-content/uploads/2023/05/5-1.png.webp)
- Click on the drop-down menu next to “Experimental QUIC protocol” and select “Disabled”.
- Relaunch Google Chrome for the changes to take effect.
After following these steps, the QUIC protocol will be disabled in Google Chrome.
8. Disable Proxy Settings
Proxies work like an intermediate between the client and the server and mark users’ IP addresses to protect your web privacy. But, if not properly configured it can trigger errors such as err_quic_protocol_error.
Hence, if you are using a proxy server, try disabling it. Here, follow the instructions for Windows 7 and 10 users and macOS users.
For Windows 10 users
Step 1: Go to your Chrome browser and click on the menu button “⋮” located at the top right corner and select “Settings”.
Step 2: Now scroll down and select the “system” section followed by “Open Proxy settings“.
Step 3: If you are a Windows 10 user or above, this will open a separate proxy settings window.
Step 4: In the proxy settings window you will find two sections, Automatic proxy setup, and Manual proxy Setup.
Under Automatic Proxy Setup, Turn off: Automatically detect settings (Toggle button) and Use setup script (click on Set up > Turn off > Save)
Under Manual Proxy Setup, Turn off: Use a Proxy Server (Click on Setup button> Turn off > Save)
Under Manual Proxy Setup, Turn off: Use a Proxy Server (Click on Setup button> Turn off > Save)
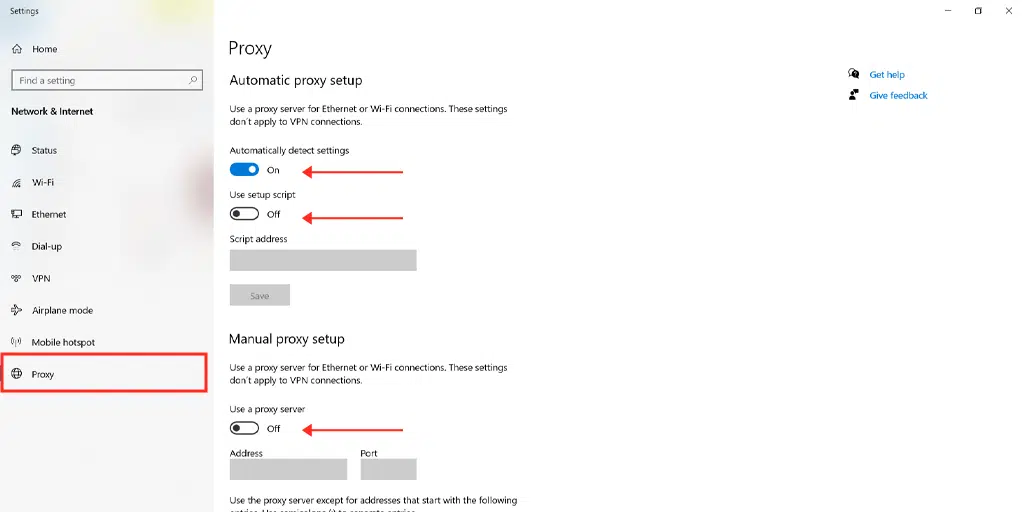
For Mac Users, they can do the following steps to disable proxy settings:
Step 1: Go to the Apple menu or click on the Apple icon located at the top left of your Mac screen.
Step 2: Click on System Settings or System Preferences, whichever is applicable.
Step 3: Now click on the “Network” in the sidebar.
Step 4: From the right pane, Select a network service > click the Advanced button.
Step 5: Click on the Proxy tab and uncheck all the protocols under “Select a protocol to configure” and click on the “Ok” button when done.
What is ERR_QUIC_PROTOCOL_ERROR?
The ‘err_quic_protocol_error’ is an error message that indicates the web browser is unable to connect to the destination web server using the QUIC protocol.
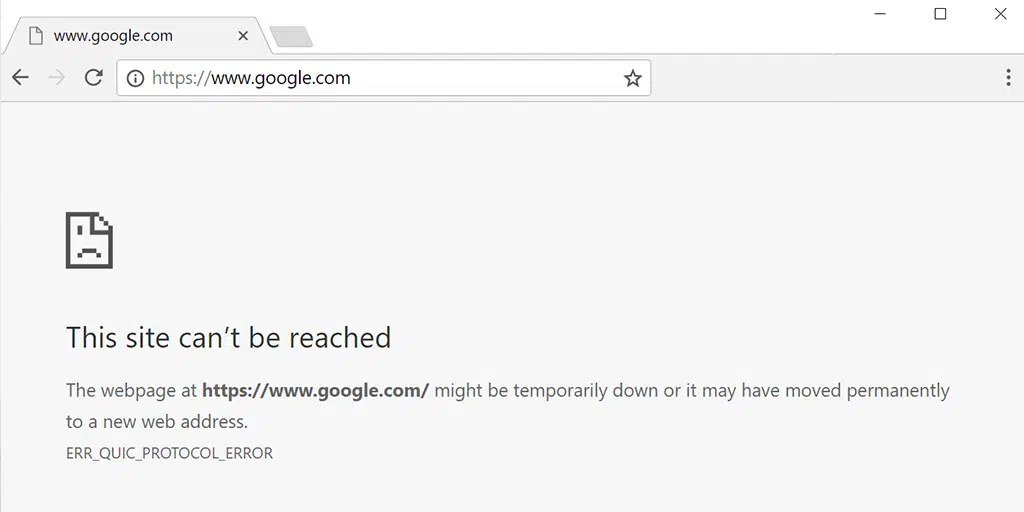
QUIC is a network protocol developed by Google for its Chrome browser to improve web browsing performance. It works on top of the UDP instead of TCP, encrypts all traffic, and supports multiplexing of multiple streams over a single connection.
As per the survey conducted by W3Techs, QUIC is used by 7.5% of all the websites. This shows majority of the websites you might visit don’t use this protocol.
Google itself uses these protocols on its websites and products. So, even though the overall number of websites that use the QUIC protocol is less, you probably end up accessing websites that use the QUIC protocol every day.
Now, the point is, what causes ‘ERR_QUIC_PROTOCOL_ERROR’? Well, we have some answers for you. Check them out below.
What causes ERR_QUIC_PROTOCOL_ERROR?
As we have already mentioned many times the “ERR_QUIC_PROTOCOL_ERROR” occurs when a web browser is unable to establish a connection to a web server using the QUIC (Quick UDP Internet Connections) protocol.
This error can be caused by various issues, including but not limited to:
- Network Issues: Problems with your internet connection, network congestion, or firewall restrictions can trigger this error.
- Server Configuration: Misconfiguration or incompatible settings on the web server can cause the browser to fail in establishing a QUIC connection.
- Browser Issues: Outdated browser versions or issues with the browser’s QUIC implementation can also lead to this error.
- Firewall or Security Software: Some firewall settings or security software may block the QUIC protocol, resulting in the “ERR_QUIC_PROTOCOL_ERROR.”
- Interference from Extensions: Browser extensions or add-ons could interfere with the QUIC protocol, causing the error.
- Cache or Cookies: A corrupted browser cache or cookies might disrupt the QUIC protocol, triggering the error.
- Proxy Settings issue in the Device: A proxy server might not fail to forward the request properly due to which it may trigger ERR_QUIC_PROTOCOL_ERROR.
Summary
The ‘err_quic_protocol_error’ is a Chrome-specific error developed by Google as an experiment, utilizing the QUIC protocol.
Hence, the troubleshooting steps will involve your Chrome browser and device. This issue has nothing to do with your WordPress site.
Here is a list of methods you can try:
1. Reload the webpage or check on other browsers
2. Check your Internet connection
3. Clear Browser’s Cache
4. Check whether your website Supports HTTP/3
5. Turn on UDP 443 Port
6. Disable your Chrome extensions Temporarily
7. Temporarily Disable QUIC protocol on Chrome
8. Disable Proxy Settings
If you have any queries or suggestions regarding this post, please feel free to let us know in the comment section below:
Frequently Asked Questions
What is a ERR_QUIC_PROTOCOL_ERROR?
The ‘err_quic_protocol_error’ is an error message that indicates the web browser is unable to connect to the destination web server using the QUIC protocol.
How do I disable QUIC error?
You can easily Disable QUIC error on your Chrome browser, by simply going to the address “chrome://flags/#enable-quic” and hit enter > Click on the drop-down menu next to “Experimental QUIC protocol” and select “Disabled”.
What is QUIC protocol used for?
QUIC is an experimental new encrypted transport layer network protocol that has been specially designed to provide HTTP traffic more secure, efficient, and faster.

Rahul Kumar is a web enthusiast, and content strategist specializing in WordPress & web hosting. With years of experience and a commitment to staying up-to-date with industry trends, he creates effective online strategies that drive traffic, boosts engagement, and increase conversions. Rahul’s attention to detail and ability to craft compelling content makes him a valuable asset to any brand looking to improve its online presence.

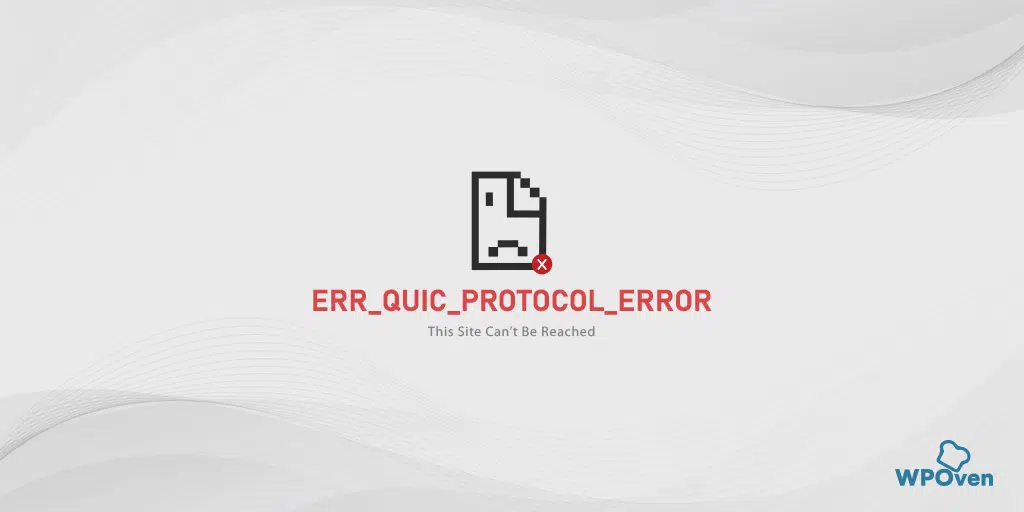
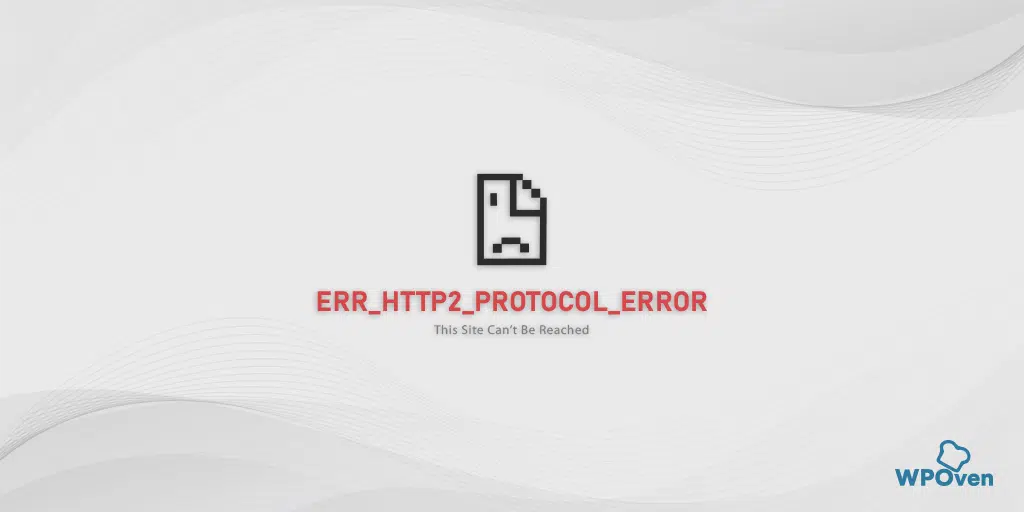
![How to Fix ERR_SSL_PROTOCOL_ERROR? [10 Methods] err_ssl_protocol_error](https://www.wpoven.com/blog/wp-content/uploads/2023/05/err-ssl-protocol-error.png.webp)