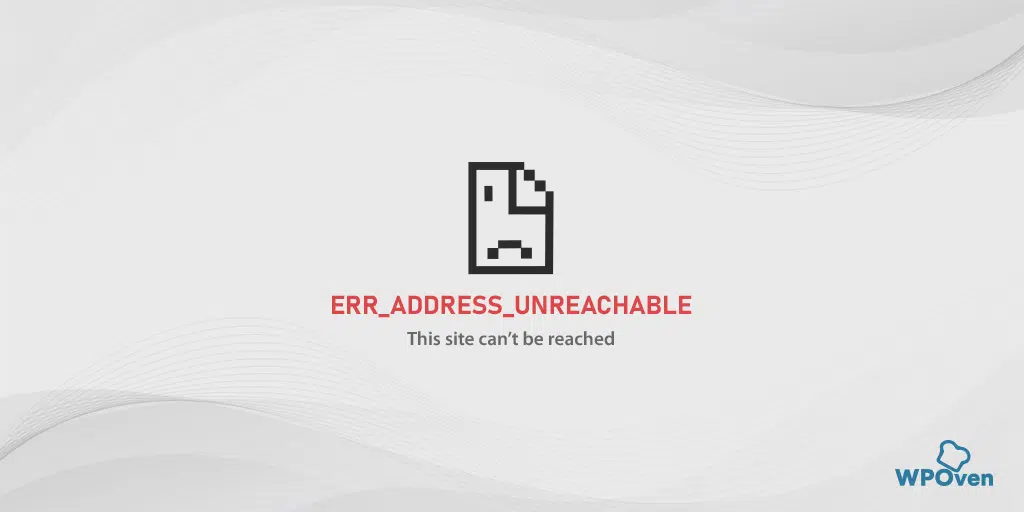Google Chrome, being one of the most widely used browsers with a significant browser market share, is very popular for its stability and unique features. However, like any software or app, it also has some bugs that can prevent it from functioning properly. One such error is the ‘err_address_unreachable’ error.
But the best part is, like any other error, the Chrome error ‘err_address_unreachable’ can also be easily fixed. The troubleshooting methods could include restarting your router, clearing your browser cache, or changing DNS settings.
In this post, we will discuss every aspect related to the ‘err_address_unreachable’ error, such as its meaning, and the reasons that trigger it, and share some of the best troubleshooting methods to fix it.
Without further ado, let’s get started!
Err_address_unreachable error Chrome Fix
The best part is that there are some best troubleshooting methods available that can help you fix this Chrome error. Let’s begin with Checking your internet connection.
- Check your Internet connection
- Reboot your Router and Modem
- Try incognito mode
- Try non-chromium browser
- Clear Chrome’s Complete Browsing cache
- Deactivate Chrome Extensions
- Clear DNS host cache
- Try using Windows Troubleshooter
- Change DNS Settings on your Windows 10
- Turn off your Proxy Server
- Contact Support
1. Check your Internet connection
Make sure you are connected to a reliable, stable, and active internet connection. If you are using Wi-Fi, make sure you’re connected to the correct network.
Sometimes, a temporary glitch in the network connection can disrupt the communication between your browser and the server where the website is hosted. Due to this, the content requested by the browser cannot be fulfilled by the server, hence triggering an ‘err_address_unreachable’ error.
2. Reboot your Router and Modem
Sometimes, your router or modem can also trigger errors due to a corrupted cache. Therefore, it would be worth rebooting your router and modem to check if this is causing the issue, or if you need to proceed with browser-related troubleshooting methods.
This method can help resolve the issue by clearing your router’s cache memory.
To restart your modem, follow these steps:
- Press the power button to turn off the modem. Wait until the LED lights stop blinking.
- Alternatively, you can unplug the modem’s power source. Wait for about 30 seconds.
- Turn on the modem or plug it back into the power source.
- Wait for the modem to establish a connection.
Once you’ve completed these steps, go back to your web browser and check if this method fixes the “err_address_unreachable” issue.
3. Try incognito mode
Google Chrome has a special mode called “incognito” or “private” mode. In this mode, the Chrome browser doesn’t save any browsing history or data, and it turns off any extra plugins or tools you added to your browser.
To use it:
- Open Chrome.
- Click on the three dots in the top right corner.
- Select “New incognito window.”
- Type in the webpage’s address to see if it loads correctly.
This mode can help you check if the website is working properly.
4. Try non-chromium browser
You can also check if the error ‘err_address_unreachable’ is specific to Chrome. You can do this by attempting to access the website using alternate browsers like Mozilla Firefox or Microsoft Edge. These browsers have their own network stack and shouldn’t trigger the same error as in the Chromium browser.
All you need to do is open Edge or Mozilla Firefox and try accessing the website. If the error doesn’t occur, it means the error is specific to the Chrome browser. You can then proceed to troubleshoot the error to fix it in the Chrome browser.
5. Clear Chrome’s Complete Browsing cache
Browser cache is a temporary storage in your web browser that stores webpage elements like images and scripts. It speeds up browsing by storing these resources locally, so when you revisit a site, the browser can use the cached versions instead of downloading them again.
In Chrome browser, Go to Settings > Privacy and Security > Clear browsing data > You can uncheck the Browsing History and let cookies and other site data, as well as cache images, be checked > Clear data.
Alternatively, you can directly enter this address into your Chrome browser: chrome://settings/privacy. It will take you to the privacy settings where you can click on “Clear browsing data“.
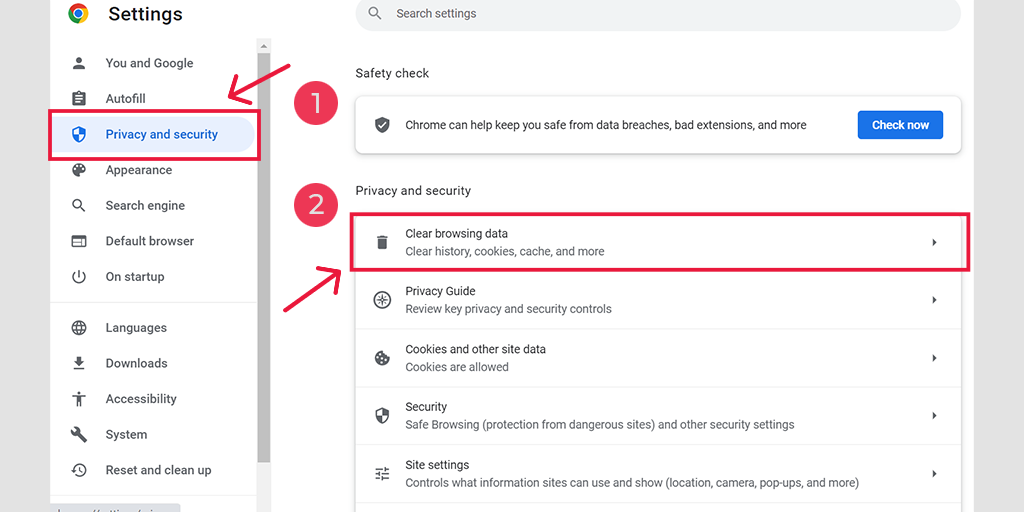
In the pop-up window, you will see plenty of other options, but you have to choose as follows:
- Select the time range as “All time”.
- Select cookies and other site data as well as Cache images (you can also select browsing history)
- Click on the Clear Data button.
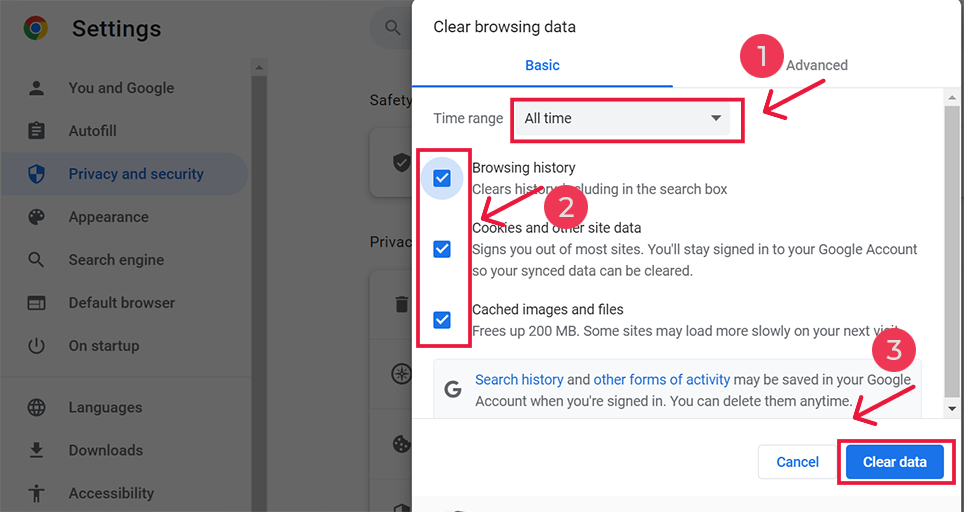
How do we fix err_address_unreachable on Android?
However, if you see an err_address_unreachable error in Chrome Android the above method is slightly different. In this particular method, you need to launch the Chrome app on your Android mobile phone, and then to fix this error, click on More > Settings.
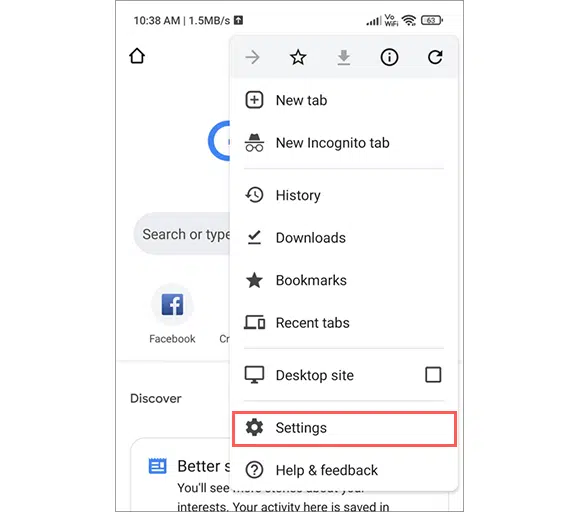
After that click on Privacy and Security > Clear browsing data.
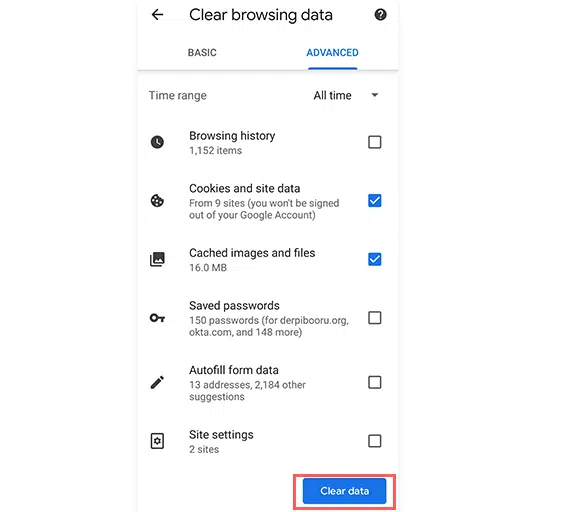
At last, select Cached images and files > Clear data. However, if you still seeing this error, you need to try out our next troubleshooting method.
6. Deactivate Chrome Extensions
No, doubt adding Chrome extensions enhances your browser’s functionality. However, besides adding features, they can also introduce issues that conflict with browser functionality and trigger error messages.
Therefore, you must try deactivating all your Chrome extensions and figure out the faulty plugin that can be triggering the Err_address_unreachable error.
To do this,
Step 1: Click on the three dots located in the upper-right corner of your browser window.
Step 2: From the menu that appears, select “More tools” and then choose “Extensions.”
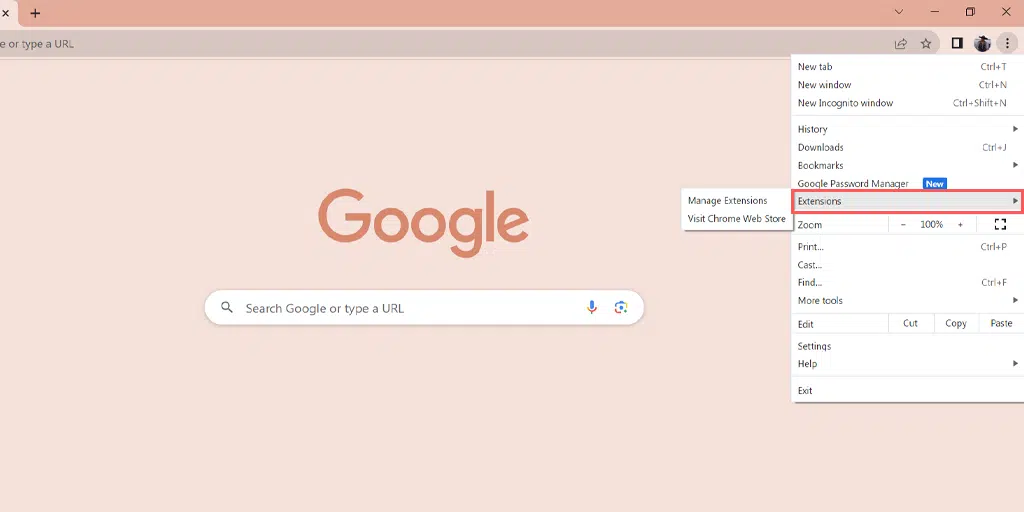
Step 3: You’ll see a list of all your Chrome extensions. Follow these actions to improve your browser’s performance:
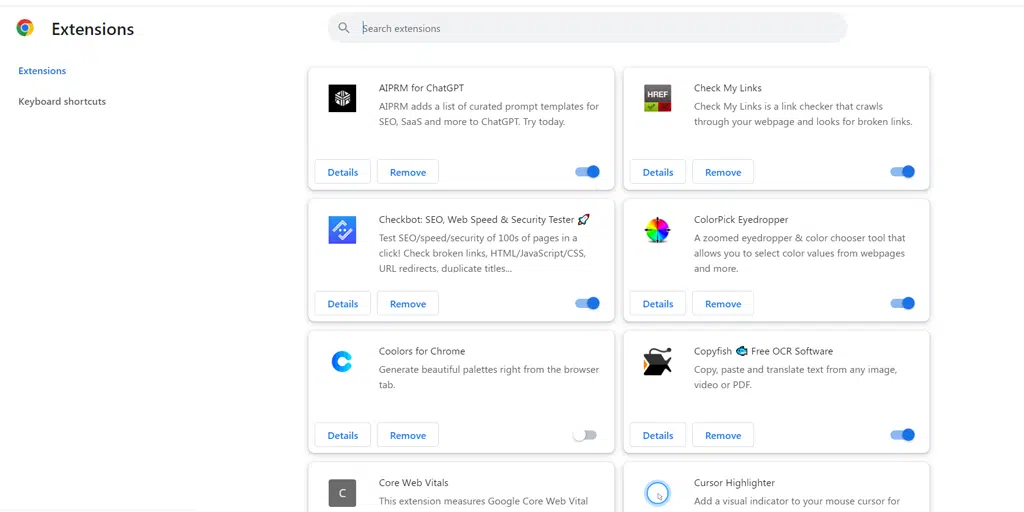
- Option A: Turn off each extension by clicking the switch next to it.
- Option B: If you want to remove an extension entirely, click “Delete.”
Step 4: To fix the “ERR_ADDRESS_UNREACHABLE” error, try turning off extensions one by one until the issue is resolved.
7. Clear DNS host cache
DNS cache stores all the DNS lookups your device has recently accessed. By doing so the domain names and IP address pairs speed up internet access by reducing the need for repeated lookups. It helps websites load faster and reduces network congestion by providing quick access to frequently visited online destinations.
But, just like the browser cache, the DNS cache can also become corrupted over time and trigger an ‘err_address_unreachable’ error. To resolve this, the best step you can take is to flush your DNS host cache. Your browser will then have to look up DNS information from a fresh start whenever you try to visit the website again.
Steps to clear DNS cache chrome:–
- Open Google Chrome
- In the address bar enter the following address:
chrome://net-internals/#dns
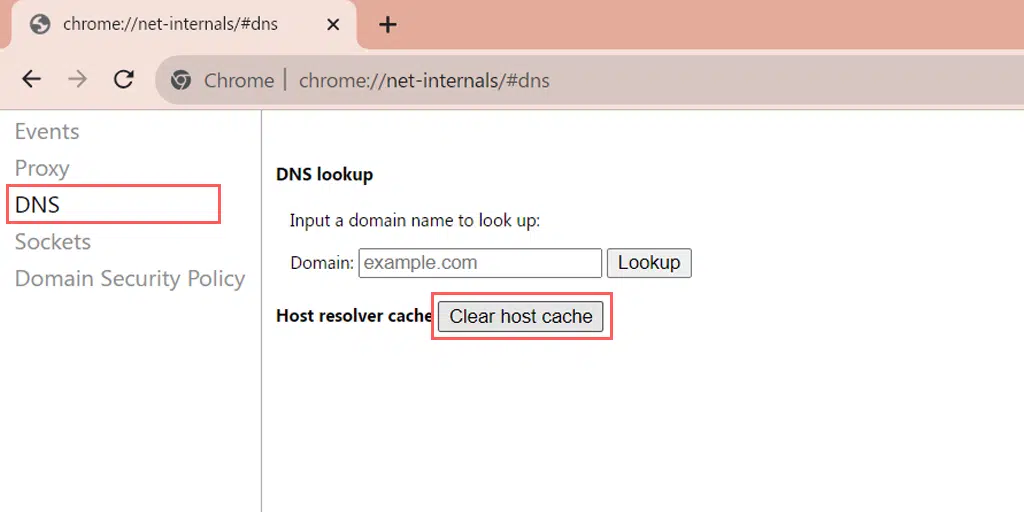
Err_address_unreachable Error Windows 10 Fix
8. Try using Windows Troubleshooter
If you are using the Chrome browser on your Windows 10 device, you can also utilize the Windows Troubleshooting app to fix the ‘err_address_unreachable’ error. This tool is so handy that it can not only help fix Windows issues but also identify and resolve problems in some apps such as Chrome.
To use the Windows Troubleshooter app,
Go to “Settings” on your Windows 10 device.
Select “Update and Security”
Navigate to “Troubleshoot.” > Additional Troubleshooters
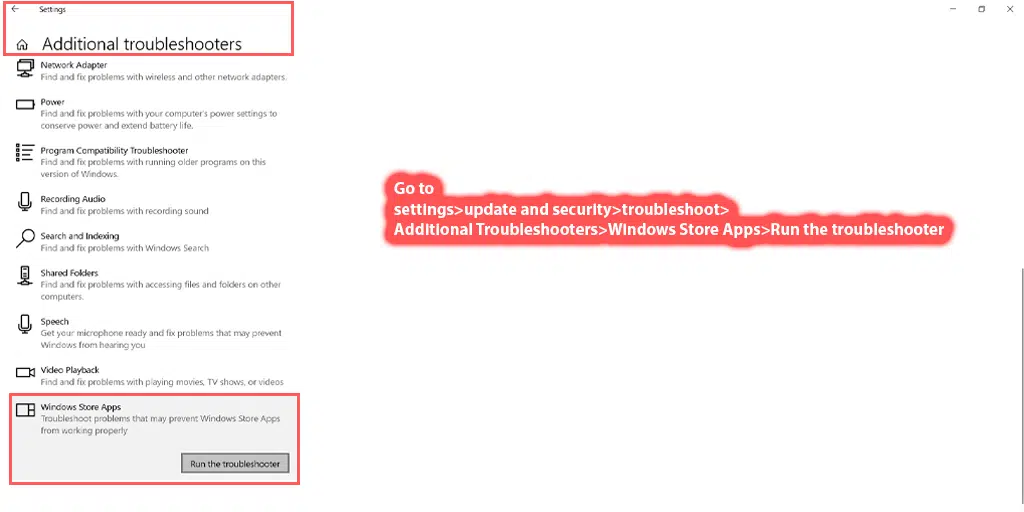
Scroll down to find “Windows Store Apps.”
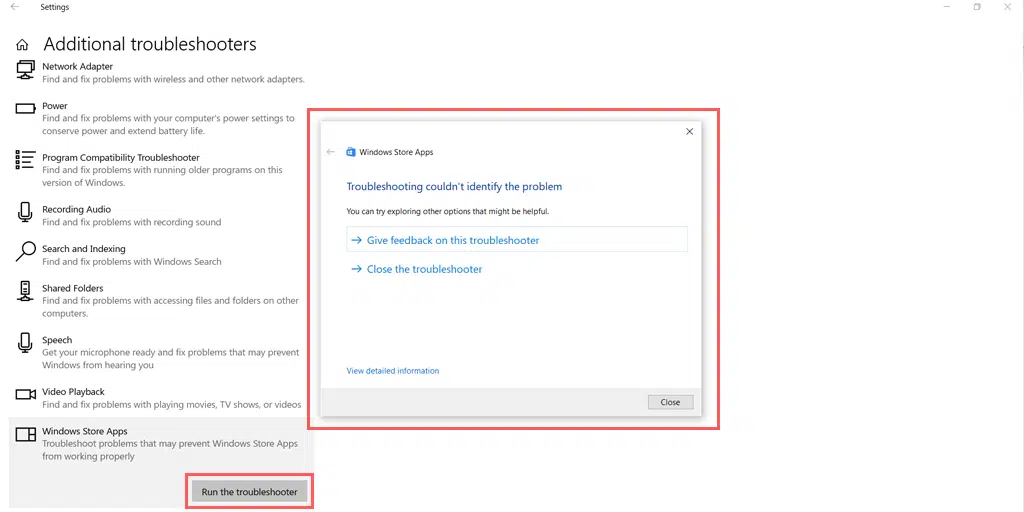
Click on “Run the troubleshooter” button.
Allow the troubleshooting tool a few seconds to work.
You’ll then either receive more details about the issue or a message saying, “Troubleshooting couldn’t identify the problem.”
If the app doesn’t find the problem, you can move further to the next step that we have mentioned in this post.
9. Change DNS Settings on your Windows 10
If flushing the DNS cache doesn’t work, it is time to try changing your DNS Settings on your Windows 10. To do this, follow the steps given below:
1. Click on the Windows icon located at the bottom left-hand corner of your screen.
2. In the search bar, type “Network connections” and select the “View network connections” application.
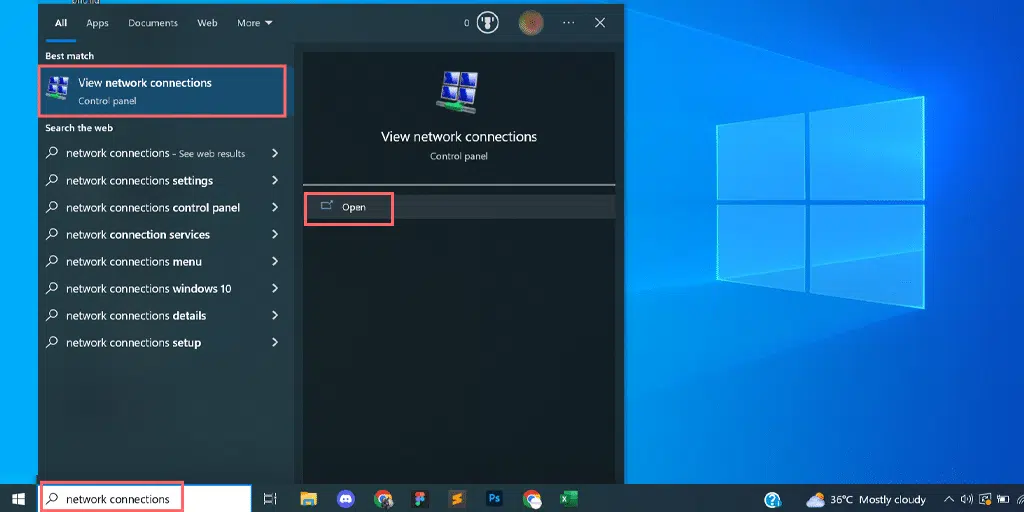
3. On the Network Connections page, you’ll see your available connections. The active ones will be marked green, while unused ones will have a red cross.
4. On the View Network Connections page, right-click on your active connection and select “Properties.”
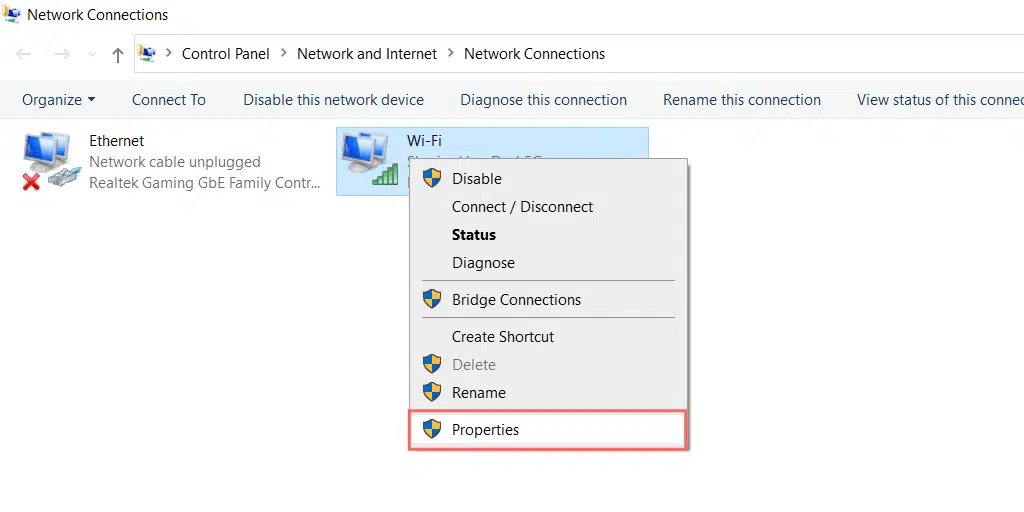
5. In the Properties window, choose “Internet Protocol Version 4 (TCP/IPv4).”
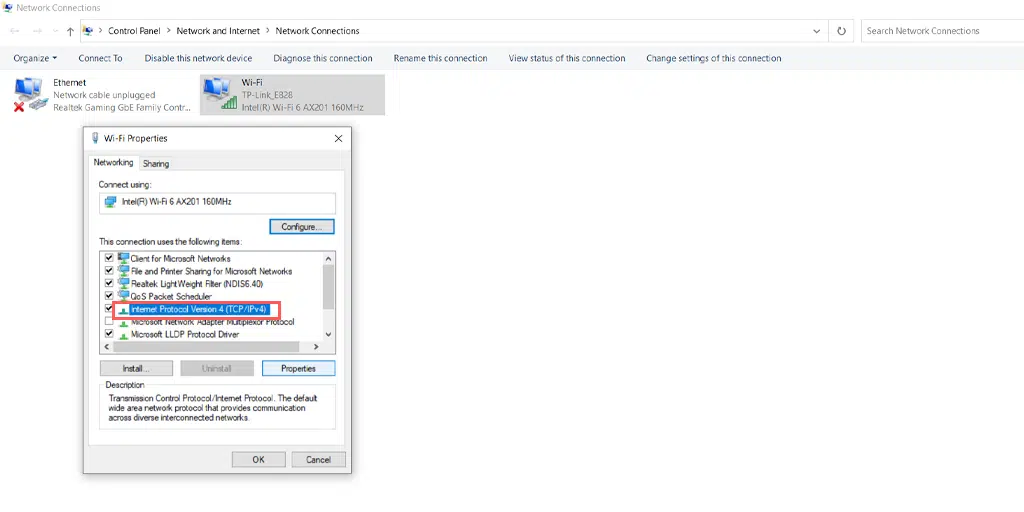
6. A new window for Internet Protocol Version 4 settings will appear.
7. Select “Use the following DNS server address” to manually assign a different DNS address.
8. For Google’s public DNS, fill in:
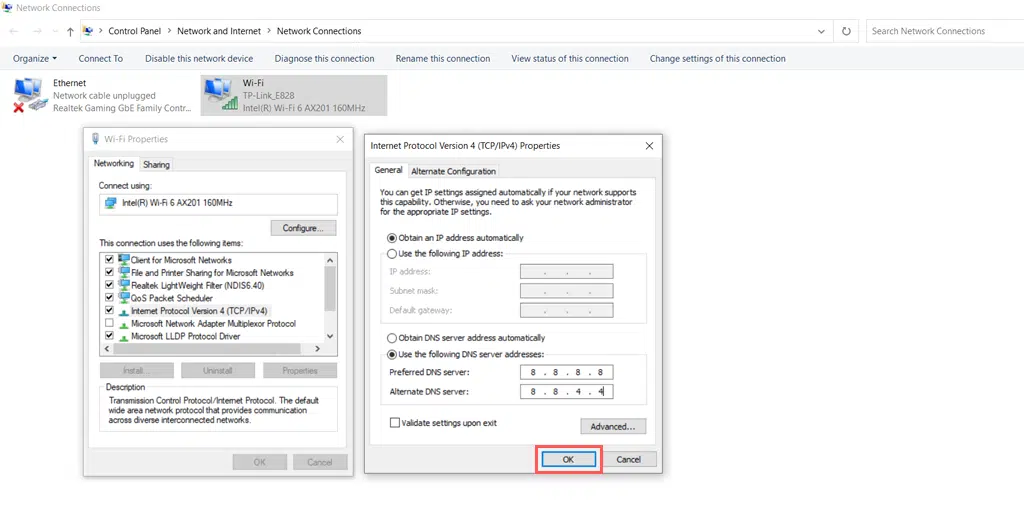
Preferred DNS server: 8.8.8.8
Alternate DNS server: 8.8.4.4
10. Turn off your Proxy Server
A proxy server acts as an intermediary between your computer or device and the internet. It facilitates the flow of information between you and the websites you want to visit, adding a layer of separation and control.
But sometimes, it can also malfunction and not allow you to connect to the website. As a result, it triggers an ‘err_address_unreachable’ error.
Therefore, you should try turning off your proxy server to see if it’s the cause of the error.
Here’s a method to disable the Proxy Server.
- Press the Windows key + I to open the Settings window or type “settings” in the search bar as shown below:
![How to fix Error 1005 "Access Denied"? [9 Quick Methods] 3 Windows Settings](https://www.wpoven.com/blog/wp-content/uploads/2023/05/1-2.png.webp)
From the main window, select Network & Internet.
![How to fix Error 1005 "Access Denied"? [9 Quick Methods] 4 Windows Network and Internet Settings](https://www.wpoven.com/blog/wp-content/uploads/2023/05/2-1.png.webp)
Select the “Proxy” option on the Left.
![How to fix Error 1005 "Access Denied"? [9 Quick Methods] 5 Turning off Proxy Server](https://www.wpoven.com/blog/wp-content/uploads/2023/05/3-1.png.webp)
Check if the “Automatically detect settings” option is turned off under “Automatic proxy setup”.
Disable the “Use a proxy server” option in the “Manual proxy setup” section.
11. Contact Support
If none of the above methods work for you and you are still seeing an err_address_unreachable error on your screen. The last option left for you is to contact your web hosting support and ask for help to troubleshoot this error.
This scenario highlights the importance of having a responsive customer support facility. That’s why it’s highly recommended to switch your website to a managed WordPress hosting provider.
If you haven’t hosted your website on any of these platforms, it would be worthwhile to consider migrating to WPOven’s fastest-managed hosting platform. At WPOven, we offer 24/7 Expert Support with zero downtime directly from our intuitive Dashboard.
What is err_address_unreachable Error?
The “err_address_unreachable” error is a common Google Chrome-specific error message that typically indicates that the browser is unable to establish a connection to the requested website’s server. In other words, the browser is unable to reach the server where the website is hosted.
This can happen due to various reasons, such as poor internet connection, issues with the website’s server, misconfigured network settings, or firewall restrictions.
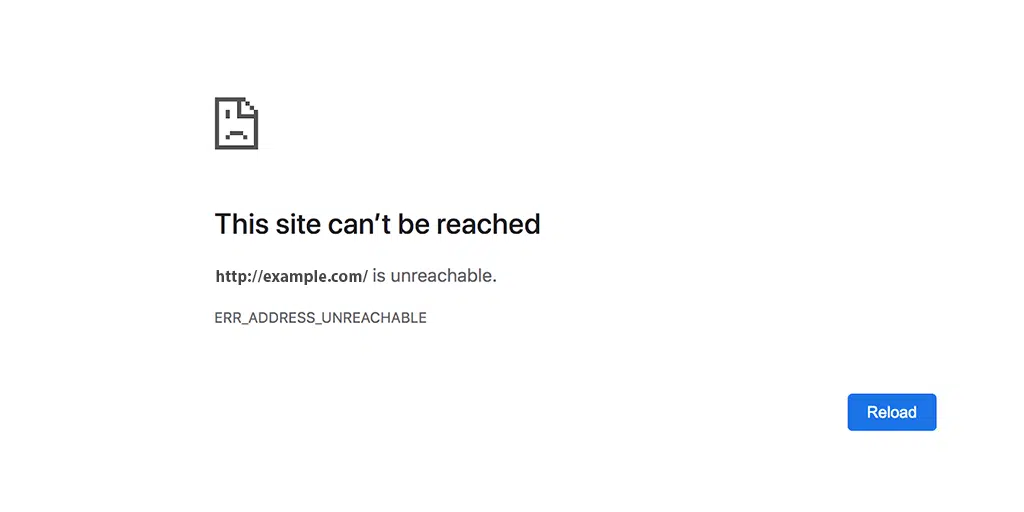
The error message itself is a way for the browsers to inform the users that the address they are trying to visit is currently unreachable due to technical issues.
Read: 🚩 What is a DNS? How Domain Name Works?
What causes err_address_unreachable Error?
The “err_address_unreachable” error in a web browser like Google Chrome can be caused by a variety of common reasons. But one of the major issues happens with the DNS. To better understand How DNS works,
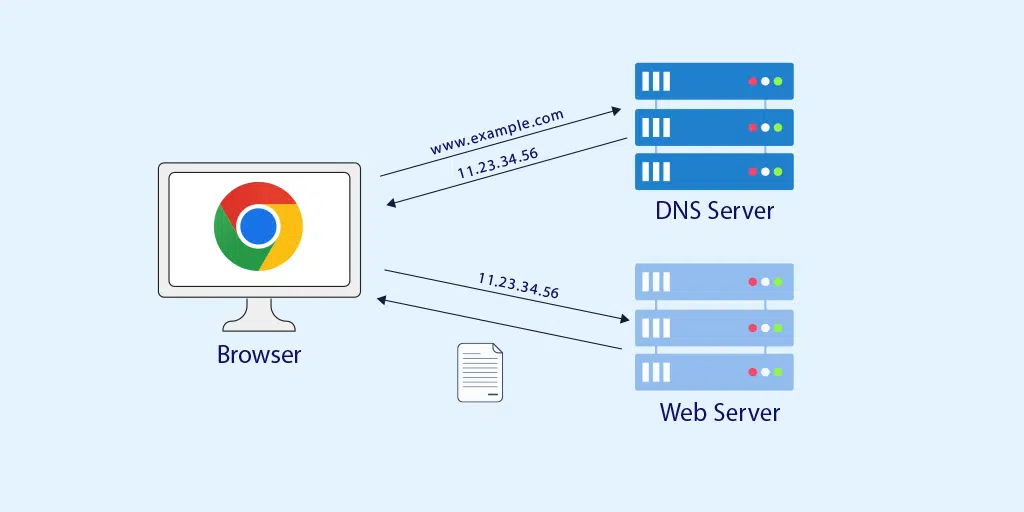
If the DNS servers you’re using are experiencing problems, your browser won’t be able to resolve domain names to IP addresses, resulting in the error.
Here are some common reasons that can trigger this error:
1. Internet Connection Issues: If your internet connection is unstable or unavailable, your browser won’t be able to reach the website’s server, resulting in the “err_address_unreachable” error.
2. Website Server Unavailability: If the website’s server is down or experiencing technical issues, your browser won’t be able to establish a connection, leading to the error.
3. Misconfigured Network Settings: Incorrect network settings, such as DNS (Domain Name System) configuration, can prevent your browser from resolving the website’s domain name to the correct IP address, causing the error.
4. Firewall or Security Software: Sometimes, overzealous firewall settings or security software can block your browser’s access to certain websites, leading to an err_address_unreachable error.
5. Browser Cache and Cookies: Corrupted or outdated cache and cookies in your browser can cause various browsing issues, including the “err_address_unreachable” error.
6. Browser Extensions or Add-ons: Certain browser extensions or add-ons might interfere with your browser’s ability to establish connections to websites, resulting in the error.
7. Proxy Server Issues: If you’re using a proxy server, misconfigured proxy settings can prevent your browser from reaching websites, causing the error.
8. Router or Modem Problems: Sometimes, issues with your router or modem can disrupt your internet connection, leading to errors when trying to access websites.
9. ISP Issues: Internet Service Provider (ISP) outages or problems can prevent your browser from accessing websites and trigger the error.
In the later section of this post, we will explain some of the causes in detail, along with the best troubleshooting methods to fix the ‘err_address_unreachable’ error.
Conclusion
Internet surfing has now become seamless compared to what it was a decade ago, thanks to various reliable and fast browsers such as Google Chrome, Safari, and Mozilla Firefox.
However, even when using a more reliable and nearly stable browser, there might be some bugs present that trigger errors like ‘err_address_unreachable.’
The best part is that these errors can be easily fixed by simply using the troubleshooting methods we have mentioned in this post.
Try out all the possible methods listed above and let us know in the comment section below which one helped you to fix the ‘err_address_unreachable’ error.
Frequently Asked Questions
How do I fix an unreachable address?
You can fix an unreachable address error by simply following the methods listed below:
1. Check your Internet connection
2. Reboot your Router and Modem
3. Try incognito mode
4. Try non-chromium browser
5. Clear Chrome’s Complete Browsing cache
6. Deactivate Chrome Extensions
7. Clear DNS host cache
8. Try using Windows Troubleshooter
9. Change DNS Settings on your Windows 10
10. Turn off your Proxy Server
11. Contact Support
How do I fix the error address unreachable in Chrome?
To fix error address unreachable in Chrome, follow the methods listed below:
1. Try Incognito Mode
2. Clear Chrome’s Complete Browsing cache
3. Deactivate Chrome Extensions
4. Clear DNS host cache
What is err_address_unreachable error?
The “err_address_unreachable” error is a common Google Chrome-specific error message that typically indicates that the browser is unable to establish a connection to the requested website’s server. In other words, the browser is unable to reach the server where the website is hosted.

Rahul Kumar is a web enthusiast, and content strategist specializing in WordPress & web hosting. With years of experience and a commitment to staying up-to-date with industry trends, he creates effective online strategies that drive traffic, boosts engagement, and increase conversions. Rahul’s attention to detail and ability to craft compelling content makes him a valuable asset to any brand looking to improve its online presence.