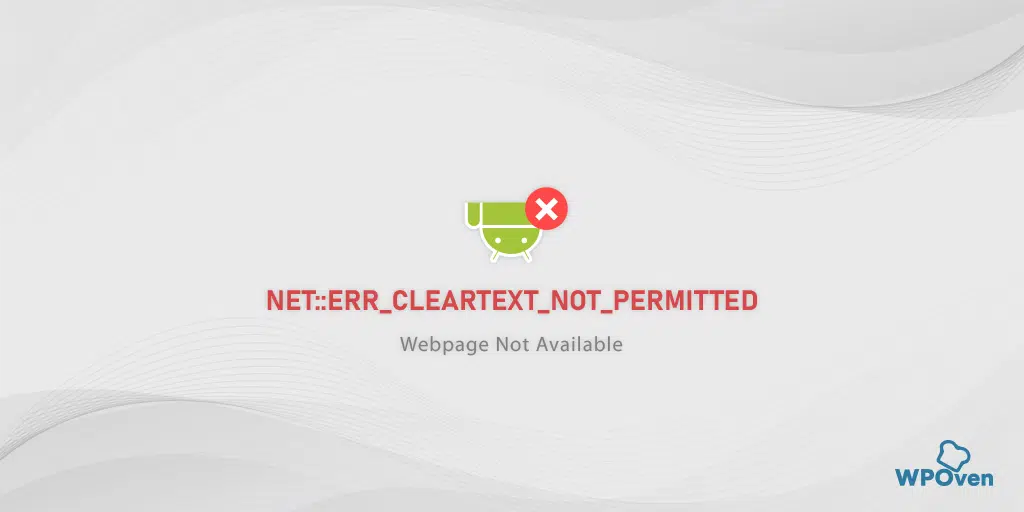If you know How Browsers work, the majority of the errors you encounter while accessing the website can be easily understood.
For those who don’t know, let us make it easy for you to understand. This is how it works, whenever you try to access your favorite website. The browser is required to establish a secure connection with the webserver for communication or data transmission. After that, the browser sends a request to the web server, and if the server is able to respond back in the specified time frame.
At this moment if the server isn’t able to respond back, it will trigger another popular error message ” 500 Internal Server Error “.
The browser will start receiving the website content and it will also be started reflecting on your screen. But, sometimes, if the connection between the browser and the web server is unable to be established due to some reason, an error message will appear stating “Err_connection_reset”
Whatever the reason is, if you are able to figure out the exact cause of triggering the Err_connection_reset error. You will be also able to fix it immediately.
So, first, let us know what exactly this error means. What causes it, after that, we will check out the best possible troubleshooting methods that can fix this without any hassle.
Let us get started.
Before directly hopping on the troubleshooting steps, the basic initial thing you need to do is to make sure your internet connection is stable and working properly. You can try to access different websites to see if they are loading properly.
If the websites are able to load properly, Follow the steps given below:
1. Reboot your network Adaptor or Router
Many client-side or network issues can be easily fixed by simply rebooting your network Adaptor or Router. All you need to do is to just follow these simple steps:
- Press the power button to turn off the modem. Wait until the LED lights stop blinking.
- Alternatively, you can unplug the modem’s power source. Wait for about 30 seconds.
- Turn on the modem or plug it back into the power source.
- Wait for the modem to establish a connection.
Once you’ve completed these steps, go back to your web browser and check if this method fixes the “err_connection_reset” error.
2. Delete Your Browser Cache
Browser cache is a temporary storage in your web browser that stores webpage elements like images and scripts. It speeds up browsing by storing these resources locally so that whenever you revisit the website again, instead of loading all the resources from the server, the browser can use the cached version instead and save a lot of page loading time.
In Chrome browser, Go to Settings > Privacy and Security > Clear browsing data > check the Browsing History and cookies and other site data, as well as cache images > Clear data.
Alternatively, you can directly enter this address into your Chrome browser: chrome://settings/privacy. It will take you to the privacy settings where you can click on “Clear browsing data“.
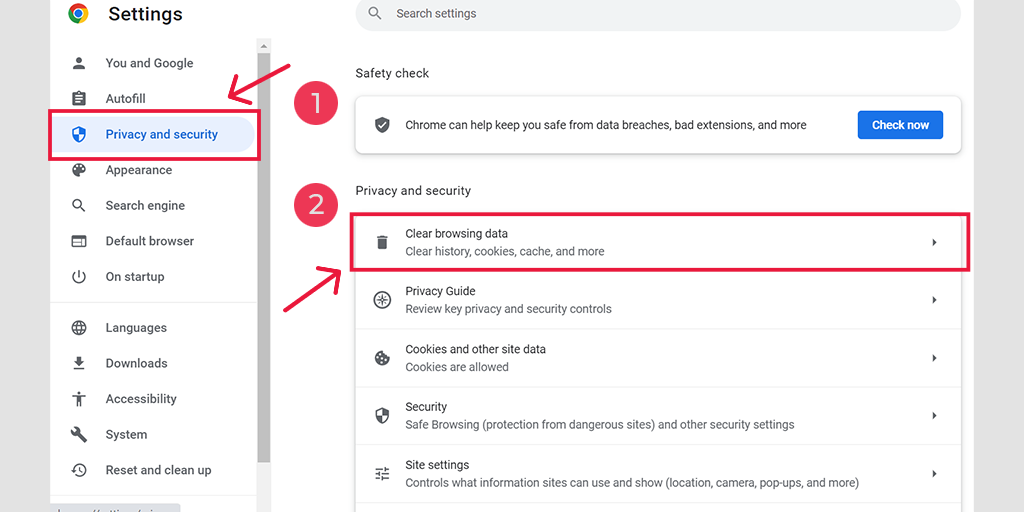
In the pop-up window, you will see plenty of other options, but you have to choose as follows:
- Select the time range as “All time”.
- Select cookies and other site data as well as Cache images (you can also select browsing history)
- Click on the Clear Data button.
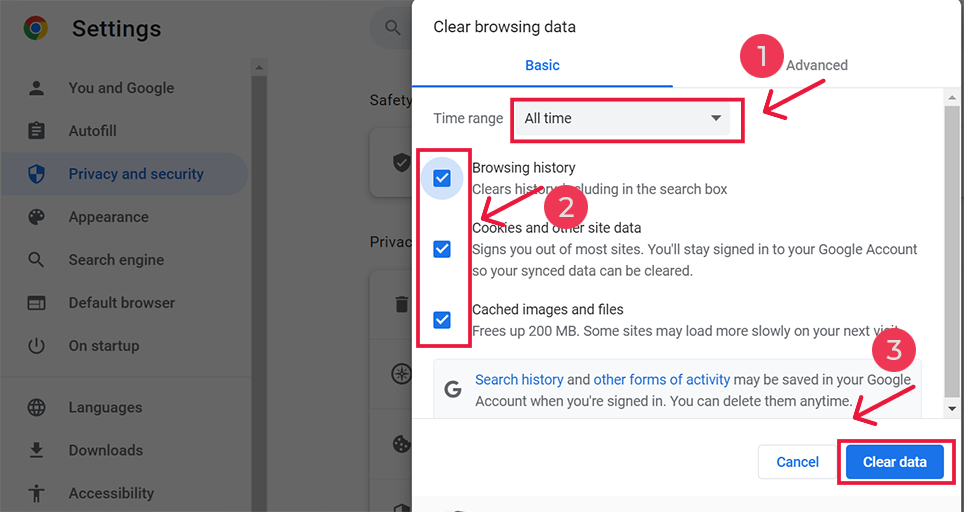
3. Turn off VPN services
Undoubtedly, VPN services allow you to surf the internet anonymously and have a lot of freedom. You can easily access any of the website content that is locked to a particular geographical location while protecting your privacy simultaneously.
But these VPN services sometimes can cause issues as well. If you are using a Free VPN service and it is not reputed, they often get blacklisted by various websites.
Therefore, if you are using any of the VPN services, just turn them off temporarily and try to access the website again.
4. Disable Antivirus Programs and Firewalls
Antivirus Programs and Firewalls can be very protective when it comes to securing you from malicious online attacks. Due to this, your antivirus program might also not allow you to download files, open them, and even block you from accessing the website.
To figure out if this is causing the issue, the best thing you can do is to temporarily disable any antivirus program or Firewall and try to access the website.
To Disable Antivirus program in Windows Devices,
Step 1: First, you need to open your computer’s control panel. To do this, click on the “Start” menu on your desktop and type “control” in the search field.
Step 2: Next, select “System and Security” from the control panel options. This will take you to a new page.
Step 3: On the new page, you’ll see an option for “Windows Defender Firewall.” Click on “Allow an app or feature through Windows Firewall.”
![How to Fix ERR_SSL_PROTOCOL_ERROR? [10 Methods] 9 Allowing an app through Windows Firewall](https://www.wpoven.com/blog/wp-content/uploads/2023/03/11.png)
Step 4: In the next window, you’ll see a list of apps and features that are allowed to communicate through your firewall. To change these settings, click on “Change settings.”
![How to Fix ERR_SSL_PROTOCOL_ERROR? [10 Methods] 10 List of allowed apps in Windows Defender Firewall](https://www.wpoven.com/blog/wp-content/uploads/2023/03/12.png)
Step 5: If you don’t see your DNS client on the list, you can add it by clicking on the plus (+) icon.
Step 6: To temporarily disable your firewall, uncheck the box next to “Windows Defender Firewall” and click on “OK” to save your changes.
Step 7: Alternatively, you can adjust your firewall settings by finding the DNS client or any other application you want to configure and checking or unchecking the boxes next to the desired settings.
Step 8: Once you’re done adjusting your settings, click on “OK” to save your changes.
5. Reset TCP/IP settings
If none of the above methods works, try resetting your TCP/IP settings. This method will reset your internet settings to their default, and the network will start working from a fresh state.
Resetting TCP/IP settings in Windows 10 or 7 Operating systems:
Step 1: Open up the run command by clicking the Windows key and R. In modern versions, they can also be searched at the search bar present at the start menu option.
Step 2: Write cmd and press enter.
Step 3: Following the admin-based command prompt page opening up, the next step features typing ipconfig/release on the command page. This process triggers the release of the existing IP address.
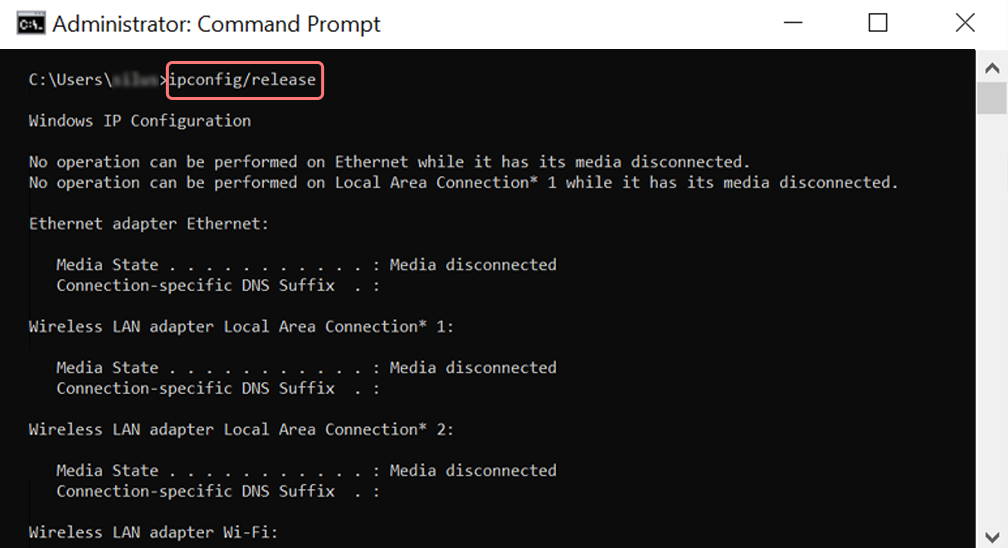
Step 4: Once the IP address is released from the system, follow the next step to release the DNS cache. Thus, type ipconfig/flushdns to release the DNS cache.
Step 5: In the next step, type ipconfig /renew, which will renew the new IP address to the system.
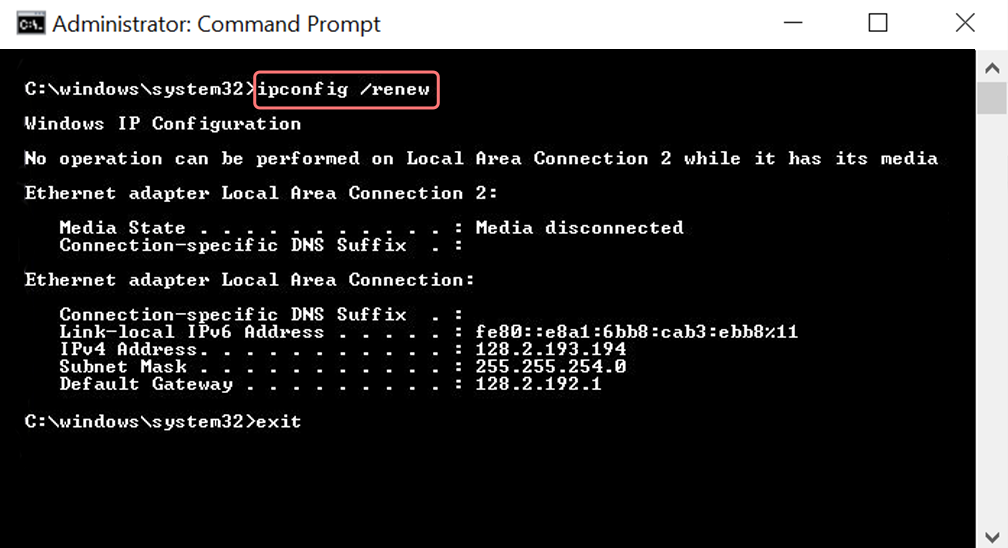
Step 6: Type netsh int ip set dns and click enter. This will reset the entire IP settings of the previous IP stored.
Step 7: Type the netsh winsock reset command. It will reinstate the Winsock Catalog.
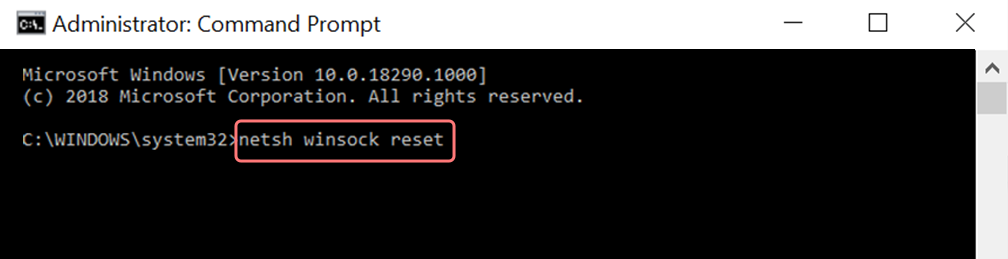
Step 8: Finally, after the process is complete, restarting the PC will ensure the problem gets resolved.
For MAC users:
Step 1: As mentioned previously, using a Gas Mask is an easy way out for searching all system-related works. For the regular case users, the first step involves opening up the system preference options in the main window.
Step 2: Following this, under the Ethernet tab, click on the advanced options.
Step 3: For starters, with commands, it is required to click on the TCP/IP tab, which has the option to release a DHCP option. Thus, the process allows MAC users to clear out the local DNS.
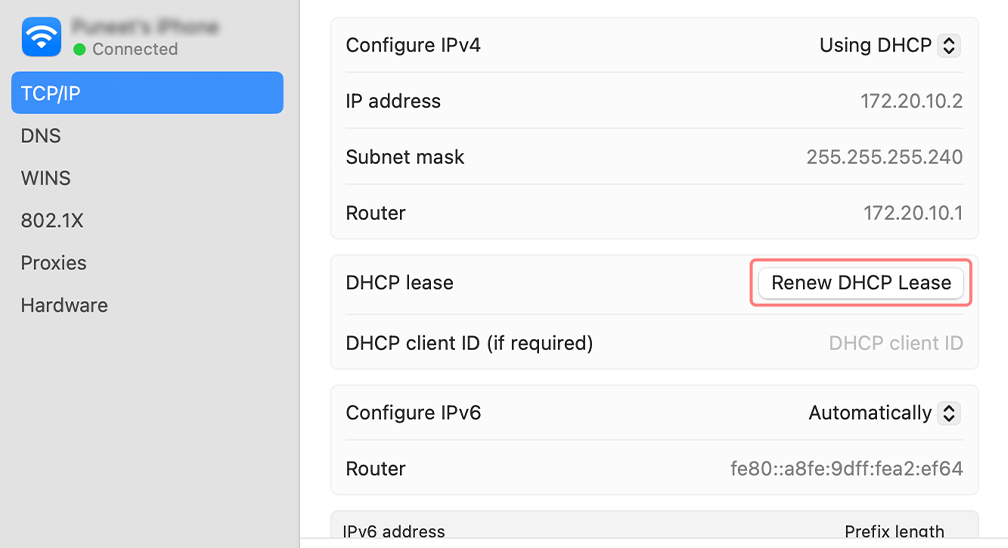
Step 4: MAC users can also clear the local DNS cache. This involves visiting the Utilities>Terminal page, where they will be required to present the command.
Step 5: The command for flushing the same is dscacheutil -flushcache
6. Disable Proxy Settings
Proxies work like an intermediate between the client and the server and mark users’ IP addresses to protect your web privacy. But, a Proxy server can also malfunction due to any reason and will result in an err_connection_reset error.
Hence, if you are using a proxy server, try disabling it. Here, follow the instructions for Windows 7 and 10 users, as well as macOS users.
For Windows 10 users
Step 1: Go to your Chrome browser and click on the menu button “⋮” located at the top right corner and select “Settings”.
Step 2: Now scroll down and select the “system” section followed by “Open Proxy settings“.
Step 3: If you are a Windows 10 user or above, this will open a separate proxy settings window.
Step 4: In the proxy settings window you will find two sections, Automatic proxy setup, and Manual proxy Setup.
Under Automatic Proxy Setup, Turn off: Automatically detect settings (Toggle button) and Use setup script (click on Set up > Turn off > Save)
Under Manual Proxy Setup, Turn off: Use a Proxy Server (Click on Setup button> Turn off > Save)
Under Manual Proxy Setup, Turn off: Use a Proxy Server (Click on Setup button> Turn off > Save)
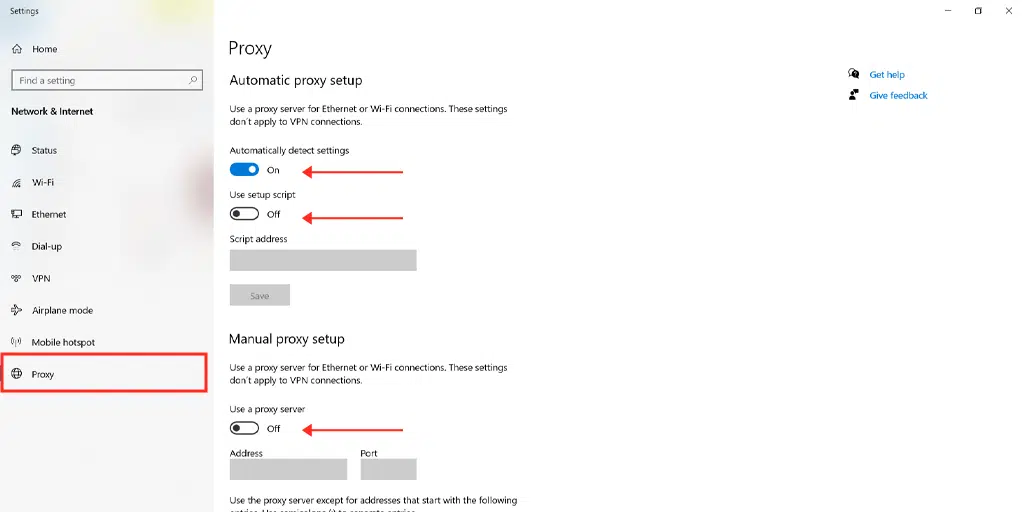
For Mac Users, they can do the following steps to disable proxy settings:
Step 1: Go to the Apple menu or click on the Apple icon located at the top left of your Mac screen.
Step 2: Click on System Settings or System Preferences, whichever is applicable.
Step 3: Now click on the “Network” in the sidebar.
Step 4: From the right pane, Select a network service > click the Advanced button.
Step 5: Click on the Proxy tab and uncheck all the protocols under “Select a protocol to configure” and click on the “Ok” button when done.
7. Change the DNS Server on your Windows 10
If the error was triggered due to a network issue, it’s worth trying to change the DNS server on your Windows 10 device. To do so, just follow the simple steps given below.
1. Click on the Windows icon located at the bottom left-hand corner of your screen.
2. In the search bar, type “Network connections” and select the “View network connections” application.
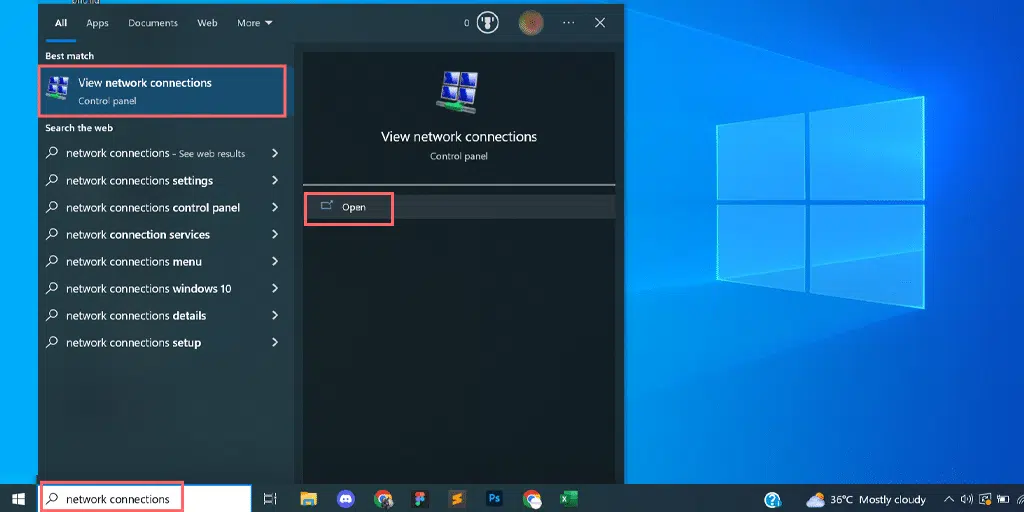
3. On the Network Connections page, you’ll see your available connections. The active ones will be marked green, while unused ones will have a red cross.
4. On the View Network Connections page, right-click on your active connection and select “Properties.”
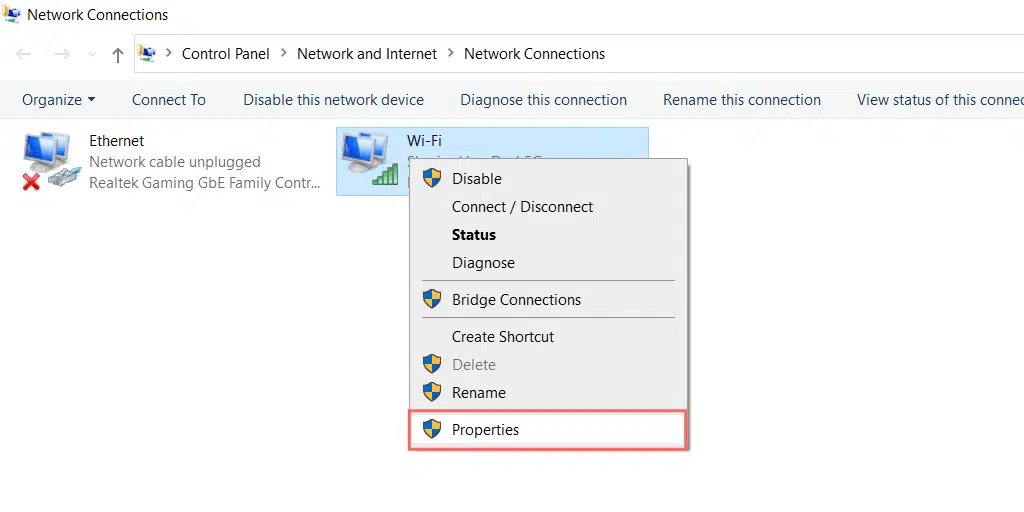
5. In the Properties window, choose “Internet Protocol Version 4 (TCP/IPv4).”
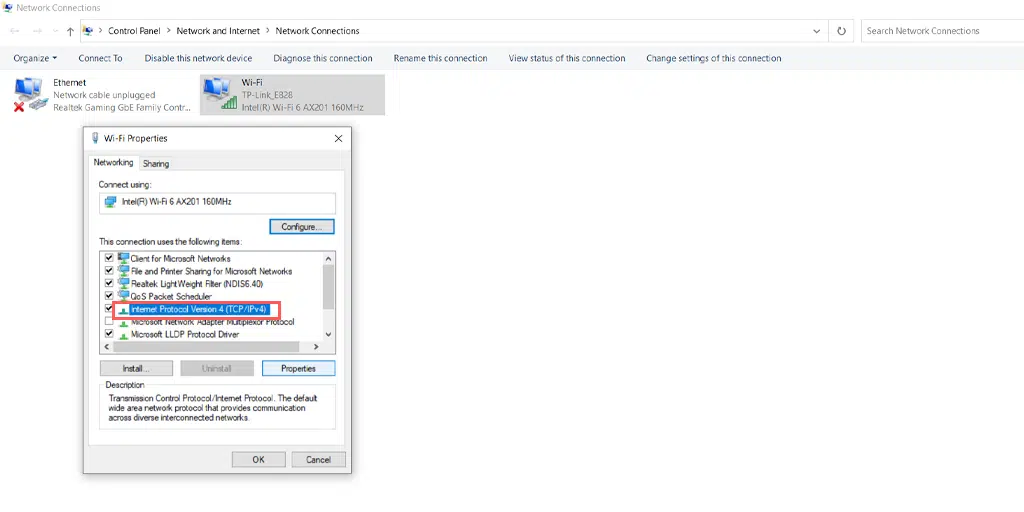
6. A new window for Internet Protocol Version 4 settings will appear.
7. Select “Use the following DNS server address” to manually assign a different DNS address.
8. For Google’s public DNS, fill in:
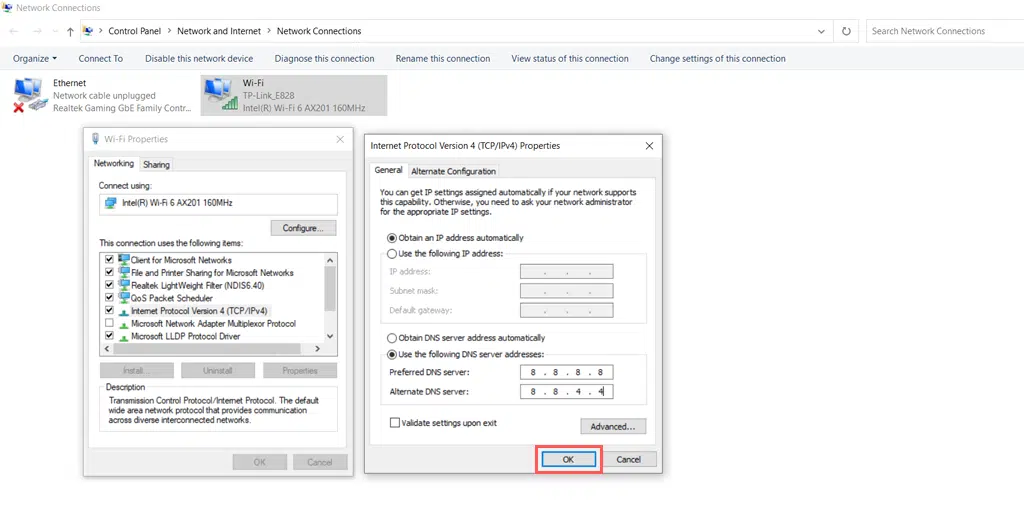
Preferred DNS server: 8.8.8.8
Alternate DNS server: 8.8.4.4
8. Contact your ISP
Internet Service Providers has their own firewall system installed that protects you by blocking suspicious IP addresses. So, if none of the above methods works for you, try contacting your ISP to check if they have blocked the website. If so, request them to whitelist the website immediately.
What is err_connection_reset error?
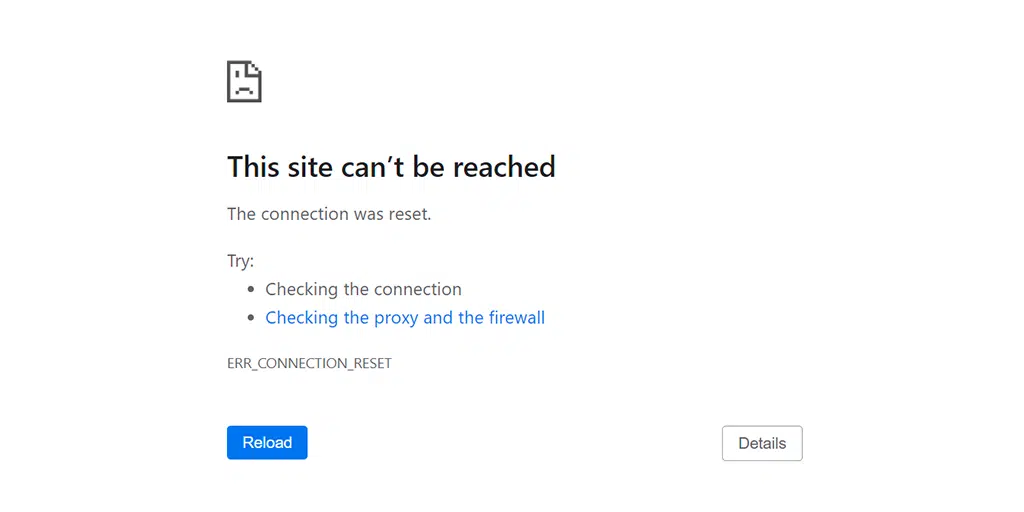
Whenever you come across the error message “err_connection_reset” on your browser. You can understand it as the browser has sent the request to the web server but due to some reason, it was unable to establish a proper connection with it. Which is quite essential for communication and website content transmission.
You might sometimes notice that the “err_connectoon_reset” error generally comes with an HTTP error code 101. Which is quite common in Chrome browsers. But it should not be misunderstood that, this error is Chrome-specific.
You might also find another similar error message “The connection was reset” in Firefox and Edge browsers. This also means that there is an issue in establishing the connection.
Troubleshoot Similar Errors:
- Err_Address_Unreachable in Chrome
- Err_Connection closed Error
- Err_Too_Many_redirects Error
- Err_Cache_Miss Error
- ERR_CONNECTION_REFUSED
- ERR_CONNECTION_TIMED_OUT Error
What causes Err_connection_reset error?
Since the error message “Err_connection_reset” is specific to the Chrome browser, you generally come across it when the browser fails to establish a connection. At this moment, the connection gets reset and the website server doesn’t send any data to the browser.
In most of the cases, you will find that this particular error occurs from the client side. For example, Network problems, browser issues, etc. rather than from the server side.
Here are some of the possible client-side issues that might trigger the “Err_connection_reset” error.
1. Router Issues
Your internet router or any network device might be the culprit behind the slowdown of your internet connection. Keeping network devices on for extended periods can cause heating issues in the components. Due to the lack of a proper heat sink, the components also heat up, resulting in an affected internet connection.
2. Corrupt Browser Cache
Although Browser Cache has its own advantages, it helps to reduce the webpage loading times and enhance user experience. But over time, this browser cache can also get outdated or corrupted. Due to this, you might see an Err_connection_reset error.
3. Problem with your VPN
The sole purpose of a VPN is to provide users with complete privacy and freedom to use the internet. But, sometimes, these VPN servers can also malfunction and conflict with your internet connection, resulting in triggering an err_connection_reset error.
4. Antivirus and Firewalls conflicts
No doubt, Antivirus Programs, and Firewalls are layers of protection that help to secure your system from any malicious attacks or viruses. But, if these security layers are aggressively configured, they can also mistakenly identify some websites as potential threats and block them directly.
5. Poor Proxy Settings
Proxy works like a middleman between a client and a server, that helps to hide user’s IP addresses by masking them. But apart from providing privacy it can also create some issues. For instance, If you mistakenly configure proxy settings wrong, it can lead to network issues.
6. Issues with TCP/IP Settings
TCP/IP helps you connect to the internet; however, if the settings are misconfigured or if it gets corrupted, you will start experiencing errors.
Fixing a client-side error is not a very tricky task; this is because you have all the controls. You can easily fix it by properly configuring your system settings and removing all the hindrances that conflict with your Internet connection.
We will show you how you can fix this err_connection_reset error from your side in the coming sections.
Summary
In short, the err_connection_reset error happen due failed connection between your browser and the web server. Therefore, in this post, we have mentioned the best 8 methods to fix the err_connection_reset error, which are as follows.
- Reboot your network Adaptor or Router
- Delete Your Browser Cache
- Turn off VPN services
- Disable Antivirus Programs and Firewalls
- Reset TCP/IP settings
- Disable Proxy Settings
- Change the DNS Server on your Windows 10
- Contact your ISP
I hope that one of the mentioned troubleshooting methods will definitely work for you. If so, please let us know which one worked for you in the comment section below.
Frequently Asked Questions
How can you fix the Err_connection_reset error?
You can easily Fix the Err_connection_reset error, by following these troubleshooting methods:
1. Reboot your network Adaptor or Router
2. Delete Your Browser Cache
3. Turn off VPN services
4. Disable Antivirus Programs and Firewalls
5. Reset TCP/IP settings
6. Disable Proxy Settings
7. Change the DNS Server on your Windows 10
8. Contact your ISP
Why is Err_connection_reset only on Chrome?
The Err_connection_reset error is specific to Chrome and indicates that there is something wrong with your internet connection. The issue can be due to your VPN settings, Firewalls, or Antivirus programs.
How Do I Prevent an ERR_CONNECTION_RESET error?
Preventive measures for Err_connection_reset error to happen.
1. Check Internet Connection:
2. Clear Browser Cache
3. Update Browser
4. Disable Extensions
5. Keep OS Updated

Rahul Kumar is a web enthusiast, and content strategist specializing in WordPress & web hosting. With years of experience and a commitment to staying up-to-date with industry trends, he creates effective online strategies that drive traffic, boosts engagement, and increase conversions. Rahul’s attention to detail and ability to craft compelling content makes him a valuable asset to any brand looking to improve its online presence.

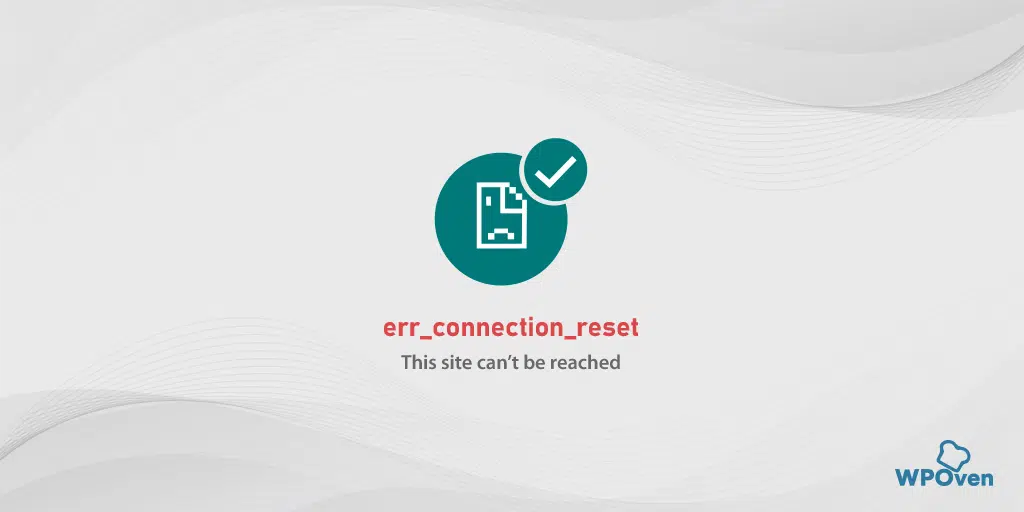
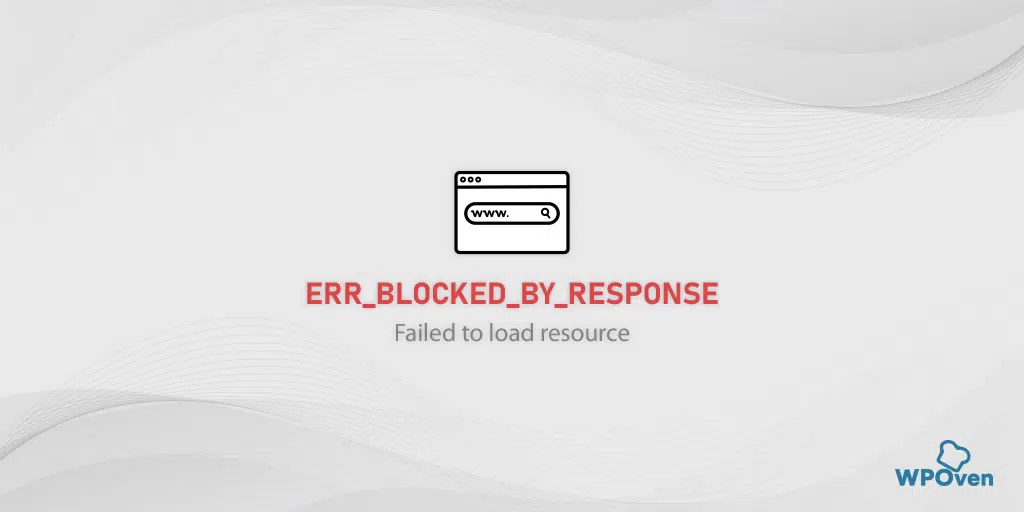
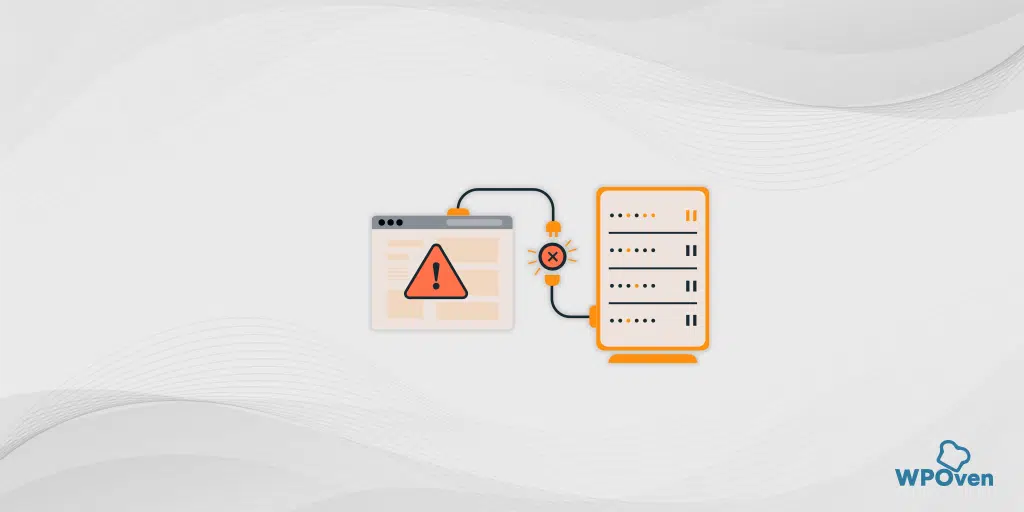
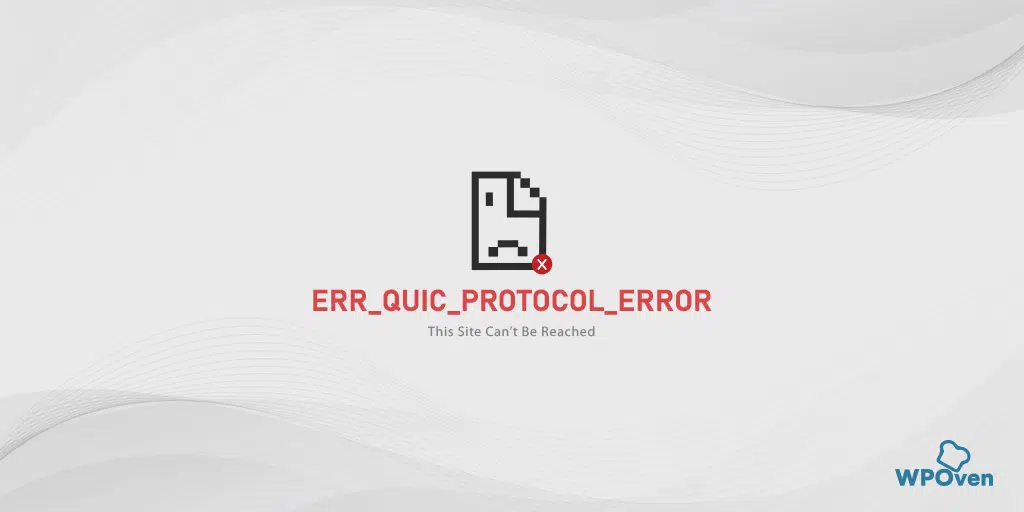
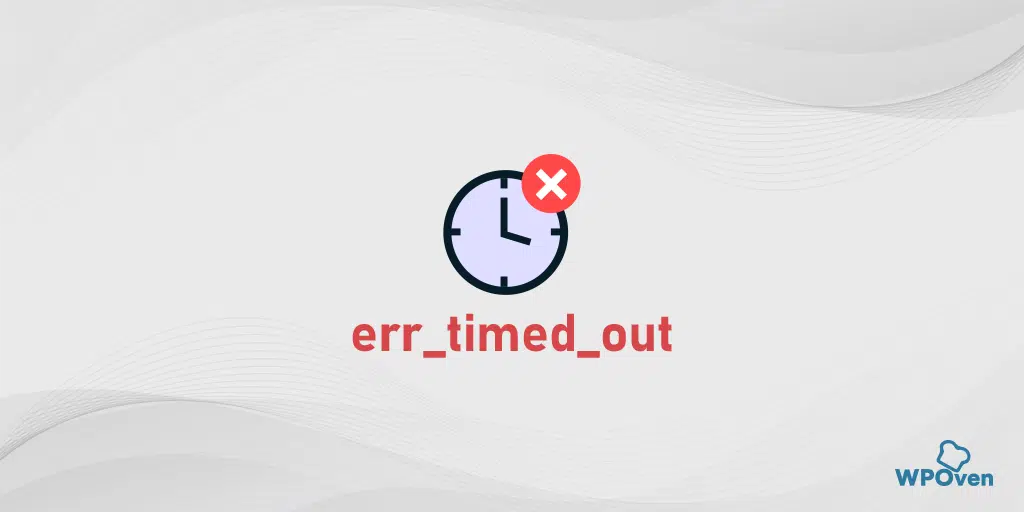
![How to Fix the HTTP NGINX 499 Error? [6 Best Methods] How to Fix Http 499 Error](https://www.wpoven.com/blog/wp-content/uploads/2023/03/HTTP-499-Error.png)