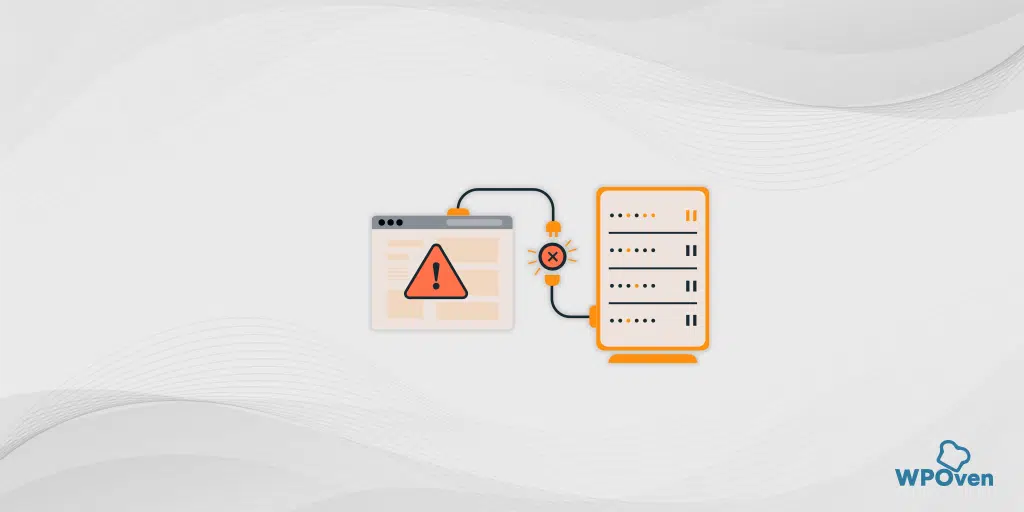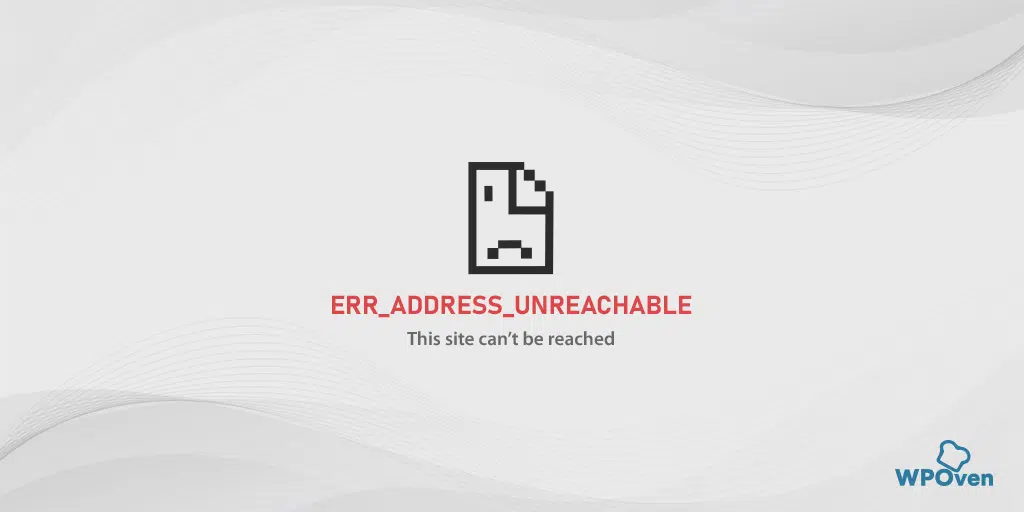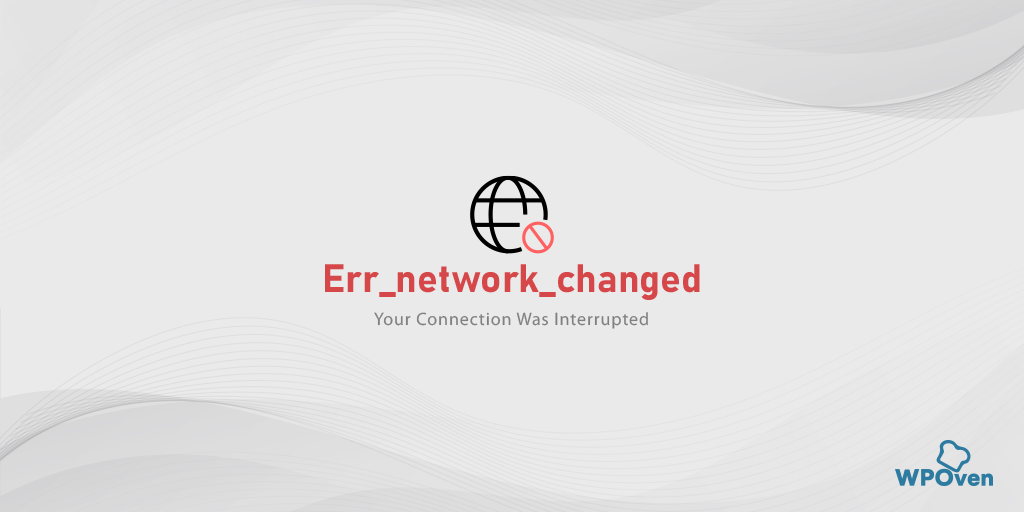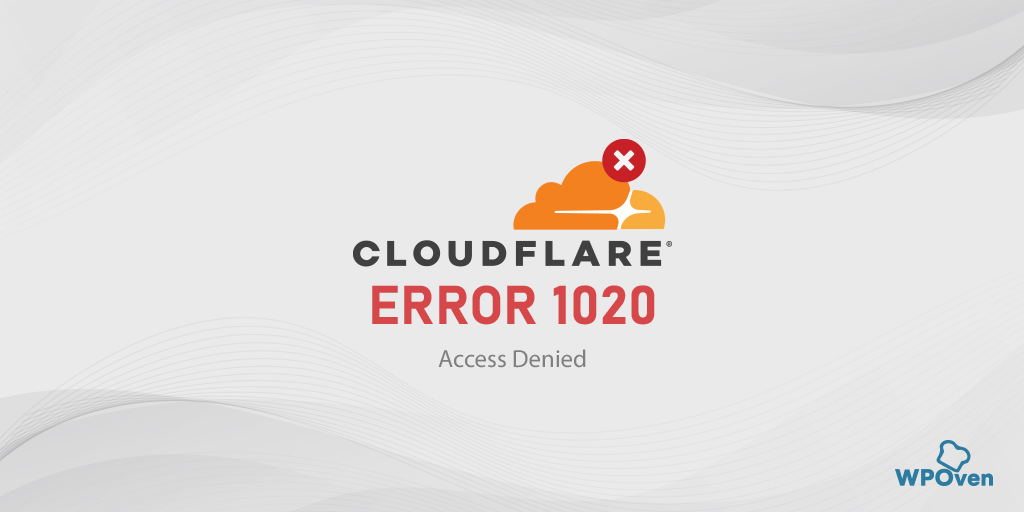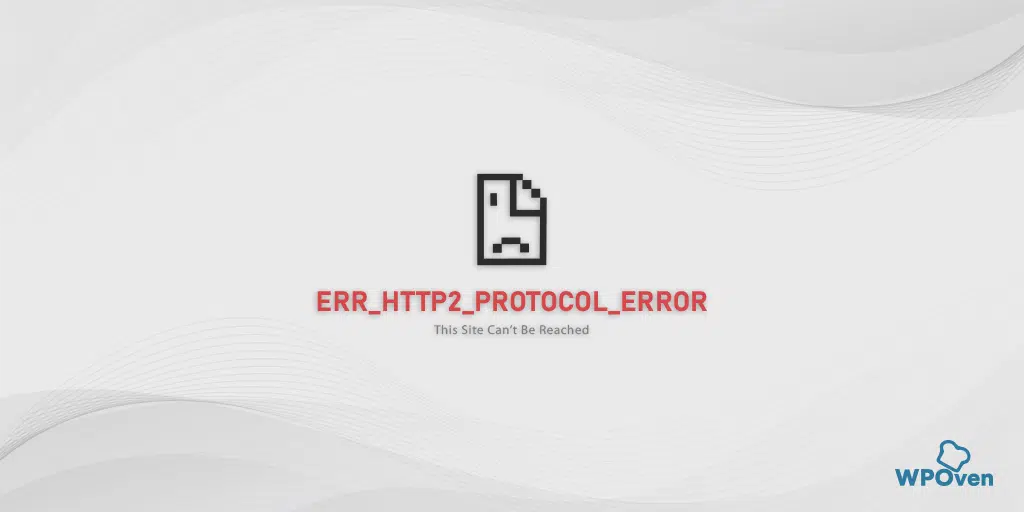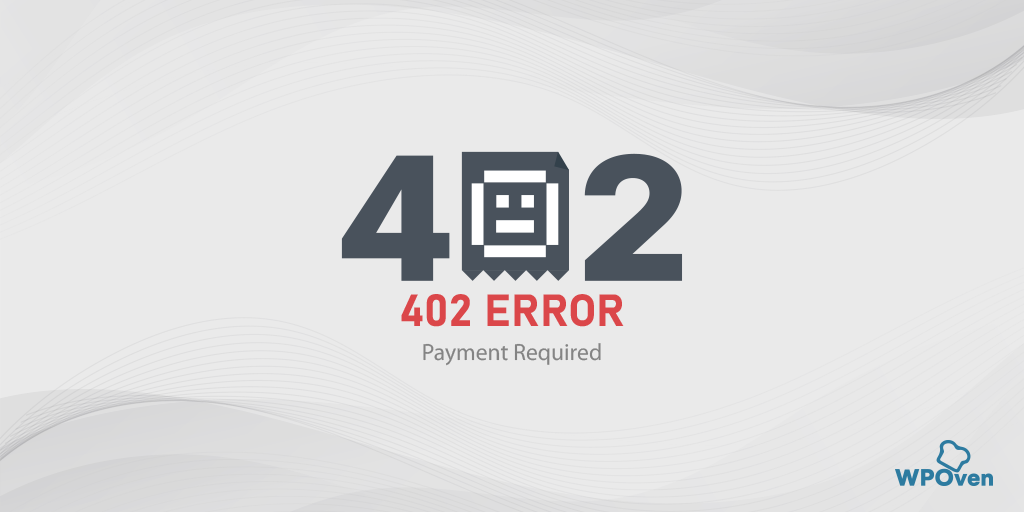While browsing the internet, there are some points you must have encountered with an error message “Error 1005 Access denied” rather than the webpage you are trying to visit. This can happen due to multiple reasons.
Such as some websites have restrictions and policies. So they can disallow certain users from accessing them or users are being restricted due to some issues with their system.
Understanding the nature of error 1005 and how to resolve it is crucial for maintaining a robust and reliable database. In this comprehensive guide, we will delve into the intricacies of Error 1005, its causes, troubleshooting methods, best practices, and common pitfalls to help you navigate this challenge effectively.
How To Fix Error 100 ‘Access Denied’?
Now you know the possible reasons that cause Error 1005, Let us check out the best troubleshooting methods you can try.
Let’s check them out in detail.
1. Remove Any Free VPN Services And Use a Reliable One
Some Free VPN services are not reputed and often get blacklisted by various websites. Therefore, replacing them with a more reliable and trusted VPN service provider is better.
You may have observed that certain streaming content is limited to specific locations. By utilizing a trustworthy VPN, you can bypass these restrictions and gain access to any online streaming content that is regionally restricted.
2. Turn Off the Proxy Server
The Proxy Server can sometimes be responsible for the website blocking a user’s IP address. Here’s a method to disable the Proxy Server.
- Press the Windows key + I to open the Settings window or type “settings” in the search bar as shown below:
![How to fix Error 1005 "Access Denied"? [9 Quick Methods] 3 Windows Settings](https://www.wpoven.com/blog/wp-content/uploads/2023/05/1-2.png.webp)
From the main window, select Network & Internet.
![How to fix Error 1005 "Access Denied"? [9 Quick Methods] 4 Windows Network and Internet Settings](https://www.wpoven.com/blog/wp-content/uploads/2023/05/2-1.png.webp)
Select the “Proxy” option on the Left.
![How to fix Error 1005 "Access Denied"? [9 Quick Methods] 5 Turning off Proxy Server](https://www.wpoven.com/blog/wp-content/uploads/2023/05/3-1.png.webp)
Check if the “Automatically detect settings” option is turned off under “Automatic proxy setup”.
Disable the “Use a proxy server” option in the “Manual proxy setup” section.
3. Correct Your System’s Date and Time
If your PC’s date and time aren’t well synchronized with the real-time or configured incorrectly, the website may consider it as suspicious and prevent the user from accessing it.
![How to fix Error 1005 "Access Denied"? [9 Quick Methods] 6 Change the System's Date and time](https://www.wpoven.com/blog/wp-content/uploads/2023/05/1-1.png.webp)
To change the system’s date and time, follow these steps:
- Go to your Windows PC’s Control panel and click on “Clock and Region”.
- In the next window, Select the “Date and Time” link.
- Click on the “Date and Time” button in the next window > Followed by clicking on the “Change date and time button.
- Now enter the correct Date and time manually
- Click on the OK button to confirm.
You can alternatively resolve this error by enabling the automatic date and time settings. This allows Microsoft to automatically fetch accurate data from the web based on your time zone.
4. Clear Your Browser Cache and Cookies
Step 1: Depending on your browser, Go to the settings menu.
In Google Chrome, for example, you can find the settings menu by clicking on the three vertical dots located in the upper right corner of the window.
Step 2: To proceed, select “More tools” and then click on “Clear browsing data”.
![How to fix the DNS_PROBE_STARTED Error? [8 Ways] 7 Clear browsing data in Chrome](https://www.wpoven.com/blog/wp-content/uploads/2023/03/7.png)
Step 3: A pop-up window will be displayed, and you can choose all three options located under the “Basic” section as depicted in the picture below. These options consist of “Browsing history,” “Cookies and other site data,” and “Cached images and files.
Step 4: Click on “Clear data” to initiate the process.
![How to fix the DNS_PROBE_STARTED Error? [8 Ways] 8 Clearing data in Google Chrome](https://www.wpoven.com/blog/wp-content/uploads/2023/03/8.png)
5. Check your installed Antivirus Program
If you have installed an antivirus program, instead of relying on Windows Defender, take a closer look at the software to ensure it is not blocking your web browser or the website you are attempting to visit.
If it is indeed blocking them, you will need to add your browser or the website to the whitelist.
Read: 🚩 A Complete Guide on DDoS Attacks (Denial of Service Attacks)
6. Use Google’s DNS Server
When your DNS resolver fails to perform its job, it can lead to slow page loading and insecure internet settings, leaving you vulnerable to DDoS attacks.
As a result, you may encounter websites that are unable to load. However, you can resolve this issue by modifying the DNS servers on your computer. This is why it is highly recommended to choose Google Public DNS, which provides free, public, and highly secure DNS servers.
Windows 10 and Windows 11 users:
Step 1: If you are a Windows 10 or 11 User, you have to open the control panel by simply typing “Control Panel” in the search bar.
Step 2: In the Control Panel select Network & Internet > Network and Sharing Center.
Step 3: From the menu on the left, select Change adapter settings.
Step 4: Right-click on your network and select Properties.
Step 5: In the window that opens, click on Internet Protocol Version 4 (TCP/IPv4) from the list, then select Properties again.
![How to fix Error 1005 "Access Denied"? [9 Quick Methods] 7 Network Properties](https://www.wpoven.com/blog/wp-content/uploads/2023/03/4.png)
Step 6: Click on Use the following DNS server addresses.
Step 7: Enter “8.8.8.8” for the Preferred DNS server and “8.8.4.4” for the Alternate DNS server.
![How to fix Error 1005 "Access Denied"? [9 Quick Methods] 8 Entering Preferred DNS server](https://www.wpoven.com/blog/wp-content/uploads/2023/03/5.png)
Step 8: Click on the OK button to save your changes.
Step 9: Close all the windows and try re-accessing the website to see if the error is still present.
If the problem persists, you may need to try other solutions. However, changing your DNS address can often resolve internet connection issues.
7. Check your IP reputation
There are various online IP reputation tools available with the help of which you can easily determine if your IP address has been flagged by ISPs or services like Cloudflare.
In case your IP address has been marked flagged, you can attempt to resolve this issue by simply,
- changing your IP address
- Switching your internet connection
- accessing the website using a different device
- Using a different internet connection
8. Add browser exception to Firewall
The reason you continue to receive Error 1005 Access Denied in your web browser might be due to your firewall settings.
However, this is highly unlikely since if the firewall is blocking your web browser traffic, you won’t be able to access any websites at all.
For Windows users:
Step 1: To access your computer’s control panel, click on the “Start” menu on your desktop and search for “control” in the search field.
Step 2: Next, select “System and Security” from the control panel options. This will take you to a new page.
Step 3: Click on “Windows Defender Firewall” on the new page and select “Allow an app or feature through Windows Firewall.”
![How to fix the DNS_PROBE_STARTED Error? [8 Ways] 20 Allow app through Windows Firewall](https://www.wpoven.com/blog/wp-content/uploads/2023/03/11.png)
Step 4: In the next window, you’ll see a list of apps and features that are allowed to communicate through your firewall. To change these settings, click on “Change settings.”
![How to fix the DNS_PROBE_STARTED Error? [8 Ways] 21 Allowed Apps in Windows Defender Firewall](https://www.wpoven.com/blog/wp-content/uploads/2023/03/12.png)
Step 5: Search for your web browser on this list and check both the boxes, public and private as shown in the picture.
![How to fix Error 1005 "Access Denied"? [9 Quick Methods] 9 Adding Google chrome Browser to an exception in Firewall settings](https://www.wpoven.com/blog/wp-content/uploads/2023/05/4-2.png.webp)
Step 8: Once you’re done adjusting your settings, click on “OK” to save your changes.
9. Contact the web admin
If none of the above troubleshooting methods work, the last thing you can do is to directly write an email to the website admin or webmaster.
It could be a mistake from their end and can be easily fixed by simply asking them to unblock the website for you.
What is Error 1005?
The Error 1005 “Access denied” message on the browser typically indicates that the server is blocking the connection request sent by the client, resulting in the content not being delivered to the client. This issue commonly arises when the client’s IP address is blocked by the host.
Understanding the root cause of this error is essential for troubleshooting and resolving the problem. Let us see what they are.
Causes of Error 1005 Access Denied
The Possible causes of Error 1005 access denied are:
- The website owner blocked a certain region
- Website admin blocked your IP address
- Incorrect date or/and time of your system
- Your IP has been added to Cloudflare’s backlist
- VPN services are blocked by the website
Let’s check them out in more detail.
Website owner blocked a certain region
Some website owners or admins do not want their website to get access from a particular region due to various reasons, such as
- Legal or security compliance
- Content Licensing and Distribution
- Security Concerns
- Bandwidth and Server Resources
- Targeted Marketing or Localization
- Content Restrictions or Cultural Considerations
Website admin blocked your IP address
For security purposes, website admins or owners occasionally restrict access to users based on specific IP addresses or a range of addresses, typically to combat issues such as:
- Suspicious Activity
- Violation of Website Policies
- IP range blocking
- Denial of service (DoS) protection
- Website owners may block an IP address based on personal preference or by mistake
Incorrect date and/or time of your system
The error 1005 can sometimes occur due to incorrect date and time settings on your computer. To resolve this issue, you can simply adjust your computer’s date and time settings accordingly.
Your IP has been added to Cloudflare’s Blacklist
Due to security reasons, Cloudflare can also add your IP address to their Blacklist.
VPN services are blocked by the website
Some website owners do not allow any VPN traffic to their websites, due to various reasons, such as preventing fraudulent activities, ensuring compliance with regional restrictions, or protecting content copyrights.
Conclusion
That’s all we have for the best troubleshooting methods to fix error 1005 ‘Access Denied’, on your browser. We have provided you with some of the most effective ways to overcome this error code and regain access to your favorite websites.
If you are encountering similar error messages like the 500 Internal Server Error, we recommend checking out our comprehensive guide to resolve it.
Additionally, please let us know in the comment section below which troubleshooting method helped you fix this issue.
Save your time, money, and resources, plus Maximize your ROI with WPOven, the Best WordPress Hosting for Agencies. Seamless Integrations and Premium Addons are included in every Managed WordPress plan. This includes,
- Free high-performing CDN powered by Cloudflare
- DDoS Protection with Anti-hacking Support
- Upto 100% server uptime
- Edge Caching
- Hardened Servers with Enterprise level security
- 24X7 WordPress Expert support
Get all these features and many more benefits such as unlimited Free migrations, unlimited staging, and a 14-day risk-free guarantee. Check out our plans or Contact our support team which assist you in choosing the right plan.
Frequently Asked Questions
How do I fix error 1005?
The best troubleshooting methods you can try to fix error 1005 are:
1. Remove any VPN service and Use a Reliable one
2. Turn off the Proxy Server
3. Correct your system’s Date and time
4. Clear your Browser Cache and cookies
5. Check your installed Antivirus program
6. Use Google’s DNS servers
7. Check your IP reputation
8. Add a browser exception to Firewall
9. Contact your Web admin
What is link error 1005?
Error 1005 typically refers to an access denied error that occurs when trying to access a website or webpage. It indicates that the server or website you are trying to reach is refusing to grant access, possibly due to
1. The website owner blocking a certain region
2. Website admin blocked your IP address
3. Incorrect date or/and time of your system
4. Your IP has been added to Cloudflare’s backlist
5. VPN services are blocked by the website
What is error 1005 in iPhone?
The error 1005, simply shows that the TCP connection, which was carrying the HTTP request, terminated before receiving a response. There are two potential scenarios: either the request failed to reach the server, or the request successfully reached the server but the response did not make its way back to the client.
![How to fix Error 1005 "Access Denied"? [9 Quick Methods] 10 Rahul](https://www.wpoven.com/blog/wp-content/uploads/2024/04/Screenshot-2024-03-07-at-9.27.44%E2%80%AFAM.png)
Rahul Kumar is a web enthusiast, and content strategist specializing in WordPress & web hosting. With years of experience and a commitment to staying up-to-date with industry trends, he creates effective online strategies that drive traffic, boosts engagement, and increase conversions. Rahul’s attention to detail and ability to craft compelling content makes him a valuable asset to any brand looking to improve its online presence.

![How to fix Error 1005 "Access Denied"? [9 Quick Methods] 1 Error 1005 Access denied](https://www.wpoven.com/blog/wp-content/uploads/2023/05/Error-1005.png.webp)