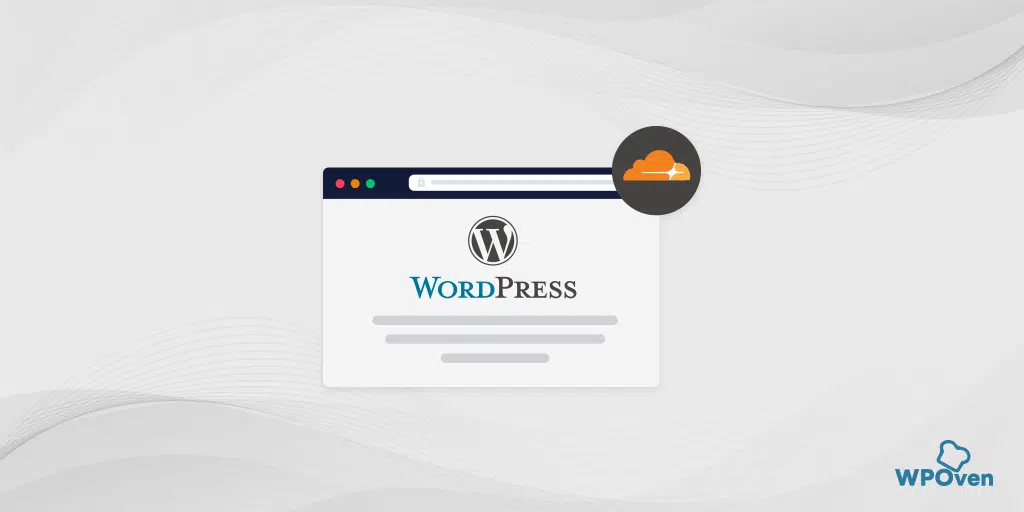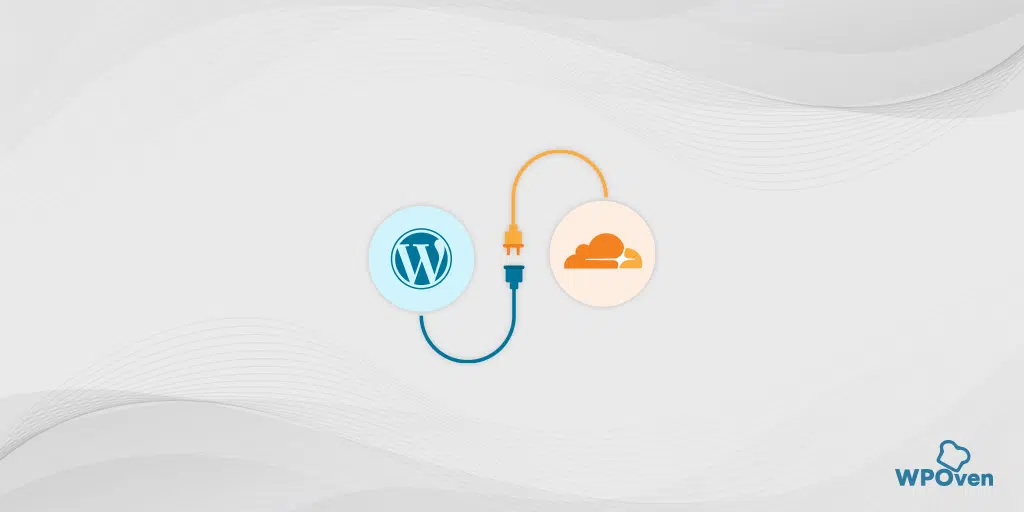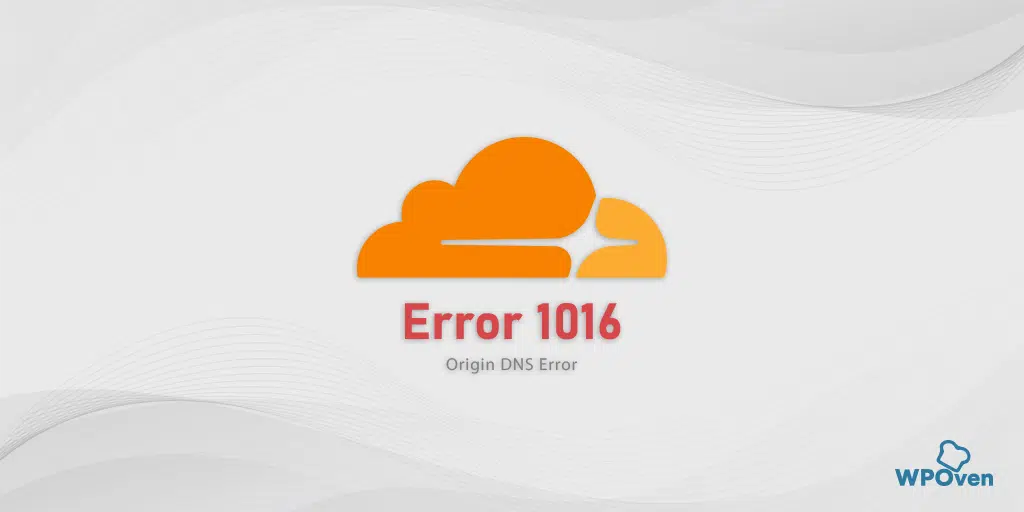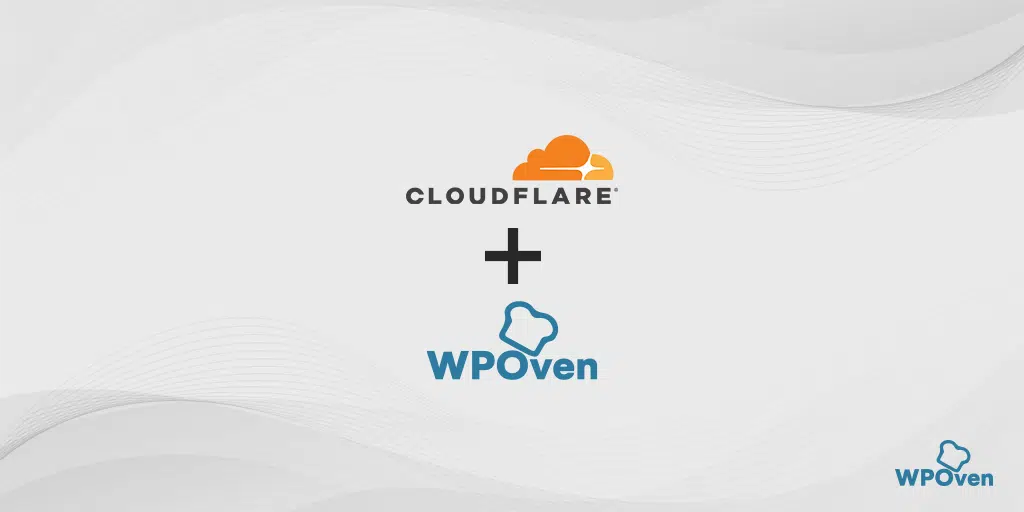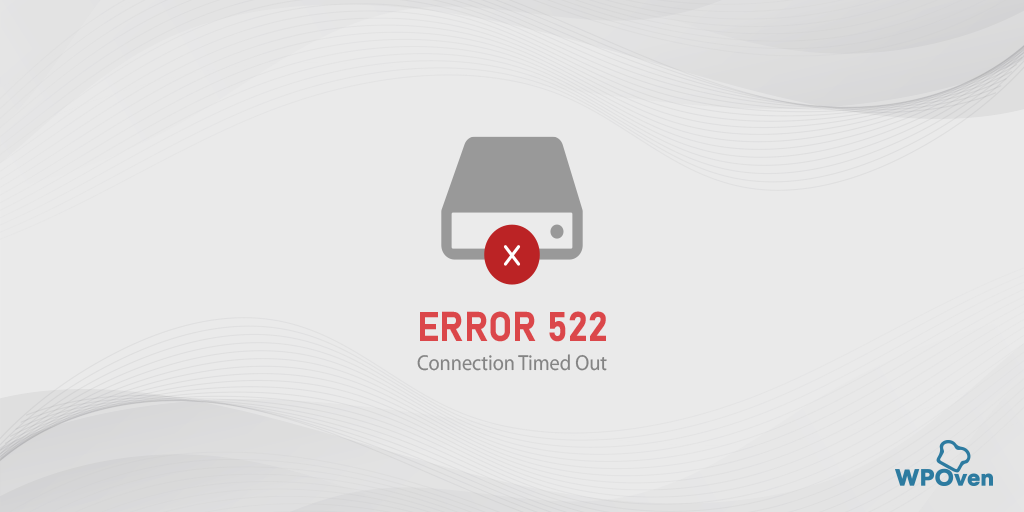What is Error Code 1020?
Error 1020 is a Cloudflare-specific error that triggers when you try to visit a website protected by Cloudflare firewalls. If Cloudflare detects suspicious or spammy activity, it immediately blocks your IP address, leaving you locked out.
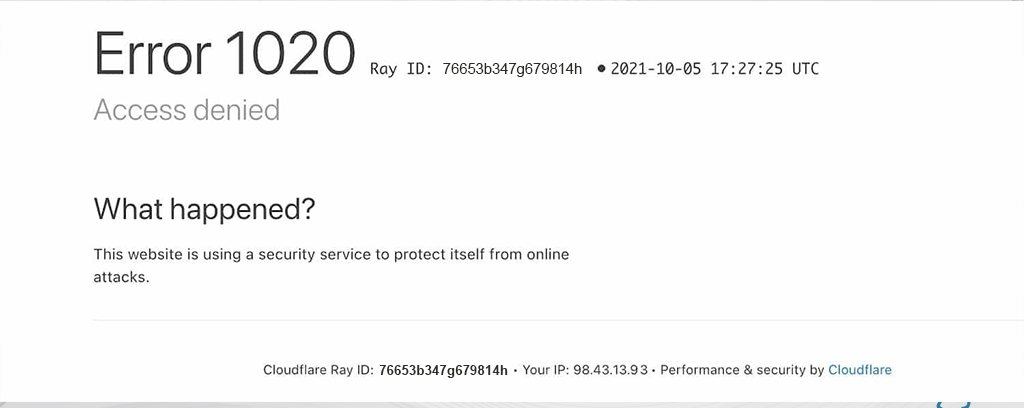
For those who do not know what Cloudflare is, it is a widely used content delivery network (CDN), DDoS protection, and Internet security service provider that offers various services to enhance website performance, security, and reliability.
Error Code 1020 can be triggered due to various reasons, either from the user’s end or when Cloudflare deliberately denies access to protect the website.
How To Fix Error Code 1020?
Check out these troubleshooting methods that can help you to fix Cloudflare’s Error 1020.
- Check for all sites pages of just one
- Check Browser related issues
- Restart Your Router
- Purge your Browser cache
- Disable VPN or Proxy Servers
- Check the system date and time and update them
- Verify that your cookies are enabled
- Reset your IP address
- Temporarily Disable Antivirus or Firewall software
- Disable Browser Extensions
- Contact the Website Administrator
- Contact Your ISP (Internet Service Provider)
- Implement SSL certificates
- Ask for help from a Professional
1. Check for all sites pages of just one
The first thing you need to do is to figure out whether the problem is specific to a page or it is a site-wide issue.
If you find that other pages are working fine, but you encounter an error on a specific page, try closing the website and reopening the same page. Don’t forget to sign in if necessary.
If the error persists across multiple pages or throughout the entire site, even on non-login pages, it likely indicates an issue with your browser.
Proceed to troubleshoot your browser.
2. Check Browser related issues
To troubleshoot browser-related problems, follow these steps:
The first thing you need to make sure that the issue is indeed related to your browser. Check if the error occurs when accessing the same website using a different browser.
If the webpage works fine on another browser, try the following steps to resolve the problem with your main browser.
- Update your Browser with the latest version available.
- Reinstall the Browser from its official website.
However, if the issue persists on all browsers, it is possible that the website has been blocked by Cloudflare or there is a connection problem.
3. Restart Your Router

Sometimes, simple solutions can fix common problems. Your router, responsible for connecting you to the internet, has a cache that helps websites load faster. However, this cache can become corrupted, or there may be an issue with your internet service provider (ISP).
To address this, try restarting your router. Just turn it off, wait for around 30 seconds, and then turn it back on. Afterward, try accessing the same website or webpage where you encountered the Error 1020 Access Denied message. If the error is gone, that’s great! If not, continue reading for more troubleshooting methods.
4. Purge your Browser cache
Just like routers store cache to provide faster loading times, your browser also does the same. This means that similar to your router, the browser cache can become corrupted over time, leading to Error 1020 on websites.
To resolve this issue, the recommended solution is to purge or clear your browser cache. Follow the steps below to do so.
Please note that in this step, we will focus on Google Chrome, as it is the preferred browser for the majority of users when it comes to website browsing.
Read: 🚩 Browser Market Share & Usage Statistics
Go to your Chrome Browser > Settings > Privacy and Security > Clear browsing data > You can uncheck the Browsing History and let cookies and other site data, as well as cache images, be checked > Clear data.
Alternatively, you can directly enter this address into your Chrome browser: chrome://settings/privacy. It will take you to the privacy settings where you can click on “Clear browsing data“.
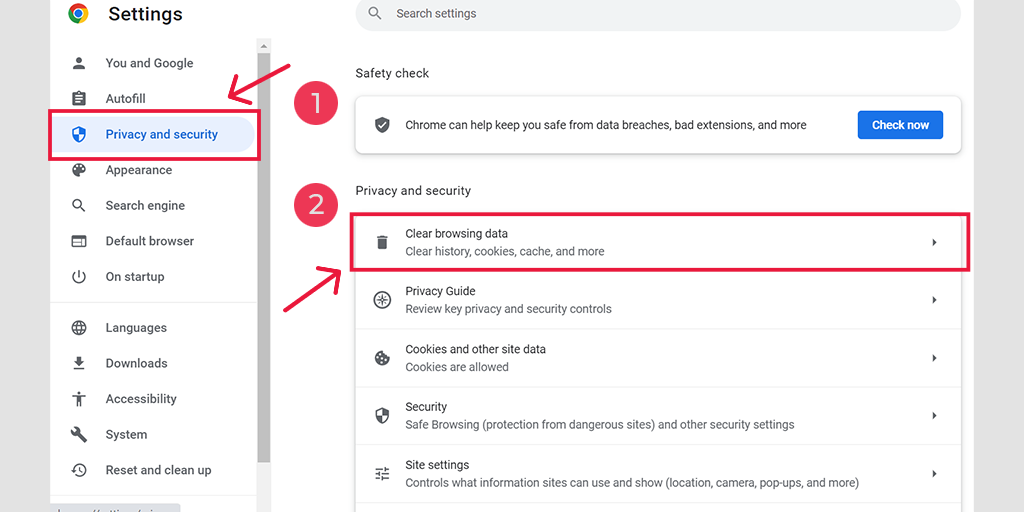
In the pop-up window, you will see plenty of other options, but you have to choose as follows:
- Select the time range as “All time”.
- Select cookies and other site data as well as Cache images (you can also select browsing history)
- Click on the Clear Data button.
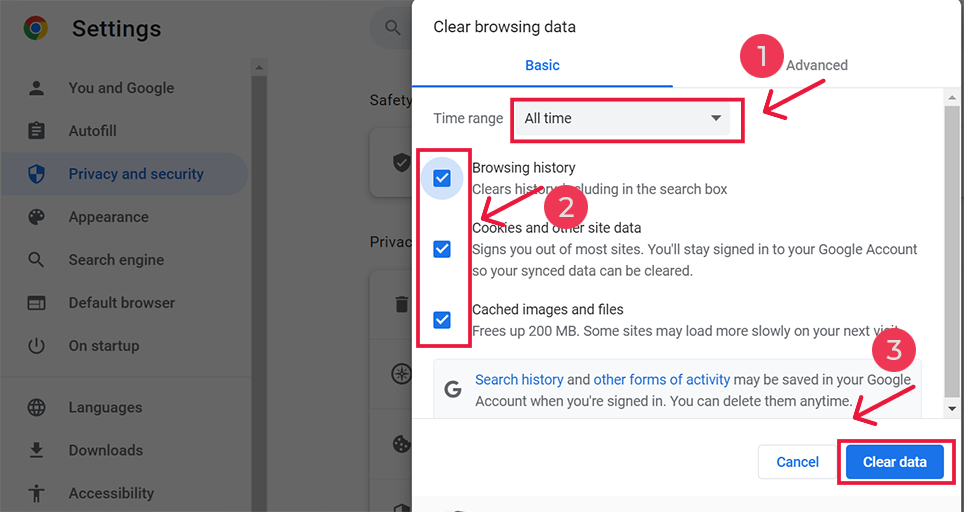
5. Disable VPN or Proxy Servers
If you are using a proxy server or VPN, it’s important to know that if they are not set up correctly, they can sometimes cause “Error 1020”. Proxy servers and VPNs are used to stay anonymous while browsing the internet, but they can also complicate things and lead to this error.
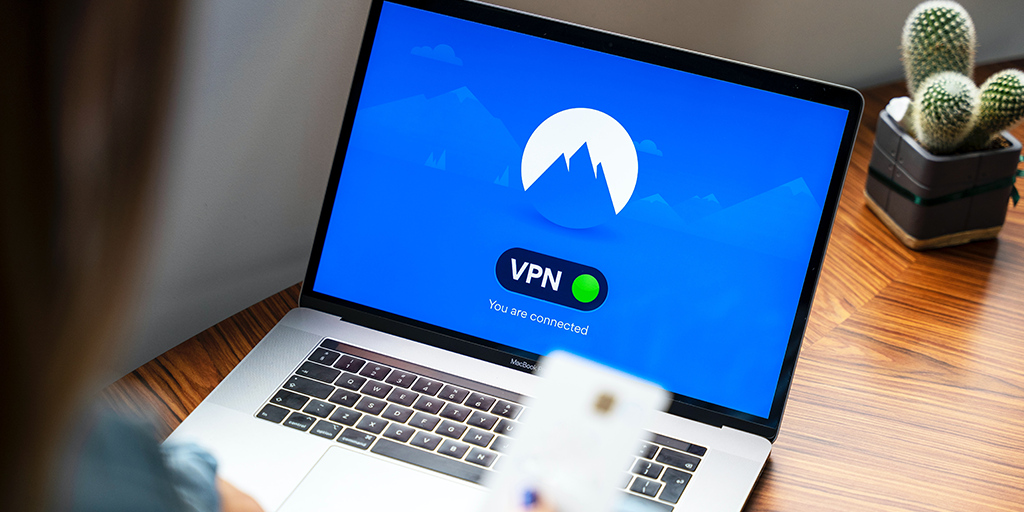
To troubleshoot, try disabling the proxy server or VPN temporarily and see if the error goes away in your Chrome browser. If everything works fine without them, then you know that they were causing the issue.
If you are using VPN software, you can disable it by changing its settings. If you have a Chrome extension for a proxy server, simply go to Chrome > Settings > Extensions and disable it there.
By following these steps, you can find out if the misconfigured proxy server or VPN was the reason behind the error 1020 and take the necessary actions to fix it.
Remember to enable these tools properly once the error is resolved to maintain privacy and security.
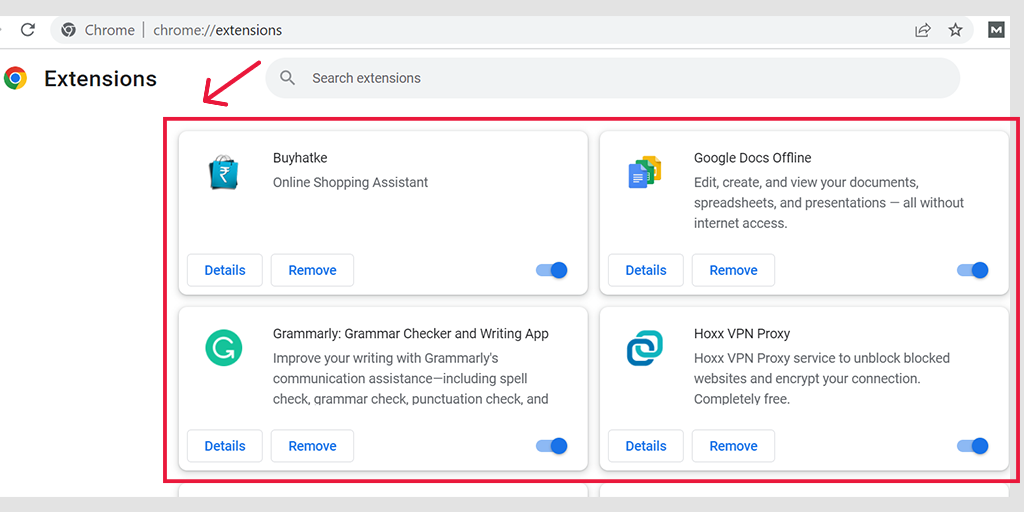
Deactivate the Proxy Server in Windows
To deactivate or disable any proxy server in Windows, you have to follow the steps given below:
- Go to your Windows control panel and search “Internet options“.
- Click on the “Internet options” and a pop-up window will appear with all the Internet properties.
- Now click on the connections tab > LAN settings
- Uncheck the “Automatically detect Settings” and mark the box ” Use a proxy server for your LAN“.
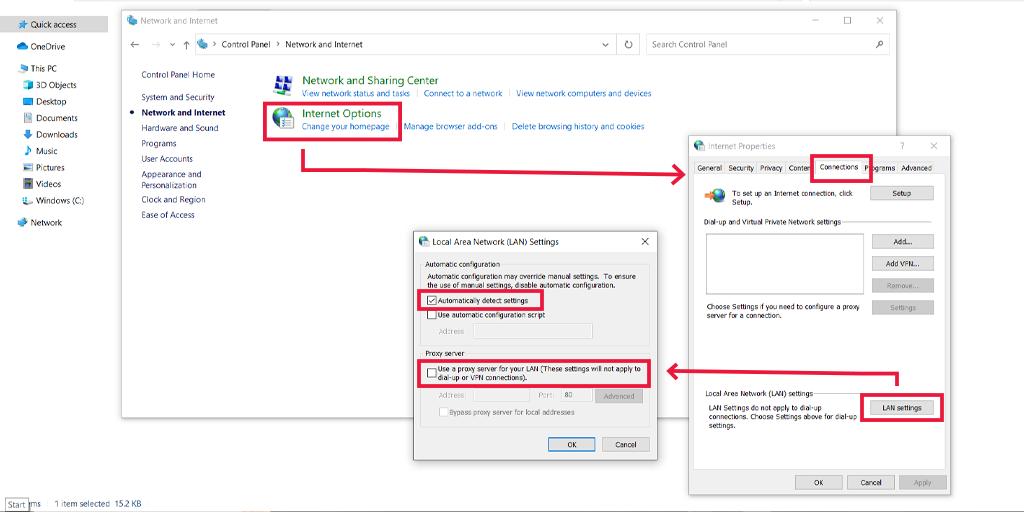
Deactivate the Proxy Server in macOS
For Mac users, their complete documentation is provided by Apple on their support page, to change Proxy Settings. You can check out that dedicated Apple support page here.
6. Check the system date and time and update them
Sometimes, if the date and time on your computer are wrong, it can cause communication problems with the server. This might result in a failed connection. So, before trying other solutions, double-check that your computer’s date and time are set correctly.
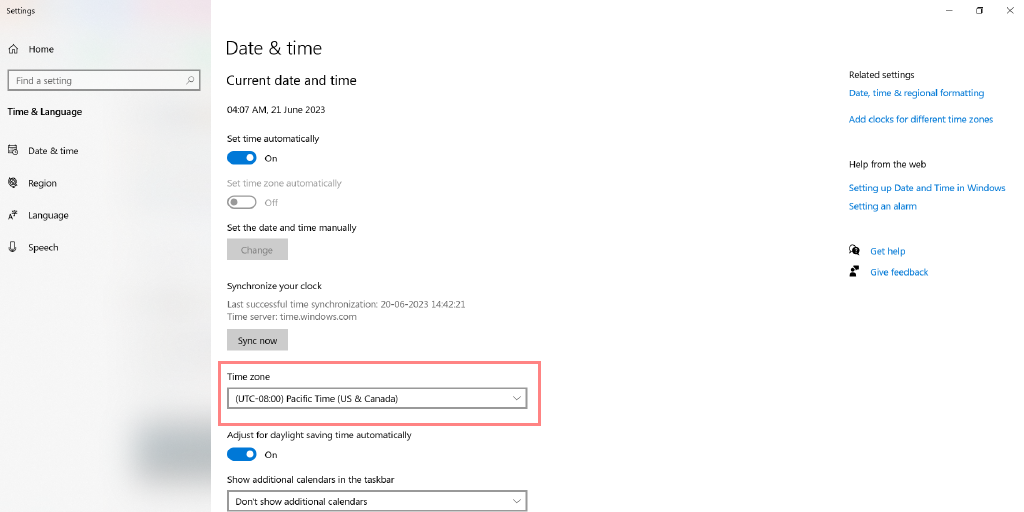
If fixing the date and time doesn’t work, then you can move on to trying some browser-level fixes.
7. Verify that your cookies are enabled
When you visit a website, your web browser can save some bits of information related to the website. This information called a cookie, is used by services like Cloudflare to control your access to those websites.
To make sure everything works correctly, you need to give permission to your browser to allow websites and services to use cookies. So, you should enable cookies in your browser for everything to function properly.
Here’s how you can enable cookies in different browsers.
7.1. Enabling cookies in Chrome
If you are a Chrome browser user, you simply enter the “chrome://settings/cookies” in the URL address bar and press enter. After that you need to mark the check box for the “Allow all cookies” option as shown below:
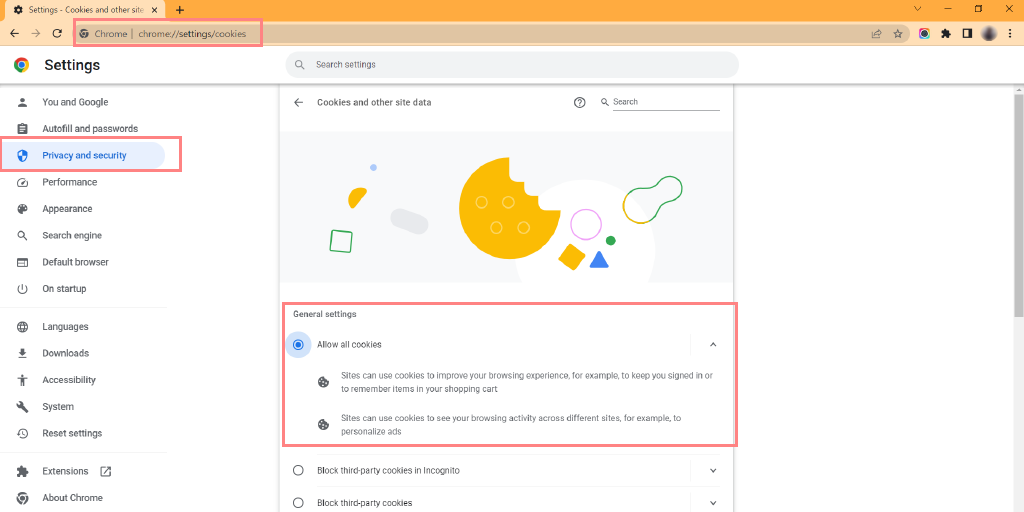
7.2. Enabling cookies in Microsoft’s Edge
If you are a Chrome browser user, you need to enter the following address “edge://settings/content ” in the URL address bar, followed by clicking on the cookies and site permissions option and hit enter. After that toggle to turn on Allow sites to save and read cookie data (recommended) option as shown below:
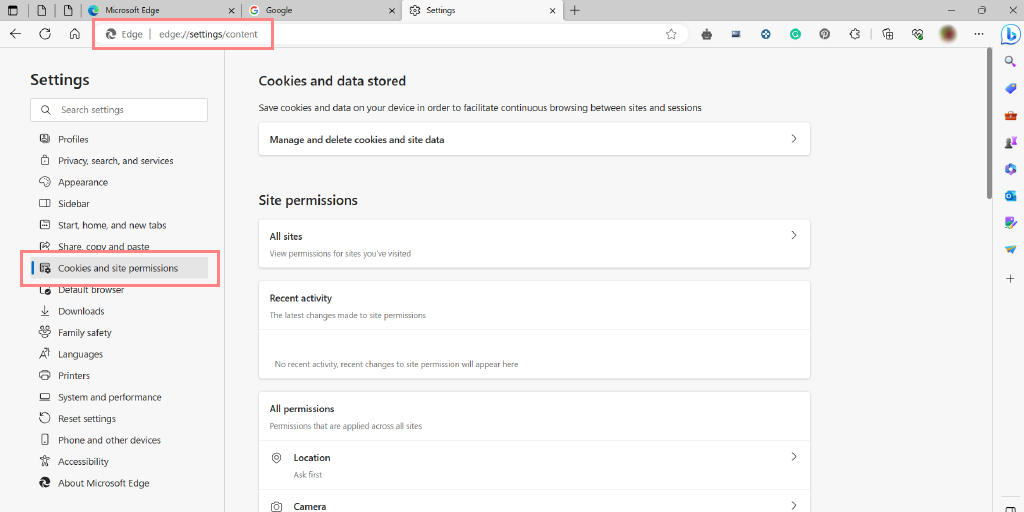
7.3. Enabling Cookies in Firefox
If you are a Firefox user,
- Go to Settings > Privacy
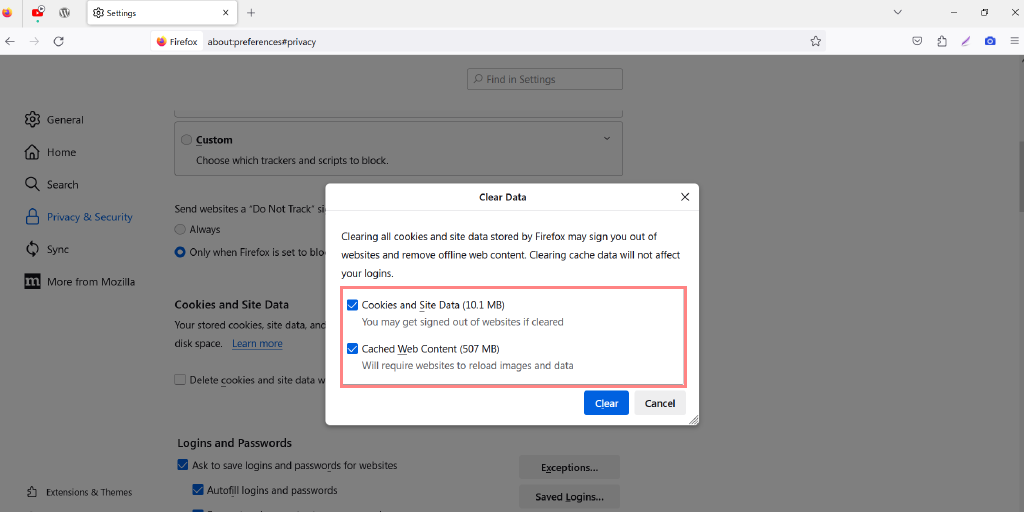
- Then further proceed to Settings > Cookies and site data.
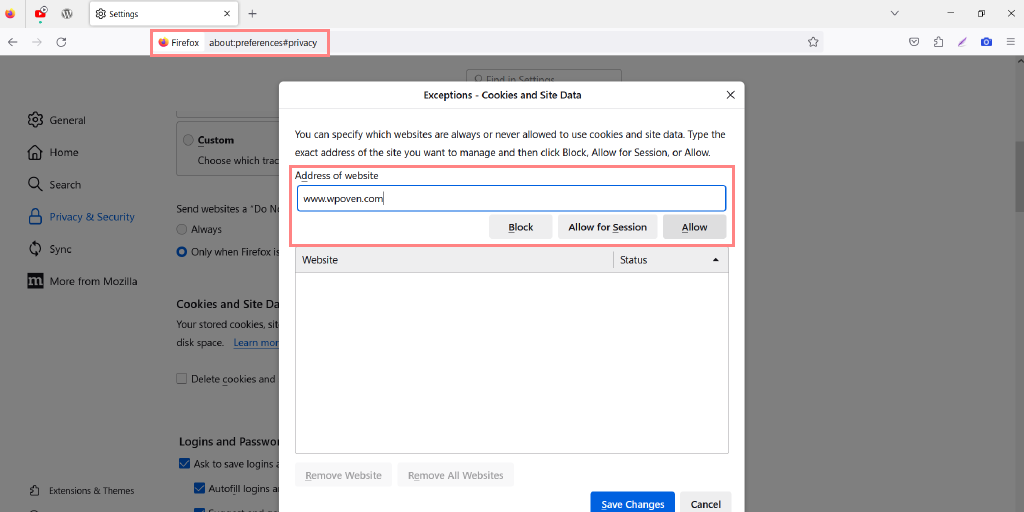
8. Reset your IP address
If none of the above-mentioned troubleshooting methods are able to fix Error Code 1020, the next step you can do is reset your internet settings.
To reset the IP address in Windows 11, you can follow these steps:
For Windows:
Step 1: Open up the run command by clicking the Windows key and R. In modern versions, they can also be searched at the search bar present at the start menu option.
Step 2: Write cmd and press enter.
Step 3: Following the admin-based command prompt page opening up, the next step features typing ipconfig/release on the command page. This process triggers the release of the existing IP address.
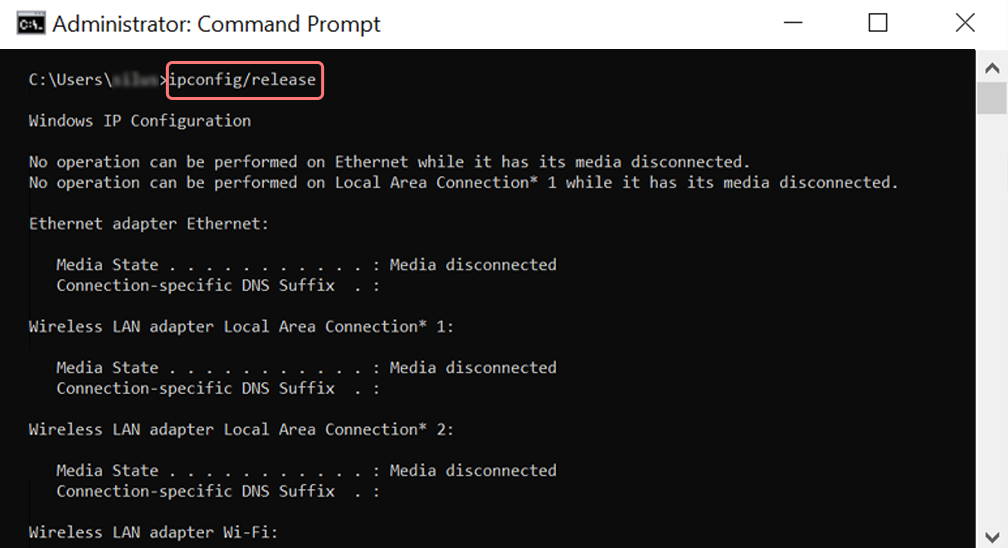
Step 4: Once the IP address is released from the system, follow the next step to release the DNS cache. Thus, type ipconfig/flushdns to release the DNS cache.
Step 5: In the next step, type ipconfig /renew, which will renew the new IP address to the system.
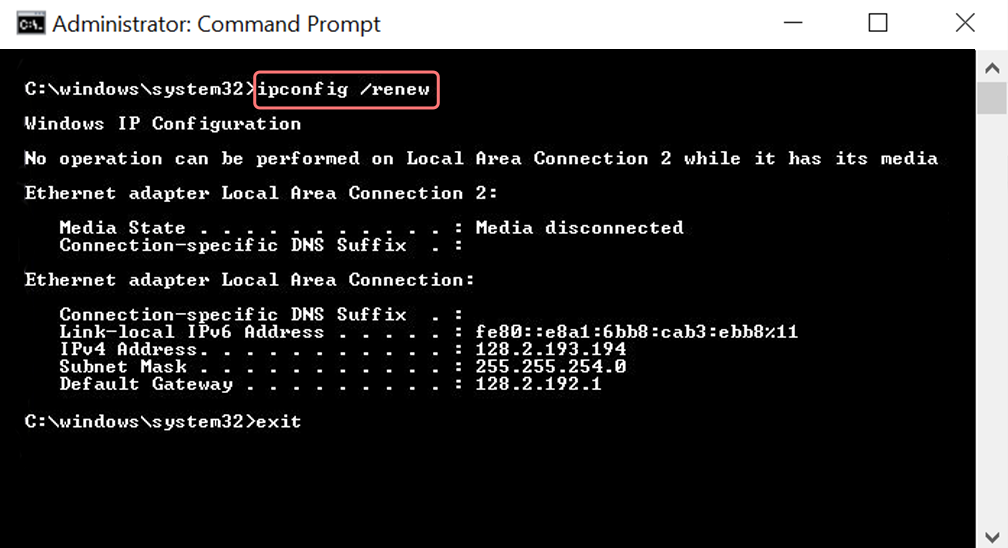
Step 6: Type netsh int ip set dns and click enter. This will reset the entire IP settings of the previous IP stored.
Step 7: Type the netsh winsock reset command. It will reinstate the Winsock Catalog.
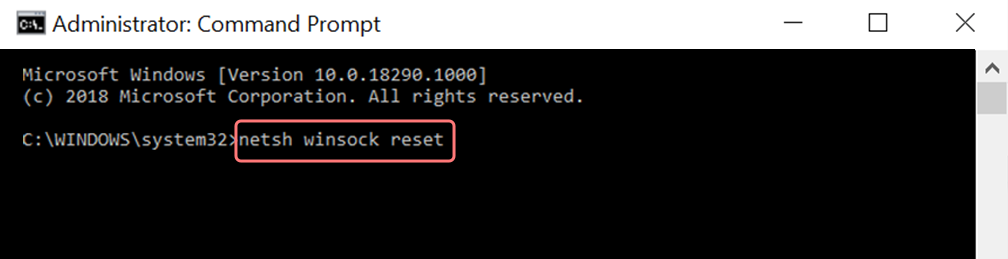
Step 8: Finally, after the process is complete, restarting the pc will assure the problem gets resolved.
For MAC users:
Step 1: As mentioned previously, using Gas Mask is an easy way out for searching all system-related works. For the regular case users, the first step involves opening up the system preference options in the main window.
Step 2: Following this, under the Ethernet tab, click on the advanced options.
Step 3: For starters, with commands, it is required to click on the TCP/IP tab, which has the option to release a DHCP option. Thus, the process allows MAC users to clear out the local DNS.
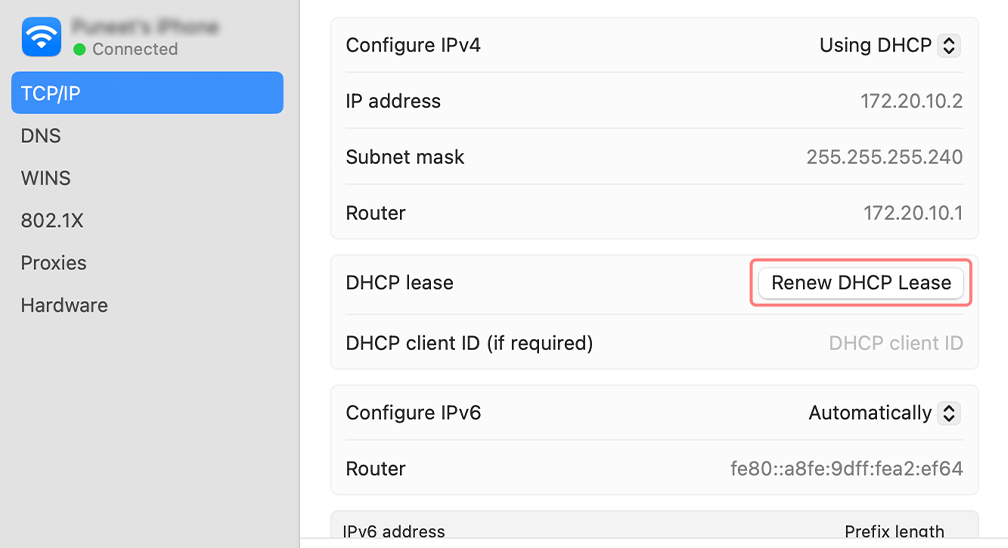
Step 4: MAC users can also clear the local DNS cache. This involves visiting the Utilities>Terminal page, where they will require to present the command.
Step 5: The command for flushing the same is dscacheutil -flushcache
Step 6: Though, there will be no separate success or failure message popping up. However, in major cases, all these get removed without any major fuss.
9. Temporarily Disable Antivirus or Firewall software
Your Security Software Antivirus or Firewall software on your computer might be overly restrictive and prevent access to certain websites.
Temporarily disable them and check whether they are causing the issue.
For Windows Computers
Go to Windows and the start button located at the extreme left-bottom corner of your screen, and type “Windows Defender Firewall” to search.
Now, click on the Windows Defender Firewall as shown in the picture, and a Windows Defender Firewall window will pop up, where you can find different options.
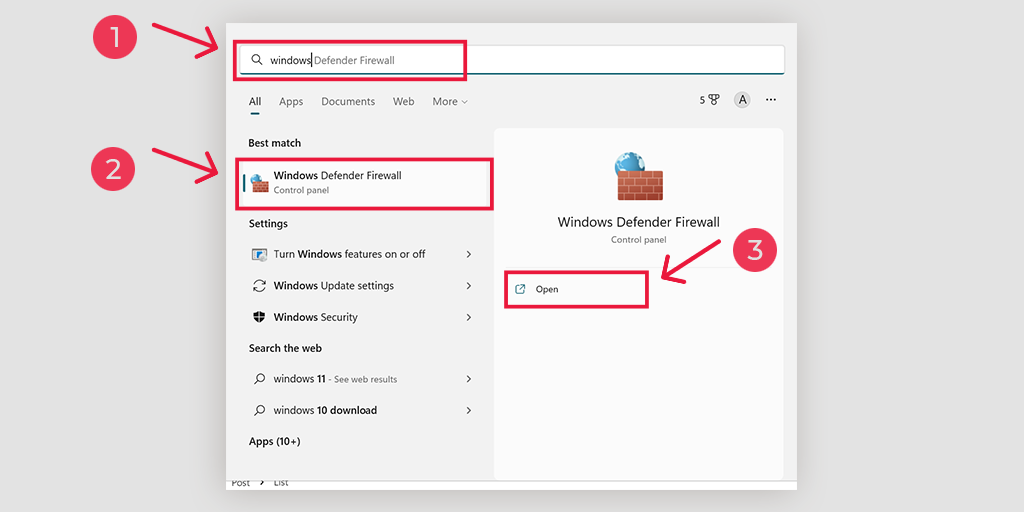
Select “Turn Windows Defender Firewall on or off“.
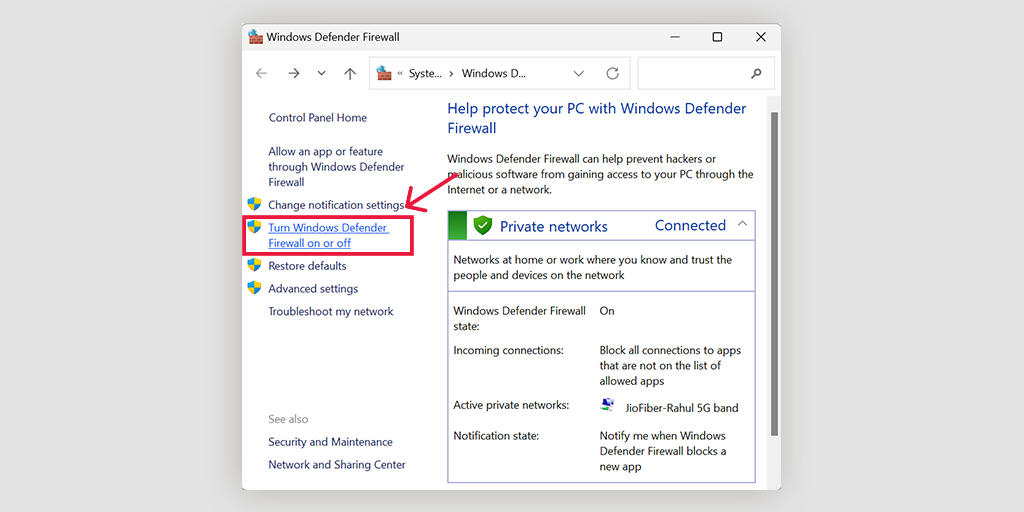
For macOS
In macOS devices, you need to Open the Security and Privacy section in your system preference settings.
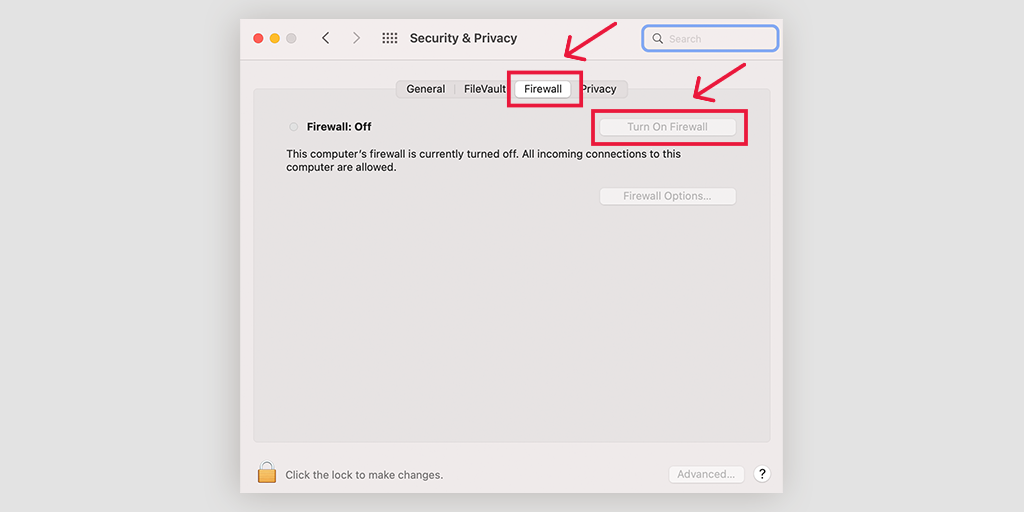
10. Disable Browser Extensions
Some browser extensions can interfere with a website’s security settings and trigger Error 1020. Disable all extensions and reload the page to see if the error persists.
![How to Fix ERR_SSL_PROTOCOL_ERROR? [10 Methods] 13 Disable Chrome Extensions](https://www.wpoven.com/blog/wp-content/uploads/2023/05/6.png.webp)
After that, disable all active Chrome extensions and check whether the error has been resolved or not. If it has been resolved, it means that the error was caused by an installed extension. To identify the culprit extension, enable one plugin at a time and try to access the website each time.
11. Contact the Website Administrator
If the error continues, consider contacting the website administrator for assistance. They can offer insights into the access restrictions and help resolve the problem.
However, before reaching out, ensure that you take a screenshot of the error message related to Error 1020 displayed on the screen, and also jot down all the important details to share with the website administrator.
Once you have done that, create a digital copy of all the information and send it to the website’s support team, requesting their help.
They can then whitelist your IP, granting you access to the website.
They will probably examine your IP address using their database and Cloudflare logs, and if they find it to be a genuine mistake, they will likely whitelist your IP and grant you access to the website.
12. Contact Your ISP (Internet Service Provider)
Get in touch with your Internet service provider (ISP) to inquire if they are blocking access to the website. They can provide further guidance and assistance in resolving the issue.
Just like what you have done in the case of the website admin, make sure to take a screenshot of the error message related to Error 1020 displayed on the screen and write down all the important details to share with both your ISP and the website administrator.
Once you have gathered the necessary information, create a digital copy of it and send it to your ISP’s customer support, explaining the situation and asking for their help.
Just like the website admin, your ISP will also likely investigate the issue. Your ISP can check if there are any restrictions or blocks on their end, while the website administrators can examine your IP address through their database and Cloudflare logs to identify any legitimate mistakes.
13. Implement SSL certificates
SSL certificates are essential for website security. If a website lacks an SSL certificate, it may trigger Error 1020 or similar access restrictions. Encourage the website owner to implement an SSL certificate to ensure secure access for all users.
14. Ask for help from a Professional
If all previous steps fail to resolve Error 1020, it’s advisable to seek professional help from a web developer. They possess the expertise to diagnose complex issues and implement customized solutions to fix the error.
What are the possible reasons that cause Error Code 1020?
Causes of Error 1020 Several factors can contribute to the occurrence of Error 1020. These include:
- Firewall settings: Some firewalls may block access to certain websites, triggering the error.
- IP blocking: The website may have blocked your IP address for various reasons, such as suspicious activity or previous violations.
- Bot detection systems: Websites often employ bot detection systems that can mistakenly identify legitimate users as bots, leading to access restrictions.
- Region blocking: Due to GDPR issues, some websites especially news or Government websites block traffic from certain geographical regions.
- Browser issue: It is also possible that your browser has some corrupt cache files stored, which can result in sending a ‘Bad Request’ to certain websites.
Generally, it has been observed that the issue primarily arises from Cloudflare’s overprotective nature, which can occasionally block IP addresses without any actual potential harm. Regardless of the underlying cause, let’s explore the following troubleshooting methods to help you resolve Cloudflare’s Error 1020′.
Conclusion
Encountering Error 1020 can be frustrating, but by following the troubleshooting steps mentioned in this guide, you can effectively resolve website access issues.
Error 1020 is a Cloudflare-specific error that occurs when trying to access a website protected by Cloudflare firewalls. It can be triggered by various factors, including firewall settings, IP blocking, bot detection systems, region blocking, and browser issues. While the error primarily arises from Cloudflare’s overprotective nature, there are several troubleshooting methods to resolve it.
To fix Error code 1020, you can try the following steps:
- Check if the issue is specific to a page or site-wide.
- Troubleshoot browser-related problems by updating or reinstalling your browser.
- Restart your router to address any cache or ISP-related issues.
- Purge your browser cache to resolve corrupt cache files.
- Disable VPN or proxy servers temporarily, as they can interfere with website access.
- Check and update your system date and time.
- Verify that cookies are enabled in your browser settings.
- Reset your IP address to resolve network-related issues.
- Temporarily disable antivirus or firewall software to check if they are causing the issue.
- Disable browser extensions that may interfere with website security settings.
- Contact the website administrator with the error details for assistance and whitelisting your IP.
- Get in touch with your ISP to inquire if they are blocking access to the website.
- Encourage the website owner to implement SSL certificates for secure access.
- If all else fails, seek help from a professional web developer who can diagnose and resolve complex issues.
By following these troubleshooting methods, you can increase the chances of resolving Error 1020 and regain access to the website protected by Cloudflare firewalls.
So which troubleshooting method worked for you to fix Cloudflare’s Error code 1020 Access denied issues? Do let us know in the comment section below.
Frequently Asked Questions
How do I fix access denied error code 1020?
To fix Error code 1020, you can try the following steps:
1. Check if the issue is specific to a page or site-wide.
2. Troubleshoot browser-related problems by updating or reinstalling your browser.
3. Restart your router to address any cache or ISP-related issues.
4. Purge your browser cache to resolve corrupt cache files.
5. Disable VPN or proxy servers temporarily, as they can interfere with website access.
6. Check and update your system date and time.
7. Verify that cookies are enabled in your browser settings.
8. Reset your IP address to resolve network-related issues.
9. Temporarily disable antivirus or firewall software to check if they are causing the issue.
10. Disable browser extensions that may interfere with website security settings.
11. Contact the website administrator with the error details for assistance and whitelisting your IP.
12. Get in touch with your ISP to inquire if they are blocking access to the website.
13. Encourage the website owner to implement SSL certificates for secure access.
14. If all else fails, seek help from a professional web developer who can diagnose and resolve complex issues.
What is error 1020 in ChatGPT access denied?
Error 1020, or “Access Denied,” is an HTTP status code indicating restricted access to a resource or website. In ChatGPT, it refers to an error message when certain features are inaccessible due to security measures.
Why am I denied access to a website?
There can be several reasons why you may be denied access to a website. Here are some common factors:
1. Insufficient permissions
2. IP blocking
3. Geographical restrictions
4. Firewall or security settings
5. Server or Website maintenance
6. Traffic overload
7. Browser or device compatibility

Rahul Kumar is a web enthusiast, and content strategist specializing in WordPress & web hosting. With years of experience and a commitment to staying up-to-date with industry trends, he creates effective online strategies that drive traffic, boosts engagement, and increase conversions. Rahul’s attention to detail and ability to craft compelling content makes him a valuable asset to any brand looking to improve its online presence.

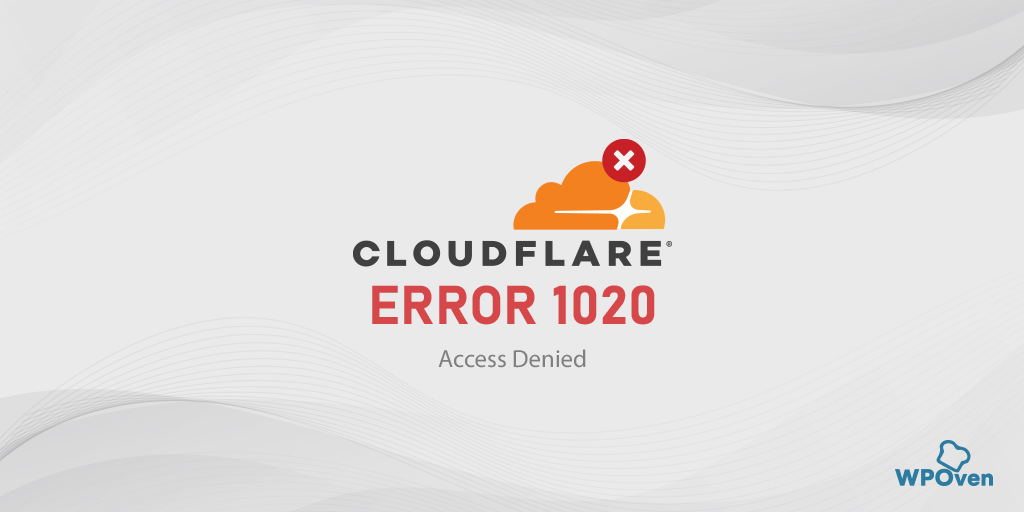
![How to Fix Error 523 "Origin Is Unreachable"? [Solved] Error code 523](https://www.wpoven.com/blog/wp-content/uploads/2023/12/Error_523.png.webp)