WordPress is a great content management system for websites and blogs but sometimes there can be some errors. Mostly, they are caused by WordPress plugins or themes. Errors like “briefly unavailable for a scheduled maintenance check back in a minute” or “the website is undergoing scheduled maintenance” can also be caused by limited server resources as well.
One of the most annoying problems is when the site freezes and, instead of page content, displays briefly unavailable for scheduled maintenance check back in a minute error. As a result, the site goes into maintenance mode. Content for visitors is not available at the moment, and as a result, you lose your traffic. There are many guides and videos on how to fix this issue but in our post below we will show you the best practice.
From a technical point of view, this page is not an error, but a message that a certain update is taking place. During the update, WordPress downloads the update archive to your server and unpacks and installs it. The CMS creates a hidden .maintenance file in the root folder of the website.
Then it turns the site to maintenance mode, installs updates, deletes the hidden file, and turns back to normal work. If something went wrong, it displays the message with an error.
Usually, the maintenance mode is active for just a few seconds. But in a case of failure or other problems that cause the update to interrupt or install incorrectly, the website is not available for minutes or even hours. This is because WordPress cannot take the site out of maintenance mode.
As long as the required action is not successfully completed, the site will remain in maintenance mode. And the error will be displayed on the screen. In this article, we will review the possible reasons for the error and the ways to solve the issue.
As mentioned above, briefly unavailable for scheduled maintenance check back in a minute error takes place during the WordPress update. What kind of update requires maintenance mode?
When you open your WordPress dashboard and go to the Updates page, you will see what components require updates. They include WordPress core (when you get its new version), plugins, themes, and translations. All these components are vital for the correct work of the website and when they are updated, the website goes into maintenance mode.
The same goes for the manual upgrade. For example, you would like to add or delete some components. To make the website walk correct for all your visitors, you may want to turn the website into maintenance mode. In many cases, webmasters install a special plugin to inform the visitors about the planned works.
What are some reasons when something goes wrong?
- The server responds very slowly due to its failures or slow Internet connection.
- Your web server lacks free memory to perform the script. It can be quite common for cheap hosting plans when you get minimal resources.
- The script was stopped or interrupted.
- During the update, you closed the browser tab. It caused the process interruption.
- You are going to update too many components at the same time. Some processes went wrong and caused an issue.
- You are going to install the component incompatible with the current version of WordPress.
Solution 1. Delete .maintenance file
In most cases, the error appears when the .maintenance file cannot be deleted by WordPress automatically. The best way to solve the error is to delete this file manually.
Method 1. Via FTP
To access the files in your account, use any FTP client with the login and password given by your hosting provider. The most popular FTP client is FileZilla.
- Connect to the server using the login and password. You can find them in the control panel or contact tech support.
- Find the .maintenance file in the root folder. You may need to click Server — Force showing hidden files to see it.
- Right-click on the file and select Delete.
- Reload the page — everything must work well.
Method 2. Via WPOven File Manager
Using the File Manager, you can easily manage your site’s Files and Folders. You can perform the following tasks through the file manager:
- Install WordPress Plugins and Themes
- Create, Edit, Delete, Rename and Move Files and Folders
- Create archives by zipping or unzipping and decompressing files
- Sort Files
- Search Files and Folders
- Upload Files
To access your site’s files and folders through the File Manager tool, you need to first log in to the WPOven dashboard. Then select the Site you wish to work on.
Then select the “Tools” sub-menu and click on the “Launch File Manager” Button.
Once the WPOven file manager is open:
- Find the .maintenance file in the site’s root folder and click on the checkbox next to the file.
- Now, click on the Delete button at the bottom of the page.
Solution 2. Delete or reinstall the incompatible or unsuccessfully updated components
Another possible way to avoid briefly unavailable for scheduled maintenance check back in a minute error is to delete all the incompatible or unsuccessfully updated components. There are three possible ways to do that.
Method 1. Via the WordPress dashboard
If you still have access to the WordPress dashboard, try to use this method as it is the easiest one.
- On the side menu bar, open Plugins or Appearance — Themes, select the specific plugin or theme, whose update caused the error, and then Delete it. Please note that you will have to deactivate the plugin/theme before deleting it.
- Update the page — if everything went well, the website will turn back into regular mode.
Method 2. Via FTP
- Using the FTP manager like FileZilla, connect to the server as mentioned above and open the wp-content folder.
- Open the plugins or themes folder and delete or rename the folder of the plugin/theme which caused the issue
- Open the website again after clearing the browser and server cache.
Method 3. Via WPOven File Manager
Do the same steps as in the previous method. Instead of the FTP app, use the WPOven File manager. It is available on the WPOven dashboard and can be accessed as mentioned above.
How can you customize the maintenance mode message?
Just like the WordPress 404 Error message you can also customize the default “Briefly unavailable for scheduled maintenance check back in a minute” message with the help of WordPress plugins.
There are plenty of them available on the WordPress repository and some of the most common and widely used are:
- Seedpod
- ManageWP
Seedprod
SeedProd is the best WordPress plugin for building or customizing landing pages. Its easy-to-use drag & drop page builder feature and a collection of pre-built sections like headers, calls to action, etc. make it easy to build any kind of landing page. On top of that, you can also put your website on ‘Coming Soon’ or ‘Maintainance Mode’ replacing the default ” briefly unavailable for scheduled maintenance check back in a minute” message.
Features of SeedProd Plugin
Let’s talk about the features provided by the SeedProd plugin.
- Powerful Drag & drop page builder
- Create a variety of landing pages including sales, opt-in, coming soon, maintenance mode, webinar, and thank you pages
- Pages created with SeedProd look great on any device, so the message is always clear no matter what size of the screen does audience uses to browse.
- Track every subscriber with or without a 3rd Party email provider. Get clear visual data on page subscriber counts and new subscribers over time
- Block made just made for landing pages with no useless fluff, blocks build the highest converting WordPress pages
ManageWP
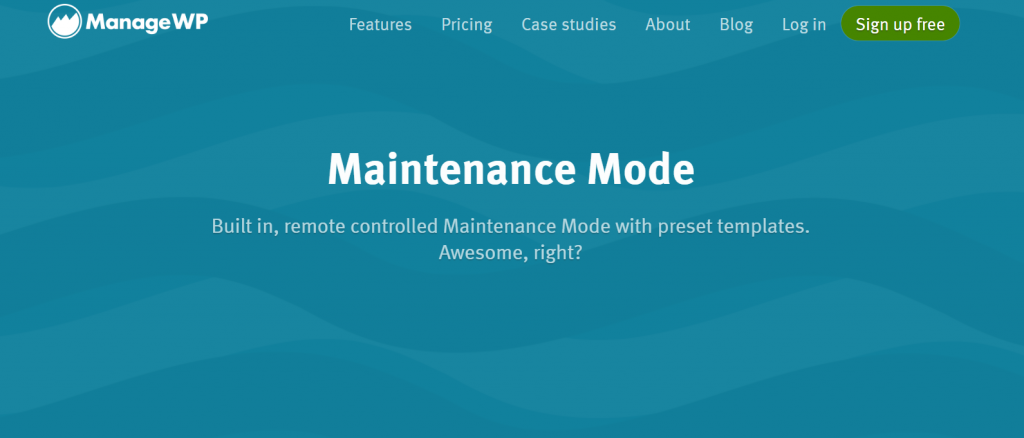
When looking for customizing the Maintenance mode page, ManageWP turned out to be one of the oldest and most popular ones in the market available now. This Free tool lets you create a maintenance wall easily for your website. On top of it, you can choose any one of the two available templates for your maintenance message.
- Coming soon
- Website under maintenance
Some features of ManageWP
- Templates are available.
- The maintenance mode is flexible, customizable, and controlled remotely.
- Easy to manage from the ManageWP dashboard
- Choose who can view the maintenance mode
- You can easily edit templates if needed
Similarly, there are plenty of other WordPress maintenance mode plugins we have covered in our post ” WordPress Maintenance Mode” in detail. Go and check them out.
Conclusion
It is not difficult to briefly solve the unavailable for scheduled maintenance WordPress errors on your WordPress website. We reviewed the possible reasons and ways to solve them. If you have any questions regarding the problem, leave the comments below.
Frequently Asked Questions
What does briefly unavailable for scheduled maintenance check back in a minute?
The briefly unavailable for scheduled maintenance check back in a minute message will not let you or anyone access the website and it won’t even disappear easily. It can happen due to multiple reasons but one of the most common is you closed the browser tab during the update and it caused the process interruption.
How do I fix briefly unavailable for scheduled maintenance check back in a minute WordPress?
There are some tips you can follow to fix briefly unavailable for scheduled maintenance check back in minute issues, such as:
1. Delete .maintenance file
2. Delete or reinstall the incompatible or unsuccessfully updated components
What is briefly unavailable for scheduled maintenance?
Briefly unavailable for a scheduled maintenance check back in a minute error mostly triggers when there is an interruption in WordPress updates happen, the server response is slow or the Webserver memory is exhausting. This is why it is always recommended to choose the best web hosting provider that provides fast Webservers with unlimited Bandwidth.

I am a Co-Founder at WPOven INC currently living in Vancouver, Canada. My interests range from Web Development to Product development and Client projects. I am also interested in web development, WordPress, and entrepreneurship.

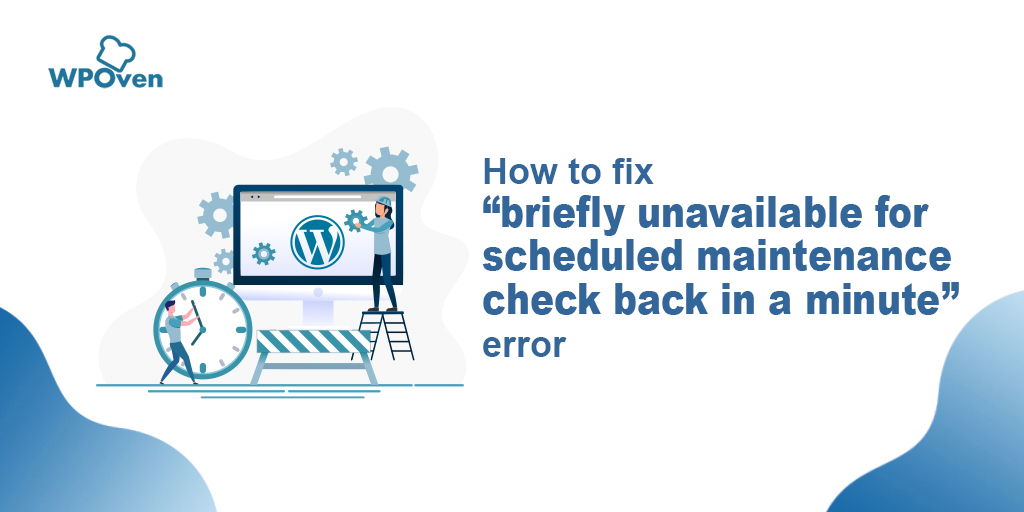
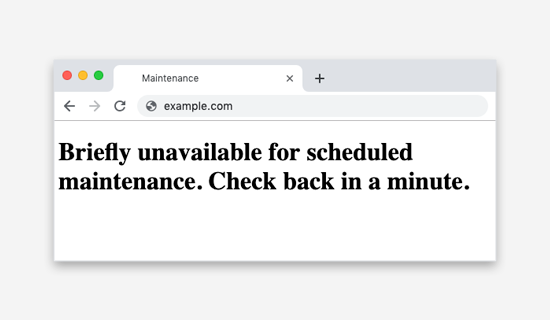
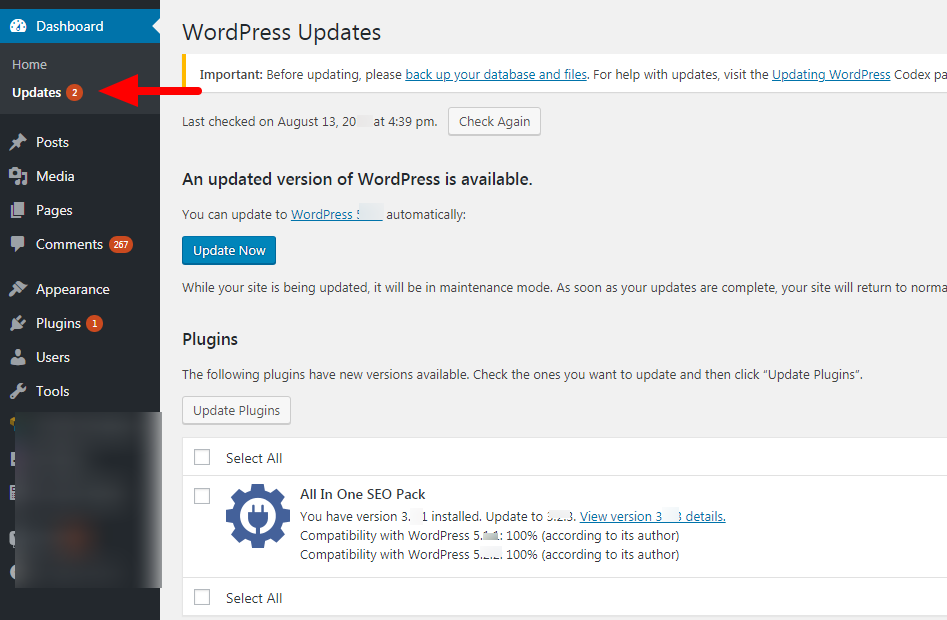
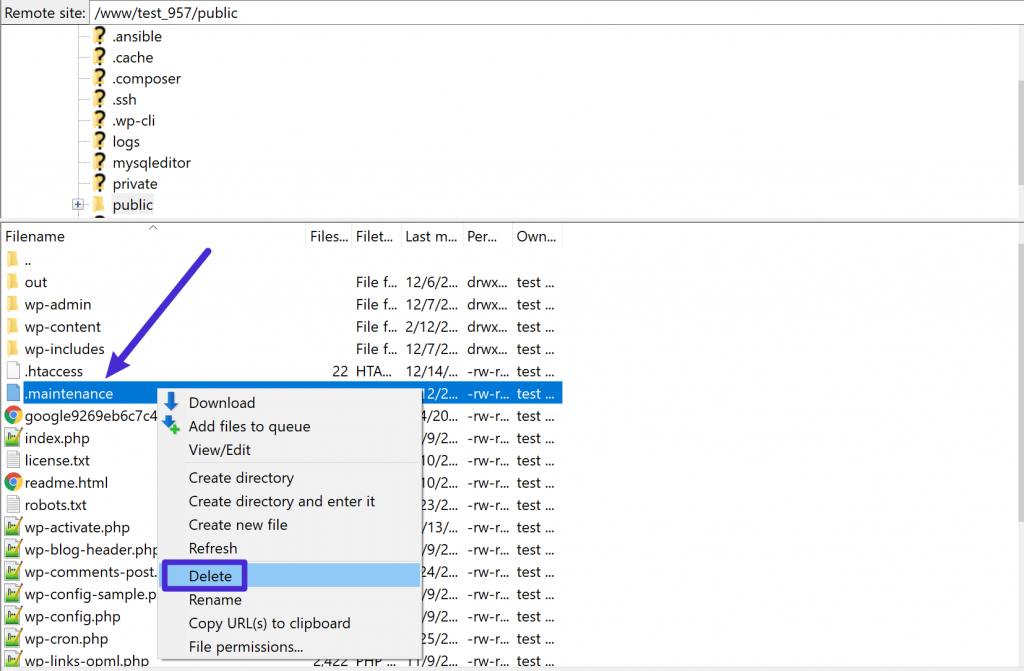
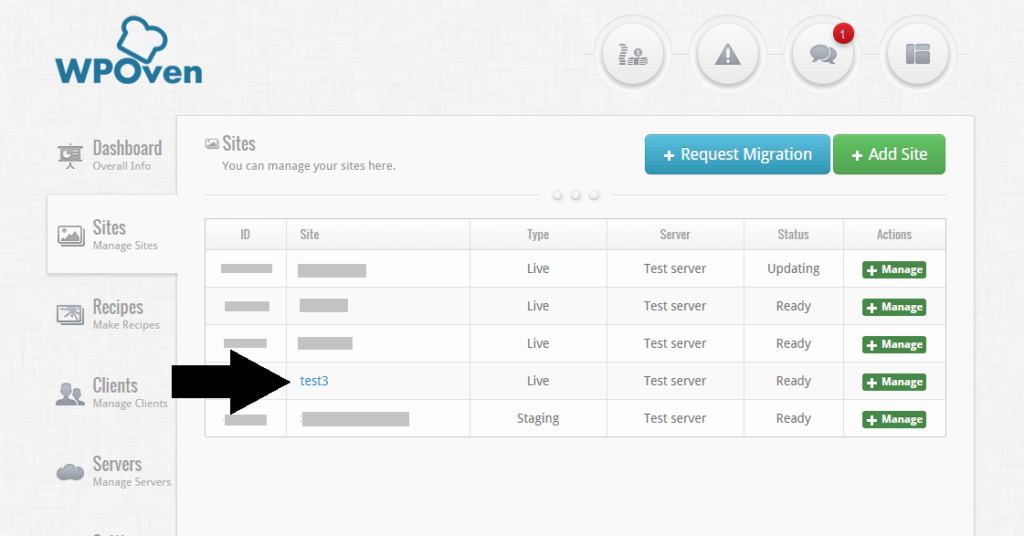
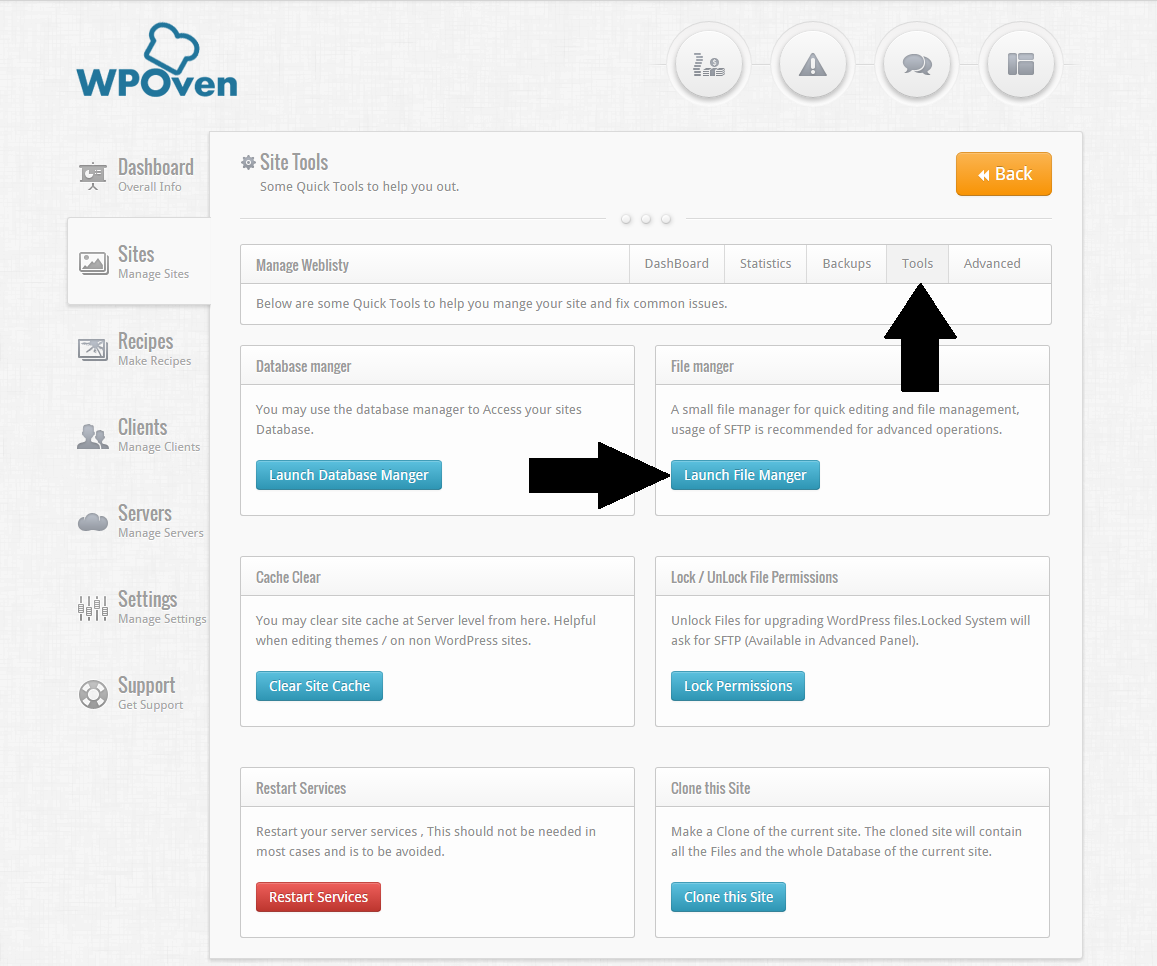
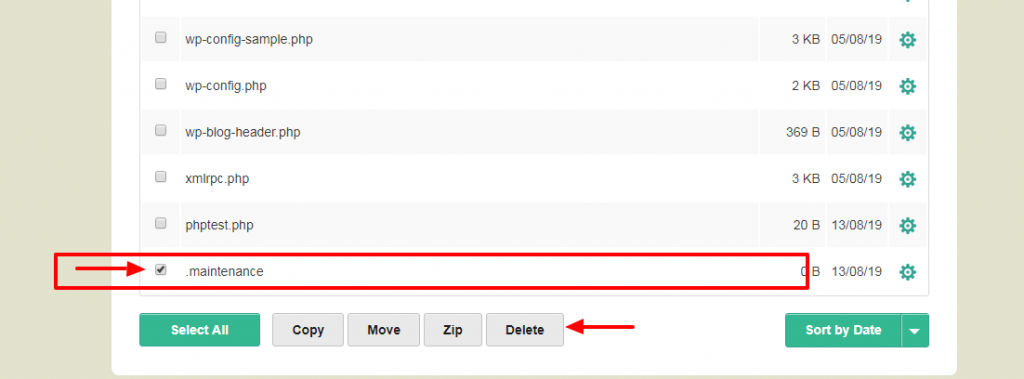
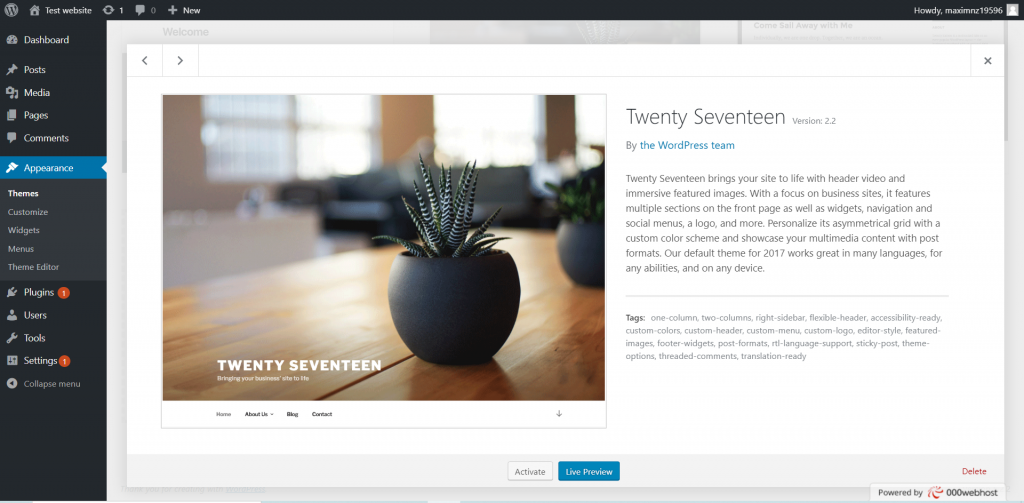
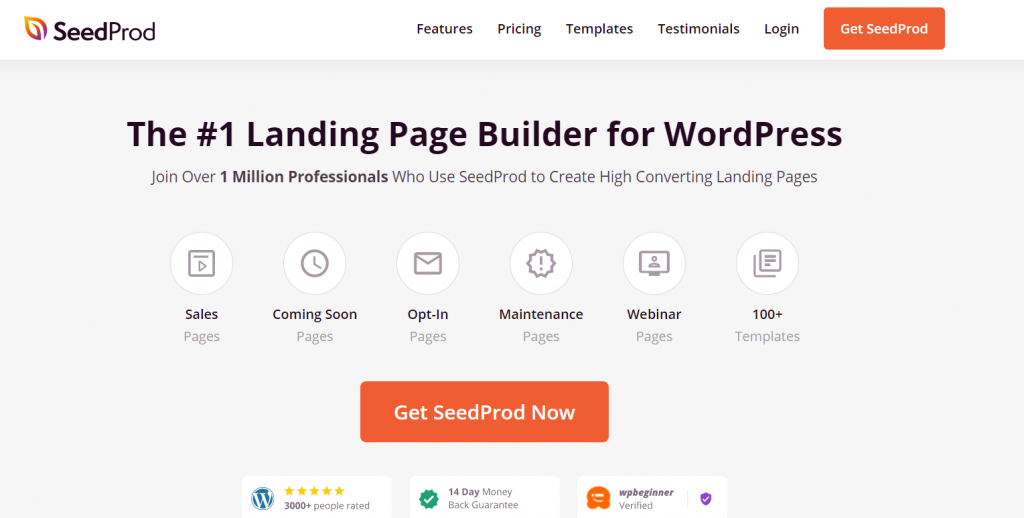
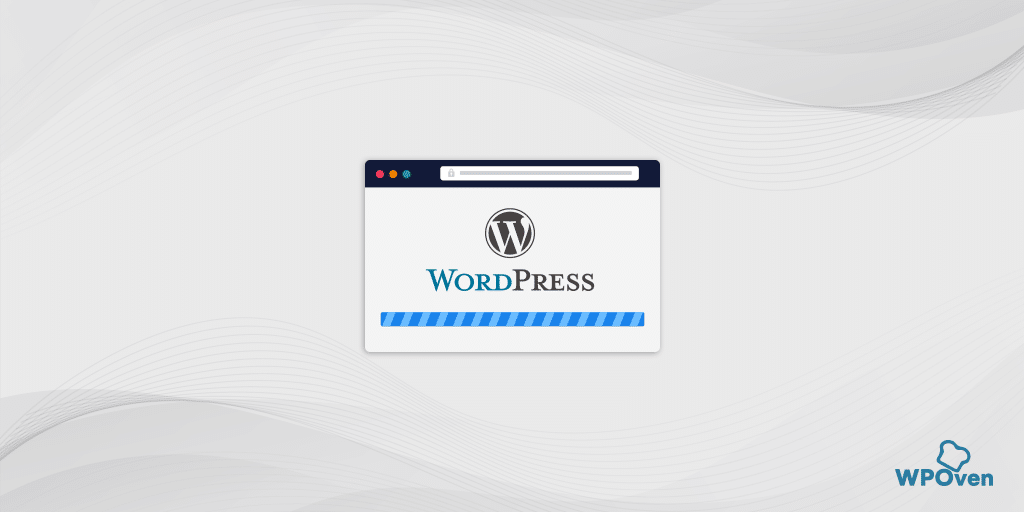
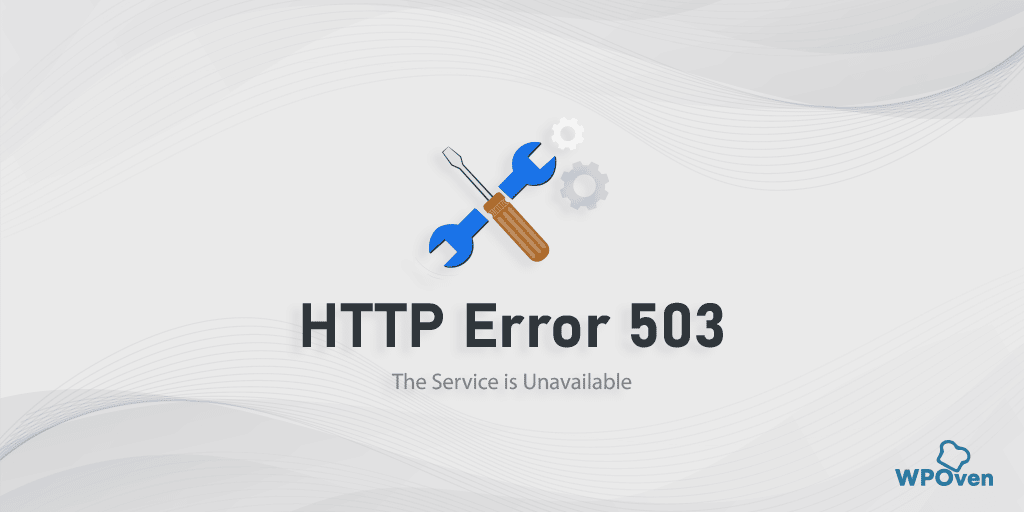
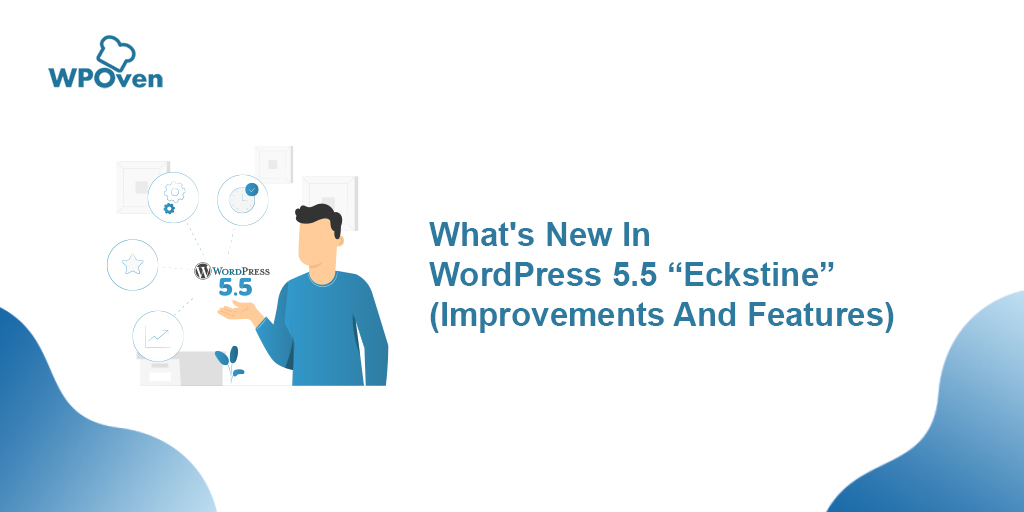
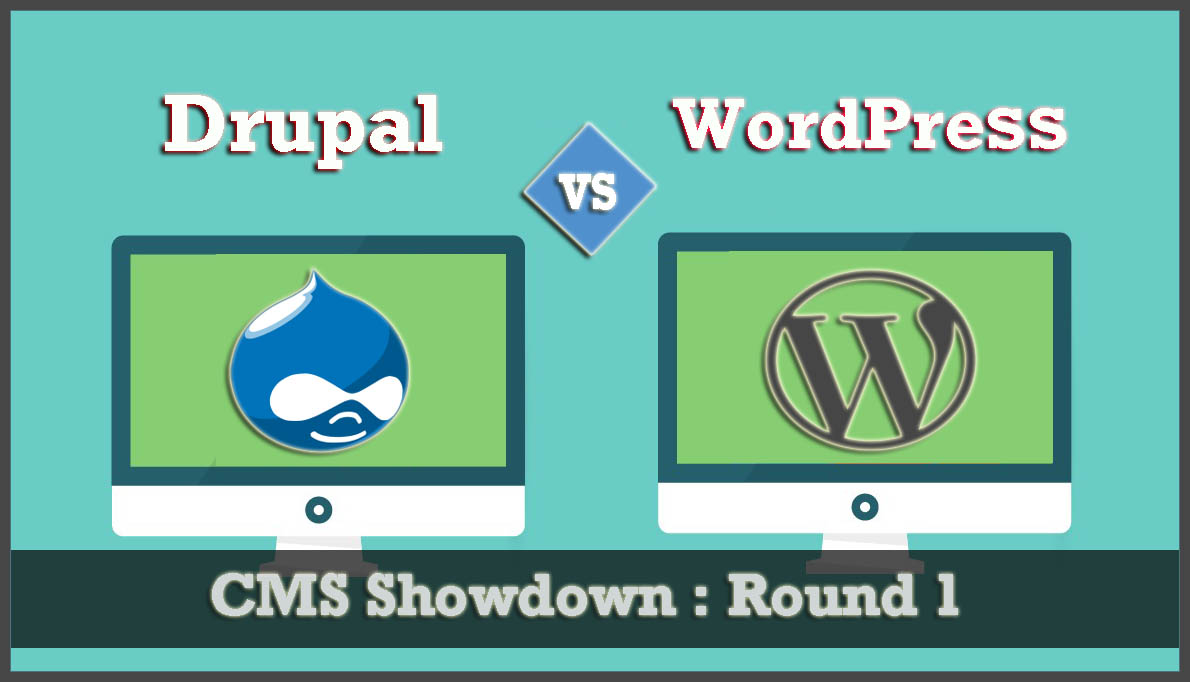
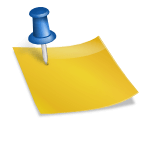
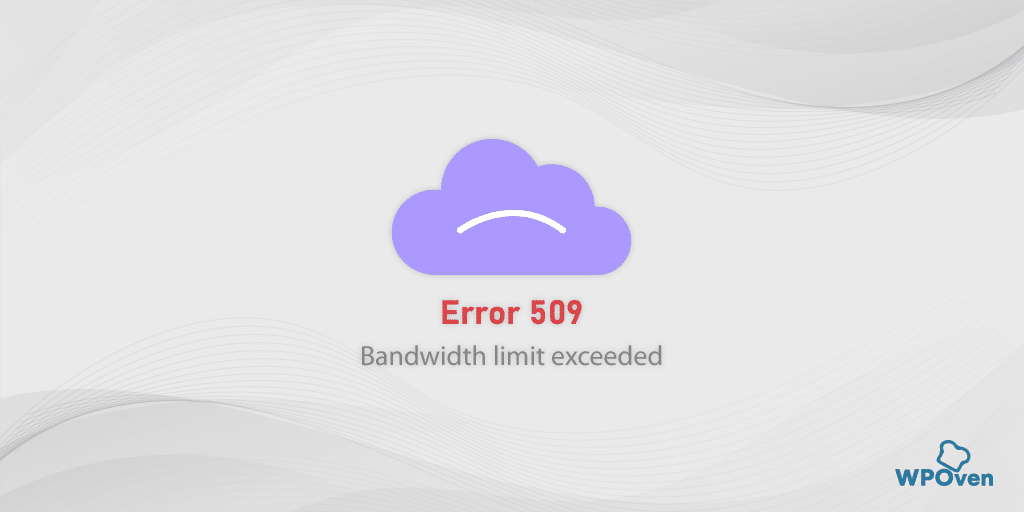

I just waited for around 10 minutes, and my blog went online after that “Maintenance…” thing, was scared at first, but thanks for helping me out in this situation.