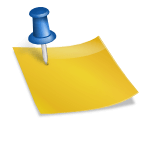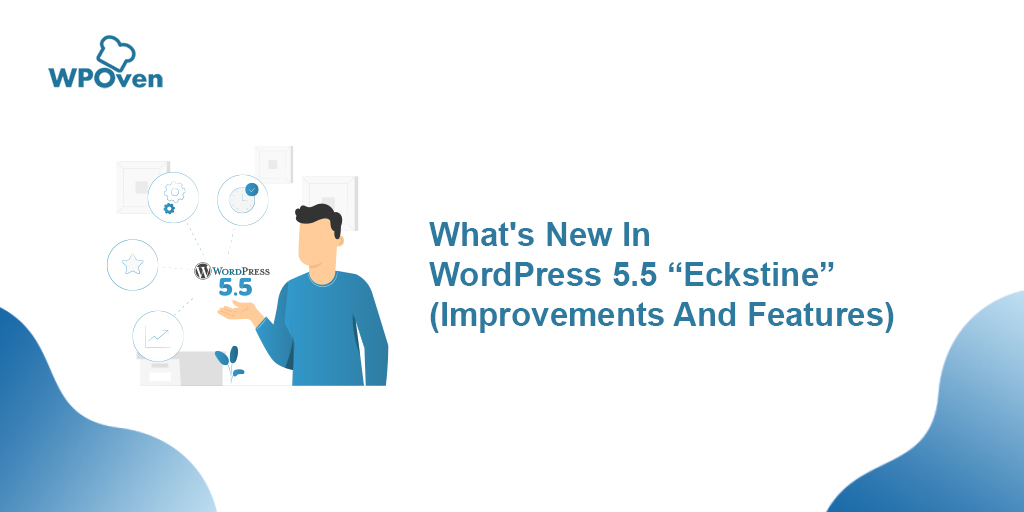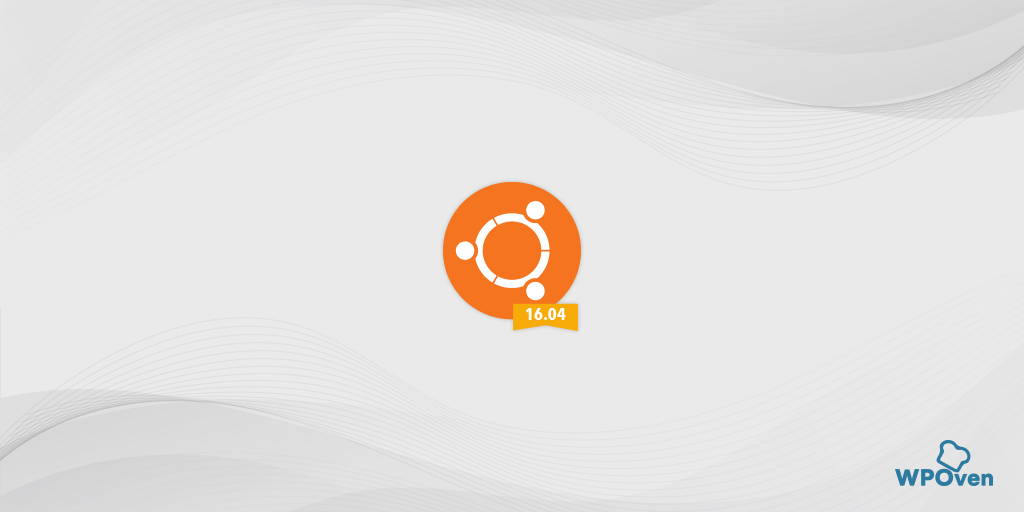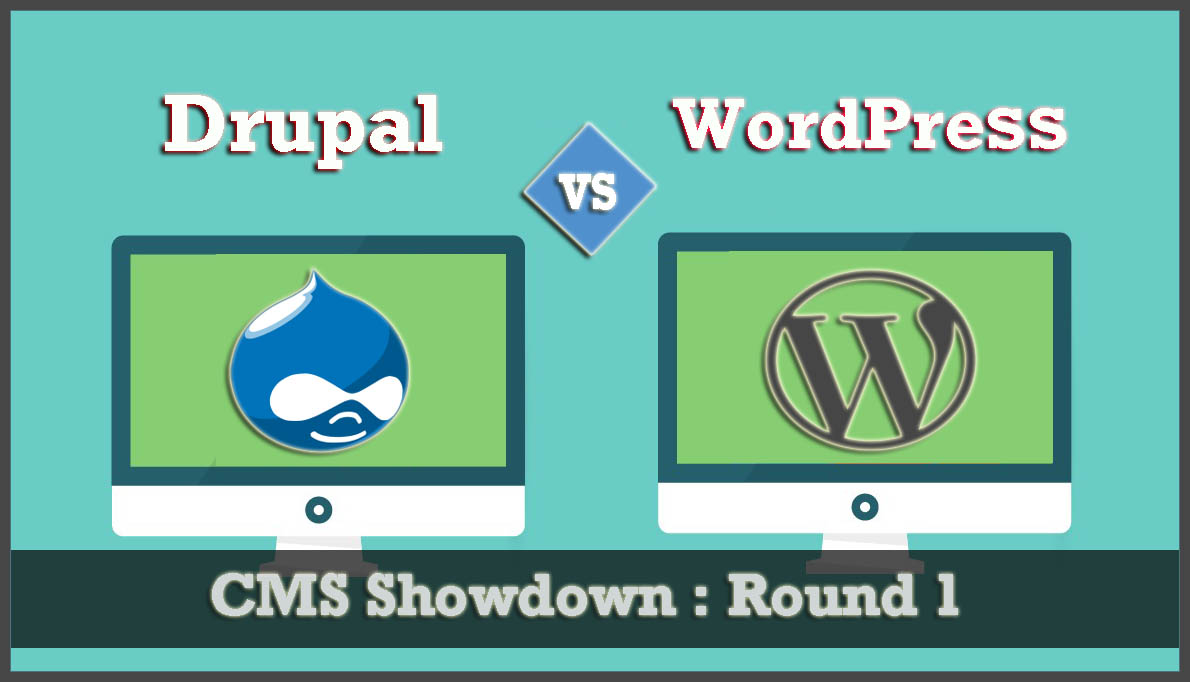Keeping Your WordPress Updated with the latest version is one of the fundamental tasks that everyone should follow. In the past, there was no WordPress Automatic Updates feature available. Users need to check for updates from time to time and they have no clue if the updates are available to download or not. It was all random checking and a time-consuming task.
From October 2013, WordPress released a new Version WordPress 3.7, with automatic updates as minor with security patches. From then it becomes a standard for upcoming WordPress Updates and WordPress developers can automatically update security definitions without user admin input.
But for now, it becomes possible for users to update WordPress Automatically. However, WordPress Automatic Updates have their own Pros and Cons and it is not suitable for every user.
In this, article, we will try to cover all the aspects of WordPress Automatic Updates and try to answer all the Why’s and How’s in a comprehensive and detailed manner. Just keep reading this article and find out all the answers.
But before that, you must look at the points on which we will mainly focus.
- The Pros and Cons of WordPress Automatic Updates
- How to Enable and Disable WordPress Automatic Updates
- Importance of WordPress Automatic Updates
Advantages and Disadvantages of WordPress Automatic Updates
You have come across various news and articles reporting thousands of websites being attacked or hacked. But do you know exactly, what are the potential reasons behind this? Most of the attacks happen due to loopholes or malware present on the Website. Hence, it creates a sense of vulnerability and an opportunity for hackers to attack the website.
Let us check out more about the advantages of WordPress automatic Updates.
However, all these serious attacks can be avoided by simply updating your WordPress CMS, themes, and plugins regularly. To stop these hacker attacks, developers release the latest virus definitions and security patches from time to time. But the main problem is website owners often forget or are not notified about the latest release. Hence, it becomes difficult for them to update their WordPress core, themes, and files on time.
Let us check out what are the advantages of WordPress Automatic updates:
Advantages of WordPress Automatic Updates
- WordPress automatic updates let your WordPress core, theme, and plugins updated with the latest virus definitions and make your website secure from potential future attacks. It also eliminates the efforts of looking out for updates manually.
- It becomes easy for Website owners to manage their multiple websites. As the number of websites increases, it becomes hectic for a website owner to manually check each website about the latest WordPress core, Plugins, and theme updates.
- Bring the latest features and fixes bugs from the previous version that enhances performance and stability.
The above advantages of WordPress automatic update show, how important is to update your WordPress if done correctly without any issues. But what about the negative aspects of WordPress Automatic updates, Let us find out.
Disadvantages of WordPress Automatic Updates
- WordPress Automatic Updates will wipe off or erase all the Custom codes or Customization edits that you have implemented on WordPress Core, Theme files, or plugins.
- If you run WordPress Automatic Updates on your Website, there are chances that your Website will behave strangely or in serious cases, it might turn down. Most probably it is due to Compatibility issues that arise with the plugins or themes that are either installed with older versions or installed from third-party vendors.
However, the above negative aspects can be eliminated by taking some essential measures, but before that never forget to create Your complete WordPress backups with the help of plugins. You can even check our complete review on Best 10 WordPress Backup Plugins.
What do you mean by exactly WordPress automatic updates?
As already mentioned in the introduction, WordPress brought this WordPress automatic update feature later in October 2013. From that year this feature lets website owners automatically check for the latest updates and if found any, install them. Hence, it reduces the effort to check updates and install them Manually. It also eliminated the hectic task to install each update, especially for those who have multiple websites.
But one thing you must note is that you cannot simply rely on automation. Apart from hectic and time taking processes, Manually updating has its own benefits. You can choose when or what not to update.
It all depends on individual to individual and is not mandatory to have WordPress Automatic Updates enabled. Some people do not like to completely depend on automation but rather prefer to take control of their hands. There are plenty of reasons, that we have already covered in the Disadvantages of WordPress Automatic Updates.
How do WordPress Automatic Updates happen?
This is for the ones who are curious to know exactly what happens during WordPress Automatic Updates and Behind the scenes. Let us see How it works?
Whenever the latest update has been pushed or rolled out. The automatic update feature is being initiated by WordPress.org and with the help of wp-cron, Automatic updates start running in the background of your website.
wp-cron is how WordPress handles scheduling time-based tasks in WordPress without turning your website into Maintenance mode.
By default, WordPress has the following code present in the WordPress wp-config file.
define('WP_AUTO_UPDATE_CORE', true);
With the help of the above code, WordPress runs automatic updates, whenever a page starts loading. And to initiate page loading the following code is present in the default-filters.php file of your WordPress.
add_action( 'init', 'wp_cron' );
Different Types of WordPress Automatic Updates
Mainly there are three types of Updates that WordPress releases.
- WordPress Core Updates: These WordPress core updates are very crucial and on top of the priority list from a security point of view. These updates reduce the risk of hackers and malware attacks that potentially harm or damage your Website. Hence, it is highly recommended that you must ensure always that the latest version is installed.
- Theme updates: These Updates are released particularly for themes to enhance performance, bring new features, change in design, bug fixes, and regular security patches.
- Plugin updates: Similar to theme updates, WordPress also pushes updates for their plugins or if you are using third-party plugins, the developers will release updates to improve performance, stability, compatibility, and security patches.
If we go into deep, the WordPress Core Updates can be further divided into three parts:
- Major core release: This type of core update, WordPress brings new features and improvements, that enhance the overall performance from the previous version.
- Minor core release: This type of core update does not bring any extra features or changes in aesthetics, But it mainly focuses on bringing security patches and Bug fixes. This update is critically important and one should never miss or else it will create vulnerabilities.
- Core development updates: These core updates are specially released for developers or contributors who are involved in the core development of WordPress. These updates were released to bring stability and enhance performance during testing.
Now, you know how important these WordPress updates are. Hence, it is highly recommended that you keep your WordPress core, theme, and plugins up to date and ensure they are running with the latest version available. In addition to it, it is also very important to know how you carry out these WordPress processes with the right process and what strategy might reduce your effort and time.
How to carry out WordPress Automatic Updates?
Although there are many ways by which you can carry out WordPress Automatic Updates, in this article, we will try to cover only the most common and easy methods. They are:
- WordPress Automatic Updates using Plugin
- By Editing wp-config.php files
- Your Managed Web hosting provider
But, before you proceed to WordPress Automatic Updates, first you should never forget to create a Complete Website backup. No matter what method you choose either using a WordPress Plugin or doing it manually, make sure you have your Website backup ready. If any misshapen occurs during Updating WordPress, with the back up you can restore your website without losing any data.
WordPress Automatic Updates using Plugin
Due to WordPress’s unique feature of flexibility and a lot of customization options, it has various plugins almost for everything, which can be very helpful for those who have no technical knowledge or do not want to mess with WordPress files.
Similarly, Advanced Automatic Updates is an ultimate WordPress Automatic update plugin, that lets you set up automatic updates in an easy way. To carry out the setup process, check out our detailed guide below:
Step 1: Go to your WordPress Dashboard > Plugins > Add New > Search ” Advanced Automatic Updates”> Click on Install > Activate.
![WordPress Automatic Updates: How To Enable & Disable [2023] 3 Add Plugin](https://www.wpoven.com/blog/wp-content/uploads/2021/06/Screenshot_7-1-1024x454.png)
After installing and activating the plugin, you can now head over back to the Settings section and under it look for the Advanced Automatic Updates option.
Step 2: Edit Settings to Advanced Automatic Updates
After you have opened the Advanced Automatic Update settings page, you can see various options to enable/disable updates.
![WordPress Automatic Updates: How To Enable & Disable [2023] 4 Advanced Automatic Updates](https://www.wpoven.com/blog/wp-content/uploads/2021/06/image-13-1024x546.png)
From the above image, you can see by default it is mentioned that Minor and Security Version is strongly recommended to be enabled. Which lets your Website be secure and protected.
The whole process is straightforward, you just need to click on the checkboxes, that you want to enable and once done click on the “Save Changes” button to make it effective.
Pros and cons of WordPress Automatic update plugin
Pros
- Reduces Manual Effort to update WordPress Core files, Themes, and Plugins.
- Best suitable for beginners, who do not have technical knowledge of WordPress or do not want to mess around with wp-config files.
- The process is straightforward, easy and provides you with a lot of options to choose which update you should enable and which not.
Cons
- There are minor changes that Plugin auto-updates can break your website completely.
- Sometimes you need to update manually even though you have enabled automatic updates via the plugin. It is due to Wp-cron only works if your website has a visitor. If your website has no visitors, it is less likely you shall receive any automatic updates.
- WordPress automatic updates via plugins will not work with third-party themes or plugins that you have installed on your website.
Implement WordPress Automatic Updates using the wp-config file
We do not recommend this method, especially for beginners or website owners who have limited knowledge and are not confident about editing, accessing, or messing up with WordPress core files. Without creating a complete backup, If anything went wrong or an error occurred during configuring WordPress core files, it can potentially damage in the worst case, you will completely lose your website.
Hence, it is better either you take help from professionals or create a reliable back and carry on with your own risk. To access the wp-admin folder, connect the FTP client with your Web host server. Navigate through core files in the wp-admin folder to search and makes changes in the wp-config.php file.
Once you click on the wp-config.php file you will find a code showing
define('WP_AUTO_UPDATE_CORE')
You can simply assign the above parameter either true to enable or false to disable WordPress automatic updates. let us see how you can assign these values.
For enabling WordPress automatic updates you need to add the following code to your wp-config.php file mentioned below.
define('WP_AUTO_UPDATE', true);
When you add the above code to your wp-config.php file, all the automatic updates will begin to start immediately.
Now you have learned how to add enable WordPress automatic updates using the wp-config.php file. Similarly, you need to add the following code to disable all the WordPress automatic updates in the same file mentioned below:
define('WP_AUTO_UPDATE_CORE', false);
One thing you must note is that, when you disable WordPress automatic updates, it can also disable the minor core updates that are essential for security. However, you can overcome this situation by editing the wp-config.php file again to the following code mentioned below:
define('WP_AUTO_UPDATE_CORE', minor);
Now you have learned, How to enable/disable WordPress automatic core updates, but what about WordPress themes and plugins? Let us find out.
How to enable themes and plugin Automatic updates?
We do not recommend you enable automatic updates for themes and plugins for various reasons. The main reason is compatibility issues, Themes and plugins often get late updates as compared to WordPress core updates and there are high chance that it won’t work with the latest core updates. As a result, the site can be broken or damaged completely, Which you might don’t like to happen.
If you are still determined to enable automatic theme and plugin updates, it is better to keep a complete backup of your WordPress theme before proceeding further.
To enable theme auto-update you need to make changes to the filter, generally called auto_update_$type. Just Go through the wp-admin folder and add the filter. You can enable or disable it by assigning true or false values in the given function below:
For Enabling automatic WordPress theme updates:
add_filter( 'auto_update_theme', '__return_true' );
Similarly To Enable automatic WordPress plugins updates:
add_filter( 'auto_update_plugin', '__return_true' );
Now let us check out what are the pros and cons of using WordPress automatic updates using the wp-config.php file.
Pros and Cons of WordPress Automatic Updates Using wp-config.php
Pros
- Reduces Manual Effort to update WordPress Core files, Themes, and Plugins.
- No need to install extra plugins to enable automatic updates.
- Most preferable and easy method for those who like to mess with WordPress core files.
Cons
- Not beginner-friendly
- If anything went wrong, it can potentially damage and in the worst case, you can even completely lose your website.
- Takes more time than other conventional methods.
- You need to check each update manually one by one if your website crashes, which increases human effort and time.
WordPress Automatic Updates by Managed WordPress hosting
Managed WordPress hosting is a special service provided by the Hosting service providers, in which they manage your WordPress critical Administrative tasks such as initiating WordPress Automatic core Updates, Support, Creating regular Automatic Backups, and many more.
Similarly, WPOven, is one of the Best managed VPS wordpress hosting providers, It has all these features apart from that it offers dedicated VPS hosting or you can say dedicated cloud to everyone under all plans of pricing of WPOven that helps our customers to get limitless resources while they are serving their users online.
You get complete control over resource allocation for all the websites that you are hosting from one single dashboard of WPOven. You can use this dashboard to manage your VPS Hosting resources and focus on websites that need to be scaled up with larger server resources.
Auto-update WordPress Core with Managed WordPress Hosting
Good news! Sit back and let your hosting provider take care of your website’s core updates. The whole purpose of Managed services is to reduce tasks for you. Let us tell you how they do this:
- The managed WP hosting provider performs compatibility tests for their system and the new WordPress updates. This is usually for the core updates only. To update the plugins and themes, you may need to talk to the service provider or do it yourself.
- They usually send out an email notification with the date of the update to the website owner. This is to ensure that the website owner doesn’t schedule any other important tasks at the same time.
- The service provider then creates a full backup of the website. For instance, a Bluehost WordPress backup will be created which can be restored in case of an issue.
- On the date of the update, the new releases are installed. The service provider then checks for any issues that may or may not have occurred.
- Once the check is complete, the managed services provider sends out another email notification with the status of the update.
Auto-update theme and plugin with managed WordPress hosting
Plugin or theme updates are not done automatically by managed WordPress hosting services, simply because different plugins or themes have settings that might conflict with each other and break your site.
How Do You Get Notified When WordPress Automatic Updates Are Done?
WordPress Automatic Updates are a complete background process and a user cannot see the process on their computer screen. Hence, there are certain situations that you might get to know when the update has been done. But, it is not a completely hidden process, once the update has been completed, WordPress will immediately notify its users in the following possible manners.
- Send Email notifications: If you are using a Managed WordPress hosting service such as WPOven, we send emails to website admins when once an update is available as well as after completion of the updates. Whether, it is system core updates, themes, or Plugin updates. This helps to ensure that the information must be shared no matter whether you manually check updates or not.
- Dashboard Notifications: In most cases, once the completion of an update, WordPress will notify its users on their dashboard whether it is Plugin, theme, or WordPress core update.
- Notified with the Updater plugin: To make your updating process quick and easy, there are many WordPress automatic update plugins available in the WordPress directory. These WordPress plugins also provide an activity log that can be useful for checking out all the processes that have taken place on your website. Whether, it is WordPress Update, a change in website settings, or login attempts. Hence, if your website behaves abnormally or shows some errors, you can easily look at the activity log and find out the possible reason for the same. Once you find out the possible culprit, you can easily roll back to the previous version.
Learn how you can enable WordPress Automatic Updates for plugins and themes
Beginners or users who do not have any experience and knowledge about WordPress will find it tough to enable WordPress Automatic Updates with the help of WordPress Plugins. But you need not worry about it, in this post, we have tried to cover all the aspects that a beginner might face while enabling WordPress Automatic updates on their WordPress. Let us check out how it is done.
How to enable automatic updates in WordPress plugins
Since, WordPress 5.5 Core update release, WordPress brings an automatic feature that gives users an option to update their themes and plugins automatically. The website admins have the option to set each plugin for automatic updates.
How to enable Auto updates for WordPress plugins
Log in to your Website Dashboard, and hover over the plugins menu to reveal options. Click on the installed plugins option and open the plugin dashboard. Now you can easily see a list of all the installed plugins on the website with an option “Enable auto-updates” showing beside plugins.
![WordPress Automatic Updates: How To Enable & Disable [2023] 5 WordPress automatic updates](https://www.wpoven.com/blog/wp-content/uploads/2021/06/Screenshot_8-1-1024x452.png)
From the above picture, you can see, the auto-updates function is disabled by the user, but to enable it you can go to the Bulk actions section and click on it to reveal more options. Choose to enable the auto-update option as shown in the picture below:
![WordPress Automatic Updates: How To Enable & Disable [2023] 6 Enable Auto-Updates](https://www.wpoven.com/blog/wp-content/uploads/2021/06/Screenshot_9-1-1024x442.png)
How you can enable auto-updates for Themes?
To enable theme auto-updates, Login to your website WordPress dashboard, on the left side of the dashboard look for the Appearance menu, and hover over it to reveal options to show. Click on the Themes link to open the theme information page. Now, click on the “Enable auto-updates” link to enable automatic updates.
![WordPress Automatic Updates: How To Enable & Disable [2023] 7 WordPress Theme](https://www.wpoven.com/blog/wp-content/uploads/2021/06/enable-Theme-updates.jpg)
Once you enable theme auto-updates, whenever there is an update available for themes or plugins, it will automatically get updated and a notification will be sent to the user intimating about the successful completion of updates.
How to Rollback to a Previous Version of the Plugin After Update?
As we have discussed earlier, an auto-update function can be hazardous to your website. However, developers and authors try their best to bring stable and bug-free updates after rigorous testing of the plugins and themes. But there is still a little chance that it contains some bugs and errors that can affect your website.
However, as we have already recommended earlier, and again also remind you to create a backup of your WordPress before doing anything with your website.
But, creating a backup itself is time taking process and effort. If you can find out the culprit theme or plugin that caused the problem to the website, then it will become easier for you to disable that plugin/theme and roll it back to its previous version.
Since WordPress has plugins for almost anything in the WordPress directory. Hence, it has also a dedicated WordPress plugin to help plugins and themes to roll back the previous version. Just, you need to install a WordPress rollback plugin and you are ready to go!
Go to the WordPress plugin directory, Dashboard > plugins > Add new > Search “WP rollback” > Install > Activate.
Once, you have successfully updated and activated the plugin on your dashboard, Move to Plugins > Installed Plugins. You can see a “Rollback” option being shown below the installed plugins of your website.
![WordPress Automatic Updates: How To Enable & Disable [2023] 8 Rollback WordPress Plugin](https://www.wpoven.com/blog/wp-content/uploads/2021/06/Screenshot_12-1-1024x419.png)
To roll back to the previous version just click on the “Rollback” option, the WordPress will automatically roll back the plugin to its previous version.
Effective method one should follow for using Automatic WordPress Update
To have an effective approach to how to use the Automatic WordPress update feature, you must follow the tips mentioned below:
- Always back up your website: It is truly said, prevention is better than cure. It is better to take all preventive measures to ensure safety first. Hence, to avoid any mishap with your website during to after an update, it is better to take WordPress backup regularly. Especially if you have already enabled auto-updates in WordPress, then it is also important to create backups automatically. There are many WordPress Backup plugins available free in the WordPress directory, from where you can easily install and enable automatic backup of your website.
- Customize what to update and what not to: You must customize in the auto-update settings and select what should be in your auto-update list and whatnot. But some auto-updates must be always turned on and left as it is such as security updates are one of the vital things that you need to update from time to time. For plugins, you need to manually examine each plugin and ensure its compatibility with your WordPress version.
- Schedule updates: Try to schedule your updates when there is no load on the server and your internet connectivity is good. There will be no hindrance in updating and the process will be smooth.
Summary
In this article, we have gone through in detail how WordPress Automatic Updates are crucial and how you can implement them. Since it is a great feature that reduces a lot of human effort and time, it has its own ups and downs as well. Where enabling Auto-updates can create some serious compatibility issues but it can also help enhance the security of your website.
Some updates are vital such as WordPress minor releases which bring security patches from time to time and need to auto-update enabled all the time. But for WordPress major releases, you can hold the update for some time and check if any other user is facing some serious issue or not. If everything goes well, then you can decide to update your WordPress core file to the newer version. Which has some new features and bug fixes that enhance your website experience and performance.
But apart from WordPress major and minor updates, some other updates need to be enabled for auto-updates. Themes and Plugins, these two things also need to be auto-updates that solely depend on the user. Some users prefer it to be auto-enabled for updates but some do not. However, we recommend you manually update each plugin, so that in case of any disruption or the web behaves strangely. It can be easier for you to determine which plugin is causing the issue. Detect it and roll it back to its previous version.
Hence, it is how crucial an auto-update can be. What do you think? would you like to enable all kinds of updates? Please let us know in the comment section below.
Frequently Asked Questions
How do I turn on automatic updates in WordPress?
With the help of WordPress plugins, it can become easy for you to turn on automatic updates in WordPress., Advanced Automatic Updates is an ultimate WordPress Automatic update plugin, that lets you set up automatic updates in an easy way. To carry out the setup process, check out our detailed guide below:
Step 1: Go to your WordPress Dashboard > Plugins > Add New > Search ” Advanced Automatic Updates”> Click on Install > Activate.
After installing and activating the plugin, you can now head over back to the Settings section and under it look for the Advanced Automatic Updates option.
Step 2: Edit Settings to Advanced Automatic Updates
After you have opened the Advanced Automatic Update settings page, you can see various options to enable/disable updates.
Should WordPress plugins update automatically?
Although, enabling WordPress plugins to update automatically can reduce user effort and saves a lot of time. But it has its own problems, an automatic update can potentially break your website and you will have no idea which plugin has caused this issue. Hence, it is advised not to enable WordPress auto-updates for plugins.
Will updating WordPress break my site?
Updating WordPress will bring a lot of features and bug fixes that will help to enhance the performance and user experience. Hence it won’t affect or break your website in any manner. But the main culprit which can cause serious issues to your website is incompatible themes and plugins that are not optimized with the updated WordPress version you have.
![WordPress Automatic Updates: How To Enable & Disable [2023] 9 Rahul](https://www.wpoven.com/blog/wp-content/uploads/2024/04/Screenshot-2024-03-07-at-9.27.44%E2%80%AFAM.png)
Rahul Kumar is a web enthusiast, and content strategist specializing in WordPress & web hosting. With years of experience and a commitment to staying up-to-date with industry trends, he creates effective online strategies that drive traffic, boosts engagement, and increase conversions. Rahul’s attention to detail and ability to craft compelling content makes him a valuable asset to any brand looking to improve its online presence.

![WordPress Automatic Updates: How To Enable & Disable [2023] 1 WordPress Automatic Updates](https://www.wpoven.com/blog/wp-content/uploads/2022/06/WordPress-Automatic-Updates.png.webp)