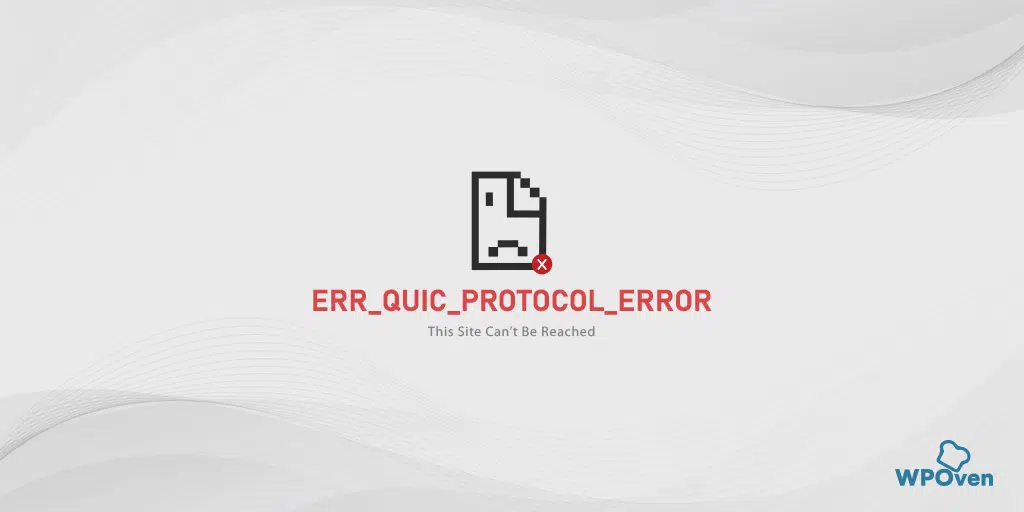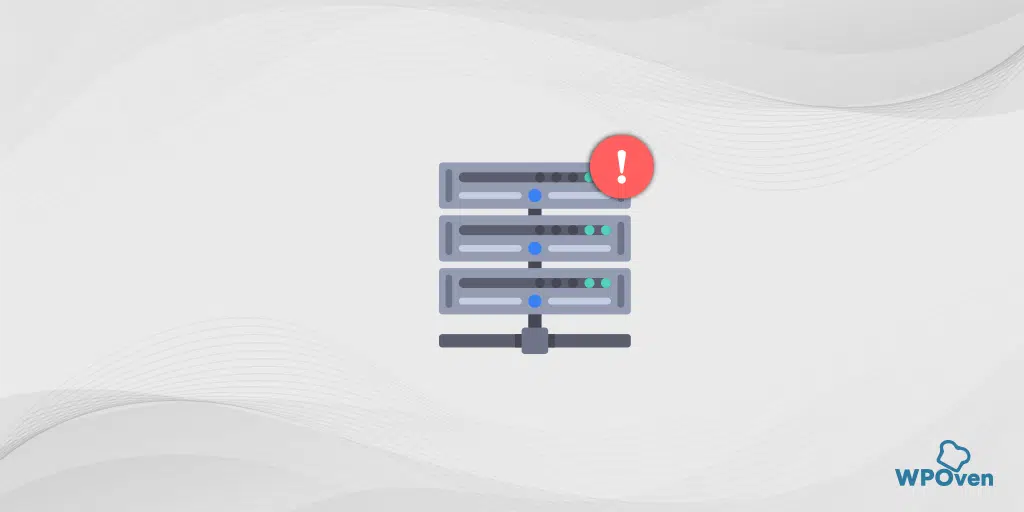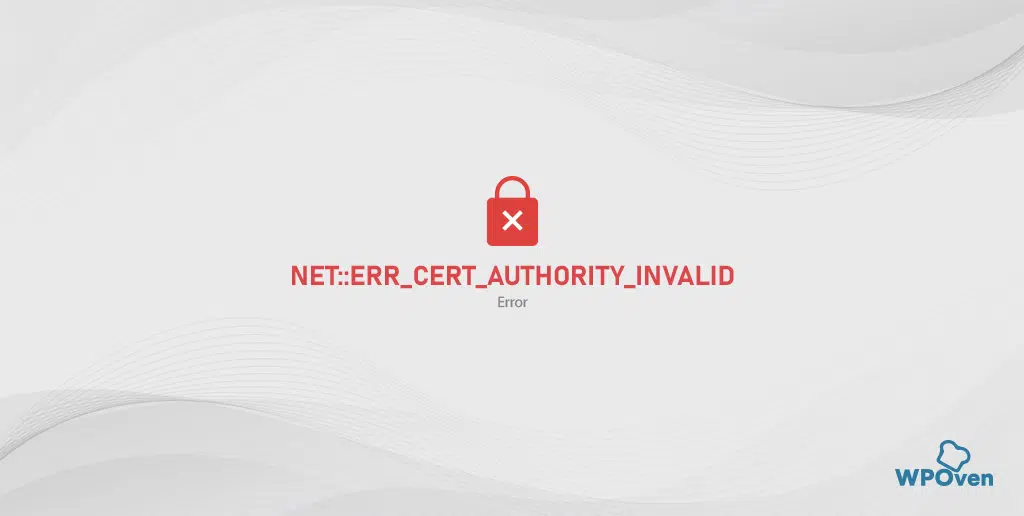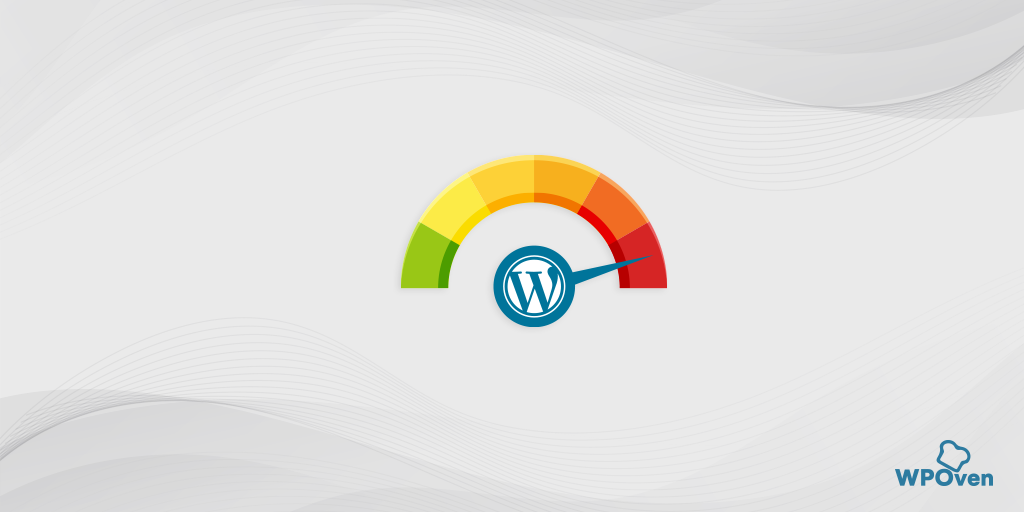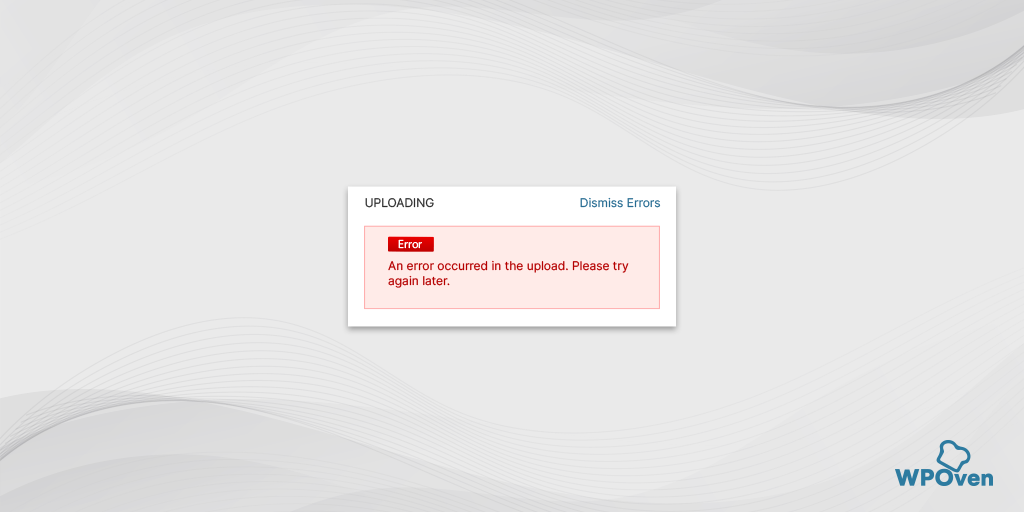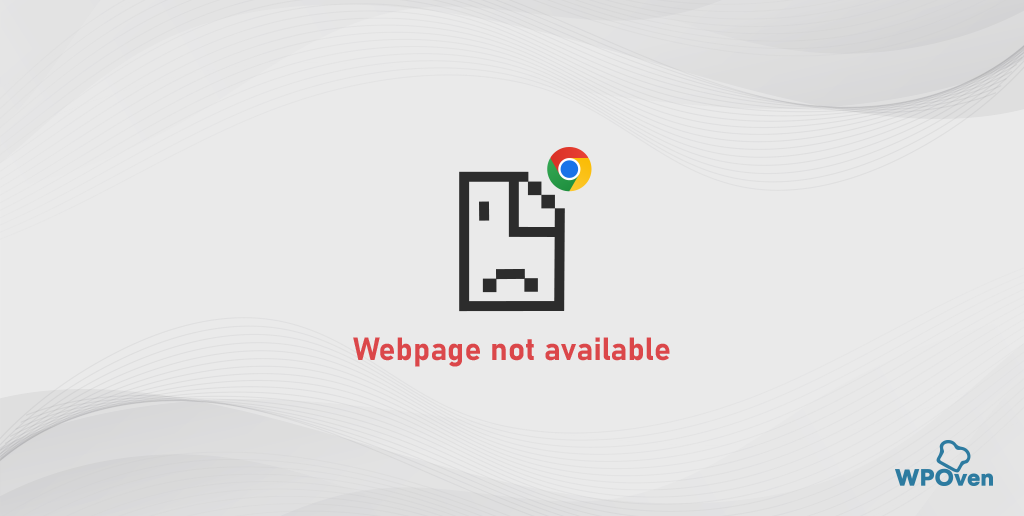Since Google Chrome holds a significant browser market share, it is predominantly used by many individuals to surf the internet. As a result, the vast majority of users may have encountered the “ERR_SSL_PROTOCOL_ERROR” error along with the message “this site can’t provide a secure connection”.
But it doesn’t mean that only Chrome browser users have to go through this issue, the ERR_SSL_PROTOCOL_ERROR error message can differ and vary depending upon the browser you use.
This error can occur when there is an issue with the SSL/TLS connection between the user’s browser and the web server. While it is difficult to determine the exact cause of this error, in this post we will explore the common causes and provide solutions on how to fix it.
Read: 🚩 How to fix SSL_ERROR_NO_CYPHER_OVERLAP Firefox Error? (4 Methods)
Let us get started!
What does the ERR_SSL_PROTOCOL_ERROR: This site can’t provide a secure connection mean?
ERR_SSL_PROTOCOL_ERROR means there is a common SSL/TLS-related issue that occurs when the browser is unable to establish an SSL-protected Website. When this error occurs, you may see a message like “This site can’t provide a secure connection” or “ERR_SSL_PROTOCOL_ERROR” in their browser.
Let us see how different browsers show this ERR_SSL_PROTOCOL_ERROR.
ERR_SSL_PROTOCOL_ERROR message on Different Browsers
Some of the popular browsers will show the ERR_SSL_PROTOCOL_ERROR in different formats, as shown below:
Google Chrome
In Google Chrome, you will find this error “ERR_SSL_PROTOCOL_ERROR” along with a message “this site can’t provide a secure connection” and a statement saying the domain sent an invalid response.
![How to Fix ERR_SSL_PROTOCOL_ERROR? [10 Methods] 3 ERR_SSL_PROTOCOL_ERROR: this site can't provide a secure connection
in chrome](https://www.wpoven.com/blog/wp-content/uploads/2023/05/9.png.webp)
Mozilla Firefox
In Mozilla Firefox, err_ssl_protocol_error will be shown as a warning message as a failed secured connection.
![How to Fix ERR_SSL_PROTOCOL_ERROR? [10 Methods] 4 ERR_SSL_PROTOCOL_ERROR in Mozilla Firefox](https://www.wpoven.com/blog/wp-content/uploads/2023/05/11.png.webp)
Microsoft Edge
In Microsoft Edge, you will see a simple error message stating ” Can’t connect securely to this page”.
![How to Fix ERR_SSL_PROTOCOL_ERROR? [10 Methods] 5 ERR_SSL_PROTOCOL_ERROR in Microsoft Edge](https://www.wpoven.com/blog/wp-content/uploads/2023/05/10.png.webp)
As you have noticed, unlike Microsoft Edge and Google Chrome, Mozilla Firefox provides you with more information about the err_ssl_ protocol_error.
Why Does the ERR_SSL_PROTOCOL_ERROR Occur?
There can be several reasons why the ERR_SSL_PROTOCOL_ERROR may occur, some of them are:
Common Causes of the ERR_SSL_PROTOCOL_ERROR
Let’s dive deeper into the common causes of the err_ssl_protocol_error error:
Outdated SSL Certificate
If your SSL certificate has expired or is outdated, your users may encounter this error. To fix this, you’ll need to renew or update your SSL certificate. You can do this through your web hosting provider or from a reputed SSL certificate issuer.
Incompatible SSL/TLS Protocol Version
If your SSL/TLS protocol version is incompatible with the browser, this may trigger err_ssl_protocol_error. To fix this, you’ll need to adjust your SSL/TLS protocol version to a compatible one. You can do this through your web server or SSL/TLS configuration settings.
Misconfigured SSL/TLS Settings
Incorrect SSL/TLS settings can cause this error. To fix this, you’ll need to adjust your SSL/TLS settings to the correct configuration. You can do this through your web server or SSL/TLS configuration settings.
Antivirus or Firewall Interference
In some cases, antivirus or firewall software can interfere with the SSL/TLS connection, causing the error. To fix this, you’ll need to temporarily disable your antivirus or firewall software and see if the error persists. If the error goes away, you’ll need to adjust your antivirus or firewall settings to allow SSL/TLS connections.
Web Server Issues
Problems with the web server, such as incorrect server configurations, can also lead to this error. To fix this, you’ll need to contact your web hosting provider and ask them to check and fix any server-related issues.
How to Fix the ERR_SSL_PROTOCOL_ERROR?
Now that we’ve identified the common causes of the ERR_SSL_PROTOCOL_ERROR error, let’s discuss how to fix it in the easiest way possible.
1. Purge browser cache
2. Clear your SSL state
3. Check Your SSL Certificate’s Validity
4. Adjust Your SSL/TLS Protocol Version
5. Disable Antivirus or Firewall Temporarily
6. Check the system date and time and update them
7. Delete the Host file
8. Disable Extensions
9. Disable Google Chrome’s QUIC Protocol
10. Contact web hosting provider
Let us check them out in detail.
1. Purge browser cache
The primary troubleshooting method you can try is to purge or clear your browser cache as well as SSL state. A browser cache is like a temporary storage located on your computer or mobile device, where web pages, images, and other resources from websites you visit, so that the next time you visit, the pages load much faster!
So clearing the browser cache will compel the cache to update itself with new information. and it may also resolve various issues related to your browser including SSL errors.
Check out the steps given below:
Step 1: Depending on your browser, Go to the settings menu.
In Google Chrome, for example, you can find the settings menu by clicking on the three vertical dots located in the upper right corner of the window.
Step 2: To proceed, select “More tools” and then click on “Clear browsing data”.
![How to fix the DNS_PROBE_STARTED Error? [8 Ways] 7 Clear browsing data in Chrome](https://www.wpoven.com/blog/wp-content/uploads/2023/03/7.png)
Step 3: A pop-up window will be displayed, and you can choose all three options located under the “Basic” section as depicted in the picture below. These options consist of “Browsing history,” “Cookies and other site data,” and “Cached images and files.
Step 4: Click on “Clear data” to initiate the process.
![How to fix the DNS_PROBE_STARTED Error? [8 Ways] 8 Clearing data in Google Chrome](https://www.wpoven.com/blog/wp-content/uploads/2023/03/8.png)
If clearing the browser cache does not work for you, you can also try clearing your SSL state.
2. Clear your SSL state
The SSL state helps you to know whether the website uses HTTPS or not. If it shows Green, it means the website is using an HTTPS connection, if not it will turn Red.
To do this,
Step 1: Click the Start menu button in the lower-left corner of your screen and select Control Panel from the list of options.
Step 2: Now in the Control Panel Window, click on Network and Internet
Step 3: Next, click on Network and Sharing Center, and In the left-hand menu, click on Internet Options.
Step 4: In the Internet Properties panel, click on the Content tab.
![How to Fix ERR_SSL_PROTOCOL_ERROR? [10 Methods] 6 Clear SSL state](https://www.wpoven.com/blog/wp-content/uploads/2023/05/4-1.png.webp)
Step 5: In the Internet Properties panel, click on the Content tab.
Step 6: Under the Certificates section, click the Clear SSL State button.
Step 7: A confirmation message will appear, click OK to proceed.
Step 8: Now, wait for the cache to clear, You should see a success message once the process is complete.
Step 9: Finally, restart your web browser, such as Google Chrome, to see if the SSL error message has been resolved.
3. Check Your SSL Certificate’s Validity
SSL certificates come with a limited-time validity or with an expiration date to ensure that the validation information remains authentic and accurate. Any issue with the validity information or the exceeding expiry date, the browser will start showing an error message.
Typically, websites have a validity period of 6 to 12 months for SSL certificates. If it has been past the validity date since you installed the SSL certificate on your website, it is time to renew or purchase a new SSL license.
One of the easiest methods to check your website’s SSL certificate validity is to use an online tool SSL Checker by Qaulys.
![How to Fix ERR_SSL_PROTOCOL_ERROR? [10 Methods] 7 SSL Server Test](https://www.wpoven.com/blog/wp-content/uploads/2023/04/2.png)
This tool is trusted, reliable, and completely Free to use. The only thing you need to do is to enter your Website’s URL into the “Hostname” section and click on the “Submit” button.
The tool checks your website’s SSL certificates, analyzes them, and shows you the results
4. Adjust Your SSL/TLS Protocol Version
If your SSL/TLS protocol version is incompatible with the user’s browser, you’ll need to adjust it to a compatible version.
If the web browser you are using only supports TLS 1.1, but your server supports the latest TLS versions 1.2 and 1.3, then the connection cannot be established and the result will be an error such as “err_ssl_protocol_error” or “SSL Handshake Failure“.
To resolve this issue, you will need to update your browser to the latest available version. Usually, new updates enable support for the latest TLS versions. However, if you update your browser, you should take care to ensure that it is properly configured to support the latest TLS version.
To verify this, you can take the help of the same SSL checker tool “Qualys“.
Step 1: Go to ssllabs.com by Qualys.
Step 2: Go to the projects tab.
![How to Fix ERR_SSL_PROTOCOL_ERROR? [10 Methods] 8 SSL Server Test](https://www.wpoven.com/blog/wp-content/uploads/2023/04/image-2.png)
Step 3: Click on the SSL client test link.
Step 4: In the ‘Protocol Support’ section, a message will appear telling you whether your browser supports the latest version of TLS or not.
5. Disable Antivirus or Firewall Temporarily
If your antivirus or firewall software is interfering with the SSL/TLS connection, you’ll need to temporarily disable it and see if the error goes away. If it does, you’ll need to adjust your antivirus or firewall settings to allow SSL/TLS connections.
For Windows users:
Step 1: First, you need to open your computer’s control panel. To do this, click on tStarttart” menu on your desktop and type “control” in the search field.
Step 2: Next, select “System and Security” from the control panel options. This will take you to a new page.
Step 3: On the new page, you’ll see an option for “Windows Defender Firewall.” Click on “Allow an app or feature through Windows Firewall.”
![How to Fix ERR_SSL_PROTOCOL_ERROR? [10 Methods] 9 Allowing an app through Windows Firewall](https://www.wpoven.com/blog/wp-content/uploads/2023/03/11.png)
Step 4: In the next window, you’ll see a list of apps and features that are allowed to communicate through your firewall. To change these settings, click on “Change settings.”
![How to Fix ERR_SSL_PROTOCOL_ERROR? [10 Methods] 10 List of allowed apps in Windows Defender Firewall](https://www.wpoven.com/blog/wp-content/uploads/2023/03/12.png)
Step 5: If you don’t see your DNS client on the list, you can add it by clicking on the plus (+) icon.
Step 6: To temporarily disable your firewall, uncheck the box next to “Windows Defender Firewall” and click on “OK” to save your changes.
Step 7: Alternatively, you can adjust your firewall settings by finding the DNS client or any other application you want to configure and checking or unchecking the boxes next to the desired settings.
Step 8: Once you’re done adjusting your settings, click on “OK” to save your changes.
Note: It’s important to oisable your firewall temporarily if you need to troubleshoot a connectivity issue. Leaving your computer without a firewall can expose it to pote
6. Check the system date and time and update them
This is one of the easiest methods that nobody would expect to cause an err_ssl_protocol_error. If your PC’s date and time aren’t well synchronized with the real-time or configured incorrectly, it can cause err_ssl_protocol_error.
![How to Fix ERR_SSL_PROTOCOL_ERROR? [10 Methods] 11 Change the System's Date and time](https://www.wpoven.com/blog/wp-content/uploads/2023/05/1-1.png.webp)
An incorrect system time and date can disrupt the SSL authenticity, If your PC’s or system’s date and time differ from the present or real-time. This is because SSL certificates come with a validity period and exceeding the expiry date will result in an invalid certificate issue.
7. Delete the Host file
First, on your computer, open the C drive and navigate to C:\Windows\System32\drivers\etc.
Alternatively, you can press the “Windows key + R” simultaneously and type “C:\Windows\System32\drivers\etc”, then hit the enter button.”
![How to Fix ERR_SSL_PROTOCOL_ERROR? [10 Methods] 12
Delete Host File](https://www.wpoven.com/blog/wp-content/uploads/2023/05/7.png.webp)
In that particular window, you will find a file named host. Right-click on it and select “Delete“.
Now restart your Chrome browser and check whether the error has been resolved or not.
8. Disable Extensions
Sometimes, a browser extension that has been installed can cause an ERR_SSL_PROTOCOL_ERROR, and it can be very difficult to identify which one is causing the issue unless you check each one individually.
To view all the installed Chrome extensions, Type “chrome://extensions/” in the URL bar.
![How to Fix ERR_SSL_PROTOCOL_ERROR? [10 Methods] 13 Disable Chrome Extensions](https://www.wpoven.com/blog/wp-content/uploads/2023/05/6.png.webp)
After that, disable all active Chrome extensions and check whether the error has been resolved or not. If it has been resolved, it means that the error was caused by an installed extension. To identify the culprit extension, enable one plugin at a time and try to access the website each time.
9. Disable Google Chrome’s QUIC Protocol
QUIC is a network protocol developed by Google for its Chrome browser to improve web browsing performance. It works on top of the UDP instead of TCP, encrypts all traffic, and supports multiplexing of multiple streams over a single connection.
To disable Google Chrome’s QUIC protocol, follow these steps:
- Open Google Chrome on your computer.
- In the address bar, type “chrome://flags/#enable-quic” and hit enter.
![How to Fix ERR_SSL_PROTOCOL_ERROR? [10 Methods] 14 Disable Chrome's QUIC protocol](https://www.wpoven.com/blog/wp-content/uploads/2023/05/5-1.png.webp)
- Click on the drop-down menu next to “Experimental QUIC protocol” and select “Disabled”.
- Relaunch Google Chrome for the changes to take effect.
After following these steps, the QUIC protocol will be disabled in Google Chrome.
10. Contact web hosting provider
If none of the above-mentioned methods works, the last thing you can do is contact your web hosting provider and ask them to check and fix any server-related problems.
How to Prevent the ERR_SSL_PROTOCOL_ERROR?
To prevent the err_ssl_protocol_error error from occurring in the future, follow these best practices:
Keep Your SSL Certificate Up-to-Date
Keeping your SSL certificate up-to-date is crucial for website security and user data protection. SSL certificates have an expiration date, and if not renewed or replaced, can cause browsers to display security warnings and certificate-related errors. Regularly monitor the expiration date and renew or replace it before it expires to ensure website security and user trust.
Use Compatible SSL/TLS Protocol Versions
Using SSL/TLS protocol versions that are compatible with the majority of web browsers is also important for website security. Latest versions should be used and outdated versions should be disabled. This ensures security against threats and a better user experience.
Configure SSL/TLS Settings Correctly
Correct SSL/TLS configuration is crucial for website security, and performance as well as helps to avoid any misconfiguration-related errors. Use strong ciphers and protocols, enable PFS, use a trusted certificate, and configure your web server to use HTTPS by default. Implementing HSTS enforces HTTPS connections.
Update Your Antivirus and Firewall Software
Keep your antivirus and firewall software up-to-date to avoid any software-related errors.
Choose a Reliable Web Hosting Provider
Choose a reliable Managed hosting provider such as WPOven that provides secure and up-to-date SSL/TLS support to avoid any server-related errors. Also, can assist you any time 24×7.
Conclusion
The err_ssl_protocol_error error can be frustrating for both website owners and users. However, by properly understanding the common causes of the error and following the best practices to prevent it from occurring, you can ensure that your website is secure and accessible for your visitors.
If you encounter this error, try the best troubleshooting methods we’ve outlined in this post to fix it. If the error persists, don’t hesitate to contact your web hosting provider for any assistance, or you can also drive down your issues in the comment section below, our expert team will guide you for the same.
Frequently Asked Questions
What does error code ERR_SSL_PROTOCOL_ERROR mean?
The ERR_SSL_PROTOCOL_ERROR means there is a common SSL/TLS-related issue that occurs when the browser is unable to establish an SSL-protected Website.
How to fix ERR_SSL_PROTOCOL_ERROR for Google Chrome?
You can easily fix ERR_SSL_PROTOCOL_ERROR by following these troubleshooting methods:
1. Purge browser cache
2. Clear your SSL state
3. Check Your SSL Certificate’s Validity
4. Adjust Your SSL/TLS Protocol Version
5. Disable Antivirus or Firewall Temporarily
6. Check the system date and time and update them
7. Delete the Host file
8. Disable Extensions
9. Disable Google Chrome’s QUIC Protocol
10. Contact web hosting provider
What is ERR_SSL_PROTOCOL_ERROR on all browsers?
ERR_SSL_PROTOCOL_ERROR may appear due to outdated browser software, incorrect SSL/TLS settings expired security certificates, or issues with the website’s SSL/TLS configuration. To fix the error, users can update their browser software, clear their cache and cookies, check their SSL/TLS settings, or contact the website’s support team for help.
![How to Fix ERR_SSL_PROTOCOL_ERROR? [10 Methods] 15 Rahul](https://www.wpoven.com/blog/wp-content/uploads/2024/04/Screenshot-2024-03-07-at-9.27.44%E2%80%AFAM.png)
Rahul Kumar is a web enthusiast, and content strategist specializing in WordPress & web hosting. With years of experience and a commitment to staying up-to-date with industry trends, he creates effective online strategies that drive traffic, boosts engagement, and increase conversions. Rahul’s attention to detail and ability to craft compelling content makes him a valuable asset to any brand looking to improve its online presence.

![How to Fix ERR_SSL_PROTOCOL_ERROR? [10 Methods] 1 err_ssl_protocol_error](https://www.wpoven.com/blog/wp-content/uploads/2023/05/err-ssl-protocol-error.png.webp)