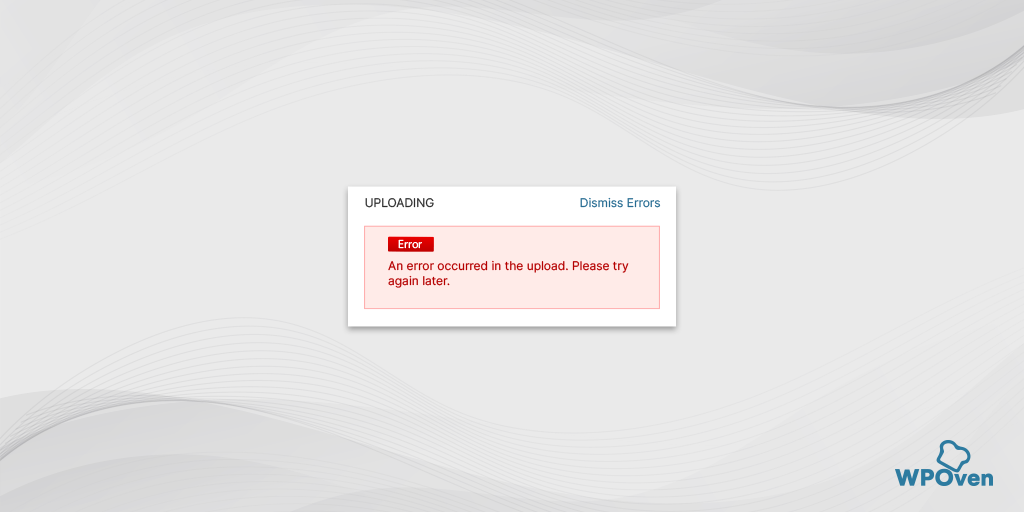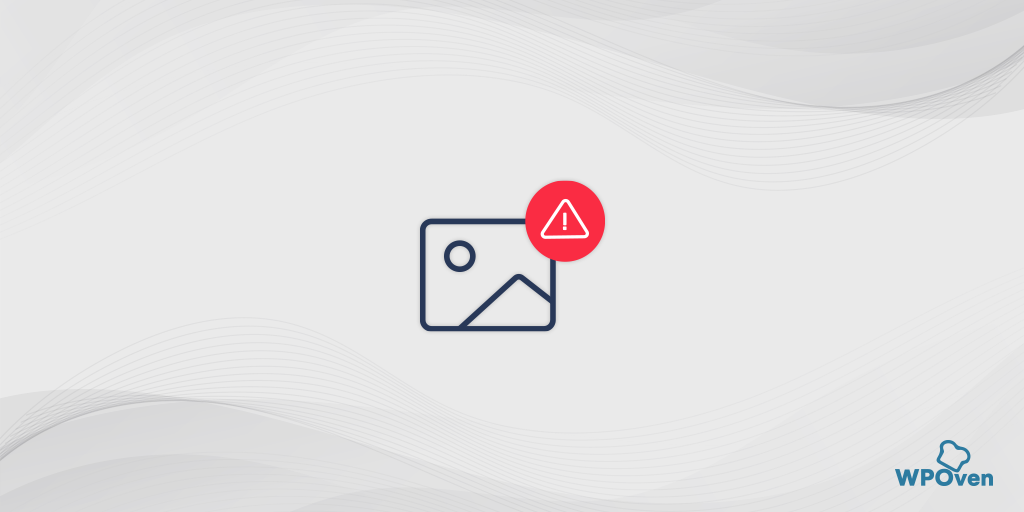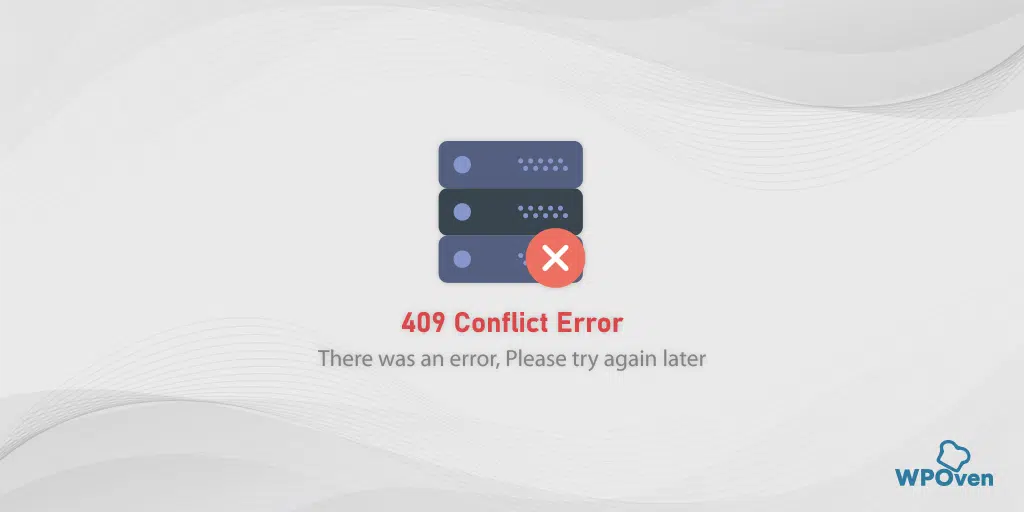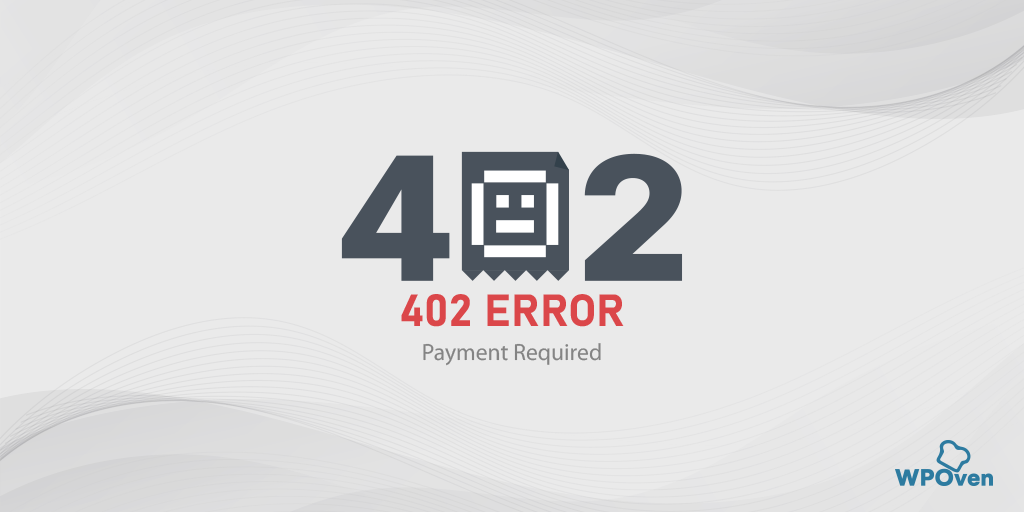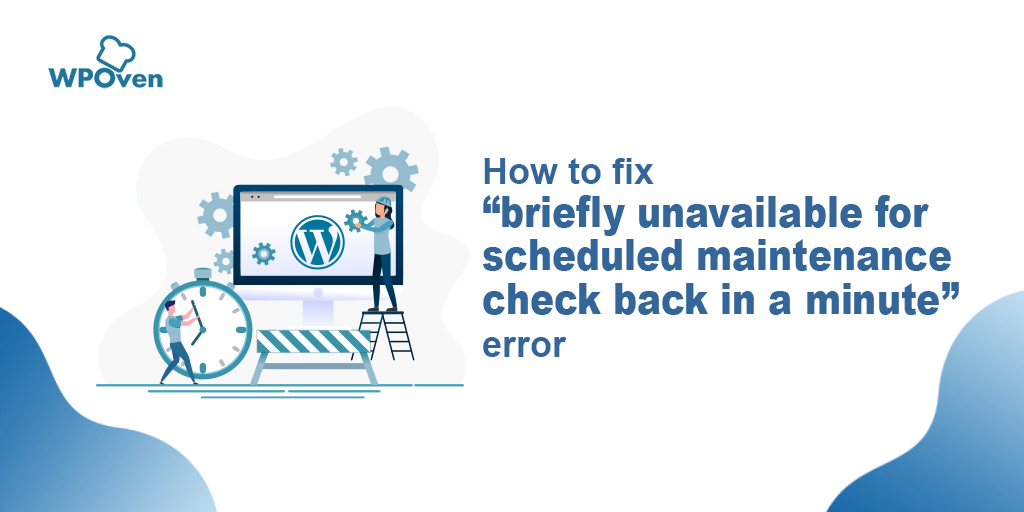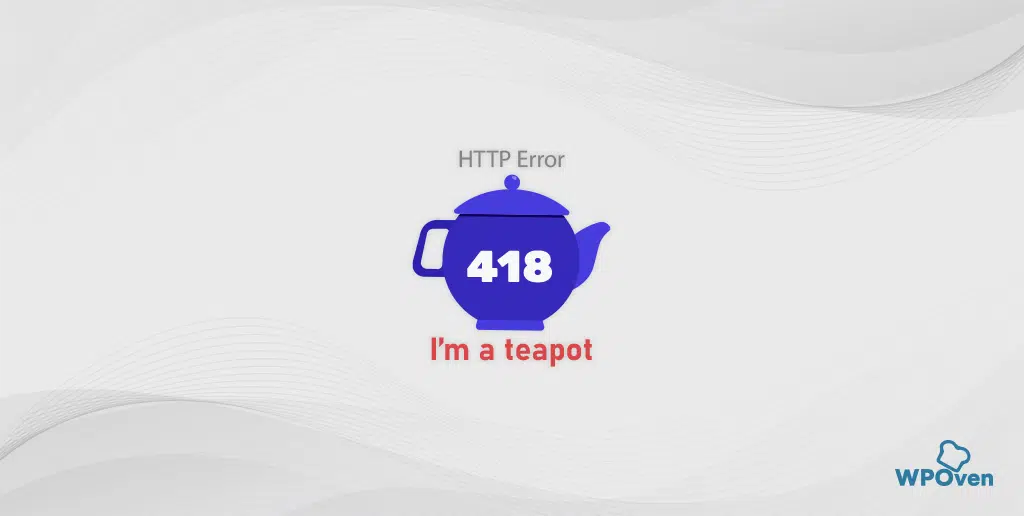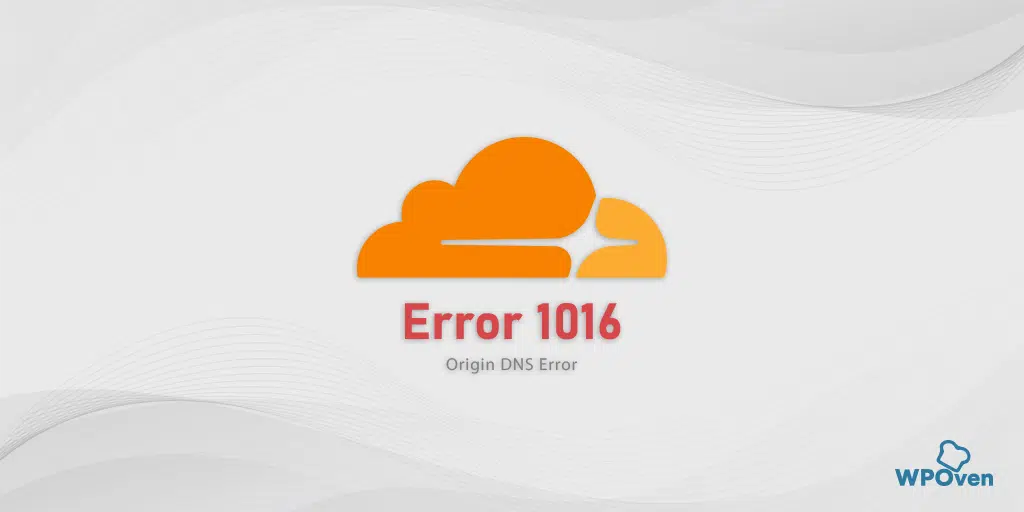Seems you have come across the error message “An error occurred in the upload. Please try again later.” while trying to upload an image or any media on your WordPress site. And searching for a solution to fix this issue. If so, you’re in the right place.
One thing you should keep in mind is that: this particular error is not as severe as it might look. While it can happen due to various reasons, you do not need to worry about it. The best part is that anyone can easily fix this issue by following the simple troubleshooting methods, that you get to know in this blog.
So keep reading the entire post til the end and learn the simple steps to fix the ‘AN ERROR OCCURRED IN THE UPLOAD. PLEASE TRY AGAIN LATER.’ error without any issue.
Without further ado, let’s dive in!”
How to fix “an Error Occurred in the upload. Please try again later.”?
Now, let’s explore the potential solutions you can try on your end to resolve the issue of ‘An Error Occurred in the upload. Please try again later.’ The following troubleshooting methods should definitely work for you, regardless of the file format you are attempting to upload that WordPress supports.
1. Switch to a Different browser
It’s also possible that the HTTP error “An error occurred in the upload. Please try again later.” could be caused by an unexpected factor, such as your web browser. The cause doesn’t always have to be the website; your browser might unexpectedly be the reason.
It has been found that Google Chrome, undoubtedly the most popular web browser with a significant market share, has exhibited this error the most number of times. Therefore, switching to an alternate browser will allow you to confirm whether the error is triggered due to browser-related issues or originates from the website itself.
2. Clear your browser Cache
Occasionally, this HTTP error can occur due to a corrupted local cache in your browser. The most effective way to address this is by simply clearing your browser’s cache and cookies.
If you are using Chrome browser, Go to Settings > Privacy and Security > Clear browsing data > You can uncheck the Browsing History and let cookies and other site data, as well as cache images, be checked > Clear data.
Alternatively, you can directly enter this address into your Chrome browser: chrome://settings/privacy. It will take you to the privacy settings where you can click on “Clear browsing data“.
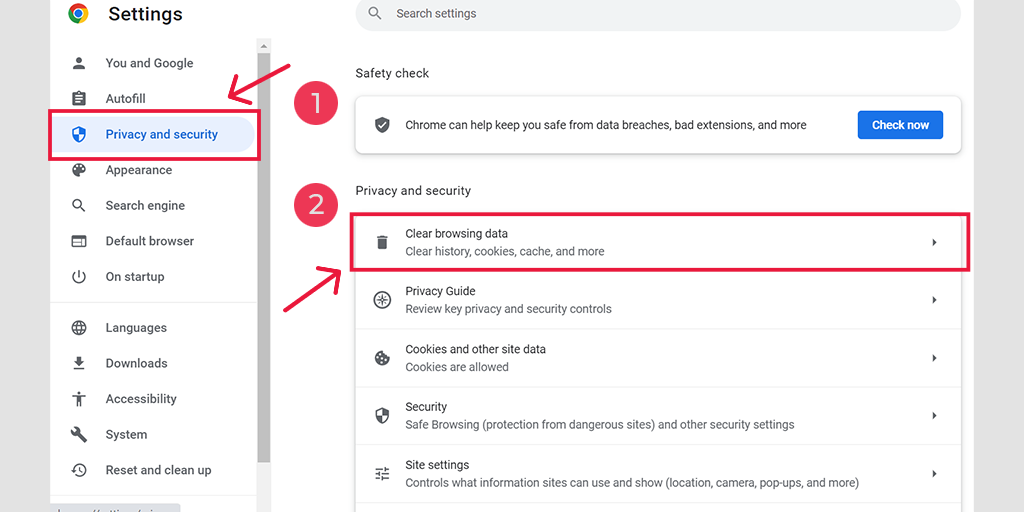
In the pop-up window, you will see plenty of other options, but you have to choose as follows:
- Select the time range as “All time”.
- Select cookies and other site data as well as Cache images (you can also select browsing history)
- Click on the Clear Data button.
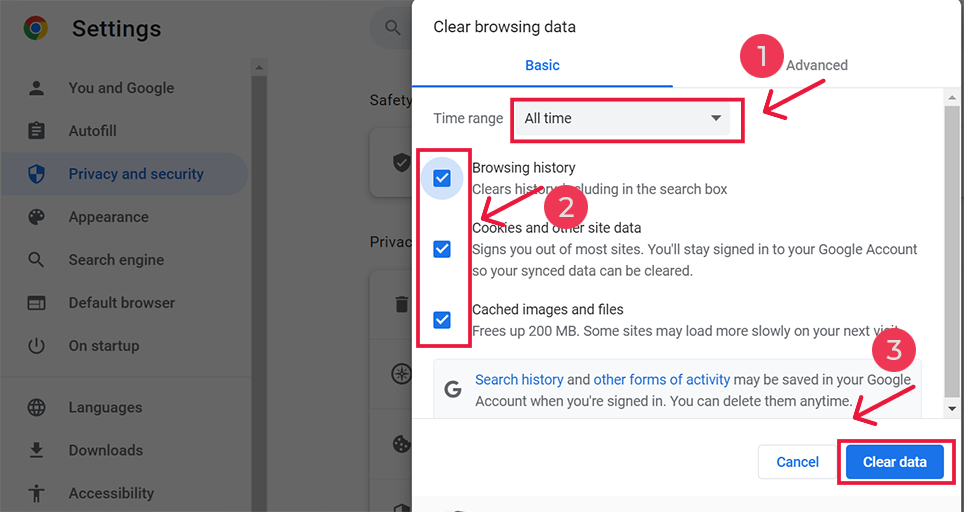
3. Check Folder Permissions
Make sure that the upload folder has the correct permissions set. It is because, sometimes your WordPress can get infected with malware or hacked and various permissions revoked. Therefore, it becomes essential for you to verify the permissions of the upload folder before proceeding further.
The main folder to be concerned about is /wp-content/uploads. This is the folder where all files are stored which are uploaded via the media library.
You can use the FTP client to see the permission of your uploads folder.
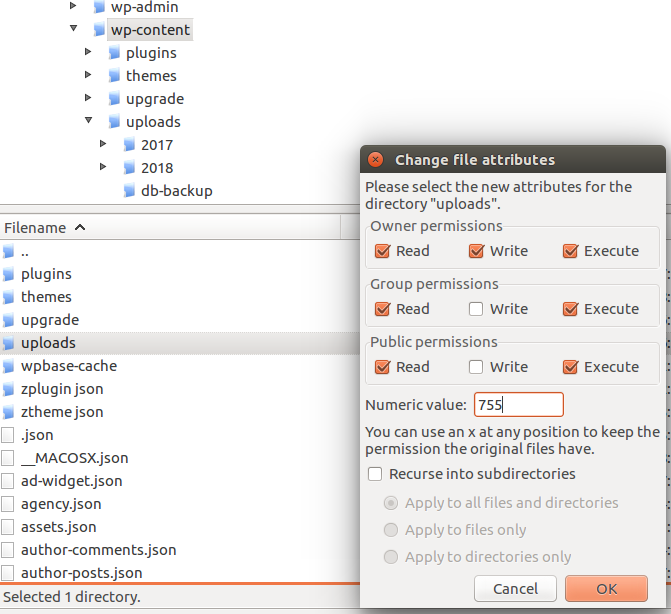
According to the WordPress Codex, all directories should be 755 (drwxr-xr-x) or 750.
4. Faulty WordPress Plugins
If you have recently installed a new plugin, especially an image optimization plugin, and you started experiencing the ‘An error occurred in the upload. Please try again later.’ error, there’s a higher chance that the plugin might be faulty and causing the issue. Image optimization plugins, in particular, are often known for causing such problems.
If this is the case, you should first temporarily deactivate or disable your image optimization plugin and try to upload the files again. If the error disappears, it means there is something wrong with your current image optimization plugin. You should switch to a different and better image optimization plugin.
However, if you haven’t installed any image optimization plugins, temporarily disable all the plugins. After that try to upload files again. If this doesn’t resolve the issue, you can move to below more troubleshooting steps.
5. Increase WordPress Memory Limit
Another factor that can cause this upload error is the inadequate memory allocation for WordPress to use when uploading files. This type of issue is commonly encountered in shared WordPress hosting.
This not only triggers the ‘An error occurred in the upload. Please try again later.’ The message can also lead to problems like the ‘503 Service Unavailable‘ error.
To resolve this, you need to increase the memory limit of WordPress, enabling PHP to utilize more server resources.
To increase the memory limit within WordPress, insert the provided code into your wp-config.php file. This file can be located in the main directory of your website.
define( 'WP_MEMORY_LIMIT', '256M' );
The above code will increase the memory limit of WordPress to 256MB, which will be sufficient to upload any file that WordPress supports.
Note: Before adding the above code, you need to ascertain the maximum allowable memory on your server.
6. Edit your .htaccess file
The .htaccess file is present in the root folder of your website and it acts as the controller or monitor of the website. It controls the requests to the functions. Many shared hosting providers limit Imagick to use multiple threads for faster image uploading which causes the HTTP error.
To fix this issue, you can add the following code to your .htaccess file:
SetEnv MAGICK_THREAD_LIMIT 1
This code limits Imagick to using a single thread to process the image.
Now, try re-uploading and check if the problem is solved.
7. Contact Support
If the solutions mentioned above don’t work, your last option is to contact your web hosting customer support. They have a dedicated team of experts with years of experience and will assist you in fixing your issue as soon as possible.
What does “AN ERROR OCCURRED IN THE UPLOAD. PLEASE TRY AGAIN LATER.” mean?
The error message “AN ERROR OCCURRED IN THE UPLOAD. PLEASE TRY AGAIN LATER.” is a very common error message, that you might encounter on various digital platforms. Especially those websites or platforms that involve any type of file, image, or data upload.
This error message simply indicates that there is an issue while uploading the media to the server and the process couldn’t able to completed.
The error might be temporary and the server might be experiencing a glitch that could be automatically resolved without any intervention. Meanwhile, You can retry the uploading of your files after some time and see if the issue resolves on its own.
But in case, if the issue persists it is time to find out the exact cause of the issue and take necessary troubleshooting steps accordingly.
What causes “AN ERROR OCCURRED IN THE UPLOAD. PLEASE TRY AGAIN LATER.” Error?
This “An error occurred in the upload. Please try again later.” error can occur for a variety of reasons, and the specific cause can vary based on the context in which it appears. Here are some common reasons why you might encounter this error:
- Network Issues: Problems with your internet connection, such as slow or unstable connections, can lead to errors during uploads. If the connection is lost or disrupted while uploading, the process might fail, triggering this error message.
- Server Issues: The server on the receiving end might be experiencing technical difficulties or maintenance, preventing successful uploads. This could be due to high traffic, server outages, or other technical problems on the server’s side.
- File Size Limit: Some systems or websites impose limits on the size of files that can be uploaded. If the file you’re trying to upload exceeds the maximum allowable size, you might encounter this error.
- File Type Restrictions: Certain platforms may restrict the types of files that can be uploaded for security reasons. If you’re trying to upload a file with an unsupported or disallowed file extension, the upload could fail.
- Browser Issues: In some cases, problems with your web browser or the way it handles data could lead to upload errors. Clearing your browser’s cache, and cookies, and trying a different browser might help resolve this issue.
- Permissions and Access: If you don’t have the necessary permissions to upload files to a specific location or platform, the upload will fail. This could be due to restrictions set by the administrator or issues with your account settings.
- Data Corruption: If the file you’re trying to upload is corrupted or damaged, it might cause errors during the upload process.
- Temporary Glitches: Sometimes, temporary glitches in the system or website could cause upload errors. These issues might resolve on their own with time or after a system reset.
- Conflicting Software: Software running on your device, such as antivirus programs or firewall settings, might interfere with the upload process and trigger errors.
- Session Timeout: If your session on the website or platform expires while you’re in the process of uploading, the upload might fail with this error.
To troubleshoot and resolve this error, you can try the troubleshooting steps given below:
Conclusion
We understand how frustrating it can be for anyone to come across such errors, especially when uploading files or media to WordPress. However, we are sure that any of the troubleshooting methods mentioned above will be able to fix the error.
Whichever method works for you, do let us know in the comment section below.
Frequently Asked Questions
Why is my file failing to upload?
There can be various reasons for files failing to upload, such as:
1. Network Issues
2. Server Issues
3. File Size Limit
4. File Type Restrictions
5. Browser Issues
6. Permissions and Access:
7. Data Corruption
8. Temporary Glitches
9. Conflicting Software
10. Session Timeout
How to fix “AN ERROR OCCURRED IN THE UPLOAD. PLEASE TRY AGAIN LATER.” Error?
You can easily fix “AN ERROR OCCURRED IN THE UPLOAD. PLEASE TRY AGAIN LATER.” Error by following these methods:
1. Switch to a Different browser
2. Clear your browser Cache
3. Check Folder Permissions
4. Faulty WordPress Plugins
5. Increase WordPress Memory Limit
6. Edit your .htaccess file
7. Contact Support

Rahul Kumar is a web enthusiast, and content strategist specializing in WordPress & web hosting. With years of experience and a commitment to staying up-to-date with industry trends, he creates effective online strategies that drive traffic, boosts engagement, and increase conversions. Rahul’s attention to detail and ability to craft compelling content makes him a valuable asset to any brand looking to improve its online presence.