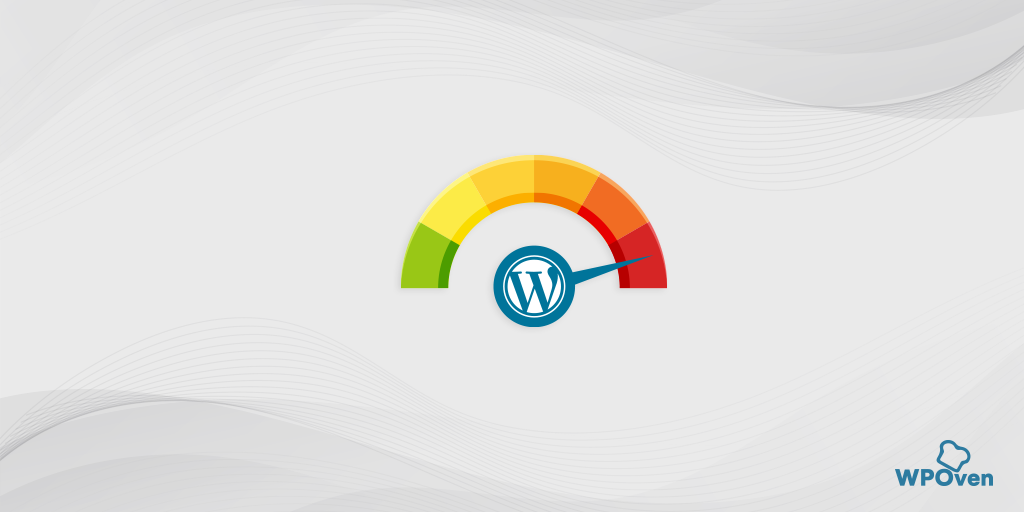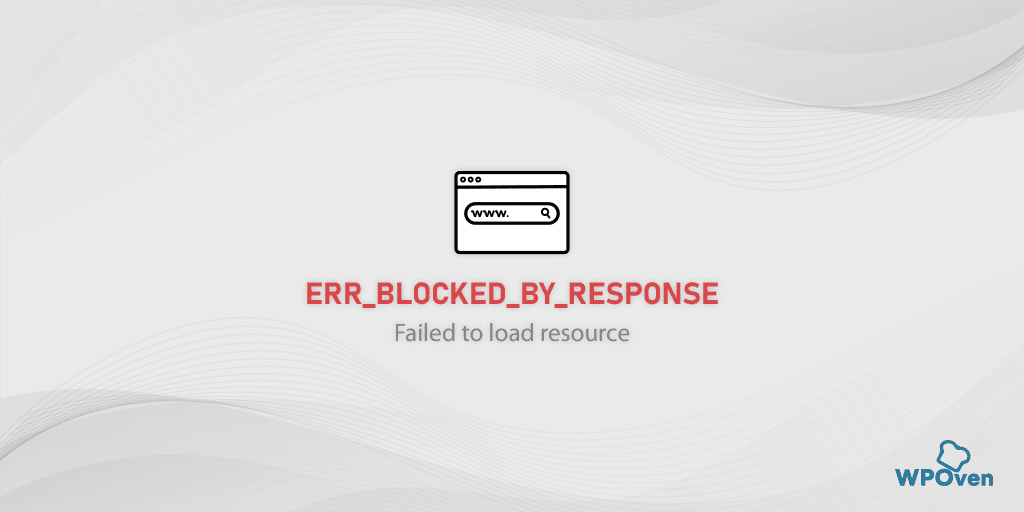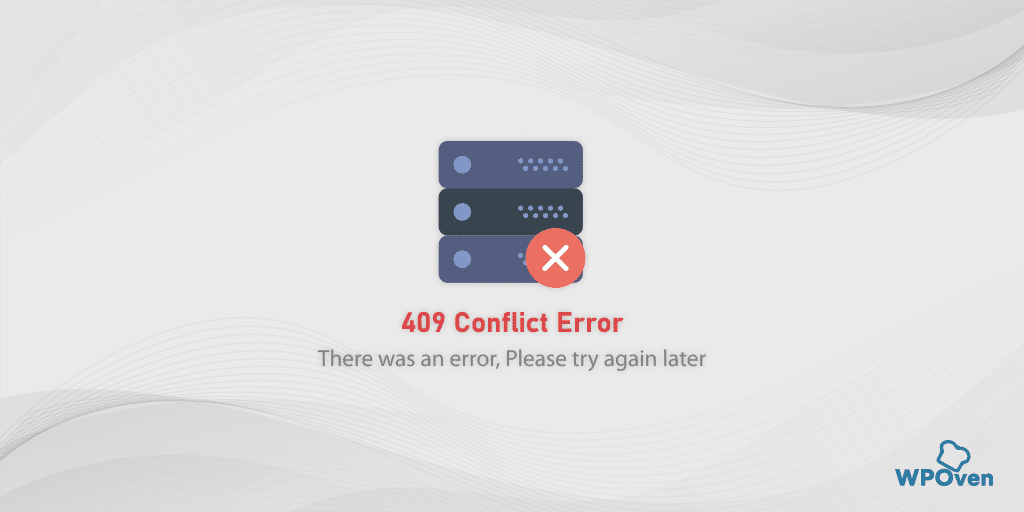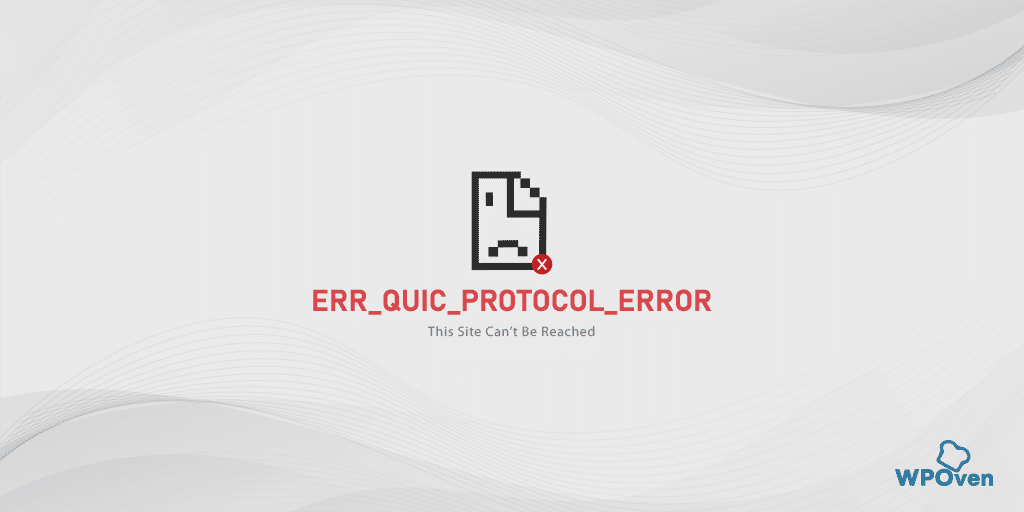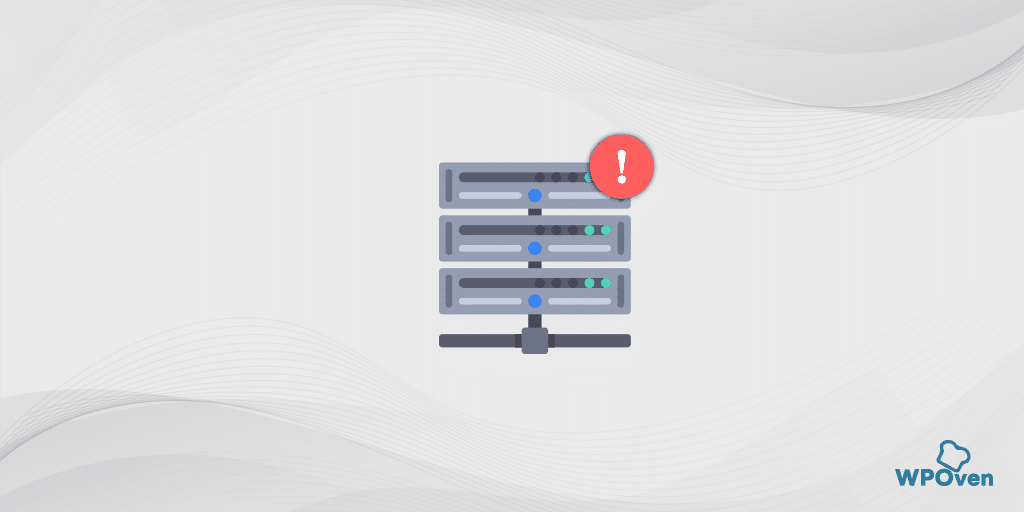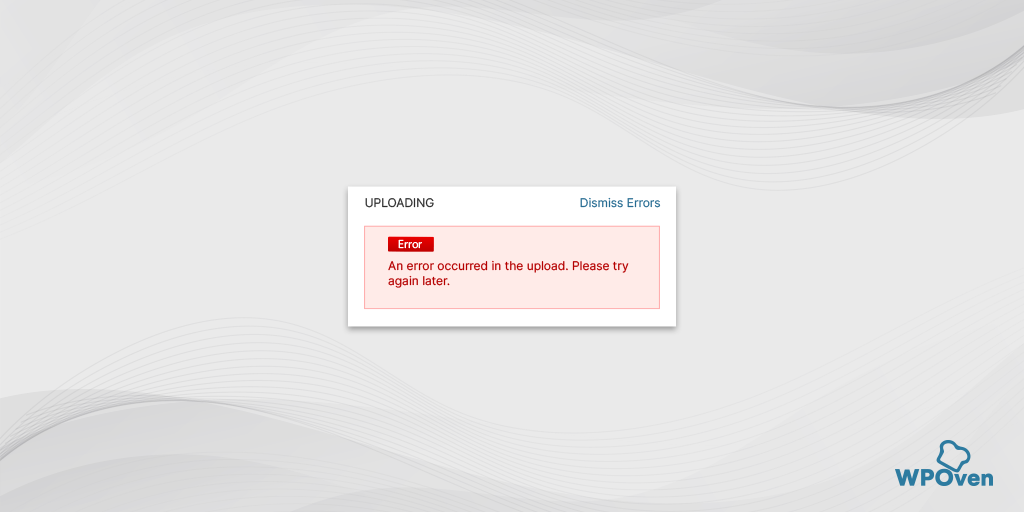Google Chrome boasts a significant user base and commands a substantial share of the browser market, thanks to its superior speed, user-friendly interface, appealing design, and extensive support for extensions and add-ons.
However, despite these advantages and features, users may occasionally encounter some of the most notorious and common errors, such as ‘err_file_not_found‘.
This error can occur whether you are browsing the internet or working on a new extension. Whatever the reason is, the err_file_not_found error simply indicates that the resource you are looking for is not accessible by the browser.
However, it doesn’t necessarily mean that the resource is unavailable at that particular location. If you know how to fix the ‘err_file_not_found’ error, you will be able to easily access the resource or file and continue your browsing.
In this post, we will discuss more about the ‘err_file_not_found’ error and explore various aspects of it, including its causes, implications, prevention methods, and more. So, stay tuned and read this post to the end.
Let’s get started!
How to fix the err_file_not_found error?
Despite the error message and its description, the primary and most common reason for triggering the err_file_not_found error is Chrome Extensions. So our main troubleshooting methods will be focused on Chrome extensions.
But initially, you must try some basic troubleshooting steps as given below:
1. Double-Check URL path
Sometimes, in a hurry, you might be typing the wrong URL path in your browser address bar. If Chrome is not able to find that particular path, it will display an err_file_not_found error. It can be easily fixed by following these points.
- Be vigilant while typing the URL path
- Double-check the URL path after typing
- Check for any typo errors or characters that shouldn’t be there.
- Rectify the incorrect URL path and try to reload the webpage again.
2. Disable Extensions
In this particular method, the best thing you can do is to disable Chrome extensions one by one and also try to visit the website to check which extension triggers the err_file_not_found error.
To view all the installed Chrome extensions, Type “chrome://extensions/” in the URL bar.
If there any update is available for extensions, update them first then proceed to disable them.
![How to Fix ERR_SSL_PROTOCOL_ERROR? [10 Methods] 13 Disable Chrome Extensions](https://www.wpoven.com/blog/wp-content/uploads/2023/05/6.png)
To disable an extension, just click on the toggle button located lower right corner of each extension’s description. Continue disabling the extensions until the error err_file_not_found stops showing up.
3. Remove the complete traces of Faulty Extension
If you are able to find the faulty Extension and uninstall it successfully from your Chrome browser, but if the error still appears, you have to remove all traces of its residue files from the User data folder.
It is because, generally, any software you install on your computer has a tendency to store some files on your computer. Even if you uninstall that particular software, these files will remain available on your computer. This is why you have to follow this step.
In Windows, Press the Windows Key + R key simultaneously, and when the Windows opens, paste the following path to it,
%LOCALAPPDATA%GoogleChromeUser DataDefaultExtensions
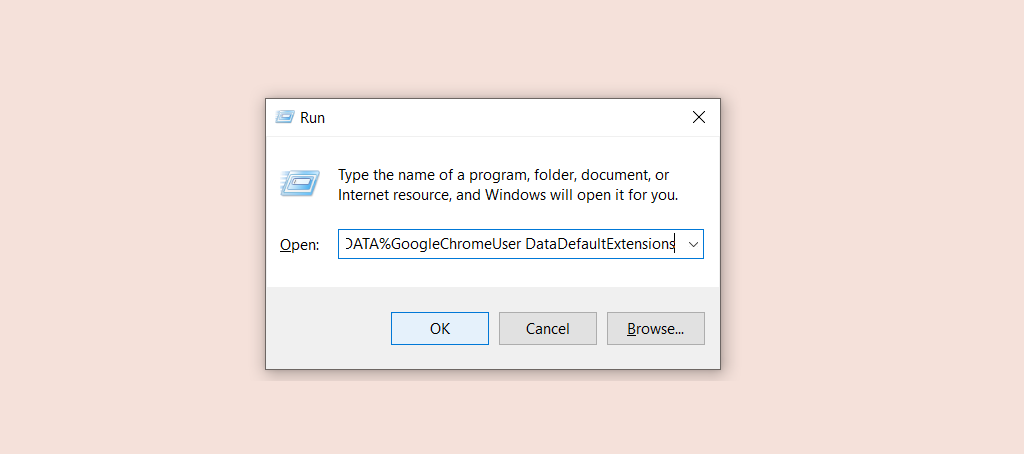
Now, click on the ‘OK’ button, and the Chrome extension folder will open.
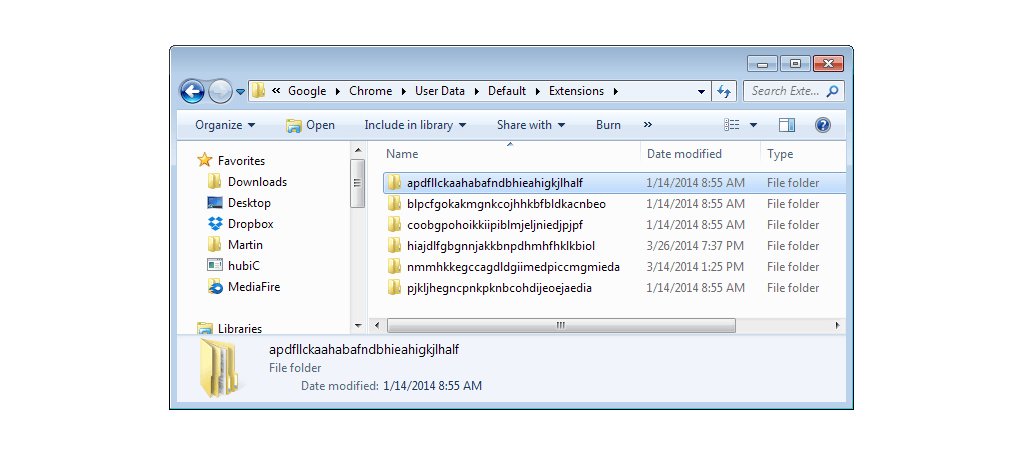
Here comes the most challenging part: you won’t be able to determine the extensions by their names; instead, you have to open folders one by one and search for the extension icon file or the manifest.json file.
Open the manifest.json file in each folder and check whether it contains the name of the extension you have already deleted.
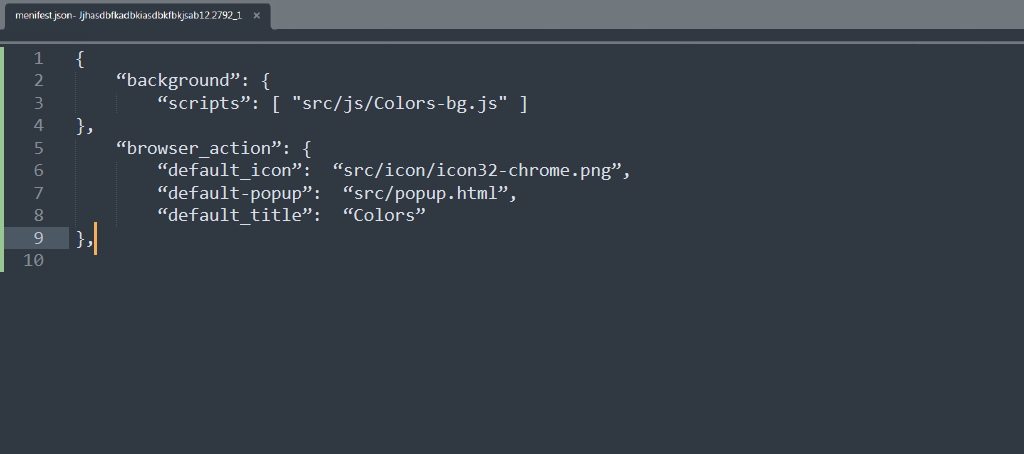
We understand that the above task may seem daunting to you, but you can use this trick. After uninstalling the particular extension, access the extensions directory and sort the folders by their date of modification.
If you find that the last folder didn’t turn out to be that particular extension (the one you have uninstalled), it means that the uninstall process has left no files behind. If the error still persists, you need to follow the other methods mentioned below.
4. Uninstall Default Tab Extension
It has been also seen that many users were affected by the err_file_not_found error due to Google Chrome’s extension called the “Default tab”. This particular extension was installed automatically without the user’s intervention and resulted in triggering this error.
You might be surprised to know that this ‘Default tab’ extension is not literally a Chrome extension. This is why, no matter how many times you remove it from Google Chrome’s extensions list, it will come back eventually.
But it doesn’t mean that you cannot do anything about it; there is a way through which you can easily get rid of it and fix the ‘err_file_not_found’ error if it is the main culprit.
To do so,
Step 1: In your Windows device, go to control panel > Programs > Uninstall a program
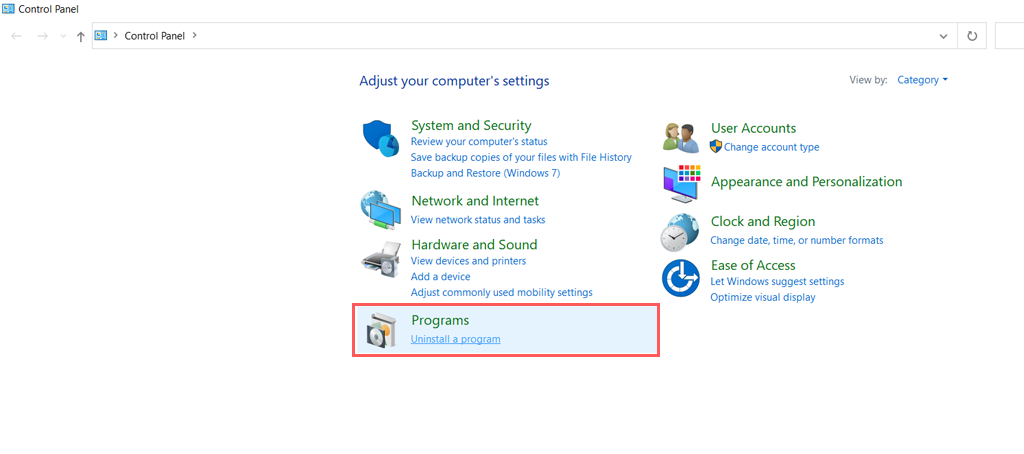
Step 2: Search for the “Default tab” program in the list of all installed programs and if found uninstall it immediately.
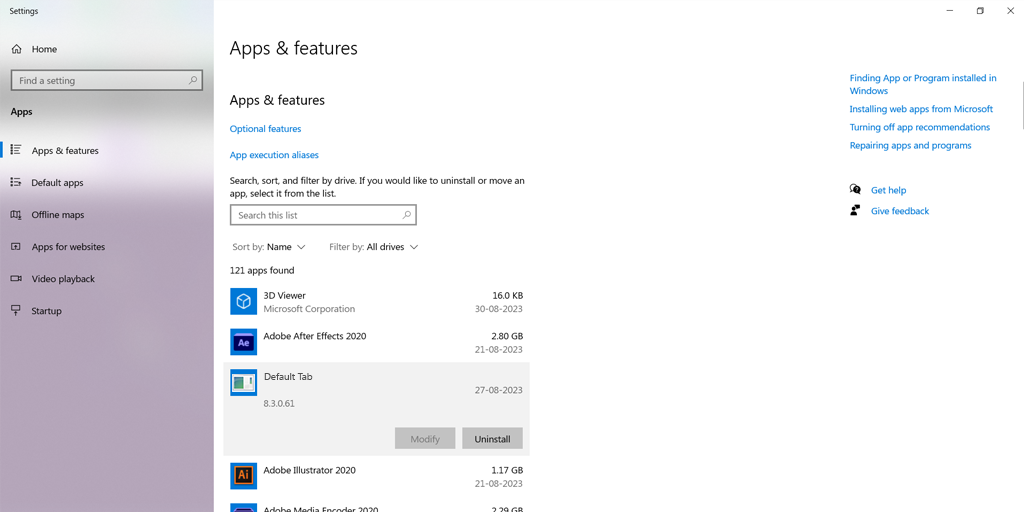
Step 3: After that, Open your Chrome Browser > Click on the vertical three dots located at the right top corner of the browser and select Settings.
Step 4: Now in the settings window, Navigate to the Extensions link, and in the Extensions Window find and delete the “Default tab”. This time the extension will not be installed automatically.
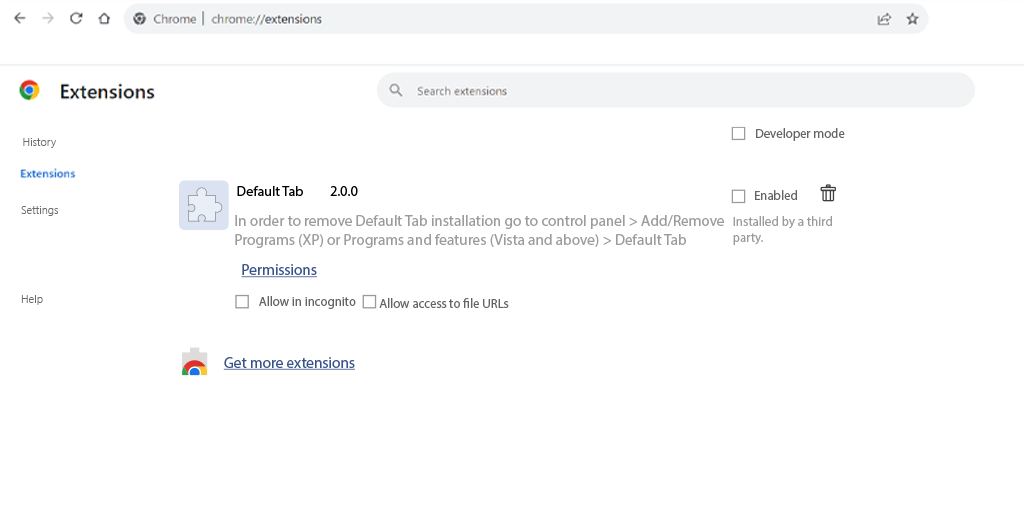
5. Reset Chrome to its Default Settings
If disabling the extensions cannot help you fix the err_file_not_found error, the next thing you can do is reset Chrome to its default settings.
To begin with, the process, go to your Chrome Browser > More Options > Settings, as shown in the picture for your reference.
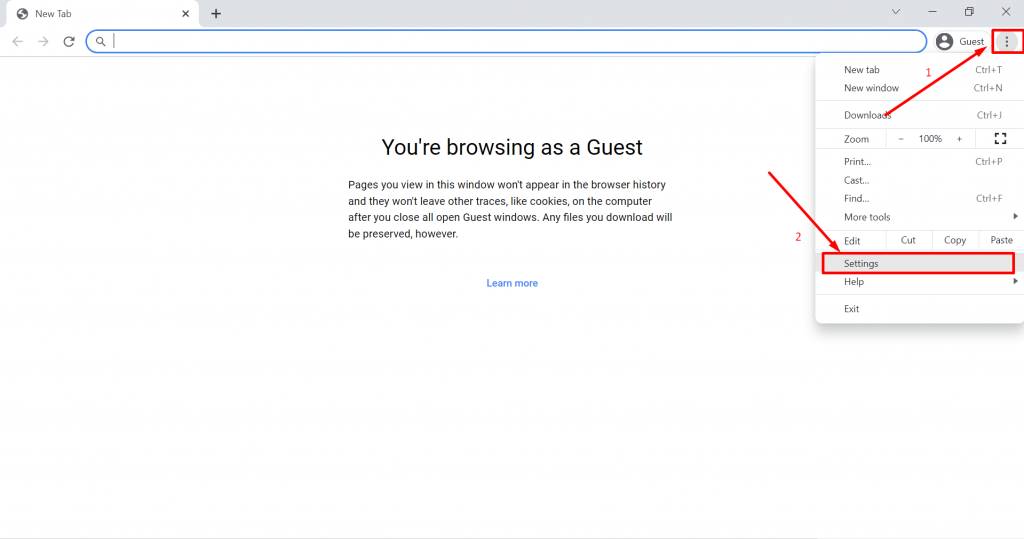
Now click on the Advanced tab followed by clicking on the Reset Settings tab as shown below:

Now you will be provided with two options to choose from. But you need to click on “Restore Settings to their original defaults” to restore settings to the default.
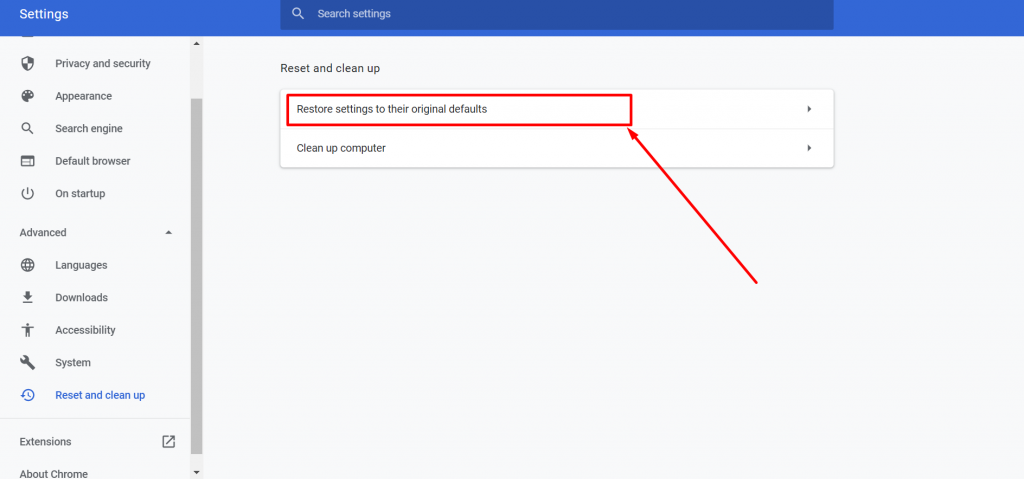
After a new window will appear on the same screen and you need to click on the “Reset Settings” button as shown below:
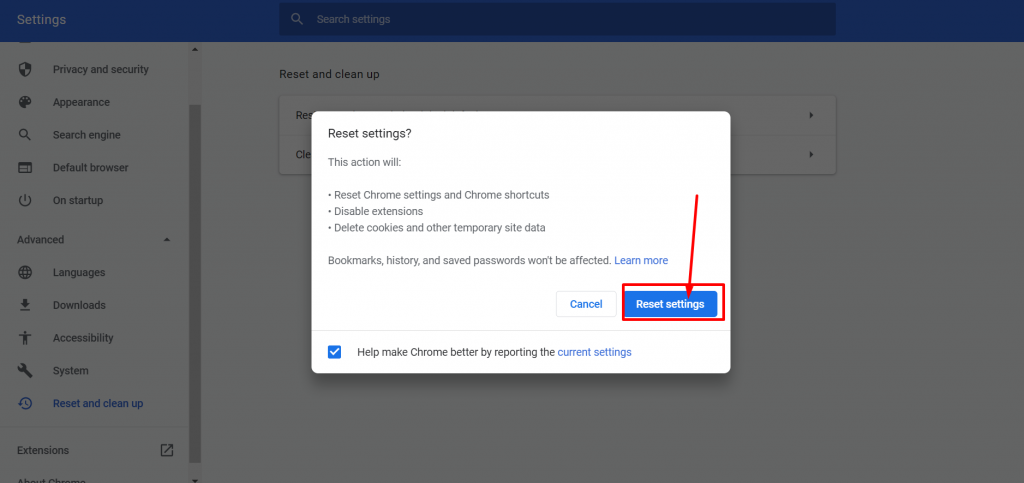
Now the last thing you need to do is to restart your Chrome and check if the error persists by accessing any website. However, if you are still getting the same error message, you can move on to the next method.
Read: 🚩 How to Fix the ERR_CONNECTION_RESET Error in Chrome? (8 methods)
What is the err_file_not_found error?
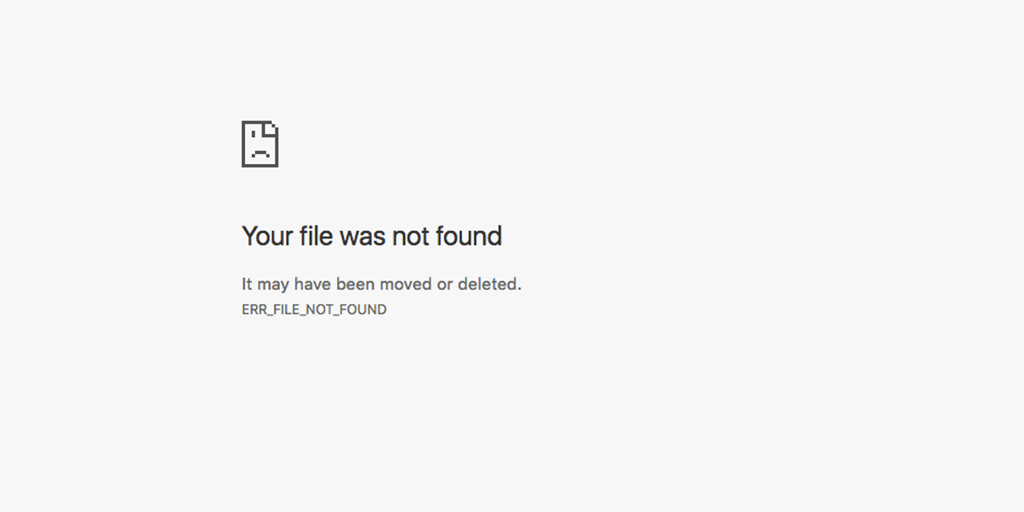
The err_file_not_found error means the resource or file you requested is unable to be accessed by your browser. This is what the error looks like in the Google Chrome browser.
So, when you encounter these types of errors, your first course of action normally should be to look at the HTTP error code and search for more details or a description of the error provided in the error message.
Similarly, in this particular “err_file_not_found” error, Chrome browser will display a little error description stating “Your file was not found, It may have been moved or deleted.” Which simply means, you are trying to access a resource that doesn’t exist.
However, this type of error you will find in other browsers too, but this error message is only specific to Chrome Browser.
Read: 🚩 How to Fix ERR_ADDRESS_UNREACHABLE in Chrome Browser? (11 methods)
What causes err_file_not_found error?
You might be surprised to know that this particular error err_file_not_found error is specific to the Chrome browser only. Here are some of the reasons that cause the err_file_not_found error.
1. Extensions Issues
When you carefully look at the error message, it states that the browser is unable to find the particular resource or file because it isn’t available there.
But you might be surprised to know that, generally the main culprit of triggering this err_file_not_found error is your Chrome extensions.
It is because, sometimes, Chrome extensions that you have installed on your Chrome browser conflict with the websites you visit and as a result trigger such errors. After all, these extensions are just like any software that contains some sort of bugs.
2. Incorrect URL
The most common reason for this error is entering an incorrect or incomplete URL in the browser’s address bar. This could be due to typographical errors, missing slashes, or incorrect domain names.
3. Deleted or Moved Web Page
If the web page you’re trying to access has been deleted or moved to a different location on the web server, the browser won’t be able to find it.
4. Network Issues
Network connectivity problems, such as a weak or unstable internet connection, can also lead to the “ERR_FILE_NOT_FOUND” error.
5. Webpage Restriction
In some cases, the website itself may restrict access to certain pages or resources based on your location, user account, or other factors.
Read: 🚩 How to fix the err_name_not_resolved error? (10 methods)
How does the Err_file_not_Found Error appear on various devices?
Since the ‘Err_file_not_found‘ error is specific to Chrome and generally triggered by its extensions, no other browser has such issues. The main reason behind this is Chrome’s dependence on custom extensions or add-ons.
Here is how it appears on different devices,
1. err_file_not_found Windows 10: Your Chrome browser is unable to access the file you requested on Windows devices. This can be fixed by simply following the disabling extension troubleshooting method.
2. err_file_not_found android: Your Chrome browser is unable to access the file you requested on your Android phone. The best solution to this problem is to try an alternate browser.
3. err_file_not_found javascript: Your browser is unable to complete the requested query when you are opening an HTML page. The best solution to this particular issue is to check and verify that you have entered the correct path for the query.
As we have said many times, this err_file_not_found error is specific to Google Chrome only. But a similar type of error you will also find in other browsers as well in the form of “Error 404 Page not found“.
Similarly, there are similar HTTP codes you can also explore and learn various troubleshooting methods.
Conclusion
The ‘err_file_not_found‘ error is somewhat similar to the HTTP 404 error, but it is specific to the Chrome browser only. You have also learned that the most common reason for triggering this error is a faulty Google Chrome.
This means you should start your troubleshooting steps by following the method of disabling extensions. If that is unsuccessful, then you can explore the other methods mentioned above.
If you have any queries or suggestions regarding this post, please do let us know in the comment section below:
Frequently Asked Questions
How to fix the Err_file_not_found error in Google Chrome?
To fix the Err_file_not_found error in Google Chrome follow these troubleshooting methods:
1. Double-Check URL path
2. Disable Extensions
3. Remove the complete traces of Faulty Extension
4. Uninstall Default Tab Extension
5. Reset Chrome to its Default Settings
What is Err_file_not_found in JavaScript?
The err_file_not_found in JavaScript means, your browser is unable to complete the requested query when you are opening an HTML page. The best solution to this particular issue is to check and verify that you have entered the correct path for the query.

Rahul Kumar is a web enthusiast, and content strategist specializing in WordPress & web hosting. With years of experience and a commitment to staying up-to-date with industry trends, he creates effective online strategies that drive traffic, boosts engagement, and increase conversions. Rahul’s attention to detail and ability to craft compelling content makes him a valuable asset to any brand looking to improve its online presence.