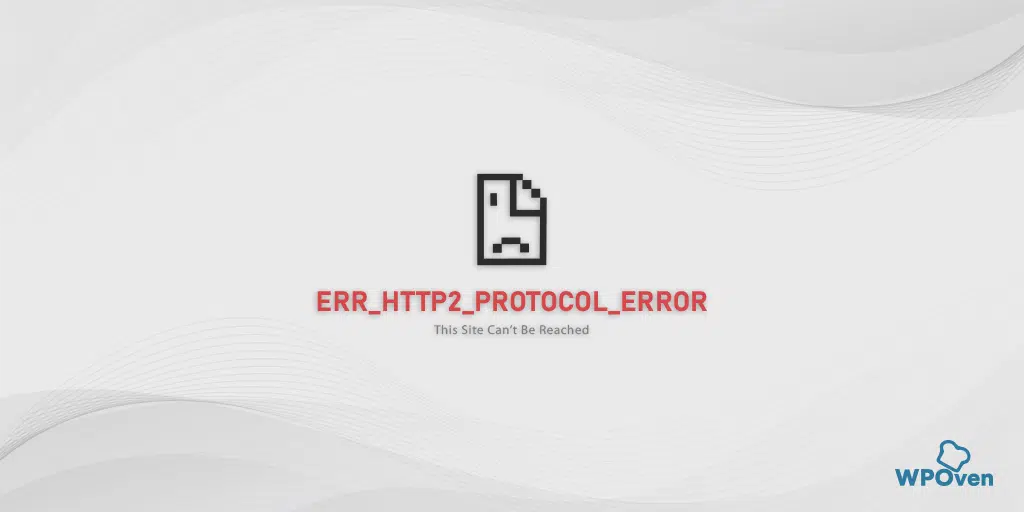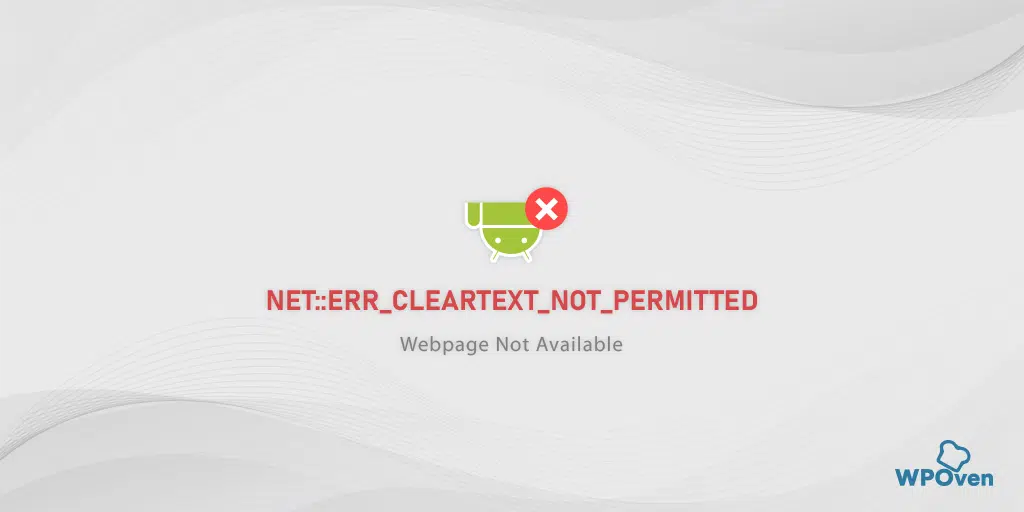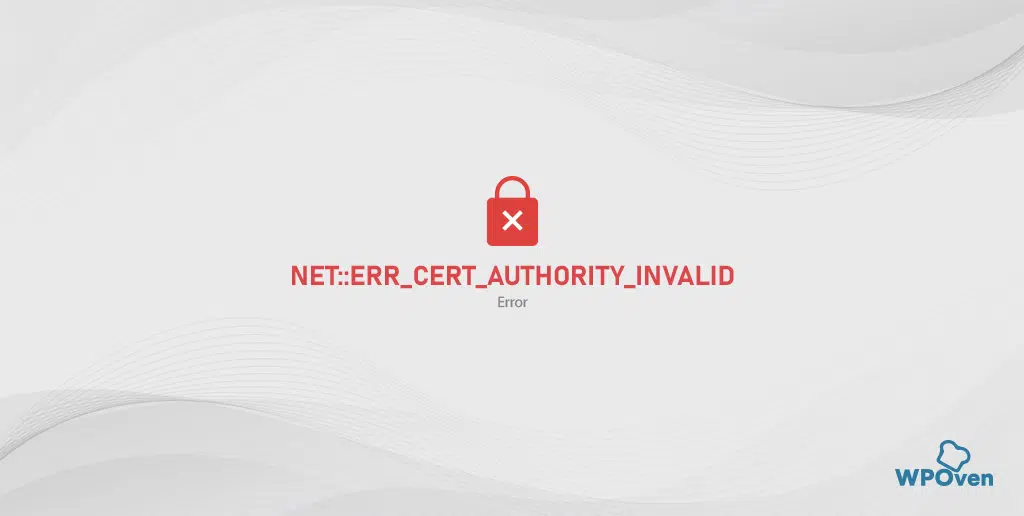If Firefox is your primary or default browser to browse online content, then there is a higher chance that you have encountered an SSL_ERROR_NO_CYPHER_OVERLAP error at least once in a while. It can be a frustrating experience for any user, but you are not alone. It might also be surprising to know that this common error is exclusive to Firefox browsers
However, the most popular web browser i.e chrome which has the highest browser market share shows a similar kind of error but with a different version of it, i.e” ERR_SSL_VERSION_OR _CIPHER_MISMATCH “.
But at present, we focus on firefox’s SSL_ERROR_NO_CYPHER_OVERLAP error and let figure out what exactly is it and why does it occur? Let’s Get started!
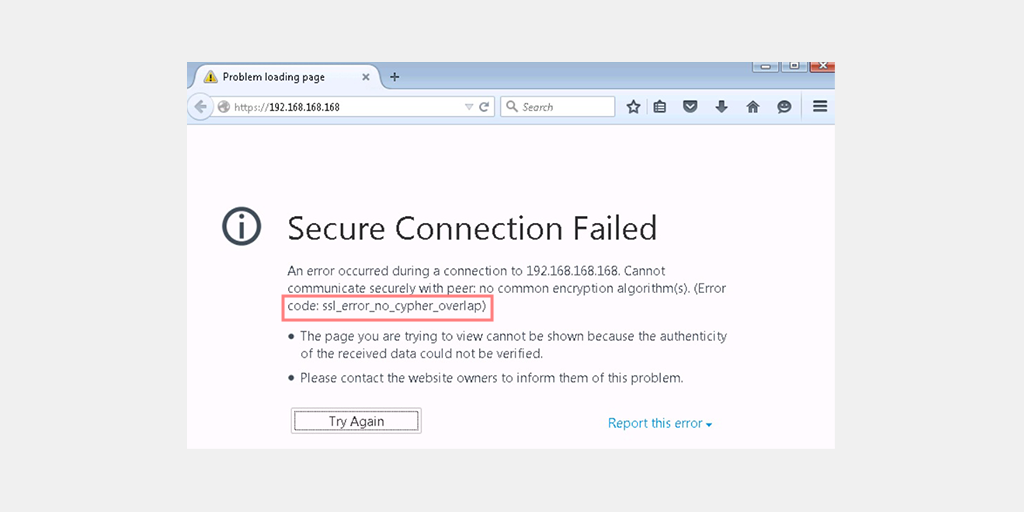
Quick Fix: You are using a very outdated and insecure version of firefox, which may no longer support, the encryption that is used by modern sites. Please download and install the latest version of firefox from https://www.mozilla.org/en-Us/firefox/all/ in order to solve that problem.
What is SSL_ERROR_NO_CYPHER_OVERLAP Error?
To better understand what SSL_ERROR_NO_CYPHER_OVERLAP Error is? First of all, You need to clear your concepts about SSL.
SSL( Secure Sockets Layer) is a protocol that provides secure communication over the internet, ensuring that data exchanged between two systems remains confidential and protected from malicious attacks.
SSL certificates, on the other hand, are digital certificates that authenticate the identity of a website and establish an encrypted connection between the website and the user’s browser. These certificates are essential in maintaining online security and protecting users from cyber threats.
SSL_ERROR_NO_CYPHER_OVERLAP is an error message that can occur when trying to establish an SSL/TLS connection between a client, such as a web browser, and a server. This error occurs when the server and the client cannot agree on a common encryption algorithm, or cipher suite, that they both support.
Cipher suites are a set of cryptographic algorithms used to encrypt and decrypt data transmitted over SSL connections.
In other words, the error occurs when the client’s browser and the server can’t agree on a common encryption algorithm for secure communication.
Understanding SSL and SSL Certificates
To understand the SSL_ERROR_NO_CYPHER_OVERLAP error, it’s important to understand SSL and SSL certificates first. As mentioned earlier, SSL is a protocol that provides secure communication over the internet.
SSL certificates are digital certificates that verify the identity of a website and establish a secure connection between the website and the user’s browser.
SSL works by creating a secure connection between the client’s browser and the server. When a user enters a website with SSL, their browser and the server exchange digital certificates to verify each other’s identity.
Once the identity is verified, the browser and the server establish a secure connection using a cipher suite that they both support.
There are several types of SSL certificates, including Domain Validated (DV), Organization Validated (OV), and Extended Validation (EV) certificates. DV certificates are the most basic and verify only the domain name of the website.
OV certificates verify the domain name and the organization identity that owns the domain. In contrast, EV certificates offer the highest level of validation by verifying the domain name, organization’s identity, and legal existence.
To learn more about SSL and SSL certificates in detail, check out our comprehensive dedicated blog on. “What Is SSL? and Everything You Need To Know about it“.
What Causes The SSL_ERROR_NO_CYPHER_OVERLAP Error?
The SSL_ERROR_NO_CYPHER_OVERLAP error occurs when the client’s browser and the server can’t agree on a common cipher suite for secure communication. This can happen for several reasons, including:
- An outdated browser or server software: Older versions of browsers and servers may not support the latest cipher suites, resulting in the error.
- Misconfigured security settings: Incorrect security settings on the server or browser can prevent the cipher suites from working correctly.
- Incompatible cipher suites: Some cipher suites may not be compatible with the browser or server, resulting in the error.
- Firewall or antivirus software: Certain firewall or antivirus software may interfere with SSL connections, resulting in the error.
Why Is The SSL_ERROR_NO_CYPHER_OVERLAP Error Important and How Does It Impact Users?
The SSL_ERROR_NO_CYPHER_OVERLAP error is important because it prevents secure communication between the client’s browser and the server. This means that the user’s data is not protected and could potentially be intercepted by hackers.
In addition, the error can impact user trust in the website. Users may be hesitant to provide personal information or conduct transactions on a website that displays SSL errors, potentially leading to lost business for the website owner.
How To Fix The SSL_ERROR_NO_CYPHER_OVERLAP Error?
If you’ve encountered the SSL_ERROR_NO_CYPHER_OVERLAP error, don’t worry, there are several ways to fix it. Here are some of the best working methods you can try to fix the issue in just a snap.
1. Update Your Firefox Browser With The Latest Version
Just like any software, you are always highly recommended to keep them updated with their latest version available. Not just the updates bring new features but it also contains, several critical bug fixes and security improvements.
If you ignore or try to skip these critical updates, it could leave you vulnerable to security threats, compatibility issues, and technical glitches.
Therefore to ensure the best performance and security for your browsing experience, it’s recommended to update your Firefox browser from time to time. Let us check the step-by-step process:
Step 1: First of all, Open your Firefox browser > Click on the hamburger menu icon located at the top right corner of the browser.
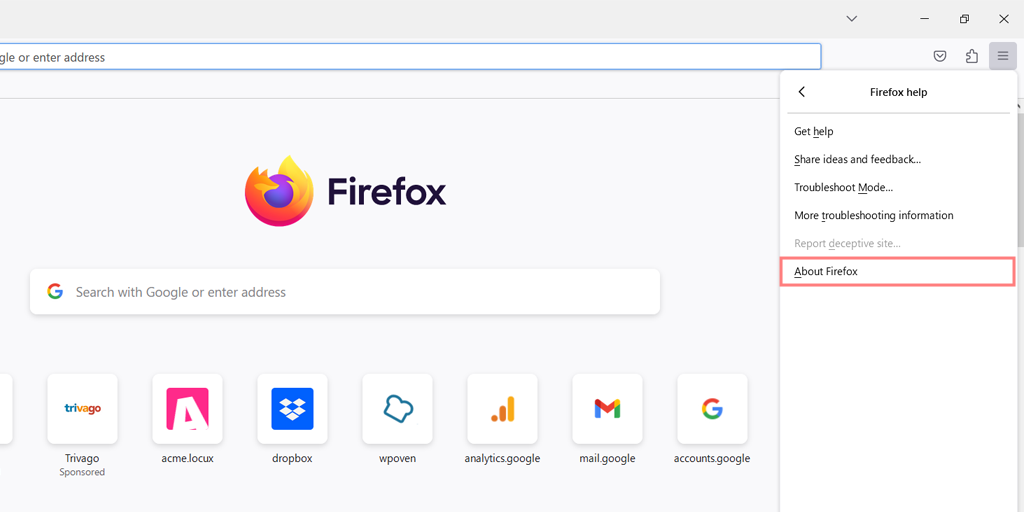
Step 2: Now, from the drop-down menu, go to the Help option and click on it.
Step 3: In the Help menu, select the About Firefox option as shown in the picture.
Step 4: A new pop-up window will open, which will automatically start checking for any available updates. If found, Firefox will begin downloading them.
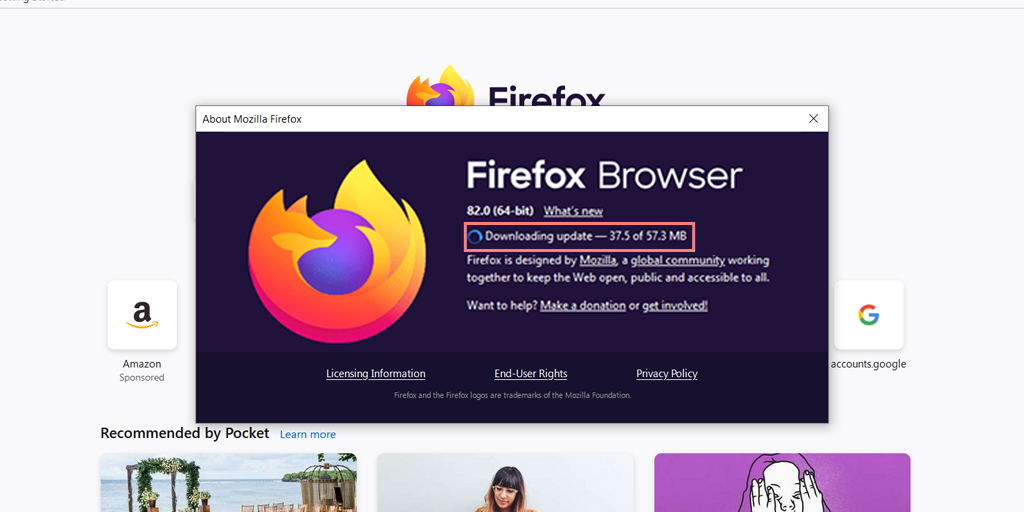
Step 5: Once the download is complete, a prompt message will pop-out asking you to restart the browser to complete the update process. After that click on the “Restart to Update Firefox” button.
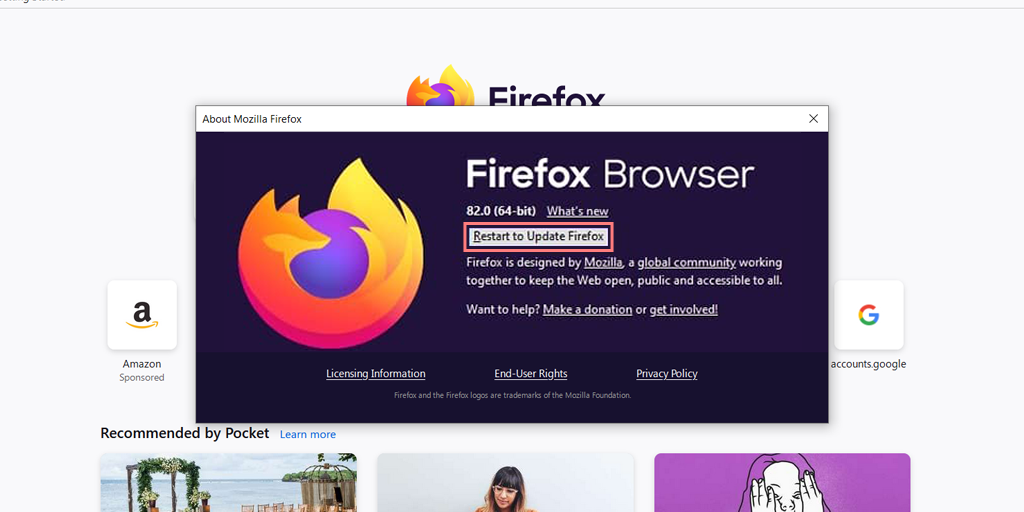
Step 7: Firefox will restart and the latest version of the browser will be installed and you are done.
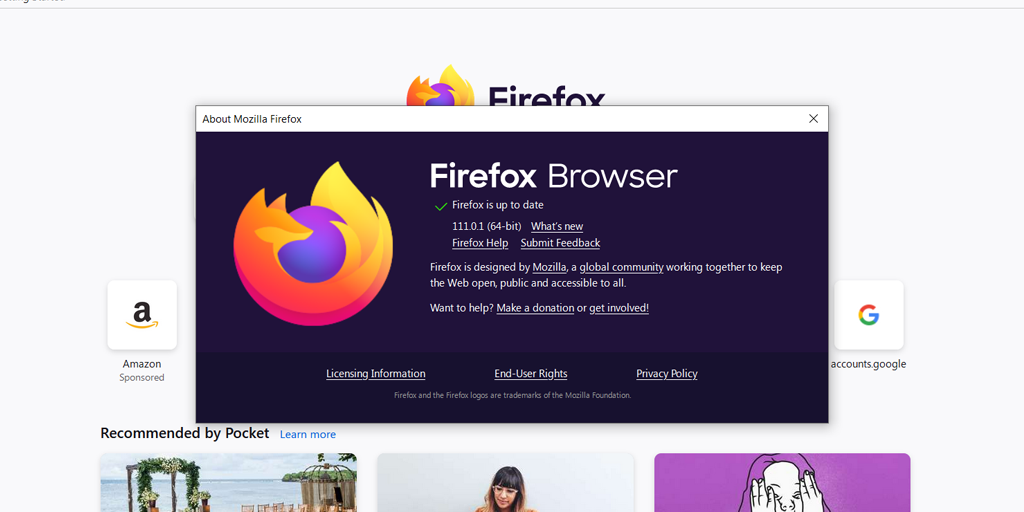
In case, If you like to download the complete package of firefox’s latest version from Firefox’s official website, the first thing you need to do is to uninstall the current version from your computer completely.
To do so, follow the simple steps given below:
For Windows 11 users:
Step 1: Press the Windows + R keys simultaneously on your keyboard to open the Run dialog box.
Step 2: In that particular Run dialog box, type “appwiz.cpl” and press Enter.
Step 3: From the list of installed programs, navigate to Firefox and right-click on it.
Step 4: Now, select the Uninstall option, and follow the prompts to complete the uninstallation process.
2. Check and Fix Your Misconfigured TLS and SS3 Settings
If updating Firefox to the latest version didn’t help with the “SSL_ERROR_NO_CIPHER” error, try Fixing your TLS and SSL3 settings if misconfigured.
Step 1: Open a new tab in your Firefox browser and type “about:config” in the address bar.
Step 2: A warning message may appear on the screen saying “This might void your warranty!” or “Proceed with Caution“. You need to click on the “Accept the Risk and Continue” button to proceed.
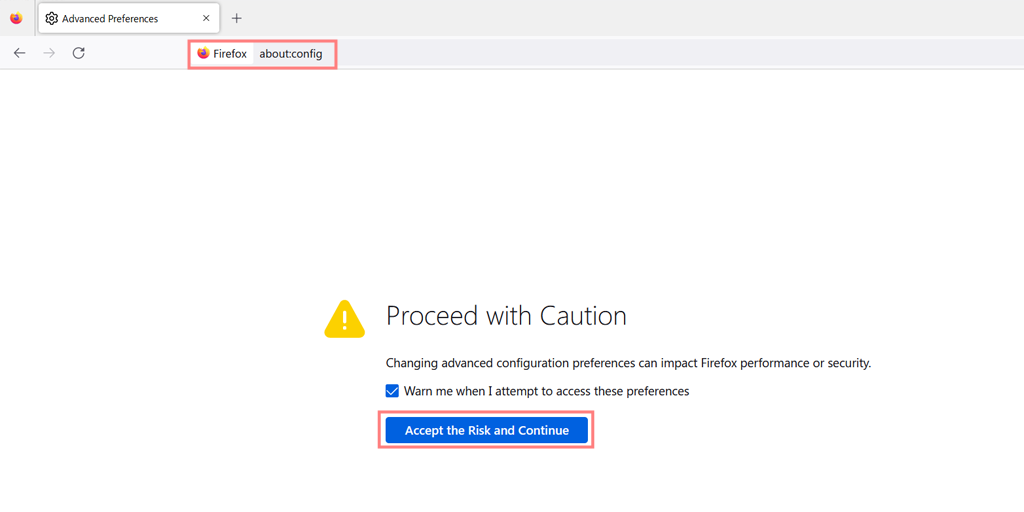
Step 3: Now an Advanced Preferences screen will open, in which you have to type “TLS” in the search bar. It will immediately generate a list of all your TLS configurations.
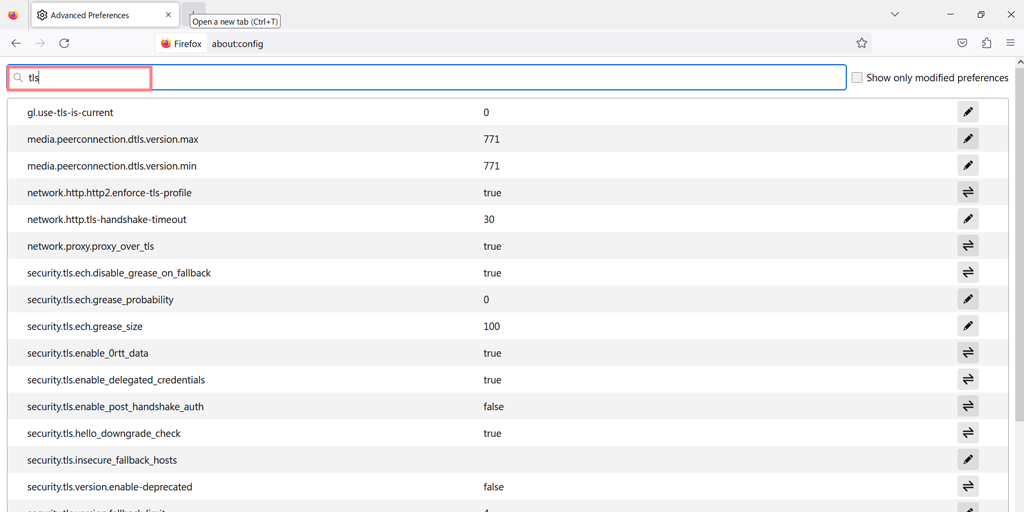
Step 4: Check out for any suspicious values that are bolded as they may have been recently changed. Right-click on any bolded values and select “Reset” to restore them to the default settings.
Step 5: Now, you have to repeat the same process, that you have already done for SSL3, i.e typing “SSL3 in the search bar and resetting any recently changed value.
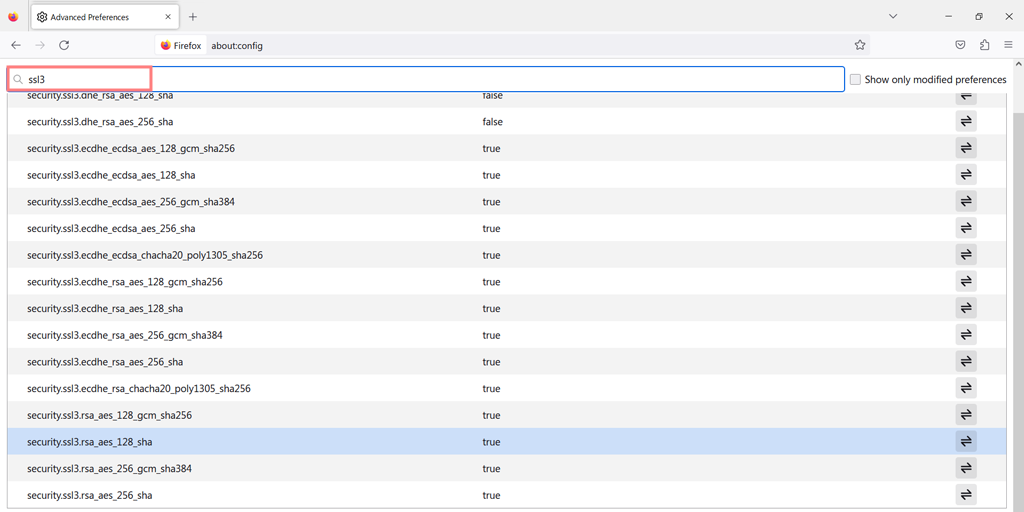
Step 6: Make sure that the following two items are set to “false” for security purposes:
- security.ssl3.dhe_rsa_aes_128_sha
- security.ssl3.dhe_rsa_aes_256_sha
By following these steps, you can reset your TLS and SSL3 settings in Firefox to potentially fix the “SSL_ERROR_NO_CIPHER” error.
3. Verify Firefox Configuration File and Bypass Security Protocols
While we generally don’t recommend bypassing or overriding browser security protocols, as they’re there to protect you from accessing unsafe websites, there may be times when you know the destination website you’re trying to access is already safe and secure.
In those cases, it’s okay to bypass the security protocols by manually adding a cipher validation. Just make sure you know what you’re doing and that you trust the site you’re accessing.
Step 1: To manually add a cipher validation, open your Firefox browser and type about:config in Firefox’s address bar.
Step 2: Suddenly the about:config screen will appear, Now, type “tls” into the search bar.
Step 3: From the list of options that appear, locate the “security.tls.version.min” .
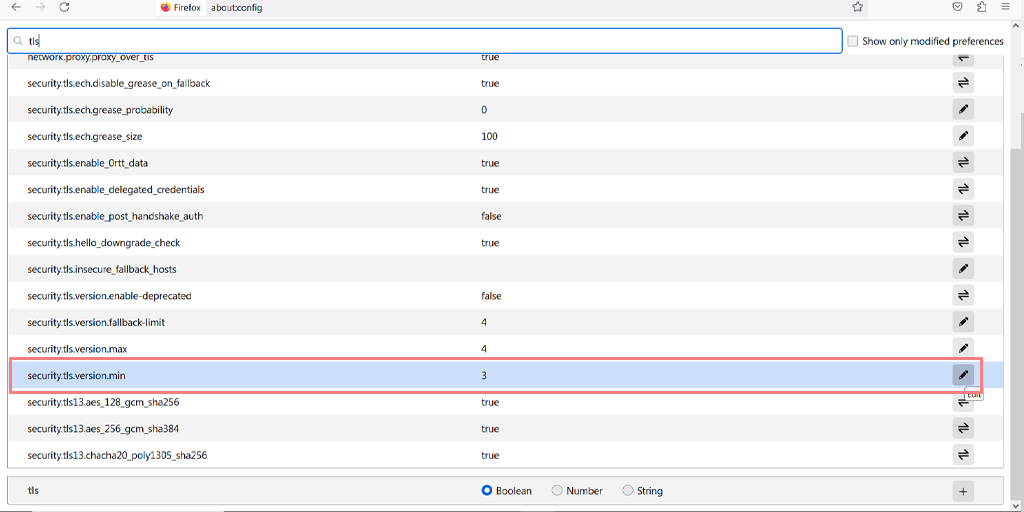
Step 4: Click on the edit icon to the far right of this preference to edit it, then enter “0” as the value.
Step 5: Repeat the same process for the “security.tls.version.fallback-limit” preference.
Step 6: Another way to bypass encryption protocols is by changing your browser’s privacy settings. To do this, open your Firefox menu and navigate to Options > Privacy & Security.
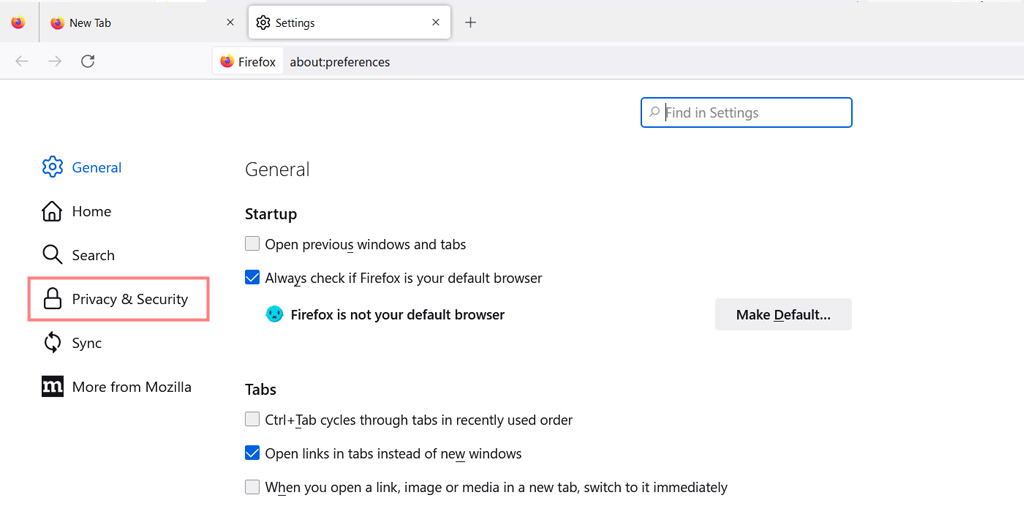
Step 7: Under the Security section, uncheck the “Block dangerous and deceptive content” box.
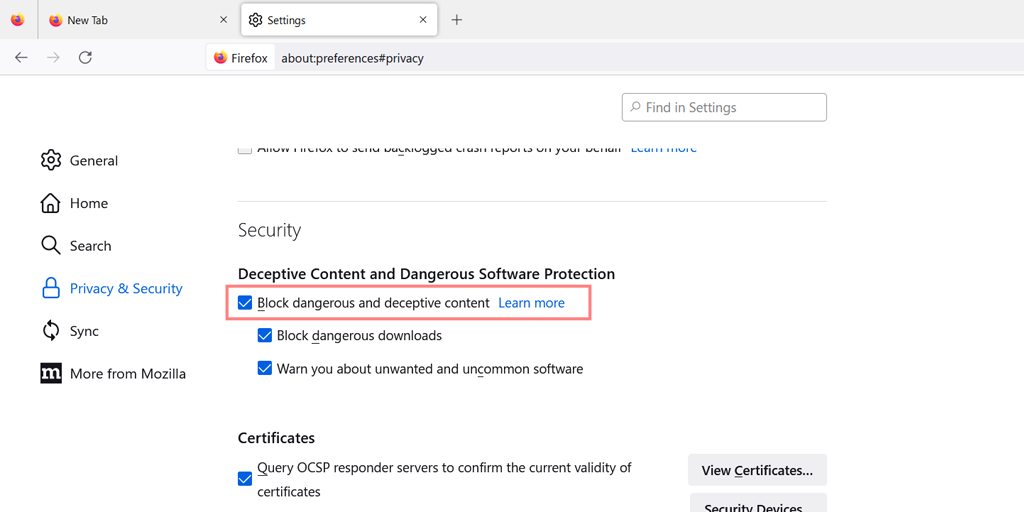
Step 8: You should have successfully resolved the error after following these steps. However, if the error persists, then it is likely a server-side issue.
Step 9: The error could be caused by the use of outdated ciphers, such as RC4. To verify that your SSL certificate isn’t using outdated ciphers, you can run an SSL check.
If you’re not the website admin, the only thing left to do is contact them to make sure they’re aware of the problem.
4. Disable Firewall or Antivirus Software
Certain firewalls or antivirus software may interfere with SSL connections, resulting in the error. Try disabling your firewall or antivirus software temporarily to see if it resolves the issue.
Therefore, you can try temporarily disabling them and check whether it fixes the issue or not.
For Windows users:
Step 1: First, you need to open your computer’s control panel. To do this, click on the “start” menu on your desktop and type in “control” in the search field.
Step 2: Next, select “System and Security” from the control panel options. This will take you to a new page.
Step 3: On the new page, you’ll see an option for “Windows Defender Firewall.” Click on “Allow an app or feature through Windows Firewall.”
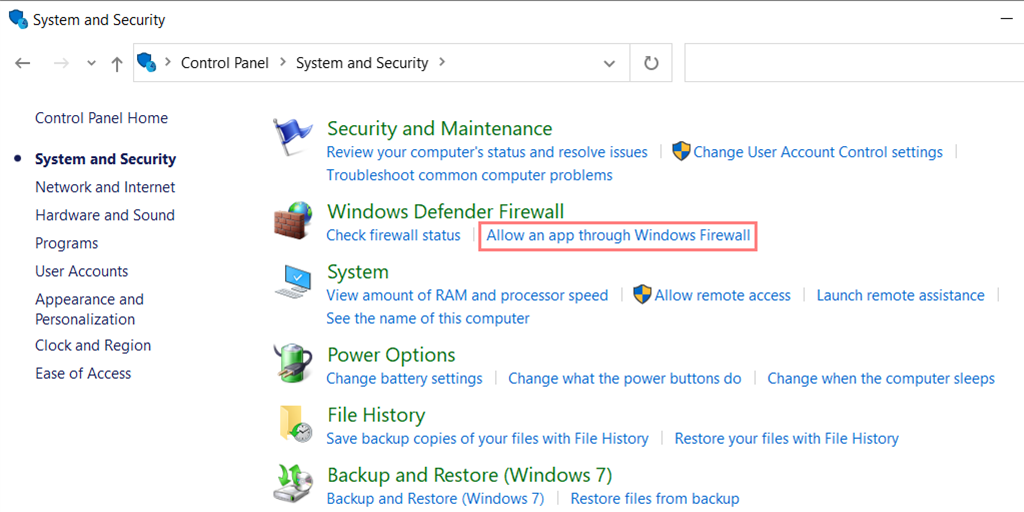
Step 4: In the next window, you’ll see a list of apps and features that are allowed to communicate through your firewall. To change these settings, click on “Change settings.”
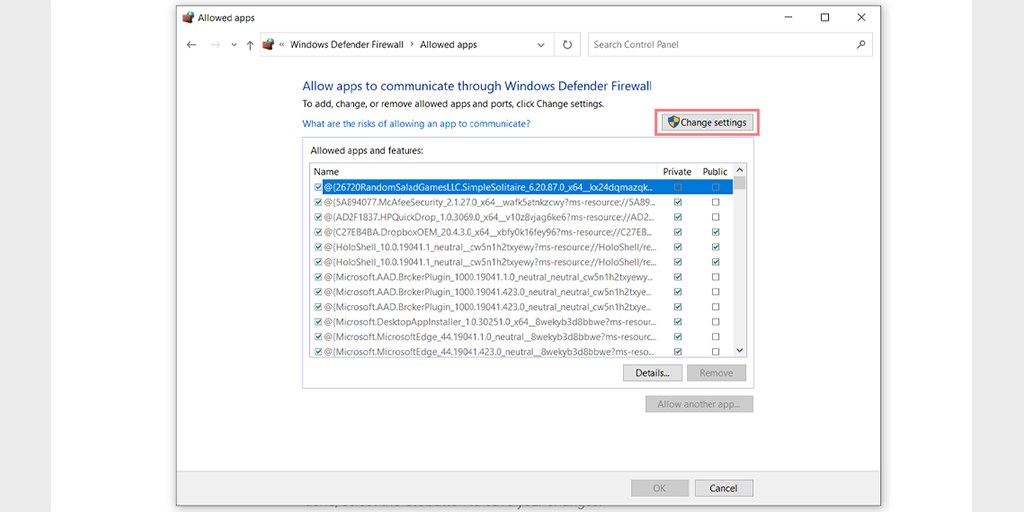
Step 5: If you don’t see your DNS client on the list, you can add it by clicking on the plus (+) icon.
Step 6: To temporarily disable your firewall, uncheck the box next to “Windows Defender Firewall” and click on “OK” to save your changes.
Step 7: Alternatively, you can adjust your firewall settings by finding the DNS client or any other application you want to configure and checking or unchecking the boxes next to the desired settings.
Step 8: Once you’re done adjusting your settings, click on “OK” to save your changes.
Note: It’s important to only disable your firewall temporarily if you need to troubleshoot a connectivity issue. Leaving your computer without a firewall can expose it to potential security threats.
Tips on How to Prevent future SSL Errors?
- Keep software up to date: Make sure that you regularly update your browser and server software to ensure that you have the latest security features.
- Use compatible cipher suites: When configuring your server, make sure that you’re using cipher suites that are compatible with your browser.
- Check security settings: Regularly check your security settings to make sure they’re configured correctly.
By following these steps and tips, you can fix the SSL_ERROR_NO_CYPHER_OVERLAP error and prevent future SSL errors from occurring. Remember, SSL certificates are essential in maintaining online security, so it’s important to take the necessary precautions to protect yourself and your users.
Read: 🚩 The Importance of Protecting Your Sensitive Information
Conclusion
From the above post, you must have figured out how SSL_ERROR_NO_CYPHER_OVERLAP error can be frustrating and concerning. But it’s also important to understand the importance of SSL and take necessary actions to prevent and fix SSL errors.
We’ve covered some key points, including what really the SSL_ERROR_NO_CYPHER_OVERLAP error means, common solutions to fix the error, and some tips for preventing future SSL errors. Remember to keep your software up to date, use compatible cipher suites, and regularly check your security settings to ensure that you’re maintaining online security.
SSL certificates are essential in protecting sensitive information online, and it’s important to take the necessary precautions to ensure that your website and its users are protected. Never ignore your SSL errors, take quick action to fix them, and try to prevent it happen in the future.
By following the steps and tips provided, you’ll be on your way to maintaining a secure and trusted online presence. If you like to add any valuable point that we have missed or if you would like to ask any questions regarding this, please do let us know in the comment section below.
Frequently Asked Questions
What is SSL_ERROR_NO_CYPHER_OVERLAP on Firefox?
SSL_ERROR_NO_CYPHER_OVERLAP means that Firefox couldn’t establish a secure connection with the website you’re trying to visit because there’s no common encryption algorithm that both your browser and the server support. This could happen for various reasons, such as outdated SSL versions or incompatible cipher suites.
How to fix SSL_ERROR_NO_CYPHER_OVERLAP?
You can fix the SSL_ERROR_NO_CYPHER_OVERLAP error in firefox by following the below working methods:
1. Update Your Firefox Browser
2. Fix Your Misconfigured TLS and SS3 Settings
3. Bypass Security Protocols
4. Disable firewalls and Antivirus software
How to bypass SSL error Firefox?
In order to bypass SSL errors in Firefox follow the steps given below:
Open Firefox on your computer.
1. Click on the “Settings” icon.
2. Select the “Advanced” tab on the “Options” window.
3. Select the “Encryption” tab.
4. Click on the “Validation” button.
5. Remove the check mark from the box on the “Certificate Validation” window and click “OK.”

Rahul Kumar is a web enthusiast, and content strategist specializing in WordPress & web hosting. With years of experience and a commitment to staying up-to-date with industry trends, he creates effective online strategies that drive traffic, boosts engagement, and increase conversions. Rahul’s attention to detail and ability to craft compelling content makes him a valuable asset to any brand looking to improve its online presence.

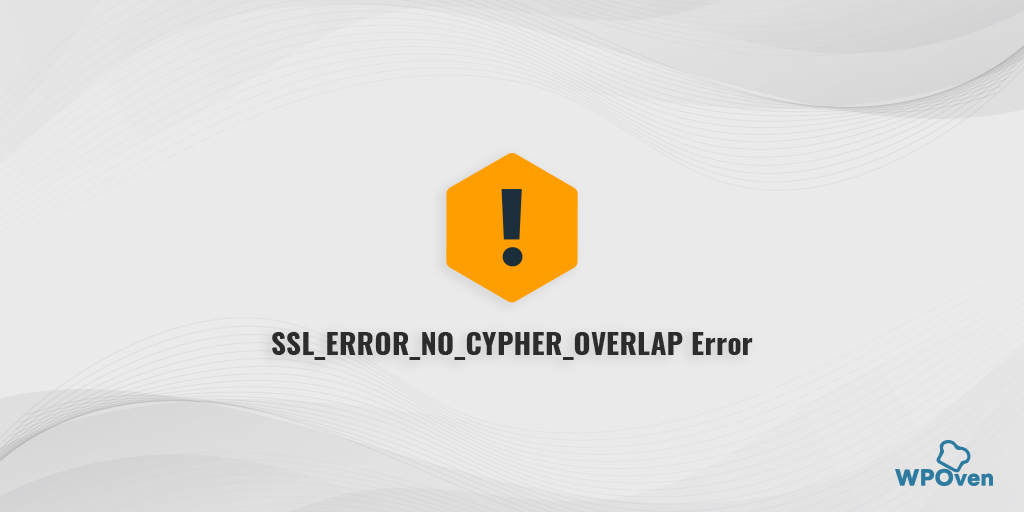
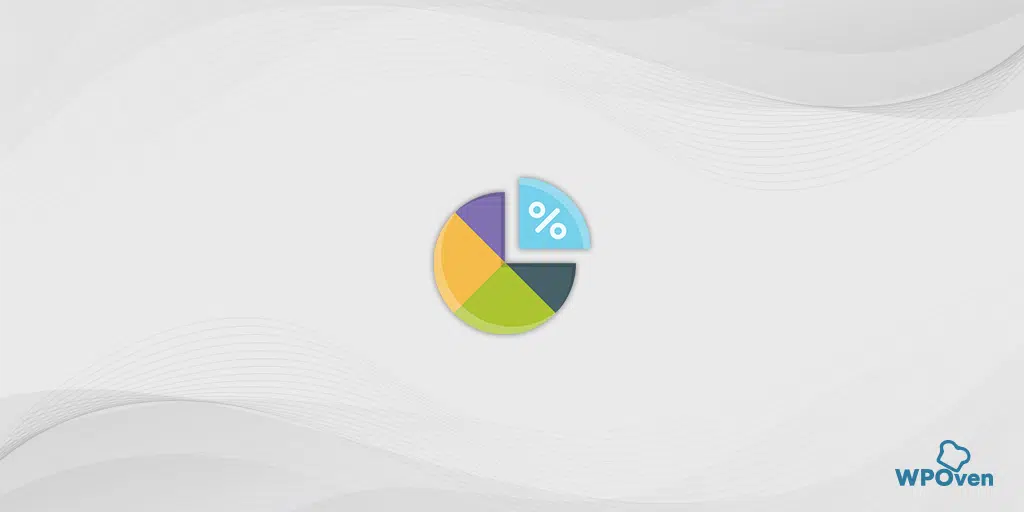
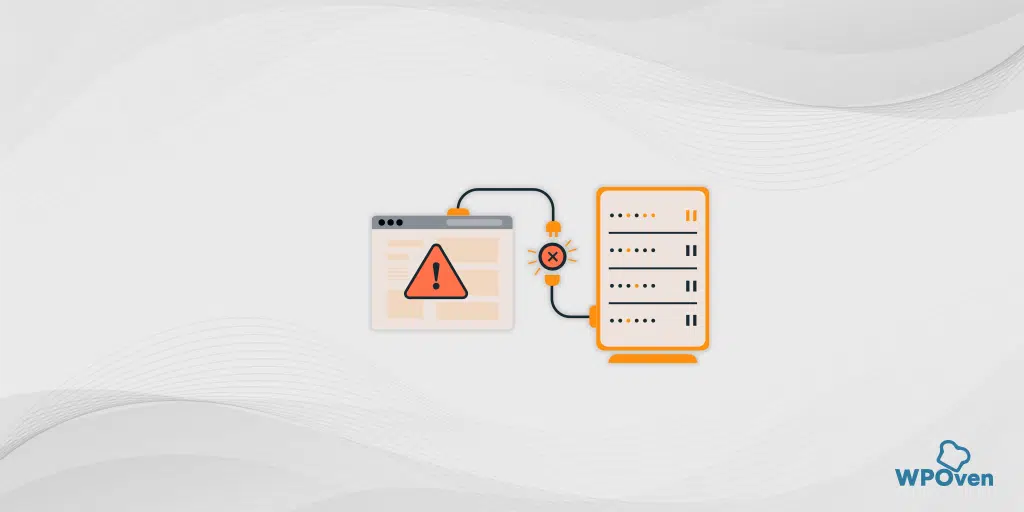
![How to Fix ERR_SSL_PROTOCOL_ERROR? [10 Methods] err_ssl_protocol_error](https://www.wpoven.com/blog/wp-content/uploads/2023/05/err-ssl-protocol-error.png.webp)