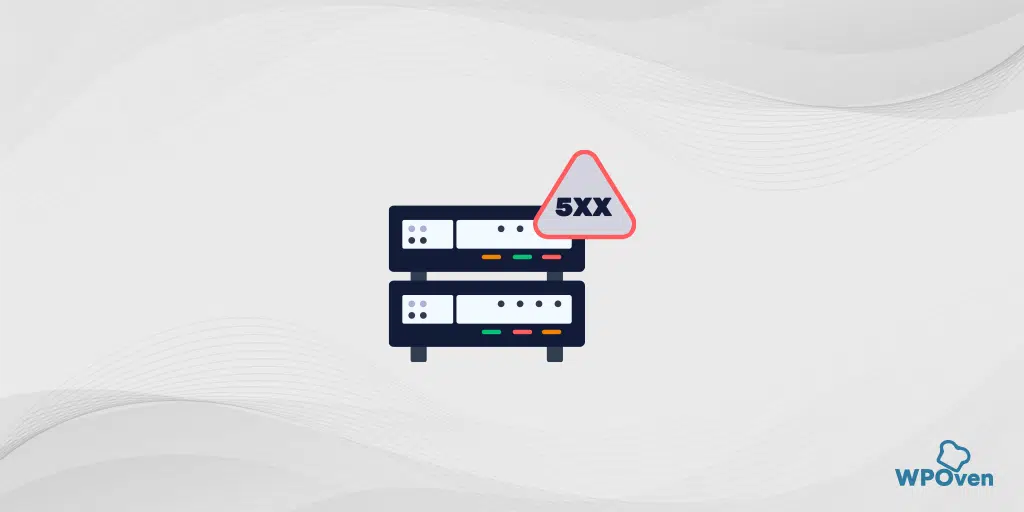Undoubtedly, when Cloudflare introduced CDN (Content Delivery Networks) in the year 2010, it greatly improved website performance and security.
However, like anything else that is good, it can also encounter errors, which might prevent you from accessing your favorite website.
When you encounter a 522 error, simply understand that the web server can’t reach the destination website. This type of error is triggered from the server end, not necessarily from the client side.
However, this doesn’t mean you should just wait for the error to resolve itself. Just check out this article and learn, what you can do from your end to fix the 522 Error.
Dive in to better understand why it occurs, and explore possible solutions to prevent it from happening in the future. Let’s get started!
Error 522 Fix: 9 Best Solutions
If you’re the website owner or administrator, your first step is to identify what’s causing the 522 error.
But, before you investigate the reasons mentioned earlier, make sure the main web server is active and handling requests. If it’s not, Cloudflare won’t be able to connect, even if everything else is correctly set up. If a quick check confirms Cloudflare can access the server, then you should look deeper to find the actual issue.
In this section, we’ve provided practical troubleshooting solutions to help you resolve the 522 error.
- Optimize the Origin Server Capacity
- Check Cloudflare’s DNS Settings
- Check Your Firewalls or IP Filtering
- Disable any New Installed Plugin
- Enable KeepAlive
- Use Caching Plugin
- Use Lazy Loading
- Check Cloudflare Settings
- Turn on Cloudflare’s Underattack Mode
- Deactivate Cloudflare
- Contact Cloudflare Assistance
1. Optimize the Origin Server Capacity
Web server overload is a common reason for 522 Errors. Imagine a situation where too many people visit a website all at once. This can overwhelm the server, making it slow or unable to handle all the requests.
To deal with this, you need to monitor how much traffic is coming to your website. You can use special software to track this. If you notice a spike in web traffic, it’s a good idea to improve your server’s setup. This might mean upgrading the hardware it uses to work faster. Such as,
- You can move to cloud hosting, a much more reliable, flexible, and scalable option that can sustain a sudden spike in web traffic and even lower the server overload.
- Monitor your server’s CPU and storage capacity. If necessary, upgrade to a more efficient and reliable server, or you can add resources to the existing one.
- You can also make use of web server software like NGINX or Apache. These software options help optimize performance and allow handling a large number of requests without slowing down it.
- If your website code is poorly optimized, it can lead to higher CPU usage. If you know how to edit your website code, optimize it to efficiently use the CPU and deliver faster performance.
- Minify your Website files, codes, and scripts.
- Check your Database Queries and Optimize.
2. Check Cloudflare’s DNS Settings
When you add Cloudflare to your website, it includes all the DNS records, including an important one known as the Address Record (A Record).
This record links your website’s name to the IP address that shows where your website is located on the internet.
So, if for any reason the IP address doesn’t match correctly, the web server won’t connect with Cloudflare, and you’ll see a 522 Error: Connection Timed Out.
To avoid this, you should check Cloudflare’s DNS settings and fix any problems you find. To do this,
1. Select the Website on Cloudflare’s panel and Click on the DNS tab as shown below:

2. Check and verify that the A record or Address Record matches on both your web hosting server and Cloudflare. (If you find different IP addresses, then that’s the main reason behind the 522 Error.)
3. If you found the A record mismatch, check out the A record with an incorrect IP address.
4. Click on the edit option that is indicated by a pencil icon and enter the correct IP address.
5. Click on the save button and you are done.
3. Check Your Firewalls or IP Filtering
Sometimes, firewalls can stop Cloudflare from working, causing the 522 error. To stop this, see if you can open the website from another network. You can also use a tool online to check if it’s working. If the website is still not opening, it means the firewall is blocking Cloudflare.
Also, make sure any extra firewall is configured properly. Adding Cloudflare’s IP address to the firewall’s White list stops it from blocking Cloudflare. Cloudflare has a list of these IP addresses you can add to the list so it works.
Sometimes, certain internet addresses can be blocked using a file called .htaccess. So, it’s good to also check this file for any blocked IPs.
To make sure, IP Filtering on your host provider allows requests from Cloudflare’s IPs. Do the following steps.
1. Go to the File Manager and use the .htaccess file. Put in the code ‘allow from’ and then write Cloudflare’s IP addresses between the lines something like this:

This is let the server to allow all the coming requests from Cloudflare and it will resolve the issue.
4. Disable any New Installed Plugin
Occasionally, the reason behind the Cloudflare error might be a recent Plugin you added to your website. Particularly, if this tool needs extra requests sent to the server.
You’ll figure this out when you see the Error 522: Connection timeout Cloudflare popping up soon after you’ve added the Plugin. To solve the problem, just disable the plugin and give it another shot.
If the error goes away, you’ll have a clear picture of what caused the problem and where it came from.
5. Enable KeepAlive
A “Keep-Alive” is a header used in web communication. It instructs web servers and browsers to maintain an open connection after a web page or resource is requested and delivered.
Similarly, it is used in both Cloudflare and Origin servers to maintain a constant connection between a client and a server.
Cloudflare uses a Keep-Alive header to maintain an open HTTP connection between the client and the server for a longer time duration. It helps improve the efficiency of web communication by reducing the overhead of repeatedly opening and closing connections for every piece of content on a webpage.
You can resolve the 522 error by simply enabling the Keepalive header in the web config file by adding the following line of code.
KeepAlive On
Alternatively, you can also add the below line of code to the .htaccess file to enable the Keep-Alive header.
<ifModule mod_headers.c>
Header set Connection keep-alive
</ifModule>
6. Use Caching Plugin
Caching Plugins are really useful, They save website content and data for those visitors who visit the webpage often. This lowers the burden on the server and helps to avoid errors that happen due to server overloading.
Therefore, when you notice that your visitors are often unable to connect well to your website you should use a caching plugin. This plugin will store some parts of your webpage which in turn makes the webpage load faster and puts less burden on the main server.
The best part is, that it could stop or make it much less likely for a certain type of error (522 error) to happen.
7. Use Lazy Loading
Another effective plugin you can install is Lazy Loading. These plugins are very effective in tackling 522 errors by making the page load only when you scroll down. This is handy if your website has a lot of images and content.
It means the server doesn’t have to do a lot of work all at once. Instead, it loads things step by step. Usually, this helps get rid of certain Cloudflare problems and makes your webpage work better overall.
8. Check Cloudflare Settings
Log in to your Cloudflare account and verify whether the configuration or settings have been done correctly. This could be causing a 522 error. You need to check if you’ve set up everything correctly. Mistakes in how you’ve configured Cloudflare settings might be causing the 522 error.
Especially Pay attention to three things: SSL, DNS, and firewall Settings. Make sure these are configured properly.
Also, Check to see if the origin server is set up properly. It should be able to respond well to all the requests it gets when people visit your website.
9. Turn on Cloudflare’s Underattack Mode
Sometimes, DDoS (Distributed Denial of Service) attacks can overwhelm the server, causing the 522 error to occur. To handle this situation, you can activate Cloudflare’s Under Attack mode. This security feature enhances protection for your website against DDoS attacks.
In this mode, it blocks unauthorized traffic, preventing it from reaching the origin server. This helps decrease the server’s load and response time.
To Enable Under attack mode follow these simple steps below:
1. Log into your Cloudflare account.
2. Pick the website where you want to turn on the Under Attack mode.
3. Look at the top of the page and find the menu.
4. Click on the Overview section.

5. Scroll down until you see Quick Actions.
6. Press the DNS Settings option.
7. Switch on the “I’m Under Attack” button.
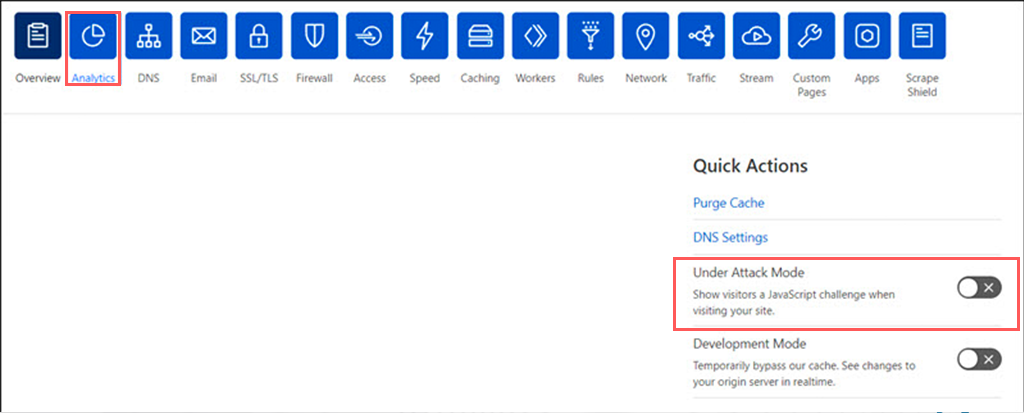
10. Deactivate Cloudflare
If all the above-mentioned troubleshooting methods don’t help you to fix the 522 error, you can deactivate or turn off the Cloudflare CDN service temporarily. Different web hosting companies have their own steps to do this. But at WPOven you can access this via the Dashboard itself.
When you want to use the CDN again, just restart your Cloudflare account.
11. Contact Cloudflare Assistance
This is the final step you can take if none of the methods mentioned earlier help you fix the 522 error. Get in touch with Cloudflare’s Assistance or Support team and create a ticket. Explain the problem and tell them what steps you’ve already taken to try to solve the error on your own.
The Cloudflare team will definitely provide the best solution as quickly as they can, as this is something they handle regularly.
Moreover, if your website is hosted on shared hosting, you might want to think about switching to Dedicated hosting.
What is 522 Error?
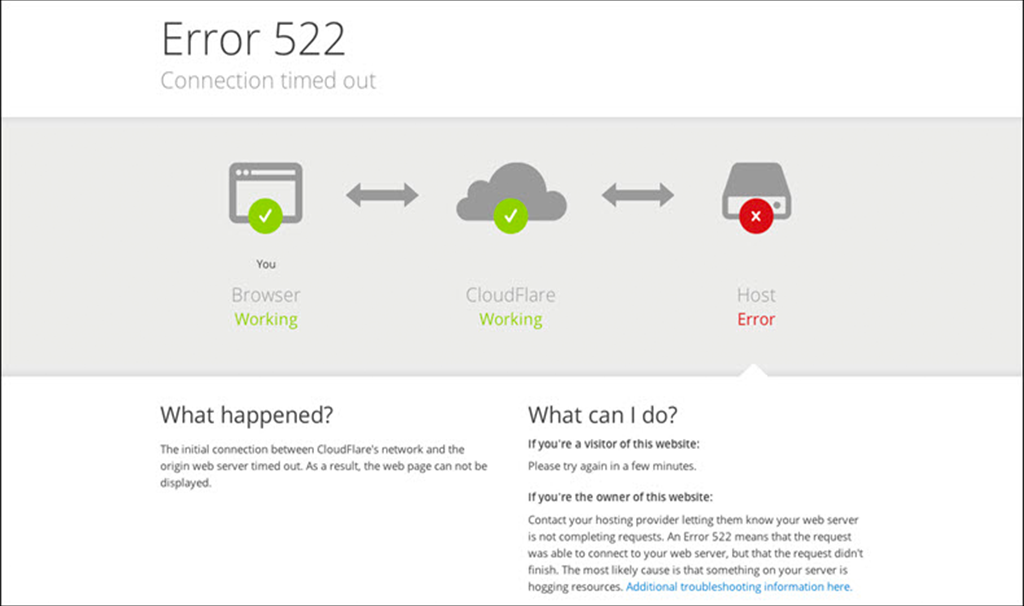

The HTTP 522 Error, also known as the ‘connection timed out’ error code 522, is a common server-side issue that often occurs on websites using Cloudflare’s CDN. Since the 522 Error is a server-side problem, it necessitates permission to access the server.
CDNs are responsible for bolstering security and improving performance. However, if a website’s origin server fails to respond within a specific timeframe or takes too long to respond, surpassing the minimum time allowed, you’ll encounter the 522 Error.
This is what exactly happens:
- For successful communication between your website and the web server, a special TCP handshake is needed.
- Cloudflare acts like a helper for websites, making them faster and safer. When you try to open a website, Cloudflare helps connect you to the web server.
- Now, to ensure successful communication between Cloudflare and the server, they need to perform a proper handshake.
- However, sometimes, for certain reasons, this handshake between Cloudflare and the server doesn’t work. This is commonly known as a ‘connection timed out’ error.
- This error often occurs because Cloudflare and the server are very busy and the handshaking process gets messed up.
- Think of it like a small hiccup in communication, which is why you might see the error message above on your screen.
What Causes 522 Error to Happen?
Since you know exactly what triggers the 522 Error message, which is the failed TCP handshake between the web server and Cloudflare, an essential step to establish a connection and fulfill user requests, the question arises: What causes this TCP handshake failure and why does the origin server take too long to respond? Why does this issue occur?
Check out some of these common reasons behind servers taking too long or server timed out.
1. Server Overburden
when the server receives a high volume of incoming requests from clients or users, it may become overwhelmed and unable to process and fulfill all those requests promptly. As a result, the server’s response time slows down, causing delays in providing the requested information or services to the clients.
2. Poor Internet Connection
A weak internet or network connection can also contribute to the 522 Error, and this connection issue can result from various factors, including:
- Incorrect DNS Settings: If the DNS settings are misconfigured, it can lead to difficulties in establishing connections to websites or online services.
- Issues with ISP: Sometimes, the ISP might experience technical problems, bandwidth congestion, or other issues that can affect the user’s ability to access websites or use online applications smoothly.
- Blocked/Limited Connection: The client’s firewall or security software may have settings that restrict or limit certain types of internet connections. These restrictions could lead to difficulties in accessing specific websites, services, or online functionalities.
- Latency: Latency refers to the delay between sending a request and receiving a response. It can be caused by various factors, including physical distance between the user and the server, network congestion, and routing inefficiencies. High latency can result in slow-loading websites or laggy online interactions.
3. Firewall is Blocking the Cloudflare Requests
Some web hosting providers, implement strong and tight security protocols such as Firewalls that might block Cloudflare’s IP addresses. It can result in a situation where legitimate requests from users attempting to access websites through Cloudflare’s network are denied or restricted. This could lead to disruptions in website availability, performance issues, or errors in loading content.
Similarly, even some web browsers also have inbuild firewalls that can lead to 522 Errors. The best part is, that these Firewalls are intended to mitigate potential threats, but they can inadvertently affect the functionality and benefits that Cloudflare provides in terms of content delivery, performance optimization, and DDoS protection.
4. Routing Issues
If your website goes through a congested or unreliable network, it can lead to a handshake failure and result in 522 errors.
However, there is nothing much you can do from your side, But it is essential for you to understand that it can also be the potential cause.
5. Keepalive Message Deactivated
Cloudflare uses a special ‘keepalive’ header to make connections last longer and work better. But if the web server doesn’t show the HTTP messages, and this feature is turned off or deactivated then the connection can’t be set up, and that’s when you might see a 522 error.
6. Offline Webserver
Since communication between the web server and Cloudflare occurs over the internet, if the web server is offline or misconfigured, the TCP handshake cannot take place.
7. Issue With SSL Certificates
If the website has an invalid or expired SSL certificate installed, the web browser won’t trust the website. As a result, it won’t establish secure communication with the web server and result in 522 Error.
Wrapping it Up
Facing Error 522: Connection timed out Cloudflare error can be very frustrating, but it’s something that almost every web development team will come across eventually.
In short just remember, the 522 Error happens only when a server takes a longer time to respond request than the specified time. This can happen due to multiple reasons such as:
- Insufficient Server Resources
- DDoS attacks
- Poorly configured Cloudflare account
- Poorly configured Server settings
When you understand what might be causing the problem and the different ways to solve it, you can quickly deal with it and make your website better for users.
Let us know which troubleshooting method worked for you in the comment section below.
Frequently Asked Questions
How do I fix Error 522?
You can fix Error 522 by using the following methods:
1. Optimize the origin server capacity
2. Check Cloudflare’s DNS settings
3. Check your Firewalls or IP filtering
4. Disable any New Installed Plugin
5. Enable KeepAlive
6. Use Caching Plugin
7. Use Lazy loading
8. Check Cloudflare Settings
9. Turn on Cloudflare’s Underattack mode
10. Deactivate Cloudflare
11. Contact Cloudflare Assistance
What are the Common Causes of Error 522?
The common causes for Error 522 are:
1. Server overburden
2. Poor Internet Connection
3. Firewall is blocking the Cloudflare requests
4. Routing Issues
5. Keepalive Message deactivated
6. Offline webserver
7. Issue with SSL Certificates
What does Error 522 mean that request was able to connect to your Web server but that request didn’t finish?
It means the connection to the website was started but something prevented it from completing, resulting in the user not being able to access the requested web page.
This error usually happens due to issues between the user’s browser, the web server, and any intermediary services like content delivery networks (CDNs). It could be caused by a slow or unresponsive server, network problems, or problems with services like Cloudflare that help deliver website content faster and more securely.

Rahul Kumar is a web enthusiast, and content strategist specializing in WordPress & web hosting. With years of experience and a commitment to staying up-to-date with industry trends, he creates effective online strategies that drive traffic, boosts engagement, and increase conversions. Rahul’s attention to detail and ability to craft compelling content makes him a valuable asset to any brand looking to improve its online presence.

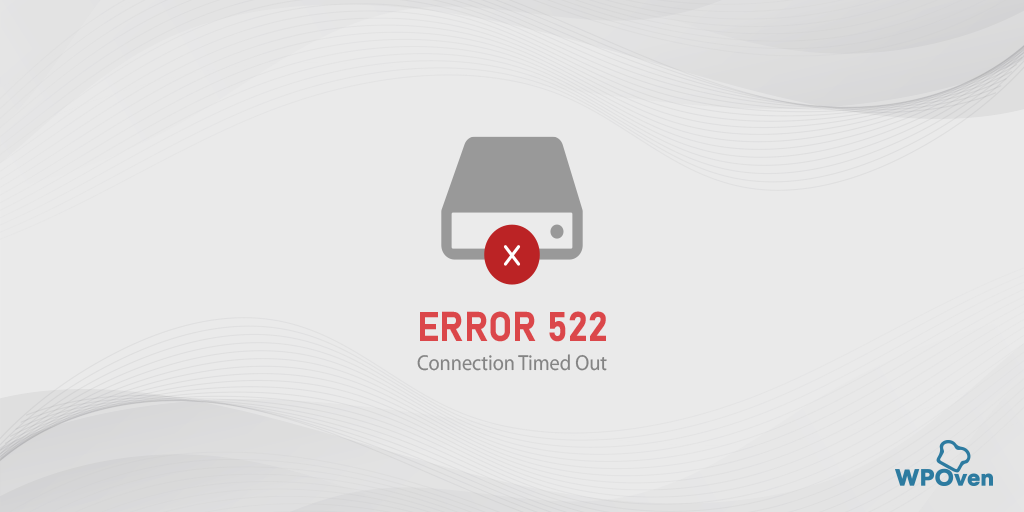
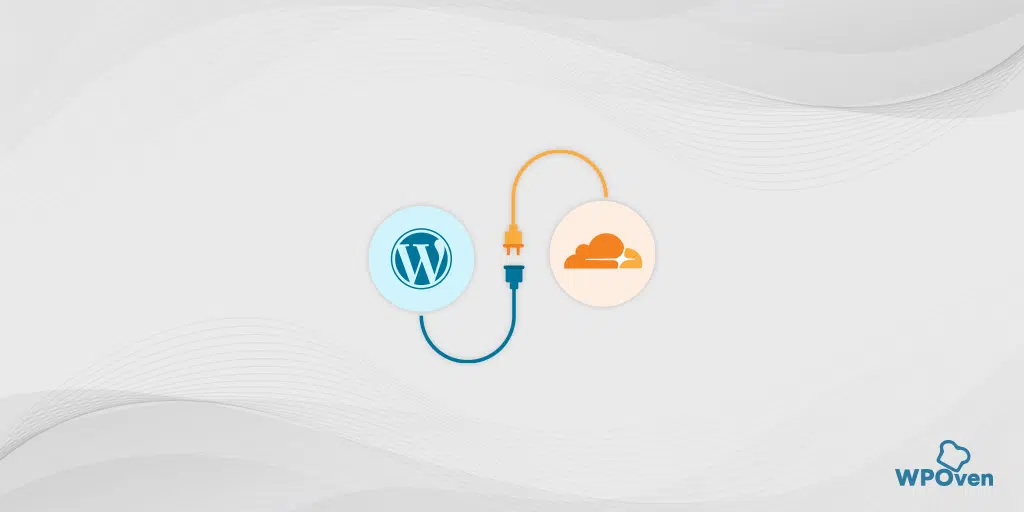
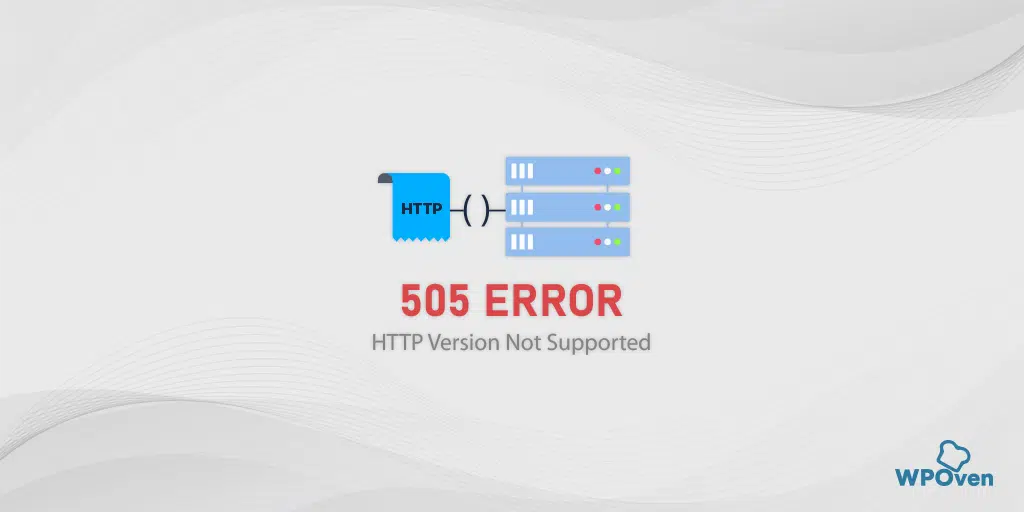
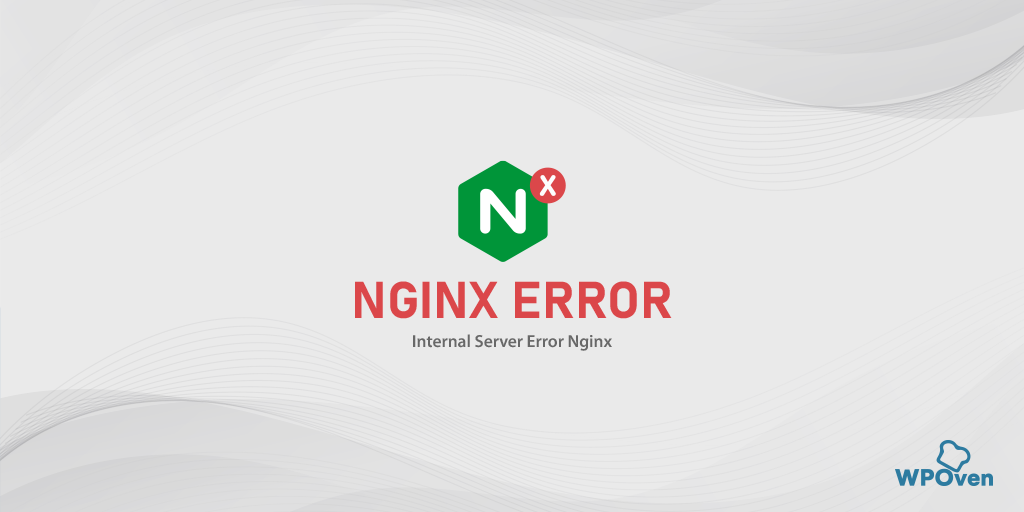
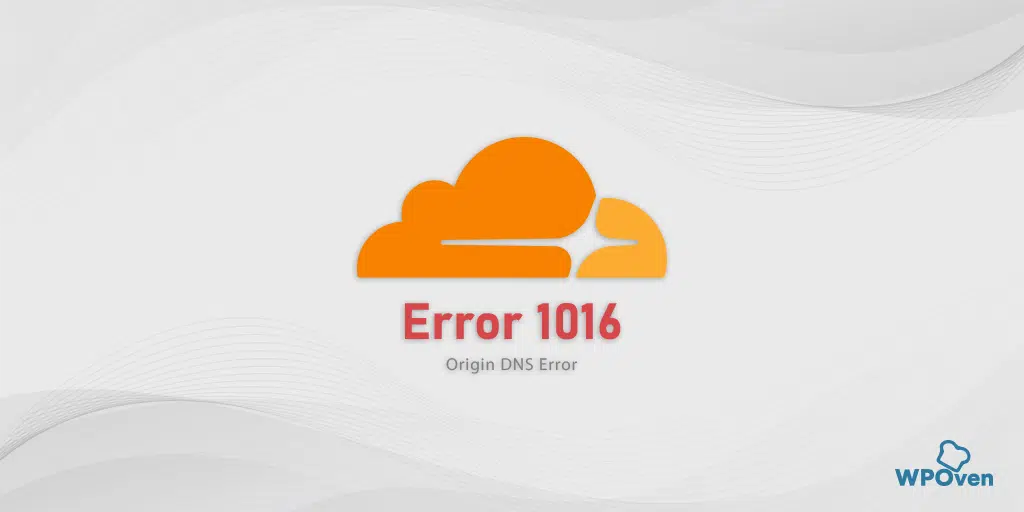
![How to Fix Error 523 "Origin Is Unreachable"? [Solved] Error code 523](https://www.wpoven.com/blog/wp-content/uploads/2023/12/Error_523.png.webp)