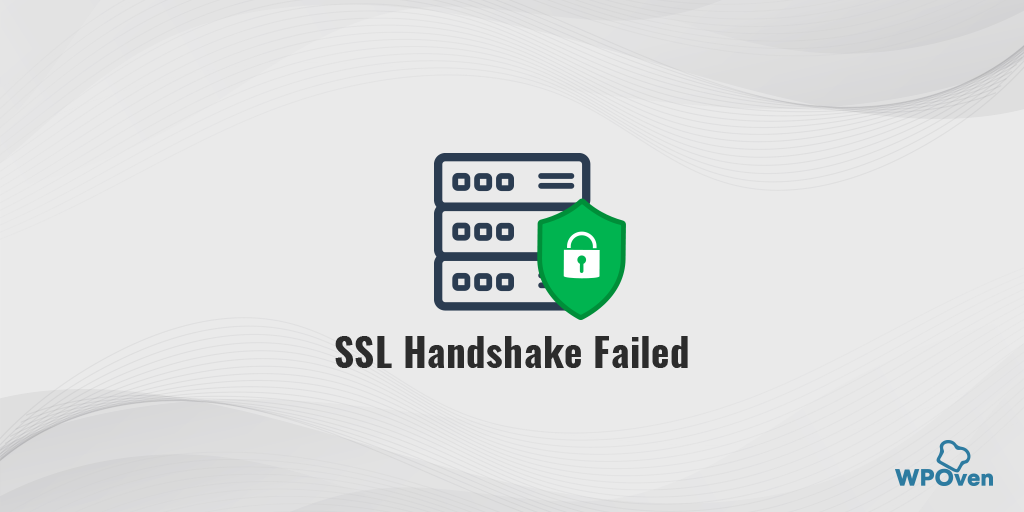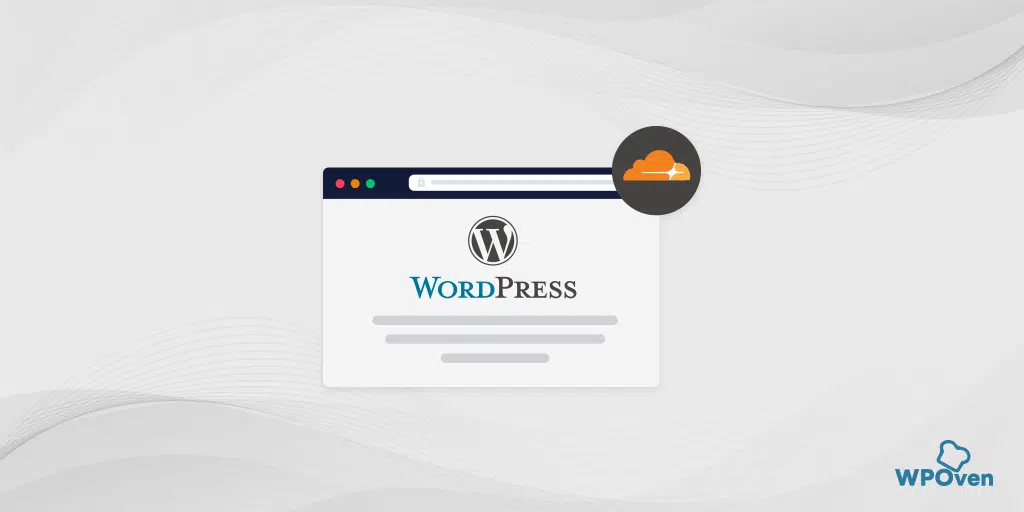A lovely day can turn into a disaster when you attempt to log in to your WordPress dashboard but encounter an error message: “Error for site owner: invalid domain for site key.”
Instead of getting in, you’re hit with a frustrating error message: “Error for site owner: invalid domain for site key.” It’s like hitting a roadblock, and any website administrator would feel pretty annoyed not being able to access their Website admin panel or dashboard.
To make matters worse, the frustration goes up a notch when you have no clue about this “error for site owner: invalid domain for site key” hiccup and what to do next to fix it.
But you do not need to worry, In this post, we will explain everything about this error for the site owner: invalid domain for site key error, like what it means, what causes it, and How you can fix it in a very comprehensive way. All you need to have a little patience and keep reading this article till the end to learn various troubleshooting methods. Let us get Started.”
How to fix the “error for site owner: invalid domain for site key” Error?
Now you know what the “Error for Site Owner: Invalid Domain for Site Key” error actually means and what the potential causes behind it are. Let’s explore some effective troubleshooting methods that you can try to easily fix this issue.
1. Add the correct Domain name to the Site key
The First method you can try to fix the “error for site owner: invalid domain for site key” error is to make sure you have added the correct domain name to the site key. To do this follow the steps given below:
Visit the https://www.google.com/recaptcha/admin page and log in to your Google account.
Now select the appropriate Site Key from the dropdown list.
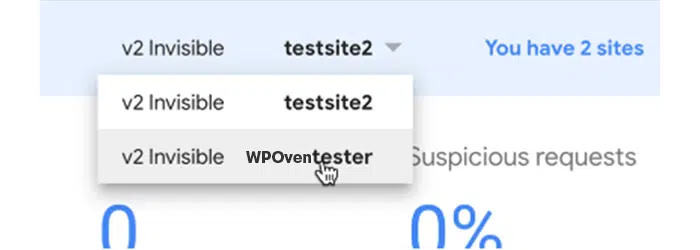
Click on “Settings” and In the “Domains” section, enter the correct domain name.
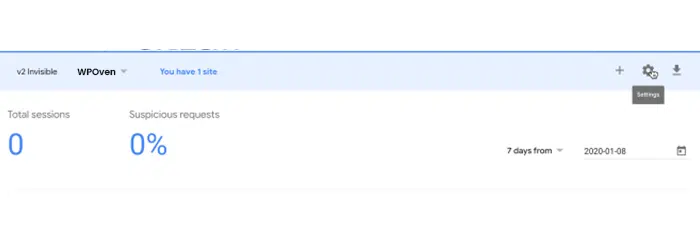
However, if you discover that the domain name has been previously entered incorrectly, you should remove or replace it with the correct one.
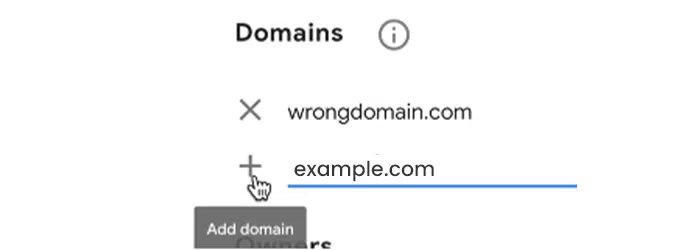
2. Reinstall the reCAPTCHA plugin and add your domain
If you are using a reCaptcha plugin such as Login No Captcha reCAPTCHA, you can reinstall it and try adding your domain again.
If you are unable to access your WordPress dashboard due to the “error for site owner: invalid domain for site key” error you need to follow these steps to make the changes.
1. Go to your cPanel and open File Manager.
2. Now Open the Public_html folder followed by the wp_content folder.
3. Navigate to the plugins folder and locate the login-recaptc folder.
4. Choose all the files within the Login-recaptc folder and delete them.
5. Verify the WP login page to confirm if the error has been resolved.
You have successfully removed the previously installed reCAPTCHA plugin, which should have resolved the error. You should now be able to access your WordPress dashboard as well.
Now you can easily reinstall the Login No Captcha reCAPTCHA plugin like any WordPress plugin from the WordPress directory and add the new domain. It will help your website be protected from Brute force attacks and other hacking attempts.
After successfully installing the Login No Captcha reCaptcha plugin, you need to configure it correctly.
1. Go to the Settings option on your WordPress Dashboard and click on Login NoCaptcha.
2. Now click on the link “Click here” to create or view keys for Google No Captcha.
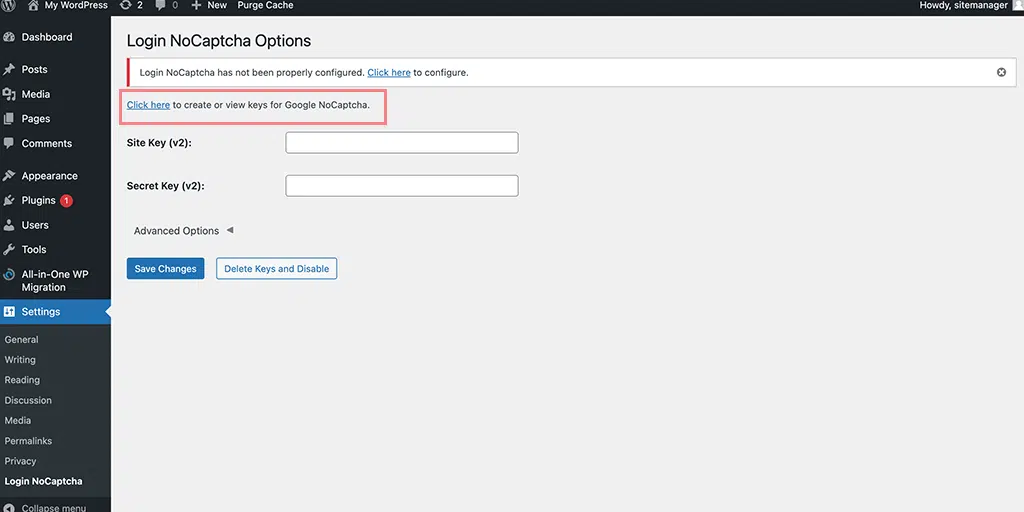
3. The link will redirect you to the Google reCaptcha page where you need to fill out the form, including your domain name and the type of reCaptcha.
4. After, that you will have your Site key and Security Key.
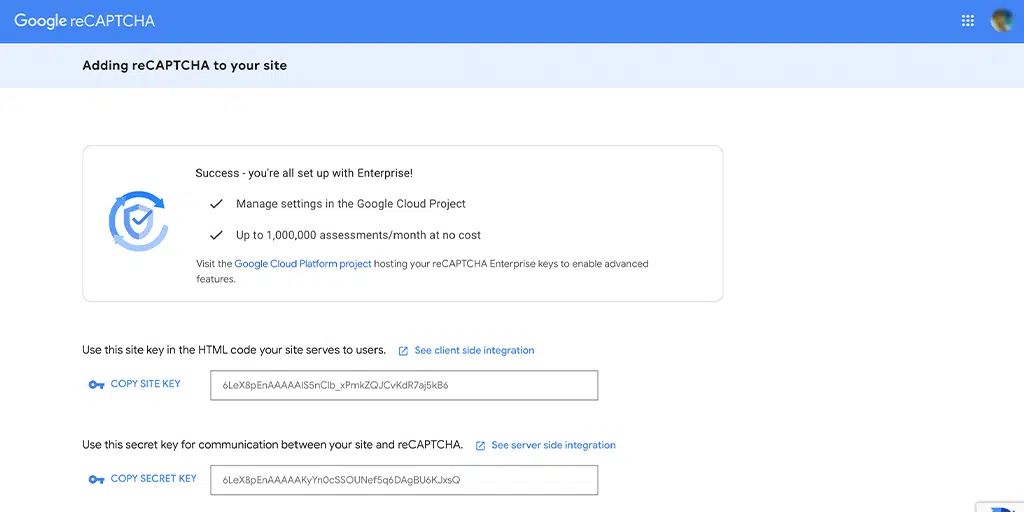
5. Take note of or copy these keys and enter them into the Plugin’s settings page, then click on the “Save changes” button to save your settings.
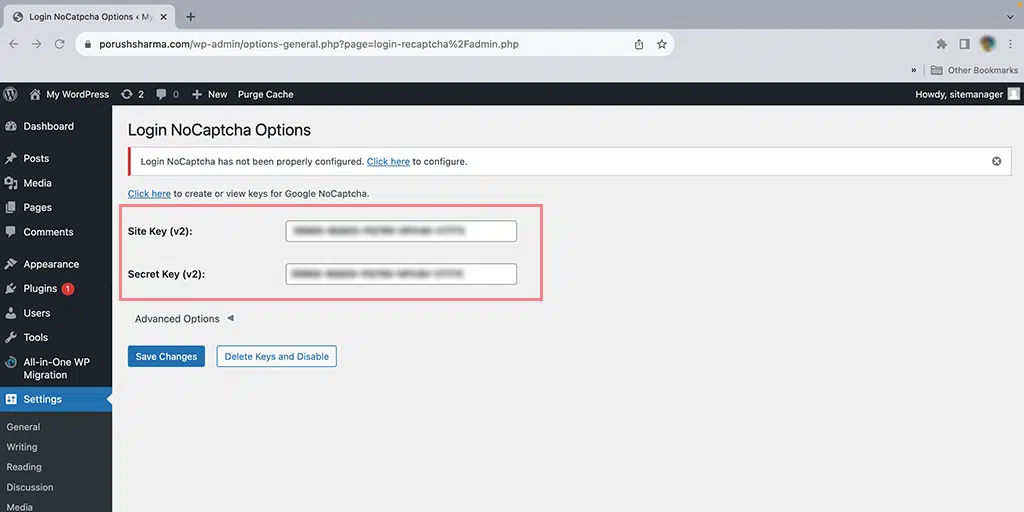
Now you will be successfully able to resolve the “error for site owner: invalid domain for site key” error as well as reimplement the Google Recpatcha security protocol to secure your website.
3. Try ReCaptcha V2 Key
It’s possible that you’ll be surprised to learn that numerous web applications don’t yet support V3 keys. Consequently, you might encounter an error message stating “Error for site owner: invalid domain for site key.” To tackle this, you can attempt to use a lower version of keys, specifically the ReCaptcha V2 key.
1. Open up your WordPress dashboard
2. Find and click on “Contact Form 7,” then go to “Integrations.” Here, you need to remove API keys.
3. Now, Go to “Plugins” and pick “Add New.”
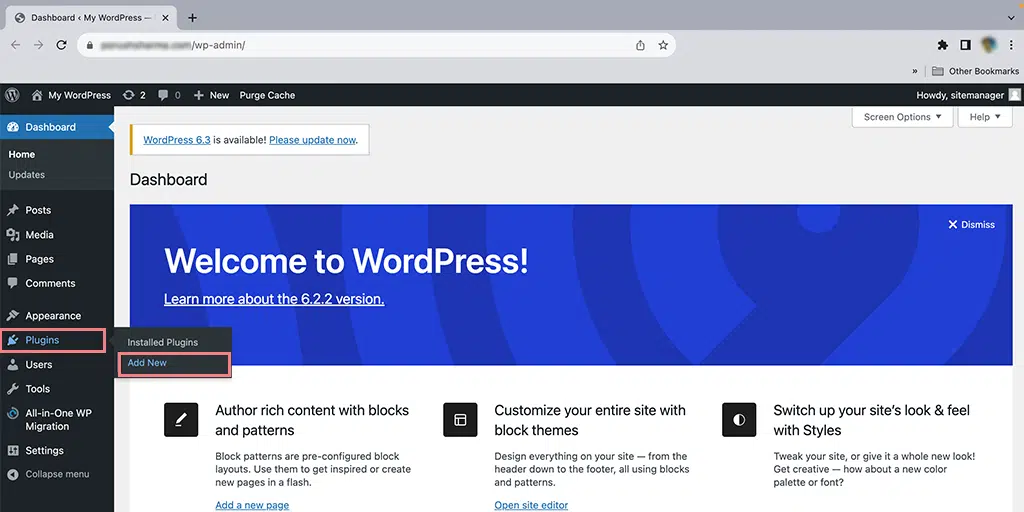
4. Search for the “Invisible reCaptcha for WordPress” Plugin and install it. Once it’s installed, make sure to activate it.
5. You’ll need to go to your ReCaptcha Admin account. Look for a choice called “ReCaptcha v2 (Invisible).” This is where you can make new keys – they’re like passwords. Fill out a form and you’ll get a site key and a secret key. Remember to copy them.
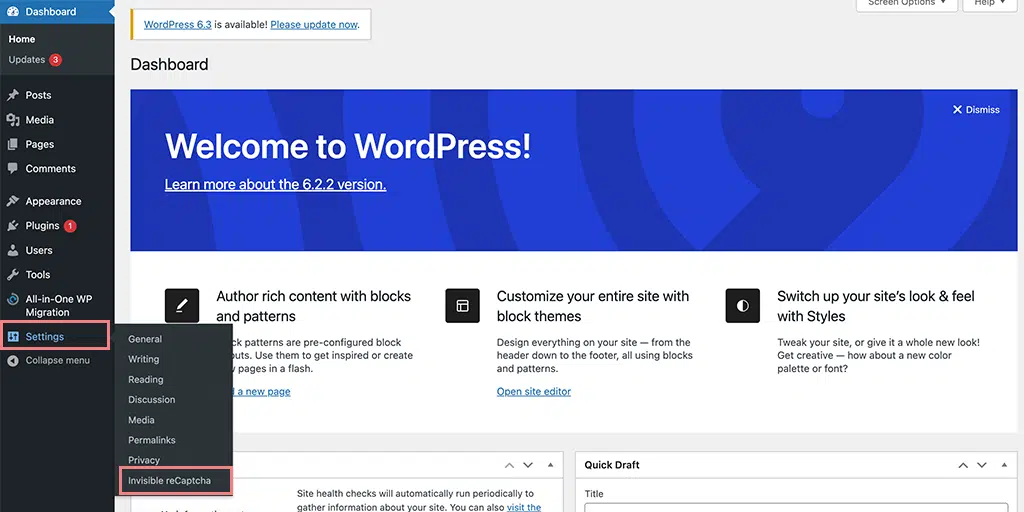
6. Take that site key you copied and go back to your WordPress dashboard. Click on “Settings,” and look for “Invisible reCaptcha.” Now, paste that site key into the right place.
7. Don’t forget the secret key! Go back to where you copied it, and paste it into the spot that’s asking for it.
8. Go back to the “Settings” area in your WordPress dashboard. Click on “Invisible reCaptcha” again, and this time, put both the site and secret keys where they belong.
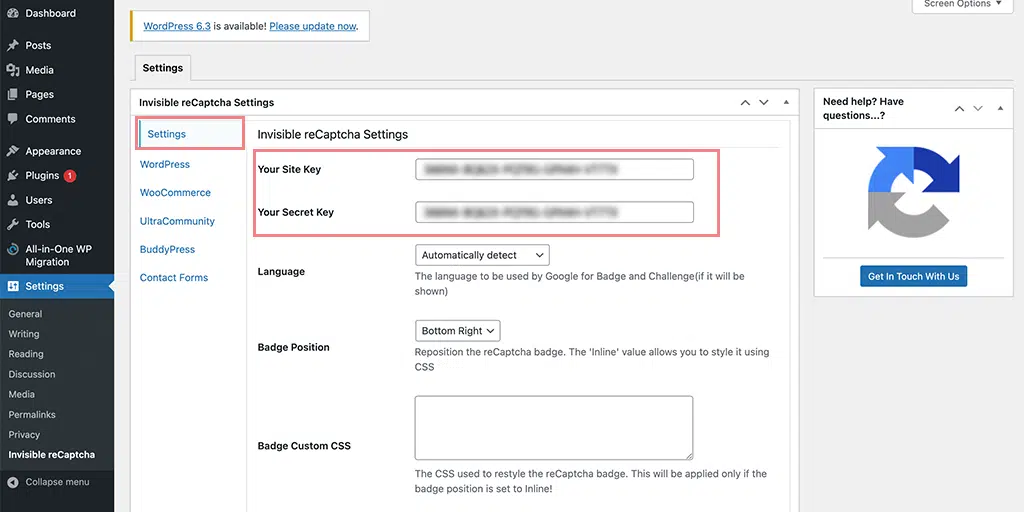
9. Time to make sure everything sticks. Click on “Save Changes” to keep all the new settings you just added.
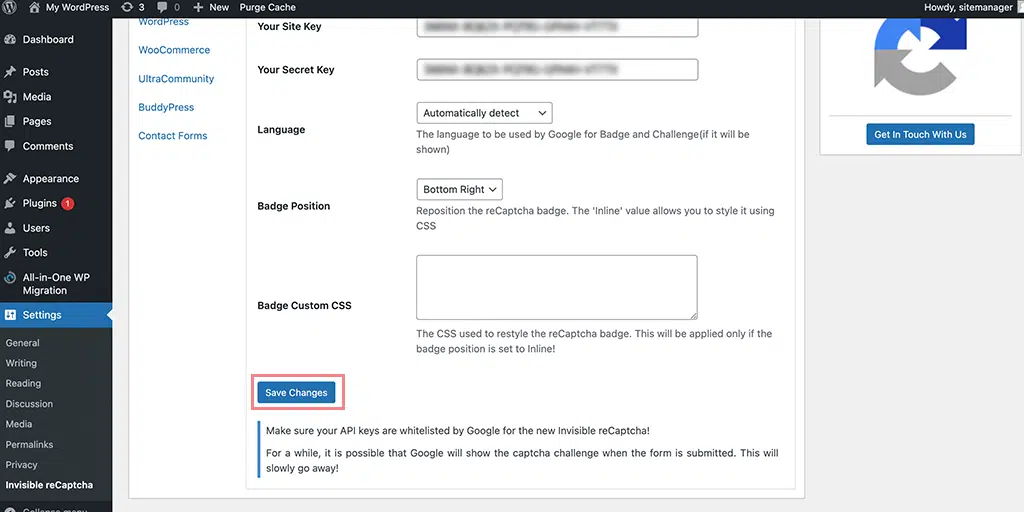
10. Head over to the “Contact Forms” section.
11. There’s a box you need to check – it says “Enable Protection for Contact Form 7.” Make sure it’s checked.
12. Now, one last click – hit “Save Changes” to finish up.
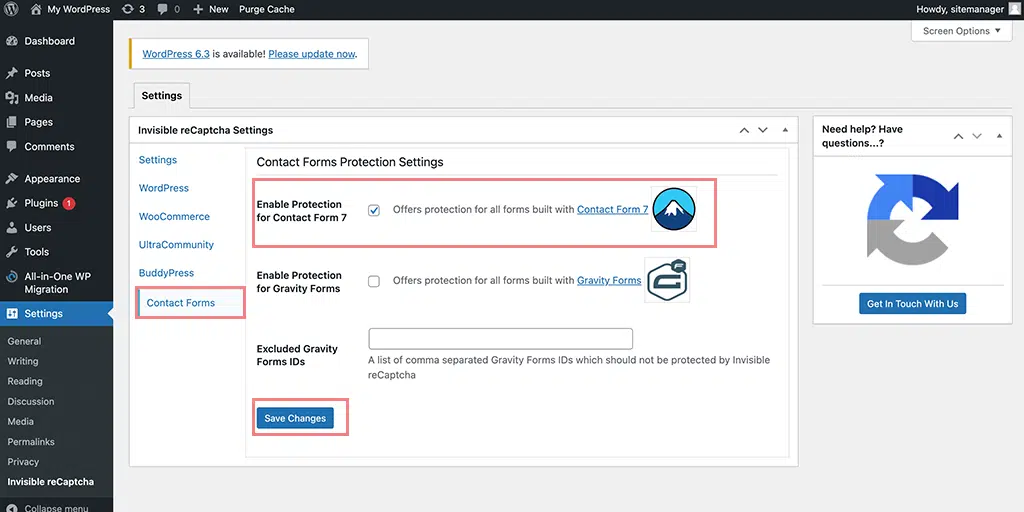
4. Remove or Disable Google Captcha
This method is only applicable when you are unable to access your Google Recaptcha account.
Note: In this method, we are going to run a query to the database, therefore you must take a complete database backup prior to running the query.
Now, to remove or disable Google Captcha from your website, you can use any database manager you prefer, such as phpMyAdmin or the command line.
In this particular troubleshooting method, we are going to use phpMyAdmin.
1. Pick or Select any WPOven database by clicking on the name, located at the left of the navigation panel as shown in the picture.
2. Now click on MySQL Tab as shown in the picture below.
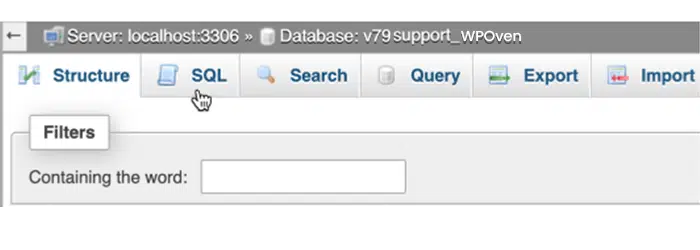
3. Copy the given Query below and paste it to the Run SQL query box followed by pressing the “Go” button.
UPDATE tblconfiguration SET value = ''WHERE setting = 'CaptchaSetting';
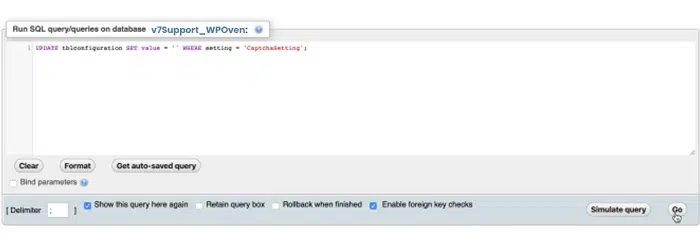
4. A success message will appear, which means CAPTCHA is disabled and you are now logged back to WHMCS Admin Area to set up a new reCAPTCHA key.
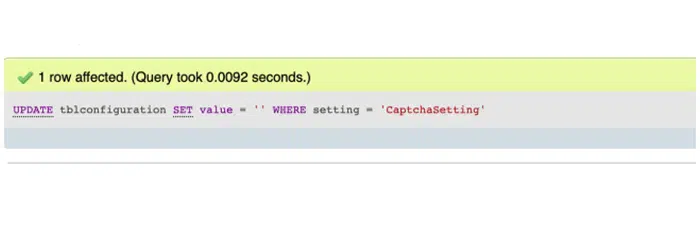
5. Confirm the Domain Name
In this method, you should verify your domain name and confirm that it is correct and exists. It should match the domain registered in reCAPTCHA and must also be included on the Google reCAPTCHA page.
You can check by following these steps.
1. Go to your WordPress Dashboard > Plugins and click on Settings under WP-ReCaptcha options.
2. Provide the Site key and Security key you have saved.
3. Click on the “Save ReCaptcha” button to save the changes.
6. Revoke Domain Name Validation Verify the origin of the reCAPTCHA solution
- Visit this web address: https://www.google.com/recaptcha/admin
- Find and click on the domain related to your website.
- Scroll down and locate the key settings at the bottom.
- Turn off the option that says something like “Verify the origin of reCAPTCHA solution for Domain Name Validation.”
- Don’t forget to save your changes! Just click the “Save” button.
- After doing this, your captcha should start working as intended.
7. Contact Support
If none of the troubleshooting methods mentioned above for the ‘error for site owner: invalid domain for site key’ issue work, your last option is to reach out to the support team of your web hosting provider and ask for their assistance.
What is “Error for Site Owner: Invalid Domain for Site Key”?
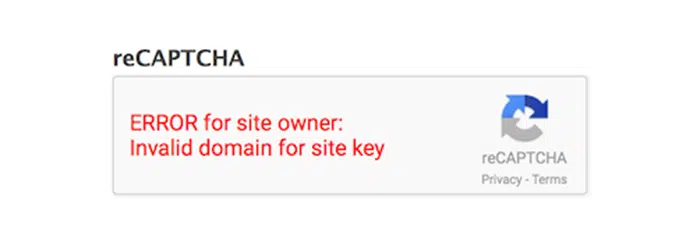
The “Error for site owner: invalid domain for site key” error indicates that you may have forgotten to update both the site key and the secret key in the Login ReCaptcha Plugin or you don’t specify the right domain on the Google Recaptcha page. This happens a lot when you move your website to a new web address or make a copy of it on a different domain.
Because of this, the new domain might have trouble being accessed, and that’s why you’re seeing the “error for site owner: invalid domain for site key” error.
Read: 🚩 How to Enable WordPress Captcha to Your WordPress Site
What Causes “Error for Site Owner: Invalid Domain for Site Key” Error?
- Key Mismatch: One of the most common reasons for encountering the “Error for Site Owner: Invalid Domain for Site Key” is when there’s a mix-up or misalignment between two important security keys: the site key and the secret key. These keys work together to ensure that interactions on the website are secure and genuine. When a website undergoes changes, like moving to a new location or making updates, it’s crucial to update these keys to match the new settings. If this update isn’t done accurately, it can lead to an error message appearing. Essentially, it’s like using the wrong key to unlock a door – it just won’t work!
- Domain Misconfiguration: Imagine if you were given directions to a party, but when you arrived, you found yourself at a different location. Similarly, the “Invalid Domain for Site Key” error can occur when the specified domain on the reCAPTCHA settings page doesn’t match the actual web address of the website. This discrepancy might occur when a website is moved to a new domain (web address) or when a duplicate of the site is created on a different domain. Just like you need the correct address to reach the right place, the website needs the right domain information to function smoothly.
- Incomplete Implementation: Think of a puzzle missing a few pieces – it’s incomplete and doesn’t quite come together. Similarly, if the reCAPTCHA security feature is not fully integrated into a website’s code, it can trigger the “Invalid Domain for Site Key” error. This incomplete implementation means that the website’s protective barrier isn’t properly set up, allowing the error message to appear. It’s like trying to lock a door, but not turning the key all the way – the security isn’t fully activated.
Conclusion
In the above article, we have covered every aspect of the ‘error for site owner: invalid domain for site key’ issue. This includes its meaning, causes, and the top 7 troubleshooting methods for resolving it.
If we’ve overlooked any important points or if you’d like to contribute your insights, please share in the comment section below.
Save your time, money, and resources, and give your website mammoth growth with WPOven’s the best dedicated WordPress hosting
- 24X7 WordPress Expert support
- Cloudflare integration
- High-end Security
- Datacentres around the world, etc.
You can have all these features and much more in a single plan with unlimited Free migrations, unlimited staging, and a 14-day risk-free guarantee, Sign up Now!
Frequently Asked Questions
How do I fix an invalid domain for the site key?
The most effective method to fix an invalid domain for site key error is,
Go to the address, https://www.google.com/recaptcha/admin, and log in to your Google account. Select the right correct Site Key from the dropdown list > Click on Settings and add the correct domain name in “Domains Section”.
What does an invalid site key mean?
An “invalid site key” refers to an incorrect or unrecognized alphanumeric code that is used to identify and verify a website’s authenticity in certain online systems, such as security measures like CAPTCHA or reCAPTCHA. This error occurs when the provided site key does not match the expected key for the specific domain, leading to authentication failure and potential access issues.
What is an error for the site owner: invalid domain for site key?
The “Error for site owner: invalid domain for site key” error indicates that you may have forgotten to update both the site key and the secret key in the Login ReCaptcha Plugin or you don’t specify the right domain on the Google Recaptcha page. This happens a lot when you move your website to a new web address or make a copy of it on a different domain.

Rahul Kumar is a web enthusiast, and content strategist specializing in WordPress & web hosting. With years of experience and a commitment to staying up-to-date with industry trends, he creates effective online strategies that drive traffic, boosts engagement, and increase conversions. Rahul’s attention to detail and ability to craft compelling content makes him a valuable asset to any brand looking to improve its online presence.

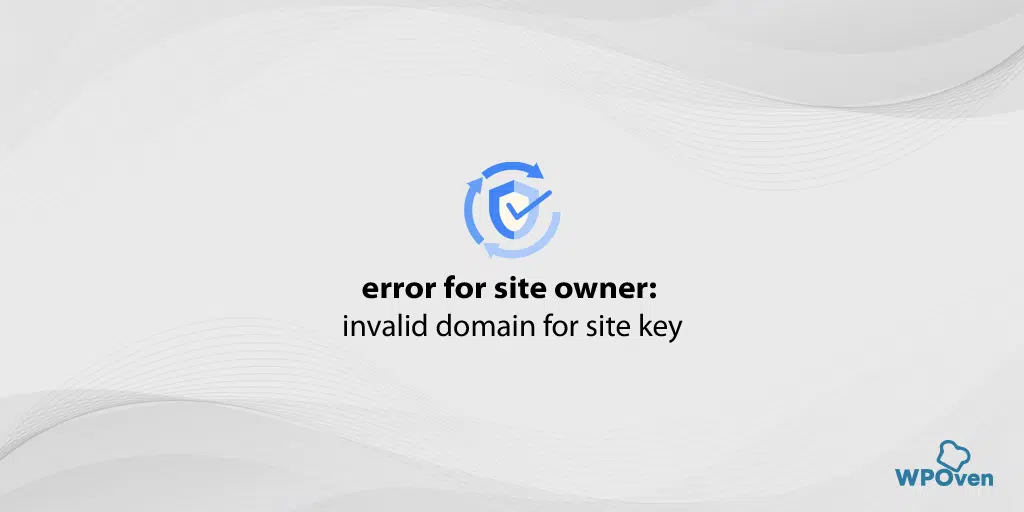
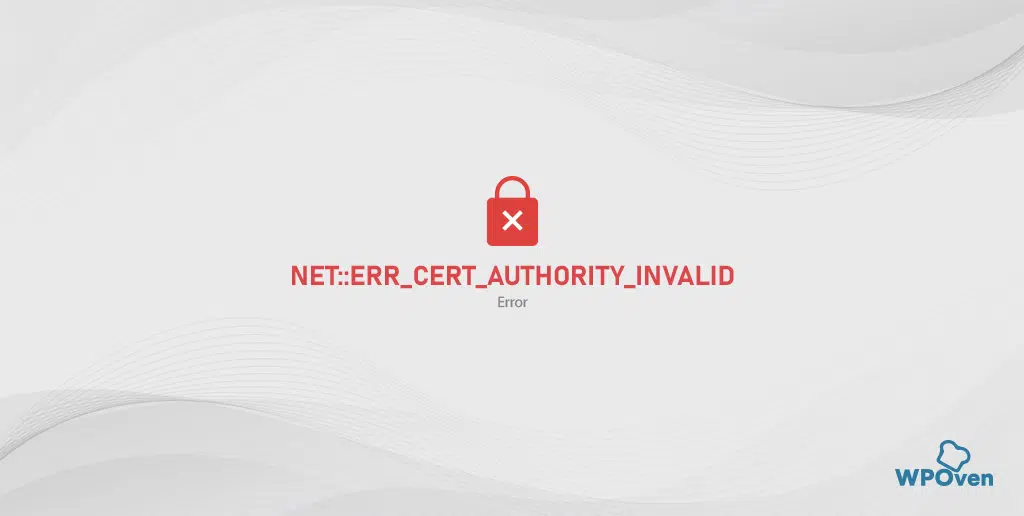
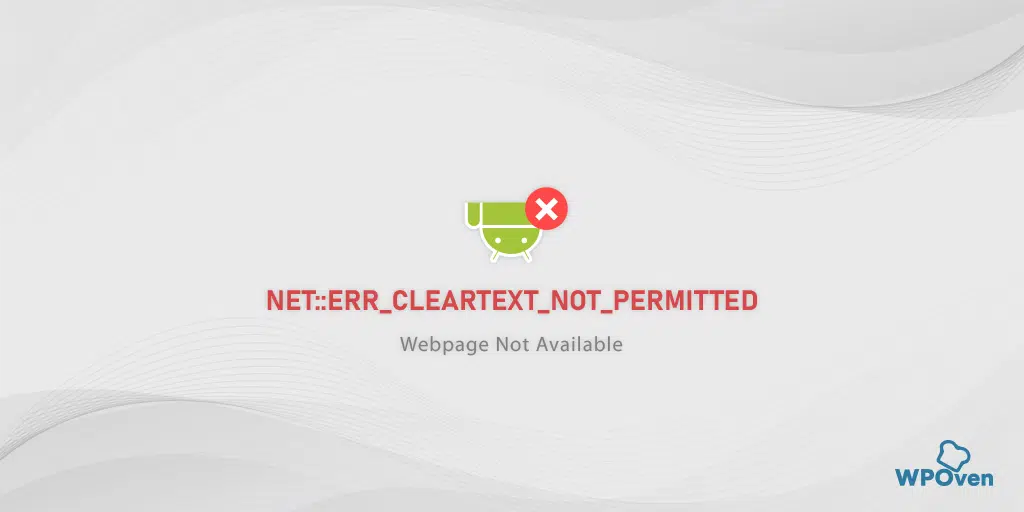
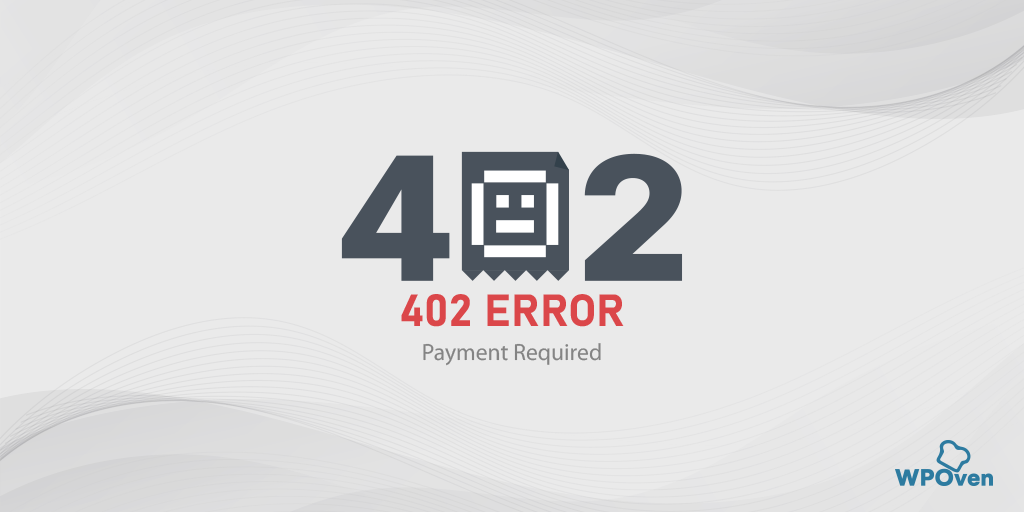
![How to Fix 400 Bad Request Error in Google Chrome? [8 Quick Fixes] 400 Bad Request](https://www.wpoven.com/blog/wp-content/uploads/2023/05/400-Bad-Request.png)