One day you try to open a page of your website but instead of seeing webpage contents, you end up seeing only a blank white screen. You might wait for a while and blame it on your slow internet connection. But in reality, it turned out to be a notorious WordPress error named “White Screen of Death”.
This error is not limited to a single webpage, but it can be on all pages of your website too, whether it is your admin panel, blog page, and so on.
This is what makes it a worst WordPress error because it is unclear how you should proceed further and How it can be fixed, especially if you are not able to access the wp-admin section.
So, in this article, we will look at What does White screen of death error means. Why it Appears? and How can you fix it? So, without further delay let us get started!
How to fix the white screen of Death on WordPress?
Ideally, you should have full access to the server root, where the site is hosted via SSH, but this method is for experienced users. If you are not comfortable with dealing with the Command line, we advise using FTP or SFTP to access the site files and folders.
You will require an FTP file manager like FileZilla or you can even use the online file manager provided by your hosting company. The best FTP manager is FileZilla in our experience. It connects in seconds and works reliably. So, we will be using that in our examples here.
Many instructions write that immediately you need to disable all plug-ins, recently installed themes, cache, file rights, and many more. You can check all this for hours. But why all this if you can immediately see what the problem was? To do this, enable WordPress debugging mode and reload the page. In most cases, the system will display a few errors and you can start with them. So, how to do that?
1. Debugging mode-
If you have already installed FileZilla on your local computer, connect to the server. You can find the FTP login and password from your hosting control panel. If you cannot find it, please contact technical support, they will have to help you.
Next, find the ‘wp-config.php’ file in the site’s root directory, and inside that, look for the following line:
define(‘WP_DEBUG’, false);
Change it to the following:
define(‘WP_DEBUG’, true);
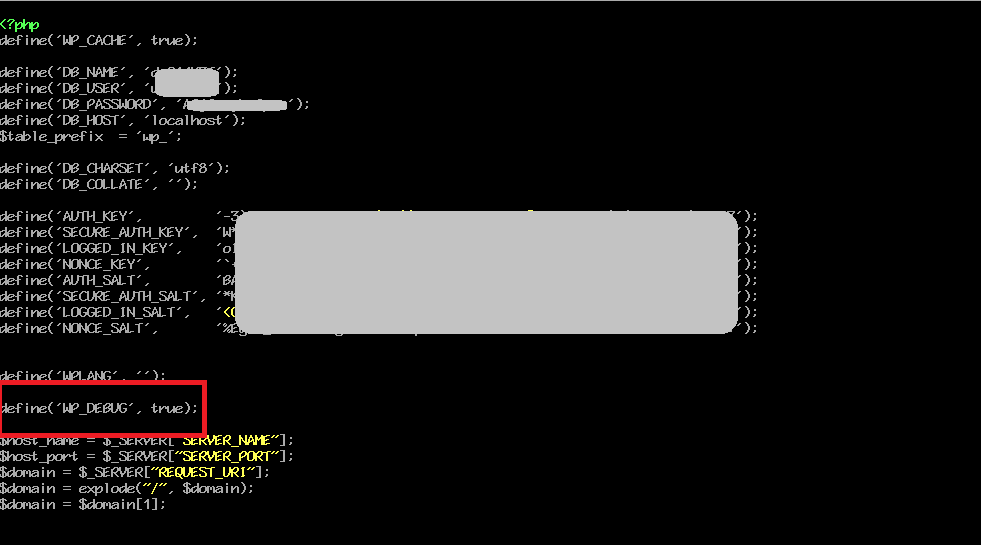
Save the changes and clear any caching on the server, as well as your browser cache. If you are using Managed hosting, you might also find the ability to access the site’s error logs. You can see the same information in the error logs of the site.
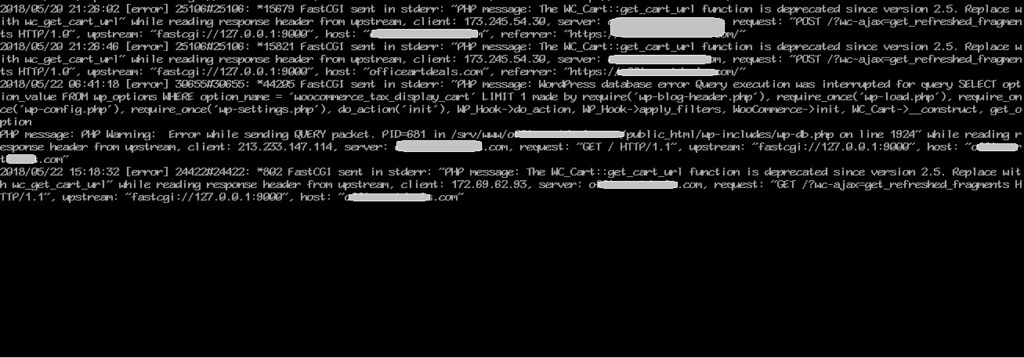
Here already, most likely, you will see what’s the matter there and why you see the WordPress blank white screen of death. And now you can act according to the errors displayed. For example, if you see a problem with the connection to the database, you can fix it, if you have problems with some plugin or theme, you can turn it off or clear the cache if the problem is there.

If you see an error related to a plugin, you can deactivate the plugin by changing its folder name via FTP and then clearing the site cache, and trying again.
In case you see an error related to the theme. You can change the name of the folder of the theme which is giving the error and then you can log in to the wp-admin section and change the theme to a temporary theme.
2. Deactivate plugins-
If you are still seeing this error even tried the above method but all in vain. Then you should try disabling all the installed plugins on the website.
If you are able to access the admin panel (Sometimes it happens), try to open the wp-admin page and deactivate the plugin. Alternatively, you can also access the website via FTP client and rename the ‘wp-content/plugins‘ folder to something like ‘plugins_old‘. It will deactivate all the installed plugins on your website.
After that, if you find that that website is able to load, it means that the main culprit for the white screen of death error was one of the more faulty plugins.
Now, you can rename that plugin folder back to its original name and activate the plugins one by one to figure out the faulty one.
3. Choose the default theme-
Apart from the WordPress plugins, sometimes poorly coded WordPress themes can also be responsible for triggering the White screen of death error.
To figure out if is this the cause, you need to check this by switching back to the default theme. If you are able to rename the folder with the current theme, WordPress will automatically start using the default theme. If it is installed.
However, if you do have not the default theme installed, you can easily download it from the WordPress site and Copy the folder to the website’s themes folder.
Alternatively, if you are able to access the wp-admin page, it would be easy for you to install or activate the default theme from there.
4. Clear cache-
No doubt the Caching feature has its own benefits, but you might be surprised to know that it can also cause such errors. Especially, if you have recently migrated your website from another server.
In this particular case, even debugging may not help you. But, if you have installed a caching plugin, the error ‘White screen of death” might be able to be fixed. You can do it by simply deactivating the plugin and then deleting the cache folder. ( If it is available in the “wp-content” folder of the website)
If not, then you can also try to clear the server cache.
5. Check Database-
WordPress uses PHP and MYSQL databases to store the data if something goes wrong or the database gets corrupted. You might end up with such type of errors.
To check if this causing the issue, truly access the database by using Adminer or phpMyAdmin and check out the tables.
Check if all the WordPress tables exist in the database or not.
Now on the data table, look at the prefix of the table which is set before each table name. You can understand it as, suppose if the tables are named like “wp_options” or “wp_posts”, it means that the table prefix is “wp_”.
Now, you need to access the “wp-config.php” file and verify if it is using the same table prefix as you have seen in the database.
It is also possible that the database might be working okay, but the server storage is full or one of the other services on the server is not properly configured.
This problem can be better fixed by technical support provided by your Web hosting provider.
6. File permissions-
If you have hosted your website on the Ubuntu server, you can easily fix this.
Linux is better known for its flexible permissions systems. This means you will be able to specify which users can access which files.
You might be wondering why use Linux. Well, to your surprise, the majority of the servers prefer to use this operating system. So it becomes essential to give the right permission to the files and folders.
Similarly, the services follow the same rule, if the web server or the PHP interpreter doesn’t have correct permissions to read WordPress files, then you won’t be able to open the website.
So, for your reference we have provided the correct permissions for the WordPress files and directories, do check them below:
- All files – 644;
- All folders – 744;
- File wp-config.php – 660;
To set up all these permissions, the best thing you can do is either use an online file manager tool provided by your web hosting company or you can use a very popular FTP client ” Filezilla “.
When you are successfully able to open the directory, where all your WordPress files and directors are available, the next step is to right-click on the file or directory whose permission you want to change.
Then click on the “File Permissions” button and Change the permissions as shown in the picture above.
7. Server limitations-
Perhaps, the server lacks the available RAM to generate the page and display it on the screen. This can be due to the very strict limitations of the webserver. Most often it happens in cheap plans or when the server is not properly configured. To increase the amount of available memory, add this line to the “wp-config.php” file:
define (‘WP_MEMORY_LIMIT’, ‘256M’);
256 megabytes is an average amount of memory to provide smooth work.
In addition to this step, you also need to update the “memory limit” value in the php.ini file on your server. If your website is hosted on Managed Hosting, simply contact them and ask them for the same.
8. The corrupt update-
Another reason that might cause the white screen of death error is an unsuccessful update. For example, Server timeout.
To check if this is the issue, you need to check if there is a “.maitenance” file available in the root folder. This particular WordPress file is automatically created during the update process. If the update is successful, but the file didn’t get deleted. You need to delete it manually.
However, if the update wasn’t completed or interrupted, you may need to update WordPress manually.
How to fix the white screen of death on your Windows 10 and 11?
Now, apart from fixing the white screen of death on WordPress, the error can also be triggered on your Windows 10 or Windows 11 devices. This can happen due to multiple reasons that we are going to explore and figure out what you can do to fix this as soon as possible.
Reasons for White Screen of Death Windows 10 or Windows 11
There could be multiple reasons for triggering a White screen of death on your Windows devices, but here we are going to mention the most prevalent ones such as:
- Outdated Graphics drivers
- Hardware failures
- Recently installed Windows Update
However, whatever the reason is the solution would be similarly applicable to both Windows versions 10 and 11. Let us check out what can you do to fix the white screen of death on both Windows versions.
Fixing the White Screen of Death Windows 10/11
There are a couple of methods available that you can start with to fix the white screen of death error on your Windows 10 or 11 computer. But, let us try some easy methods first.
Force restart your Windows PC
Sometimes, due to a temporary glitch in the operating system, you might view a white screen of death error on your computer screen while booting up. The immediate step you can do is to force restart your Windows PC by pressing and holding down the power button for about a couple of minutes or until the system gets completely turned off. After that wait for a further 10 seconds and click on the power button again and reboot the system.
If the issue persists you can move on to another method.
Remove devices from your computer connected through USB
If force restart didn’t resolve the White screen of death issue, then you must try removing all the devices connected via USB to your computer. Sometimes, a faulty peripheral device that is connected to your PC can be the reason for triggering such errors.
After removing all the peripheral devices such as the mouse, keyboard, or any other device connected to your PC, force restart your computer and turn it on again. If the issue resolves, try connecting all the peripheral devices one by one and check which one is the main culprit.
Turn your Windows 10 or 11 PC into Safe mode
Turning safe mode in both Windows 10 and 11 is quite the same and it allows you to identify whether any third-party apps are causing this issue or not.
- Click on the Windows button as well as the key R simultaneously.
- Type “msconfig” in the box provided.
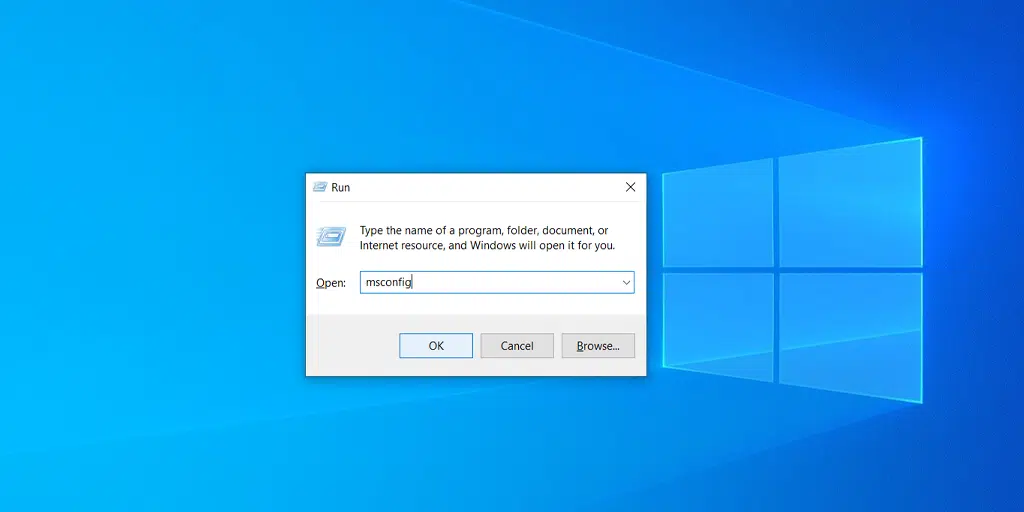
3. Select the Boot tab > Safe Boot option and click on the Apply button.
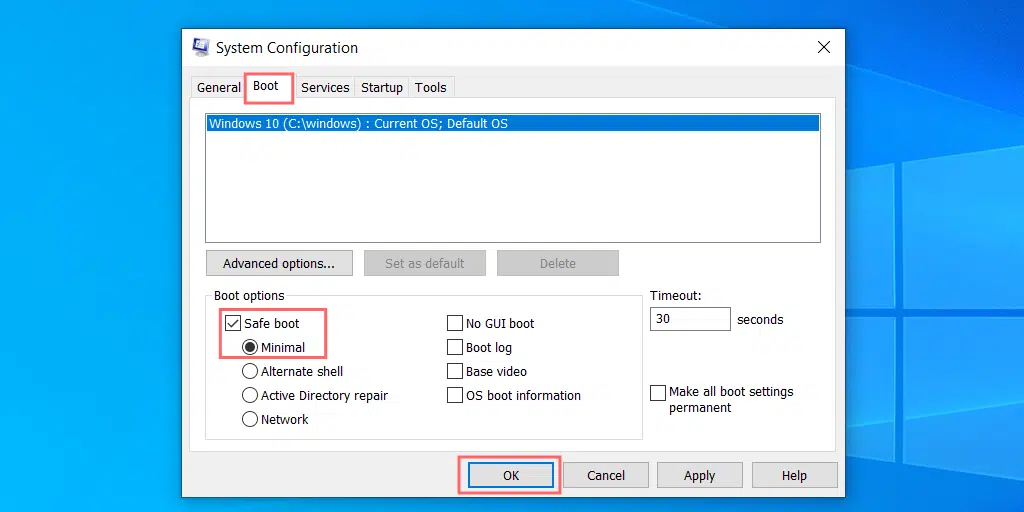
4. Now select the Restart button to apply the changes.
and your computer will boot up in safe mode.
Keep Graphic Driver Updated
Sometimes, an outdated Graphic Driver may contain some bugs or issues that trigger a white screen of death error on your computer screen. Hence, it needs to be updated with the latest version available.
- First, you need to right-click on the Windows start button and select Device Manager from the list as shown below:
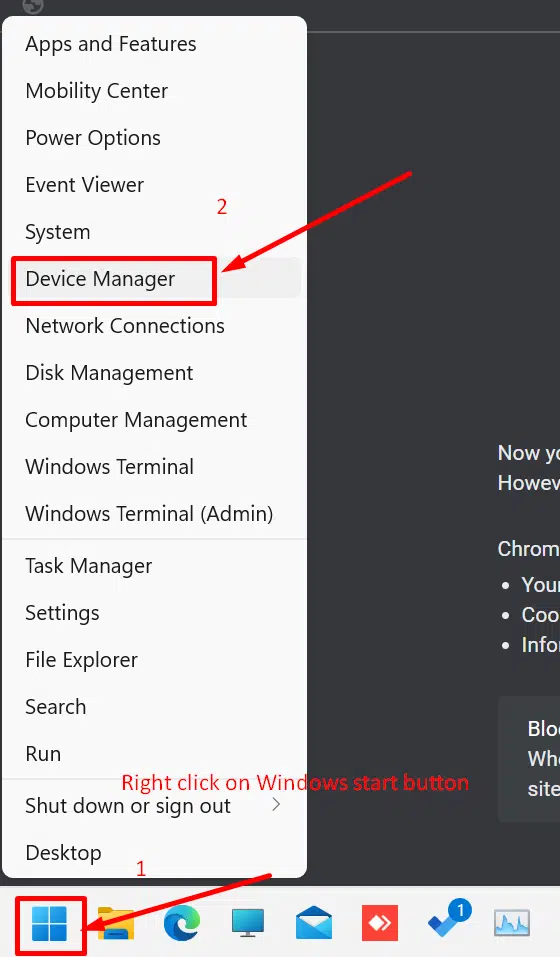
2. In the Device Manager, search for Display Adapters or Graphics cards and click on it to extend.
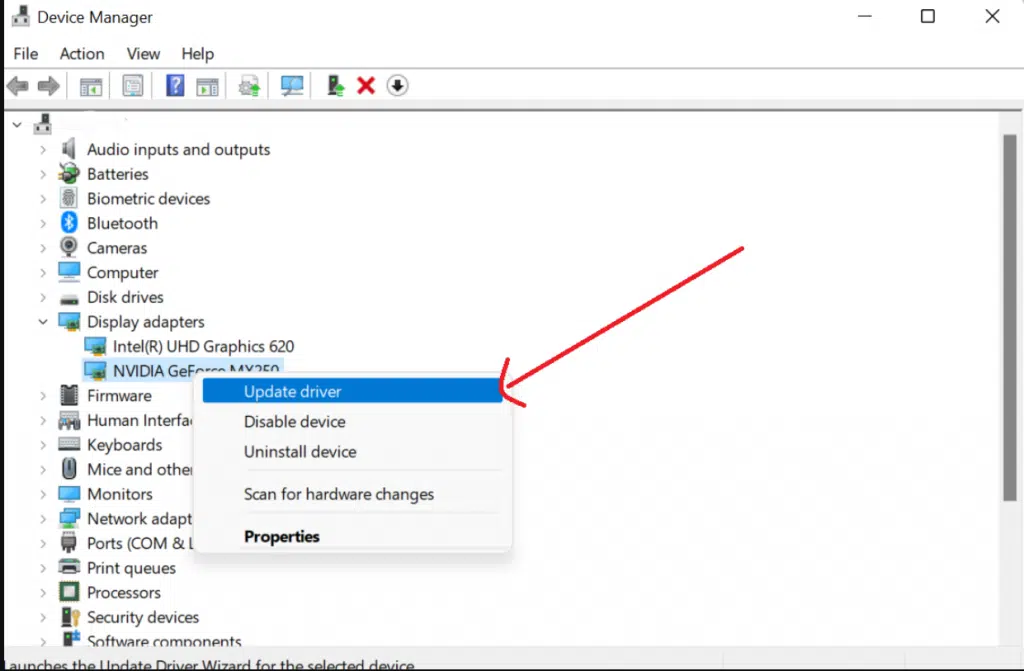
3. Then right-click for options to reveal and select Update driver.
4. After successfully updating your Graphics driver, restart your Windows PC.
Update your Windows
If you have skipped any recent Windows Updates available, then it might be responsible for causing a White Screen of Death error. This is why, it is highly recommended that you keep your Windows PC with the latest version available.
These latest updates bring you performance improvements and bug fixes.
To update your windows
- Click on the Windows key (Win) + I key simultaneously.
- Click on System settings > Update and Security followed by Windows update.
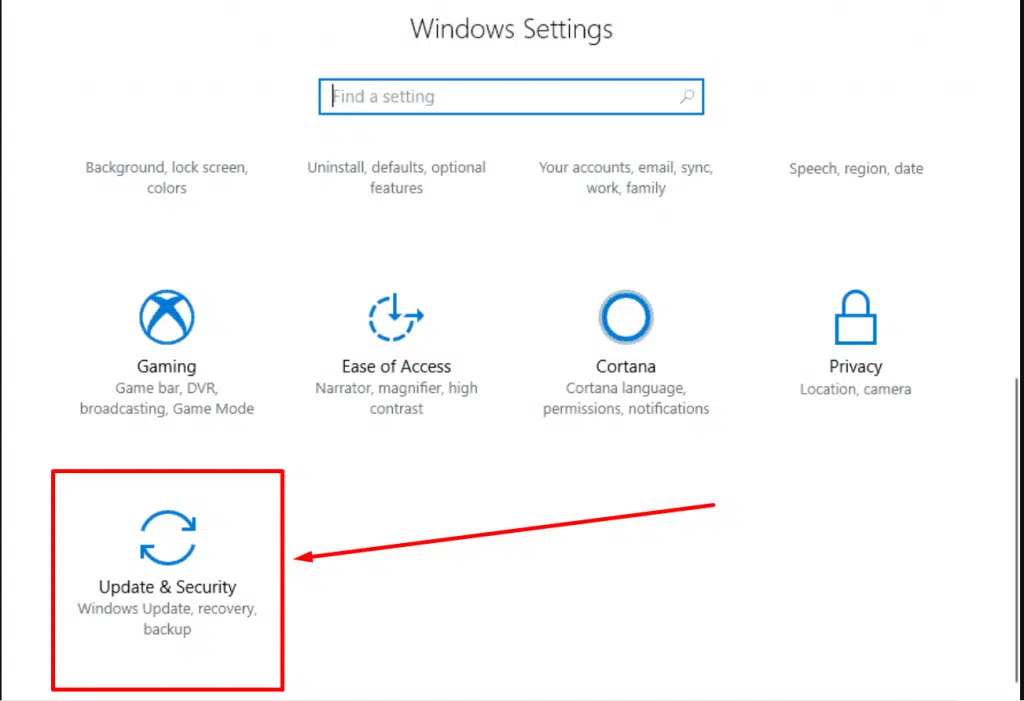
3. Now on the Windows update page, you can check if there are any Windows updates available or not. If available install them immediately.
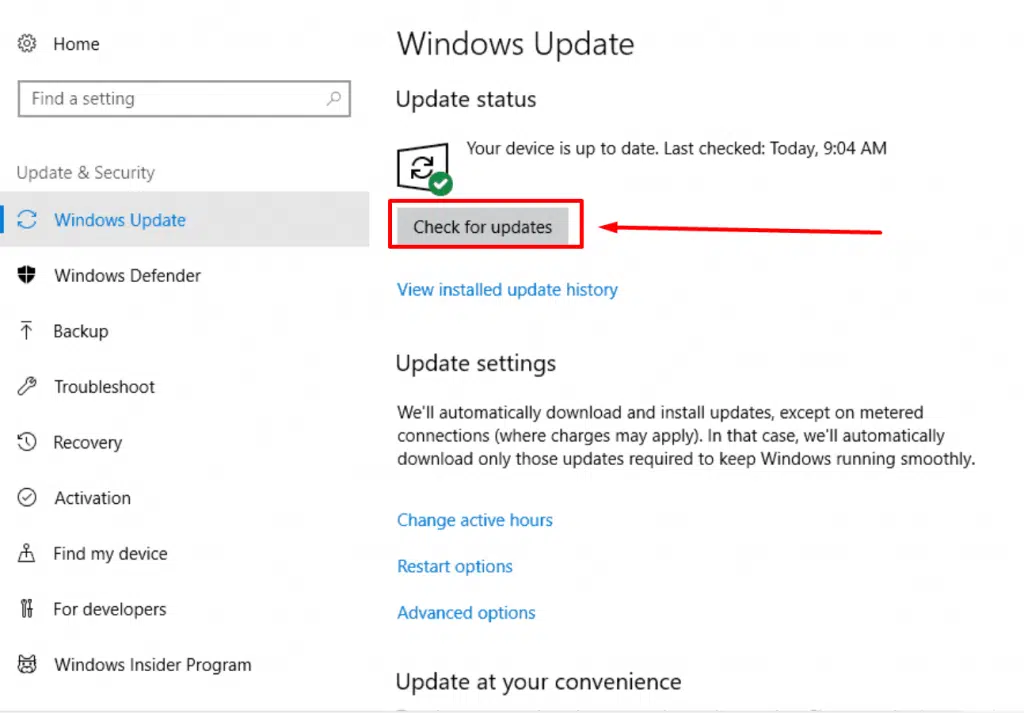
4. However, you can also check out the Windows Installed Update history by clicking on the “View installed update history ” link located just below the “Check for updates” button, as shown in the picture above.
5. Click on it to check which update might be causing the problem and click on the “uninstall updates‘ link to remove that faulty update.
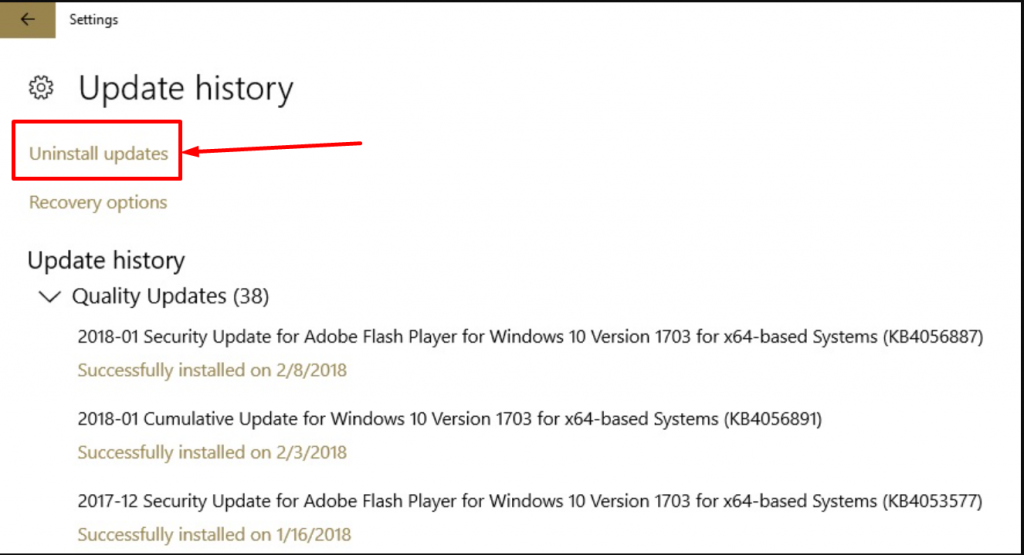
Apply Restore point
If none of the above methods fix your white death of screen issue, the last method you can do is to use the Restore point. This method will bring back your Windows PC to the time it was in before the white screen of death error started to appear.
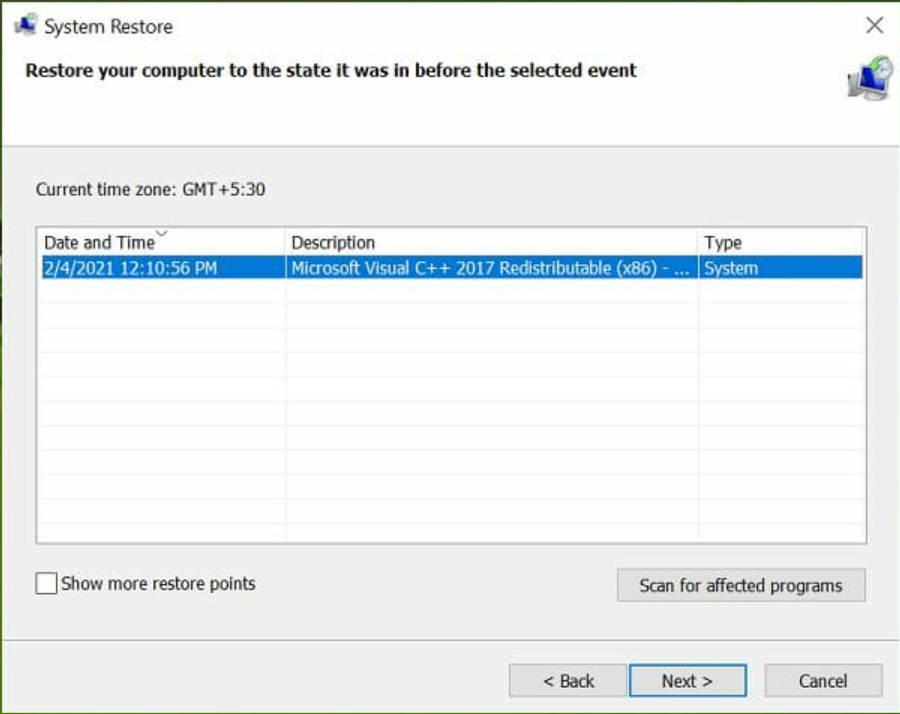
However, if you have not created a restore point you can check here.
What is a White Screen of Death?
This screen got its name due to the Windows blue death screen, which, probably, everyone remembers.
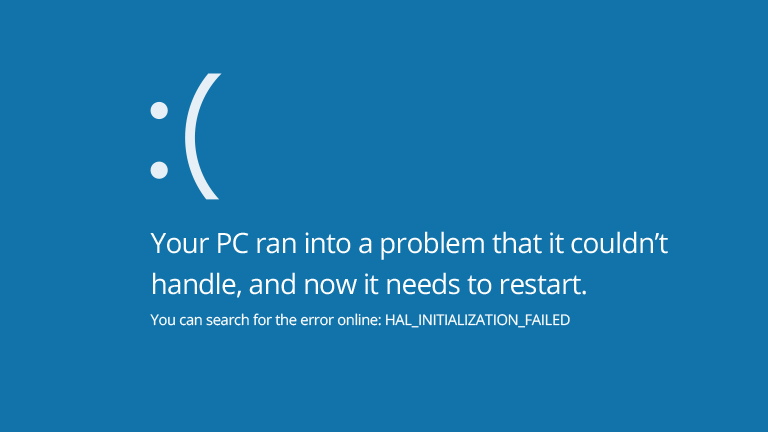
Microsoft’s blue screen and WordPress’s white screen of death are similar in some respects. Both of them notified us that something had gone wrong, but there were no errors on the WordPress screen. The error appears at an early stage of the page generation, and the page itself has not yet loaded and will not be displayed accordingly. The ‘WP_Debug’ mode to display the errors and warnings on-screen is disabled in WordPress by default so that your users do not see anything unnecessary. WordPress often faces HTTP status code errors like 404 error, 504 gateway timeout error, and 403 error.
What are the Causes of the White Screen of Death?
A lot of possible reasons that can cause the WordPress white screen of death, here are some of them:
- You updated WordPress and the update was not completed correctly or stopped in between
- A new or an updated or changed plugin causes the error.
- The installed theme is causing the error.
- There is a conflict between the plugins or theme
- An error in the database;
- Problems with page caching.
Now that we know the possible causes of the problem, let’s look at these in more detail and see how we can fix the blank White Screen of Death error.
These small issues can easily be resolved if your Hosting has WordPress Development and Server Support. WPOven provides you with Dedicated servers, FREE Themes and plugins, FREE daily Malware Scanning and cleanup, and FREE business Emails with every Plan. Starting at $16.61 every month. View Plans
White screen of Death android
Other than WordPress websites and Windows PCs, the white screen of death can also be experienced on smartphones running on Android devices. It can happen on any Android device due to multiple reasons, some of which are:
- Insufficient memory on your phone
- Installed Faulty Apps
- System Internal issues
- External damage to Android phone
Whatever the reason is, there are some methods available that you can try to fix this issue from your end.
White Screen of Death Android fix
- Reboot your Android device to its factory settings.
Go to your Android settings search for the Back & Restore option, click on it, and proceed as per the instructions.
- The clear cache memory of the installed apps and uninstall unnecessary apps.
- Free up memory or storage
- Move your apps from external storage to internal.
- If none of any methods work, the last thing you can do is get your device repaired by a technical expert.
Summary
The white screen of death error you can experience in any of the platforms whether it is a WordPress site, Windows PCs, or on your Android devices. The whole experience is quite frustrating and irritating for the users. There are plenty of reasons that trigger such a type of error, but the best part is the solutions are available and able to fix this issue immediately.
If you have any more points to add that we have missed mentioning in this post or would like to share your own experience, please do let us know in the comment section below!
Frequently Asked Questions
How do I fix the white screen of death?
Check out these 8 methods to fix the white screen of death error on your WordPress site.
1. Debugging mode
2. Deactivate plugins
3. Choose the default theme
4. Clear cache
5. Check Database
6. File permissions
7. Server limitations
8. The corrupted update
What causes the white screen of death on a PC?
There can be multiple reasons that cause the white screen of death on PC, but some of the most common reasons are:
1. Outdated Graphics drivers
2. Hardware failures
3. Recently installed Windows Update
How do you fix a computer with a white screen?
You can fix a computer with a white death of screen error by following these easy methods:
1. Force restart your PC
2. Update your Computer Operating system with the latest version available.
3. Update your graphics driver
4. Turn on your PC in a safe mode
5. Remove all the peripherals connected via USB
6. Use a restore point

I am a Co-Founder at WPOven INC currently living in Vancouver, Canada. My interests range from Web Development to Product development and Client projects. I am also interested in web development, WordPress, and entrepreneurship.

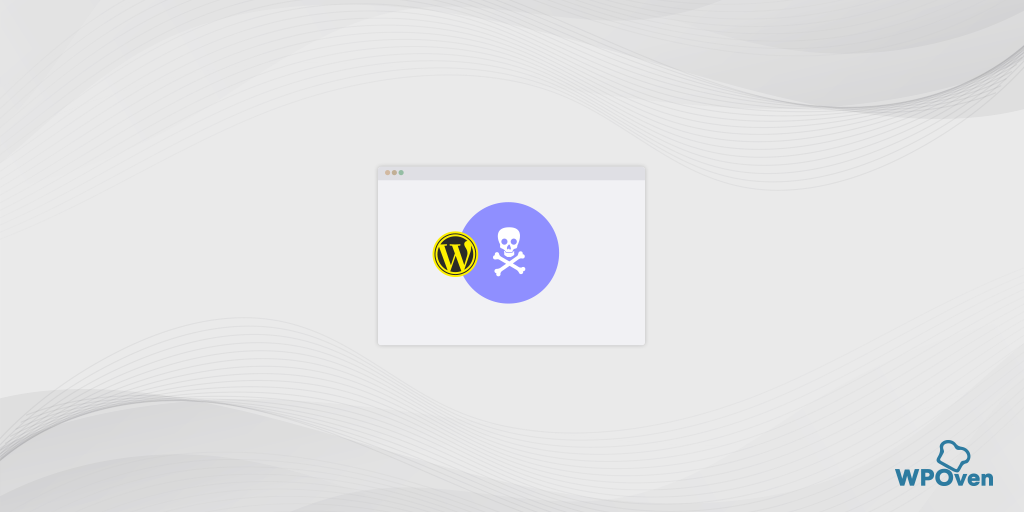
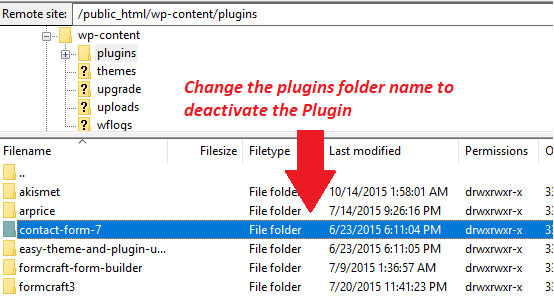
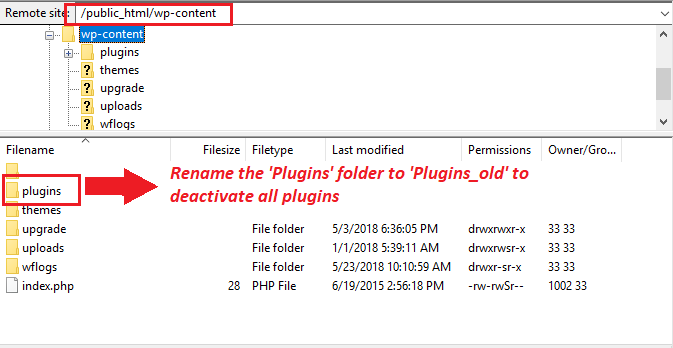
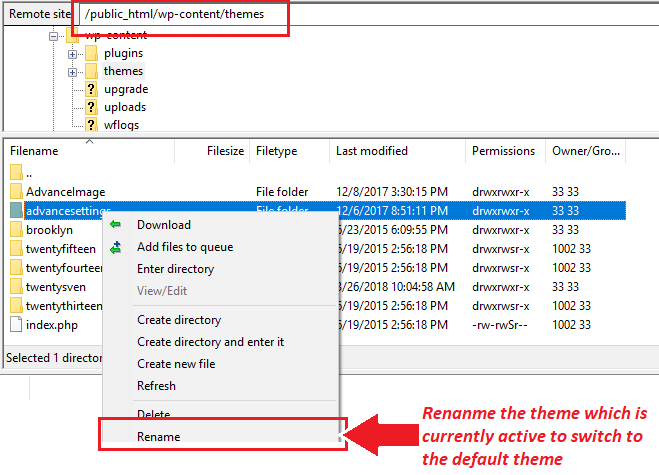
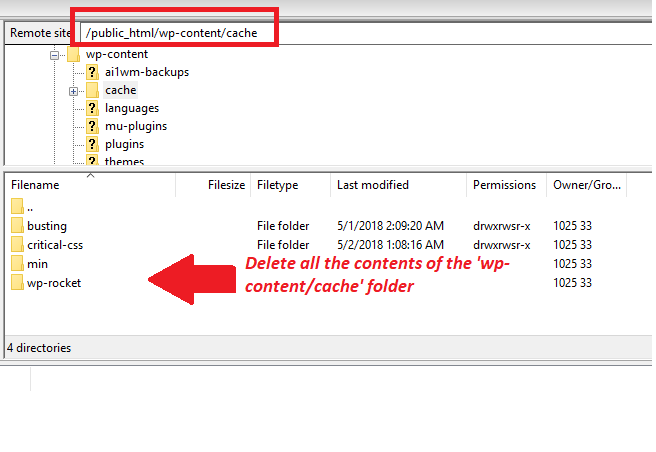
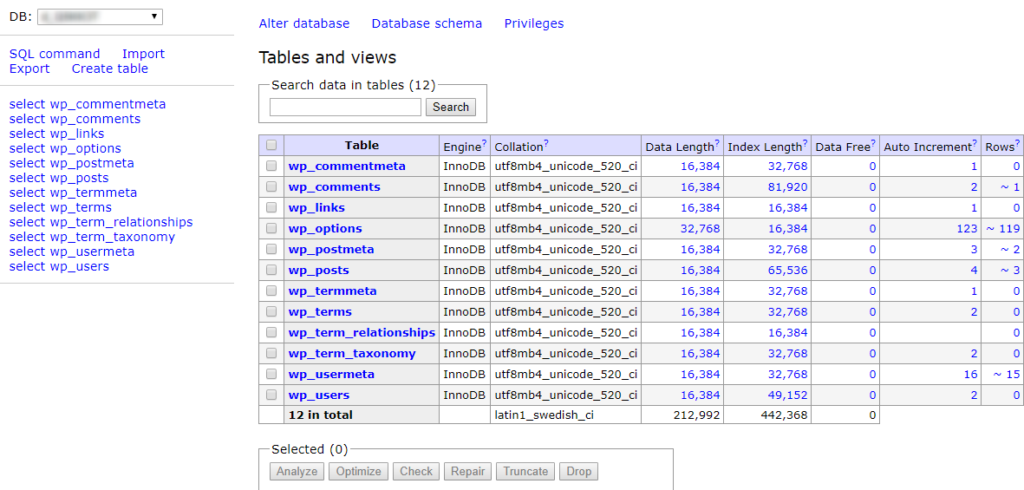
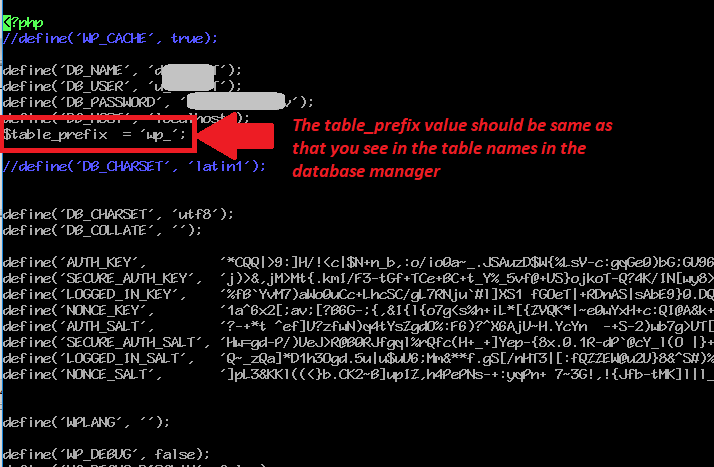
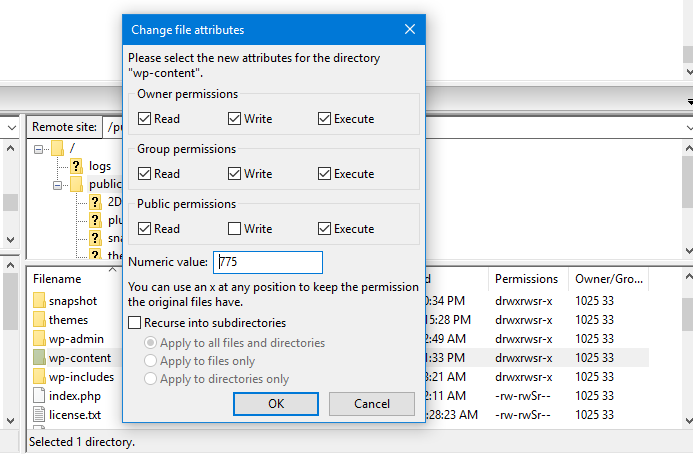
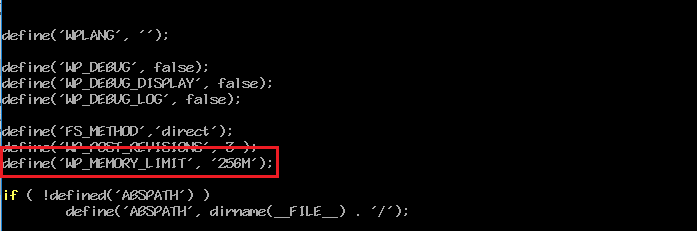
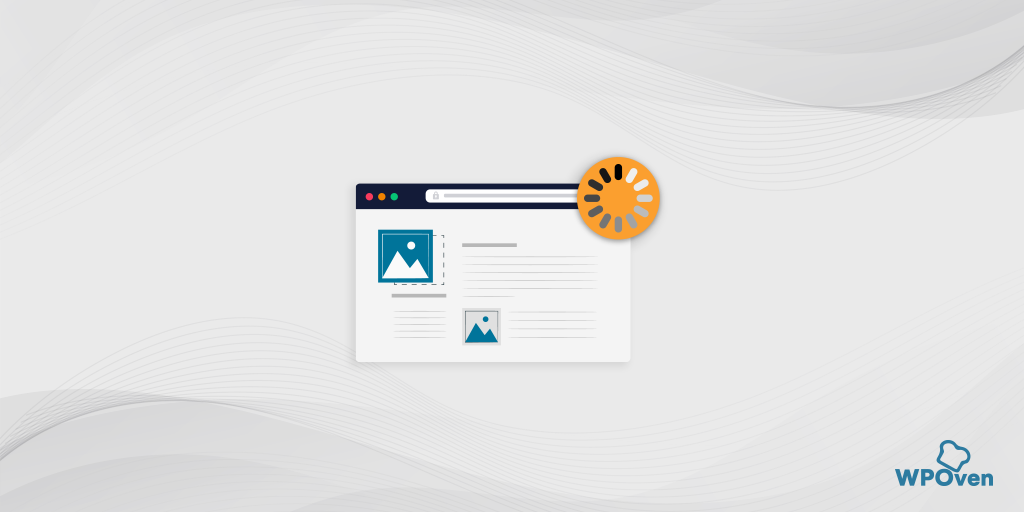
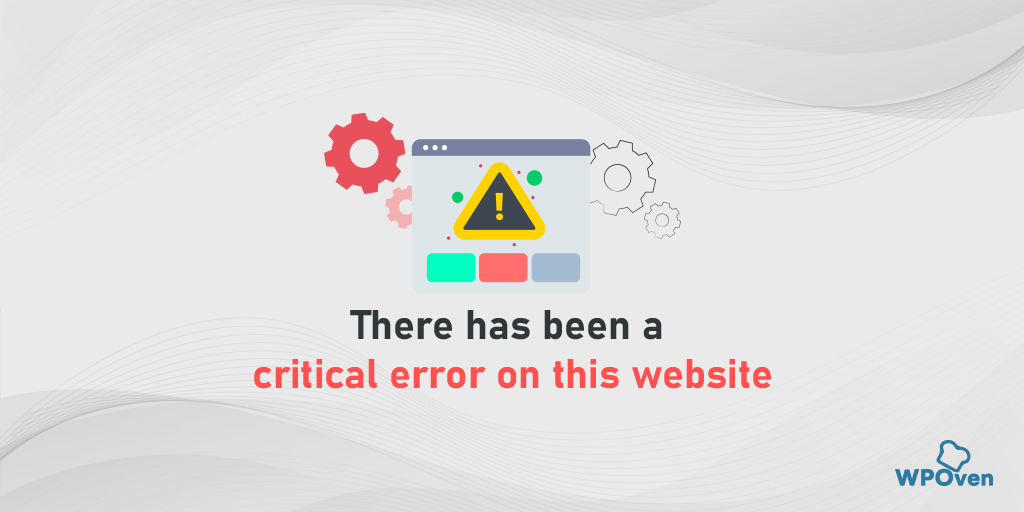
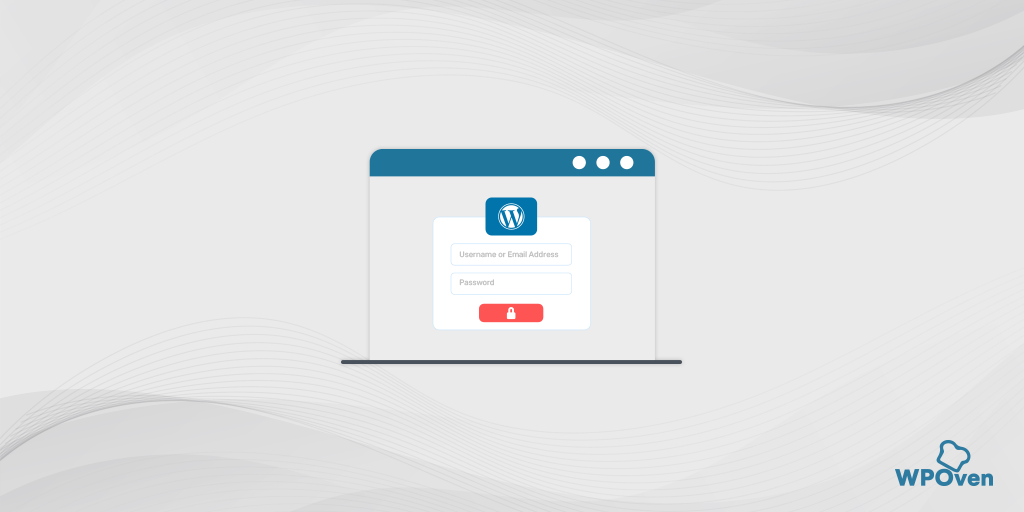
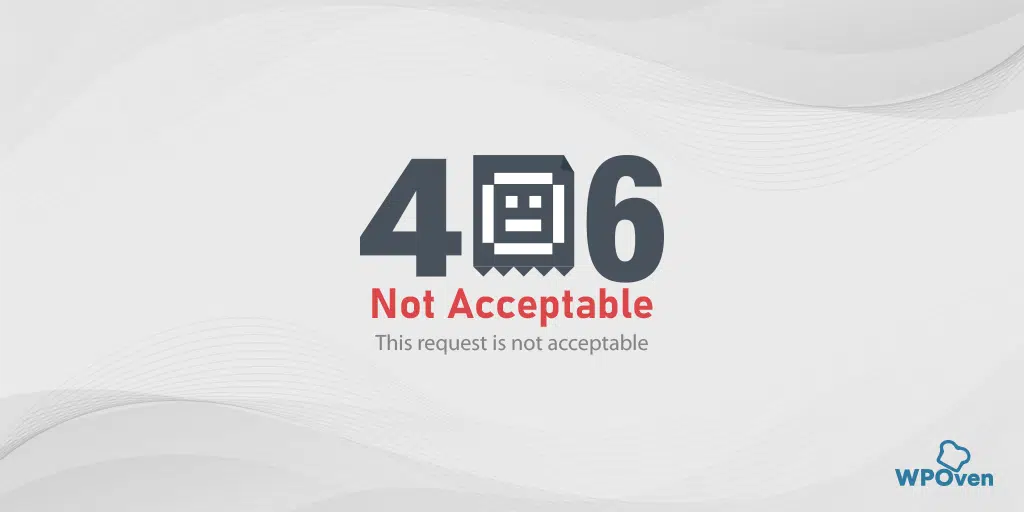
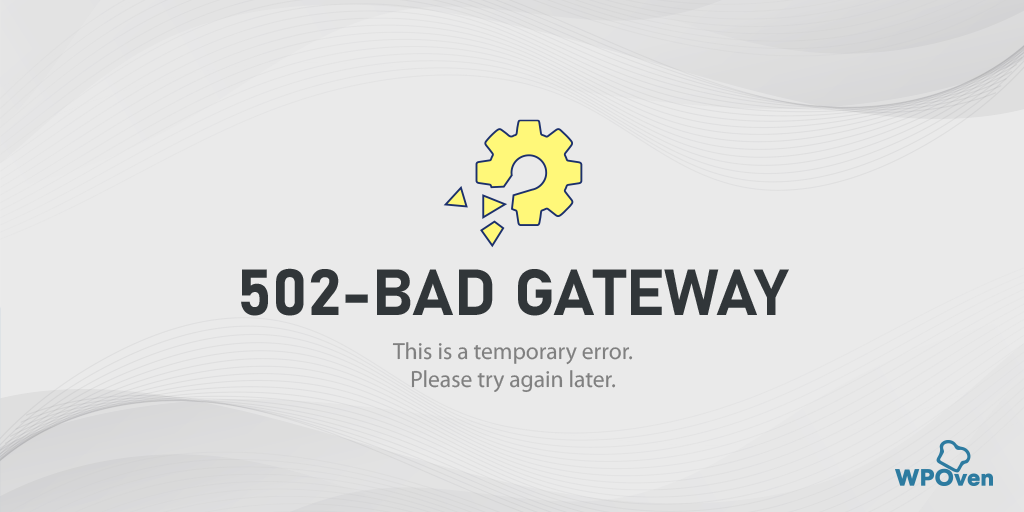
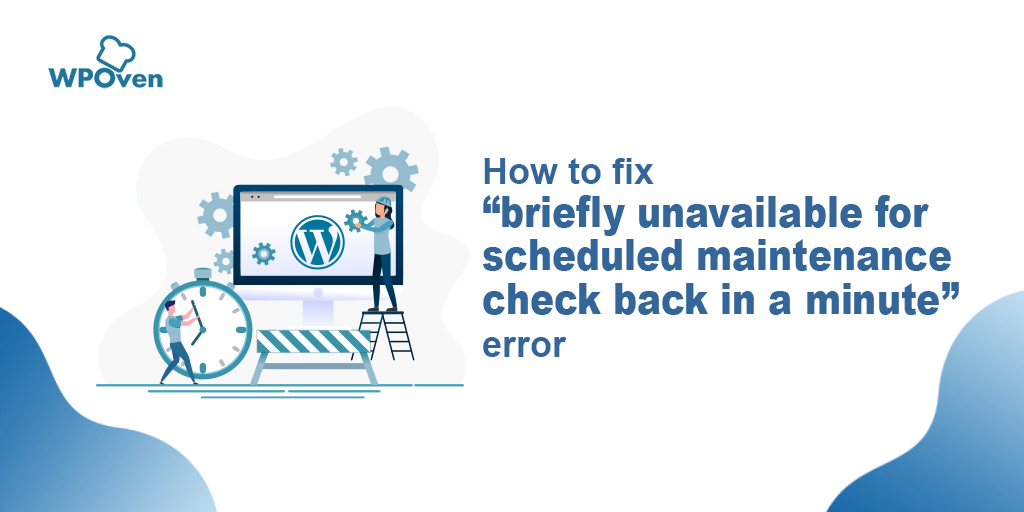

It’s nice information for all
Nice post share……I will definitely use this.