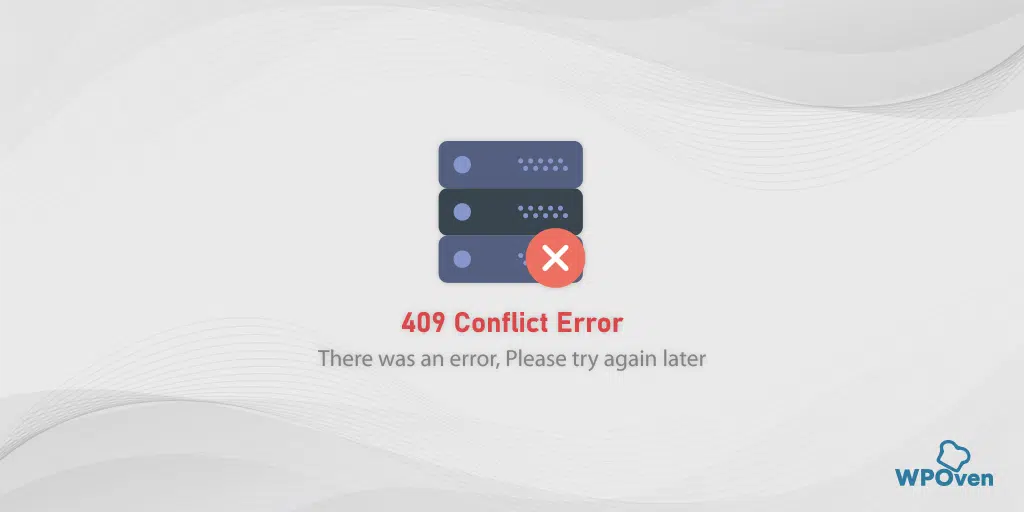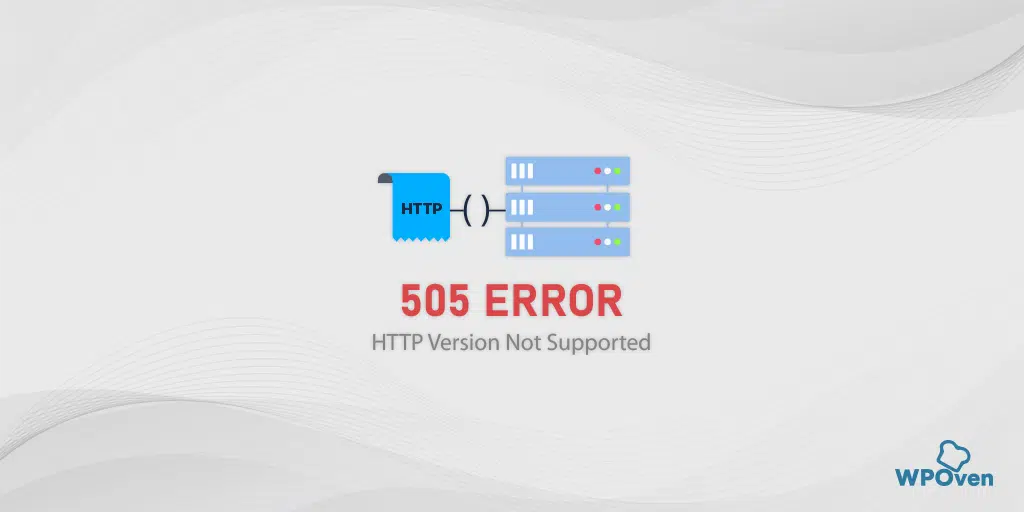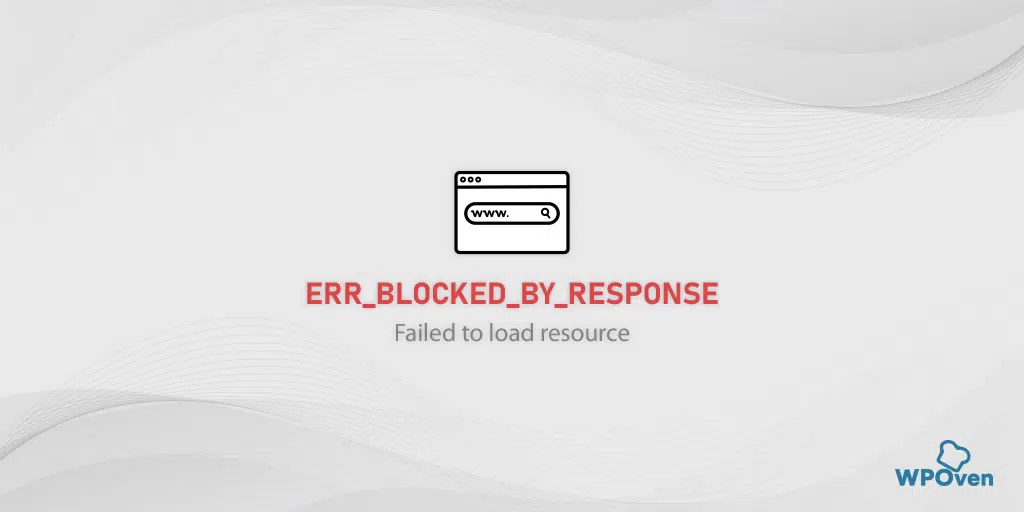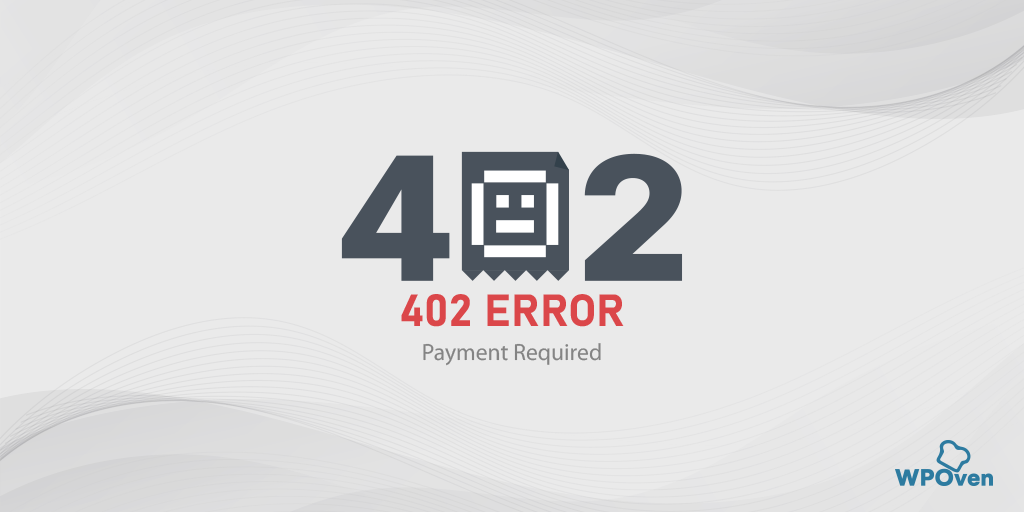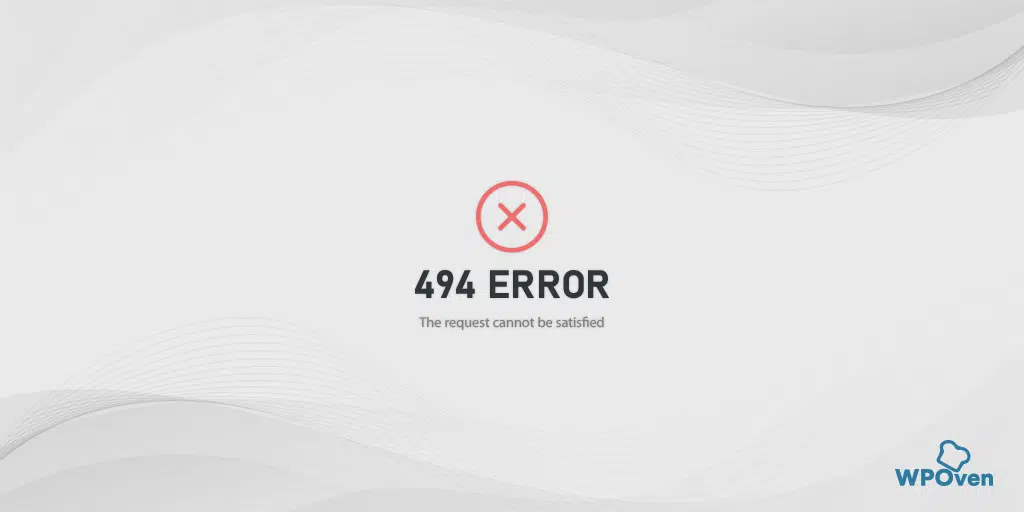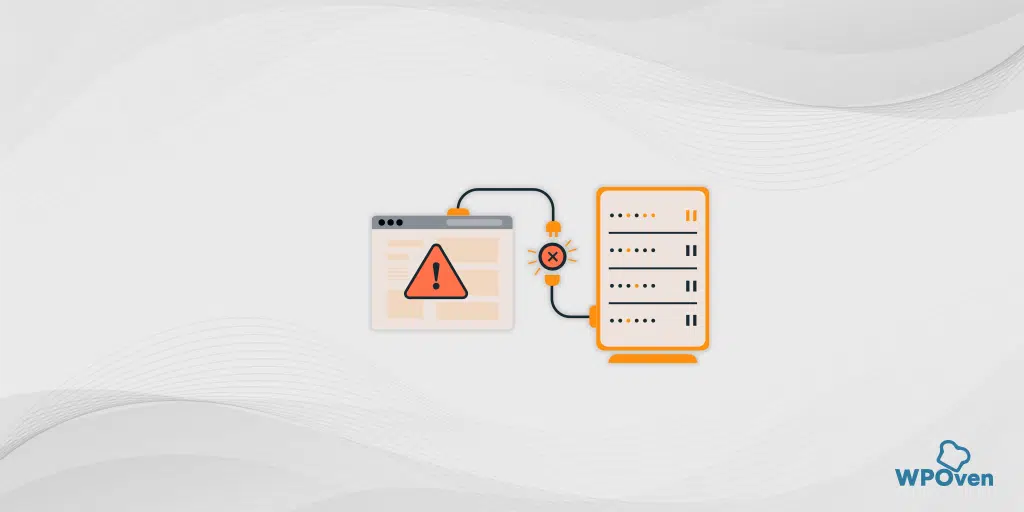How to Fix A ‘400 Bad Request’ Error?
Now that you are aware of the most common causes behind 400 Bad Request errors, you might be wondering, “How can I fix a 400 Bad Request error?” or “What steps should I take to resolve it?”
Fortunately, the answer is simple and the troubleshooting methods are also easy. All you need to simply follow the steps mentioned in this section and resolve the 400 Bad Request error.
Troubleshooting and Resolving “400 Bad Request” Errors: If you encounter a “400 Bad Request” error, follow these steps to troubleshoot and resolve the issue:
- Verify the URL
- Clear Browser cache and cookies
- Temporarily Disable browser extensions or plugins
- Update your browser to the latest version
- Check for any required request headers or parameters
- Split large requests into smaller ones or compress data
- Clear DNS cache
- Seek further assistance if the issue persists
1. Verify the URL
It is a very common problem and often users mistype the URL or domain name in a hurry. So be sure to check the domain name spelling and special characters or any empty space in the URL. Because it may cause a “400 Bad Request” error.
Verify the URL and check for any typos or missing parameters. Carefully check the URL and make sure its structure is correct, it contains all the necessary parameters and should not have any invalid characters.
2. Clear Browser Cache and Cookies
Browser cookies and cache store data and content from websites on the client’s side, improving the browsing experience.
The browser cache holds website files like text and images, reducing the need to request them from the web server and making page loading faster. Meanwhile, cookies store the user’s session history and preferences, enabling personalized browsing.
However, cookies can expire over time, and both website cookies and cache can become corrupted, leading to a 400 bad request error.
2.1. How to fix 400 bad request errors in Google Chrome?
To fix this, you need to clear the browser cache and cookies. If you are using Chrome browser, follow the steps given below:
Step 1: Depending on your browser, Go to the settings menu.
In Google Chrome, for example, you can find the settings menu by clicking on the three vertical dots located in the upper right corner of the window.
Step 2: To proceed, select “More tools” and then click on “Clear browsing data”.
![How to fix the DNS_PROBE_STARTED Error? [8 Ways] 7 Clear browsing data in Chrome](https://www.wpoven.com/blog/wp-content/uploads/2023/03/7.png)
Step 3: A pop-up window will be displayed, and you can choose all three options located under the “Basic” section as depicted in the picture below. These options consist of “Browsing history,” “Cookies and other site data,” and “Cached images and files.
Step 4: Click on “Clear data” to initiate the process.
![How to fix the DNS_PROBE_STARTED Error? [8 Ways] 8 Clearing data in Google Chrome](https://www.wpoven.com/blog/wp-content/uploads/2023/03/8.png)
![How to Fix 400 Bad Request Error in Google Chrome? [8 Quick Fixes] 3 wpoven dedicated hosting](https://www.wpoven.com/blog/wp-content/uploads/2024/03/wpoven-dedicated-hosting1-1024x137.png.webp)
3. Temporarily Disable browser extensions or plugins
Some browser extensions or plugins can cause conflicts with the request sent to the web server, there is a possibility that the web server may consider the request as invalid or not properly formed.
Temporarily disabling them can help identify if any of these add-ons are triggering 400 Bad Request errors.
In the Chrome menu, click on Advanced Tools > Extensions. To disable them just toggle them to temporarily deactivate all of them one by one.
Then, try to access the website again. If the error does not appear anymore. It means a faulty extension was causing the issue. All you have to do is to find the extension causing the error. Turn on the installed extensions one by one and check the availability of the problem site after each one.
4. Update your browser to the latest version
It is always advisable to keep everything up to date with its latest version available. Similarly, keeping your browser updated to its latest version can also potentially fix the 400 Bad Request Error.
When you update your browser, it brings you the latest bug fixes, security patches, and compatibility improvements. Also, these updates help to fix issues related to handling requests and Processing data. That could resolve the 400 Bad Request error.
Also, the latest version of updates mostly include improvements in handling and validating HTTP requests, as well as improved support for web standards.
Therefore if you keep your browser updated, you reduce the chances of encountering any type of error and also enjoy a smooth browsing experience.
To update the Google Chrome browser, you can follow these step-by-step instructions:
- Open Google Chrome on your computer.
- Click on the three-dot menu icon located at the top right corner of the browser window.
- From the drop-down menu, hover over the “Help” option.
- In the Help submenu, click on “About Google Chrome.” This will open a new tab with information about your current Chrome version.
- Chrome will automatically check for updates and display the update status. If an update is available, it will begin downloading and installing automatically.
- Once the update process is complete, click on the “Relaunch” button to restart Chrome and apply the updates.
- After Chrome relaunches, it should be updated to the latest version.
Note: The steps may vary slightly depending on the version of Chrome or the operating system you are using.
5. Check for any required request headers or parameters
Servers are required to follow a complete protocol to fulfill the request. For instance, when you request a server, you must also ensure that all the necessary information is included.
Such as when you interact with a web server or an API, a specific type of headers or parameters are required to complete the request.
For those, who are not aware of headers as well as parameters, let me make it easy for you to understand.
Request headers are like additional information, that are sent along with the request to provide instructions to the server. These headers may include information such as authentication credentials, type of content, or information about the client making the request.
Whereas Request parameters are data values sent as part of the request URL. They provide essential specific information to the server to process the request correctly. These parameters mostly include search queries, user IDs, or options for filtering data.
Therefore, checking any of these request headers or parameters will help you to make sure that, you have provided all the essential information that is included and properly formatted in your request. This will make you confident that the server can process the request correctly and provide the correct response.
6. Split large requests into smaller ones or compress data
It is also possible that, if you try to upload a larger file size that crosses the server limit, it will respond with a 400 Bad Request error message.
To fix this, there are certain things you can try from your side. The first is, that you can consider breaking down the request into smaller pieces. This way you can lower the burden on the server and also it will be easy for it to process each smaller part.
Another thing you can do is to compress the data before sending it. This way you can reduce the original size of the request and it will be easy for the server to handle. This compression technique is best suitable for data such as large audio files, videos, or images without losing any important information.
7. Clear DNS cache
Another common reason that might be triggering a 400 Bad request error is your corrupt or outdated local DNS lookup data.
Here you need to understand that, the browser doesn’t handle this data directly. It is stored by your operating system. So, you do not need to worry, we have a separate comprehensive guide for you. In which you will guided on How to clear the DNS cache for both Windows and MacOS operating systems.
Read: 🚩 How to Easily Flush DNS Command Cache (Windows, Mac, Linux)
8. Seek Further Assistance if the issue persists
If you have tried all the methods mentioned above but all in vain and still facing the error message. The only last option lest for you to get Assistance from your Hosting provider.
Sometimes, this error can also happen due to misconfiguration of the website itself. It would be a great idea to reach out to the website admin directly and report the error.
On the other hand, if you are the website owner, then you can reach out to your web hosting provider’s support team and ask them to help you out.
How to prevent the ‘400 Bad Request’ Error?
To minimize the occurrence of “400 Bad Request” errors, consider implementing the following preventive measures:
- Double-check URLs and parameters: Before submitting a request, review the URL to ensure it is accurate and includes all the required parameters. This simple step can prevent potential errors.
- Keep browsers and web applications up to date: Regularly update your browsers and web applications to their latest versions. This ensures compatibility with modern web standards and reduces the likelihood of encountering errors.
- Validate user inputs on forms: When dealing with user input forms, implement proper validation to prevent the submission of invalid data. This validation can be done on the client side using JavaScript or on the server side to ensure data integrity.
- Optimize website code and scripts: Regularly audit and optimize your website’s code and scripts to minimize the chances of syntax errors that could trigger a “400 Bad Request” error. Proper code organization and adherence to coding standards can help prevent such issues.
- Implement proper error handling mechanisms: On the server side, implement robust error handling mechanisms that provide meaningful error messages to users when a “400 Bad Request” error occurs. Clear and informative error messages help users understand the issue and take appropriate action.
- Regularly monitor server logs and error reports: Monitor your server logs and error reports to identify any recurring “400 Bad Request” errors. By proactively identifying and addressing these issues, you can prevent them from negatively impacting your website’s performance.
What is a ‘400 Bad Request’ Error?
The “400 Bad Request” is an HTTP status code which means the server couldn’t understand or is unable to process a client’s request due to incorrect formatting.
In other words, you can understand it as, when a server encounters this error, it means that the request sent by the client cannot be understood and the server cannot determine its status code category. This error arises from issues such as syntax errors, invalid data, or missing parameters.
What does 400 Bad Request Error look like on different Browsers?
You must have seen 400 Bad Request Errors many times on your Chrome browser, and it is a fact that, just like the 404 Not Found error, the 400 Bad Request error can also be customizable and may appear differently on different browsers.
If the website doesn’t have a custom error page, the browser will display the default error page. Let’s take a look at how it appears on different browsers.
1. 400 Bad Request Chrome
In Google Chrome, the 400 error will be displayed with a message, i.e., “This page isn’t working“
![How to Fix 400 Bad Request Error in Google Chrome? [8 Quick Fixes] 4 400 Bad request Chrome](https://www.wpoven.com/blog/wp-content/uploads/2023/05/400-Bad-request-Chrome-1024x618.png)
But when you see it on other browsers such as Firefox and Safari, the error will be displayed as a completely white tab without any error message.
2. 400 Bad Request Firefox
![How to Fix 400 Bad Request Error in Google Chrome? [8 Quick Fixes] 5 400 Bad request Firefox](https://www.wpoven.com/blog/wp-content/uploads/2023/05/400-Bad-request-Firefox-1-1024x618.png)
3. 400 Bad Request Safari
![How to Fix 400 Bad Request Error in Google Chrome? [8 Quick Fixes] 6 400 Bad request Safari](https://www.wpoven.com/blog/wp-content/uploads/2023/05/400-Bad-request-Safari-1024x618.png)
4. 400 Bad Request Microsoft Edge
In Microsoft Edge, the 400 Bad Request error will be displayed as “This page isn’t working at the moment“.
![How to Fix 400 Bad Request Error in Google Chrome? [8 Quick Fixes] 7 400 Bad request Microsoft Edge](https://www.wpoven.com/blog/wp-content/uploads/2023/05/400-Bad-request-Edge-1024x618.png)
Read: 🚩 What is a 4XX Error? A Guide to 4XX HTTP Status Codes
Why does 400 error occur?
There can be various reasons that cause 400 Bad request errors and even this error is not limited to only certain Browsers or Operating systems. Therefore, the troubleshooting method can be varied.
1. Incomplete URLs
If you have an invalid URL structure in the web address, there are high chance that you encounter 400 bad request errors. The invalid URL structure means, something is missing or your URL structure is poor.
You might have a typo error, used invalid characters, incorrect syntax, or missed some parameters. Which turns out to be a URL invalid render and causes the server to reject the request.
2. Invalid or Missing Request headers
Invalid or missing Request headers can also be a valid reason for triggering this error. This is because the main purpose of request headers is to provide additional information about the client’s request.
But if anything went wrong such as headers are invalid or missing. The server will refuse to process the request and display an error message “400 Bad Request”.
3. Corrupt Browser Cache and Cookies
Even though you have entered the correct URL, the 400 Bad request error can be triggered due to your Browser. Over time, the Browser cache gets corrupted or Outdated and that can be also the reason.
4. DNS lookup Cache
Just like the corrupt browser cache, the 400 Bad Request error can also happen if the DNS cache gets corrupted. It happens when the information is stored in the DNS cache and it becomes inaccurate, outdated, or inconsistent.
The DNS cache’s main purpose is to store previously resolved domain names to IP address mappings. This allows for faster and more efficient browsing by eliminating the need to query DNS servers repeatedly for the same information.
5. Large request size exceeding server limits
Servers typically impose certain limitations on the size of files you upload to prevent excessive resource consumption. When you try to upload a file to the website that exceeds the upload request to be fulfilled, the server is not able to complete the upload request.
Read: 🚩 How to fix the “The uploaded file exceeds the upload_max_filesize directive in php.ini” Error?
6. Invalid or unsupported HTTP methods
HTTP methods help to determine the type of request being made such as GET, POST, or PUT. But if an unsupported or incorrectly specified HTTP method is used, the server cannot understand the request and responds with a “400 Bad Request” error.
7. Server Glitch
Although the 400 Bad Request error is majorly a client-side error, it can also be triggered due to server-side issues as well. This 400 Bad request error indicates a general server error that can be due to temporarily unspecified server issues or slight glitches.
If this is the reason, you do not have much control over it especially if you trying to visit a third-party website and the only thing left for you is to refresh the website or check the website status at regular intervals whether the issue has been resolved by the web admin or not.
Tip: If your website experiences too many and frequent server issues, it is time to migrate to a more reliable and Best dedicated wordpress hosting.
Summary
Before directly jumping into the troubleshooting methods, it is better to understand the 400 Bad Request error first. Figure out the common causes that trigger this error and then follow the troubleshooting steps mentioned in this blog.
You will effectively resolve and also prevent this “400 Bad Request” error easily. Also, there is an additional tip for you to follow.
Also, try to double-check your URL before hitting the enter button, optimize your website code, and keep your browsers up to date.
By following these best practices, you can not only enhance your website’s functionality but also able to minimize the risk of errors.
If you have any queries or suggestions regarding this post, please do let us know in the comment section below.
Frequently Asked Questions
How do I fix a 400 Bad Request?
How to fix a 400 Bad request error? (8 methods)
1. Verify the URL
2. Clear Browser cache and cookies
3. Temporarily Disable browser extensions or plugins
4. Update your browser to the latest version
5. Check for any required request headers or parameters
6. Split large requests into smaller ones or compress data
7. Clear DNS cache
8. Seek further assistance if the issue persists
What is 400 Bad Request on Chrome?
A “400 Bad Request” error on Chrome is an HTTP status code that indicates the request sent to the server is invalid or malformed. This error occurs when the browser is unable to understand or process the request due to various reasons such as incorrect syntax, missing or incorrect parameters, or issues with the server configuration. I
What causes a 400 error?
The possible reasons that cause a 400 Bad gateway error are:
1. The causes of a 400 Bad request error are:
2. Incorrect URLs
3. Invalid or missing request headers
4. Corrupt Browser Cache and Cookies
5. DNS Lookup Cache
6. Large request size exceeding server limits
7. Invalid or unsupported HTTP methods
8. Server glitch
![How to Fix 400 Bad Request Error in Google Chrome? [8 Quick Fixes] 8 Rahul](https://www.wpoven.com/blog/wp-content/uploads/2024/04/Screenshot-2024-03-07-at-9.27.44%E2%80%AFAM.png)
Rahul Kumar is a web enthusiast, and content strategist specializing in WordPress & web hosting. With years of experience and a commitment to staying up-to-date with industry trends, he creates effective online strategies that drive traffic, boosts engagement, and increase conversions. Rahul’s attention to detail and ability to craft compelling content makes him a valuable asset to any brand looking to improve its online presence.

![How to Fix 400 Bad Request Error in Google Chrome? [8 Quick Fixes] 1 400 Bad Request](https://www.wpoven.com/blog/wp-content/uploads/2023/05/400-Bad-Request.png)