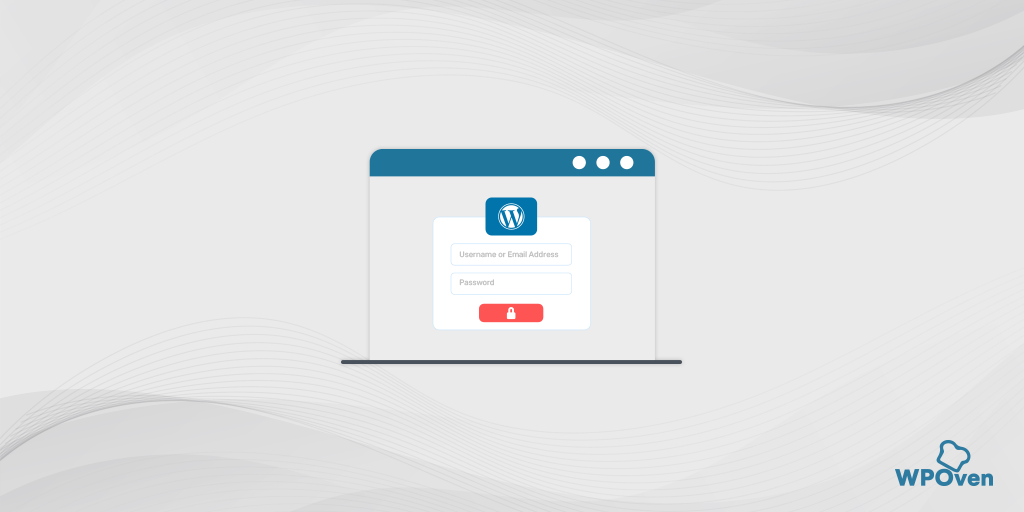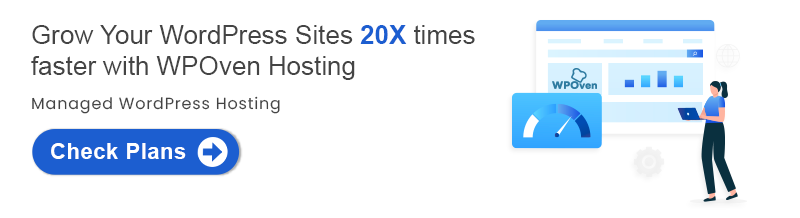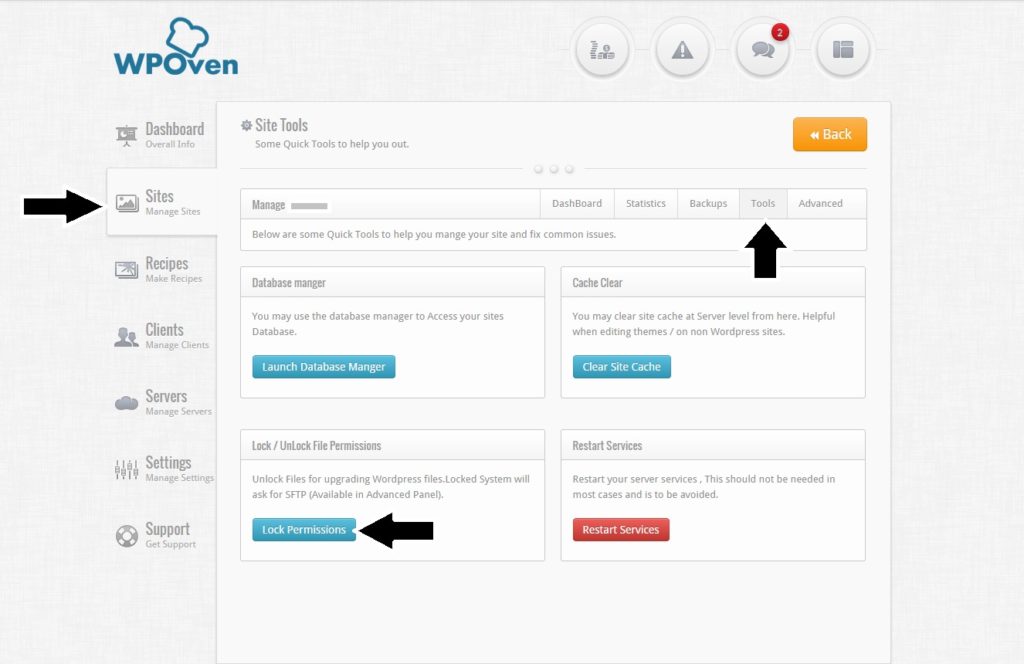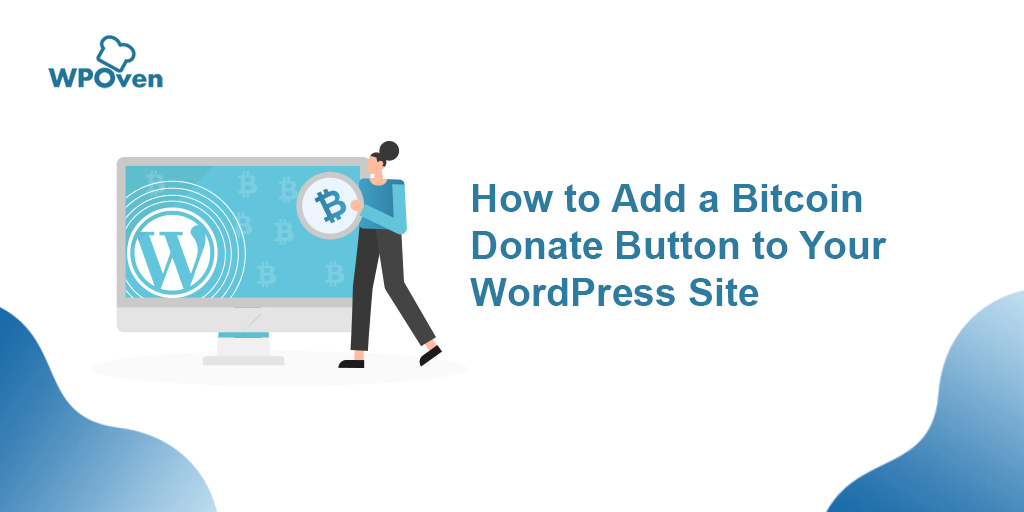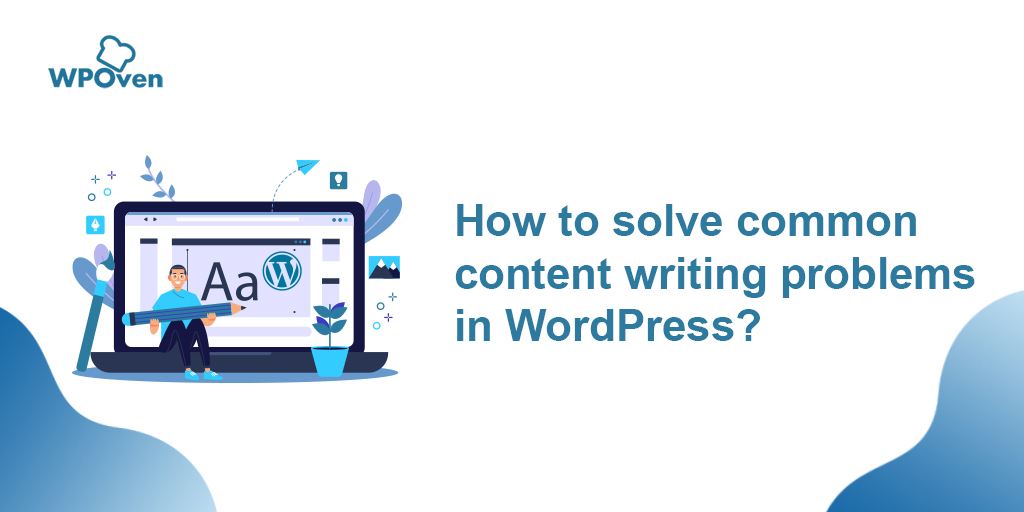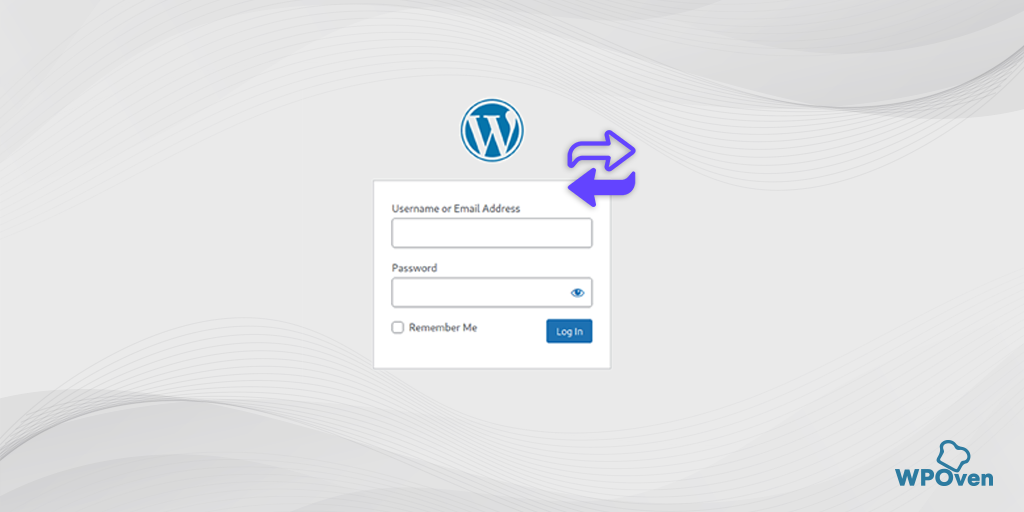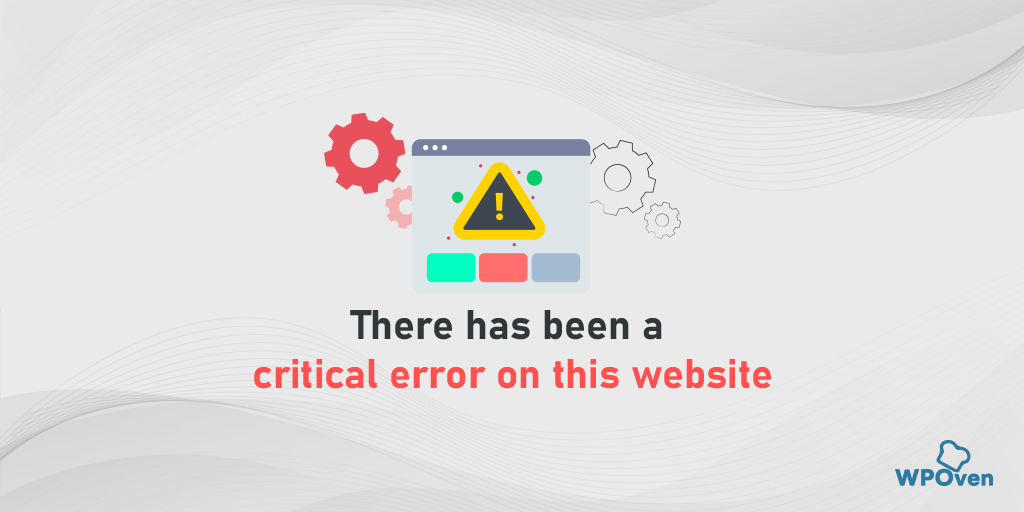Locked out of WordPress creates a sense of panic for most of the users. Especially for those who do not know the possible reasons and its solution. It is somewhat similar to When you went to a restaurant with your friends and you forget to bring your wallet with you. First, you will become panic and after some time you will be looking for possible solutions or alternatives.
However, there are various reasons to be being locked out of WordPress. Which you will get to know in this article. But the most prominent and common reason is your website is being compromised or hacked. If the hacker manages to intrude in your WordPress admin dashboard. You must try hard to gain access to your website as soon as possible.
Because a hacked website has the potential to destroy your business. Once they have control over your website, they can leak your vital information, Data theft, running offensive ads and doing criminal activities. And due to these malpractice and malicious activities, Google and other search engines can ban your website forever. That will hit your business hardly.
But, You should not need to worry. Because there is a solution to every problem, depending upon the type of locked out of WordPress issue. In this article, we try to bring you all the possible reasons and their solutions of Locked out of WordPress.
But before fixing any WordPress-related issue, we highly recommend you to take a complete backup of your WordPress website for your safety. If you do not know how to do it, you can check out the details below:
Restoring WordPress or creating WordPress Backup
You can either do it manually by simply copying all the website files and save them either on the cloud or on your computer. Even you can take help from WordPress Backup Plugins, which can make the whole process easier. You never know what might get wrong, and for your safety always Perform a backup.
The other methods for creating backups are
Restoring or Creating WordPress backup using FTP client
Before we proceed, first you need a FTP client such as FileZilla to be installed on your Laptop or PC. Now follow these steps to begin the process:
- Go to your FTP account section in your cPanel. Find out the credentials they you need to put in FileZilla’s settings.
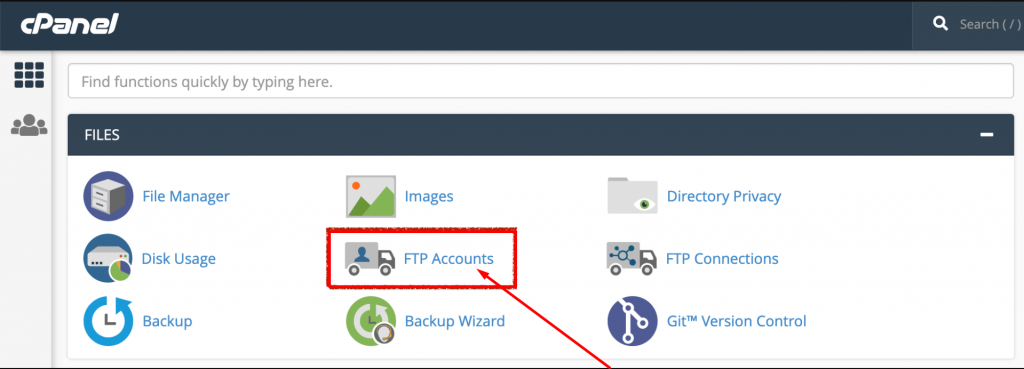
Note: If you unable to recall or forget your FTP account password, you can ask for change the password.
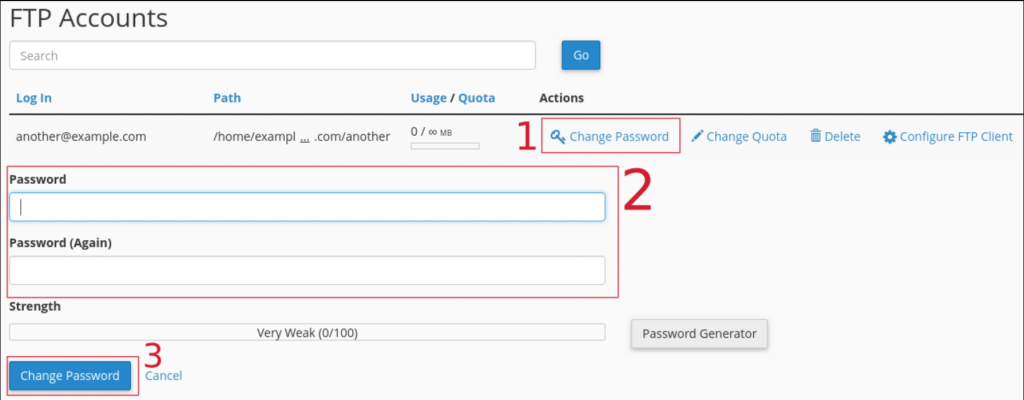
2. Now open File Zilla, Go to file menu > Site Manager > New Site, Provide the essential credentials i.e Hostname, user and password. That we have already copied from the CPanel FTP account. And leave other options as it is. And finally Click on connect.
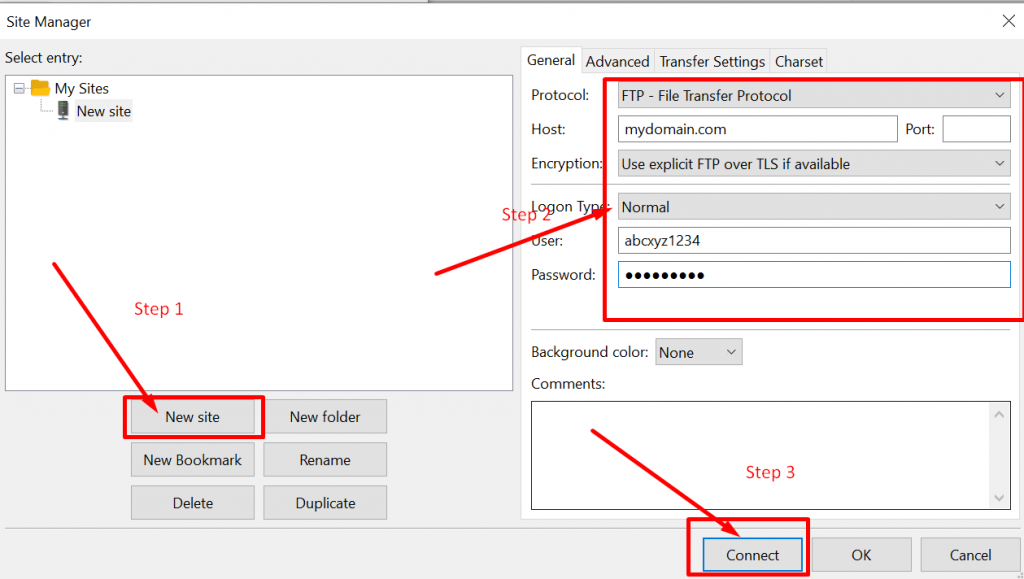
3. When the connection established successfully, You need to download the public_html file by right-clicking on it and choosing the Download option.
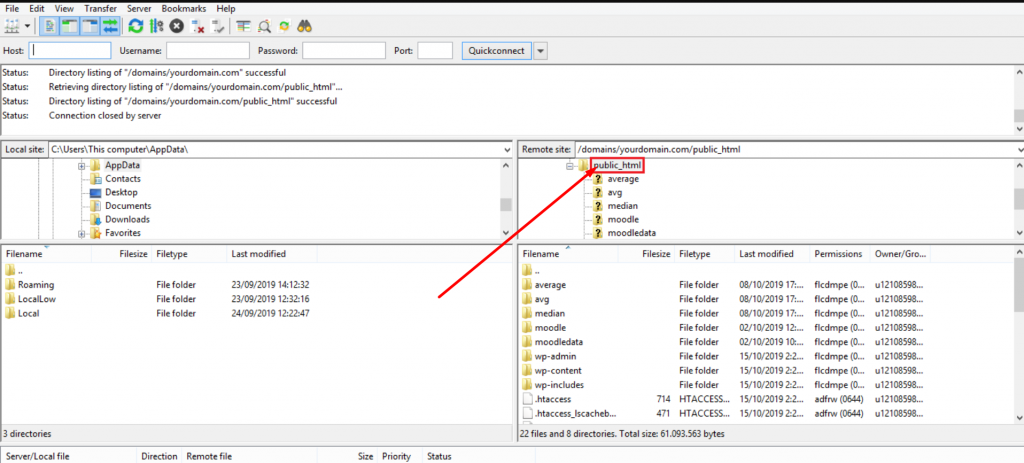
It will took some minutes to download the file and you can save that file either on your computer or cloud storage.
Creating WordPress backup using phpMyAdmin
Restoring or Creating a Backup of your Website is way easier by accessing the phpMyAdmin section in your WordPress database. To perform this follow these simple steps mentioned below :
- Go to your Cpanel data base section > Locate phpMyadmin icon as shown in the picture below:
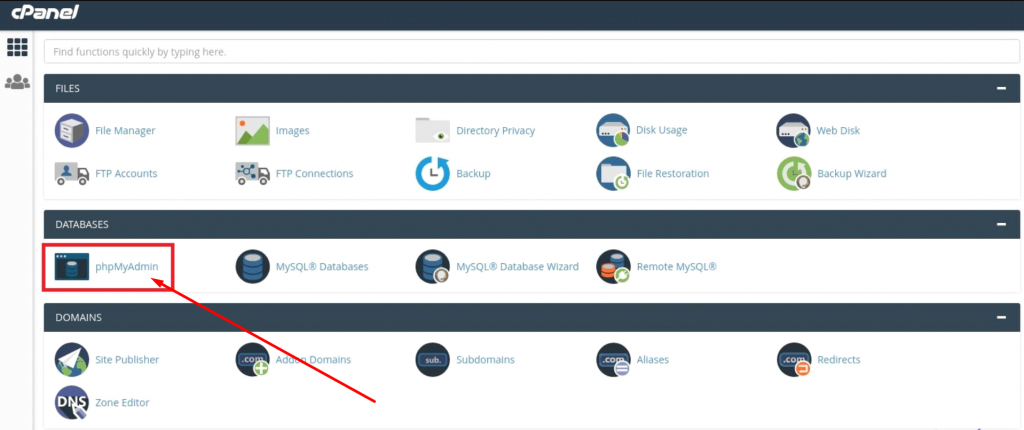
2. Click on the phpMyAdmin section, and mark all the checkboxes at the bottom to select all of the tables as shown in the pic below. And click on the Export menu to export all the files.
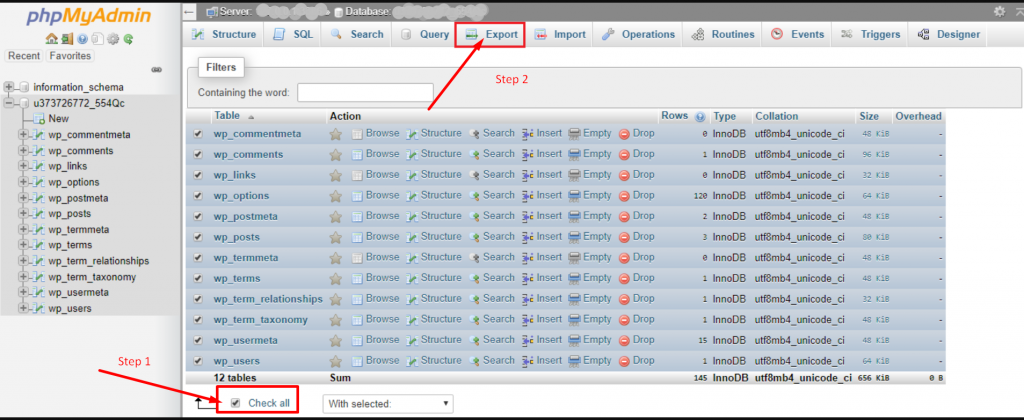
3. After clicking on the Export menu, a new window will open. Select “SQL” as format and click on the go button to start downloading the file. And it’s done.
But at WPOVen, you do not need to do anything.
To restore a backup for your site, you can either :
1) Drop a support ticket and our support team will be happy to restore the backup for you.
OR
2) You can download the desired backup and restore it by logging in through SFTP.
Possible reasons for Locked out of WordPress and its solutions
Not just a few, but there are Multiple reasons for Locked out of WordPress. You may have installed themes or plugins, had failed too many login attempts, Messed up with Website core files or it might be problem with WordPress server.
If you forget your login credentials you better know what to do next. Hence, some issues you might have solutions but there are some reasons that are not common. But whatever will be the reason, this article will help you to fix locked out of WordPress with various solutions available.
1. Locked Out of WordPress Due to You Forget or Type Incorrect Login Credentials
It is one of the most common human errors, which result in Locked out of WordPress. Sometimes users either in a hurry or with multiple WordPress login details got confused and type wrong login credentials. And it is also tough to remember multiple usernames and passwords for a person.
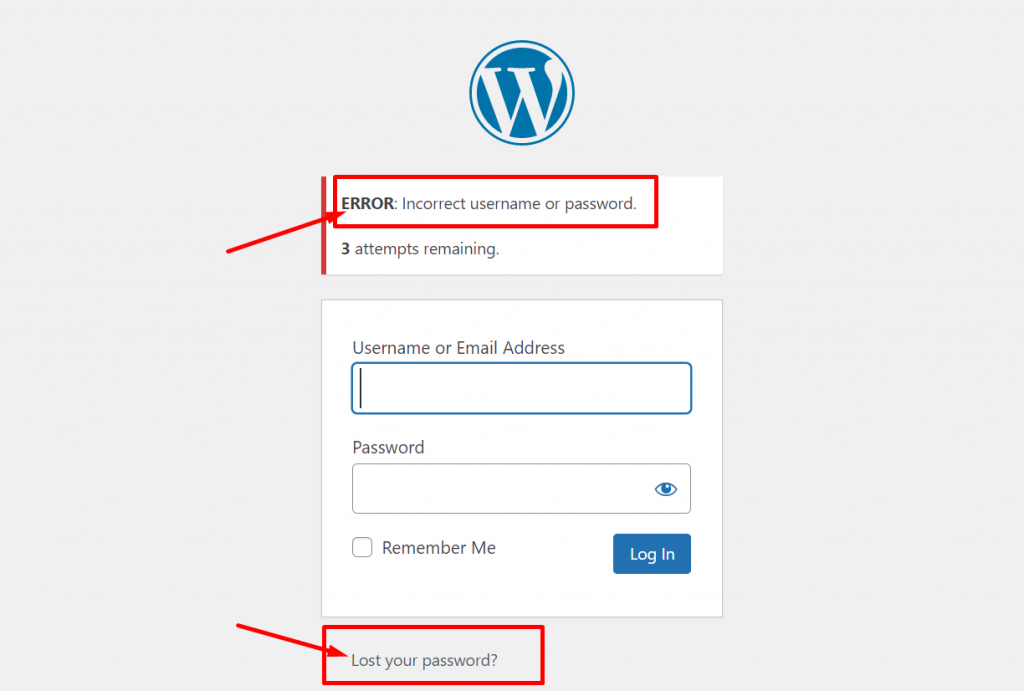
Solution
The best solution to this problem is you must be careful and attentive while typing the username and password. Be patient and type each character and letter carefully. But if you forget the password, consider the “Lost your password?” option to reset it.
2. locked Out of WordPress Due to Unable to Reset Password
At times, Due to some issues with your email server. The password recovery email is failed to receive in your inbox. If this happens to you, you can easily reset your password directly into the database. It is also possible that some have infiltered access to your website.
Solution
Most of the time simply a ” forget your password” option works. But even if it does not work, you can also change the password from your host control panel.
If your host provides you Cpanel. You need to go to the Database section and click on phpMyAdmin option.
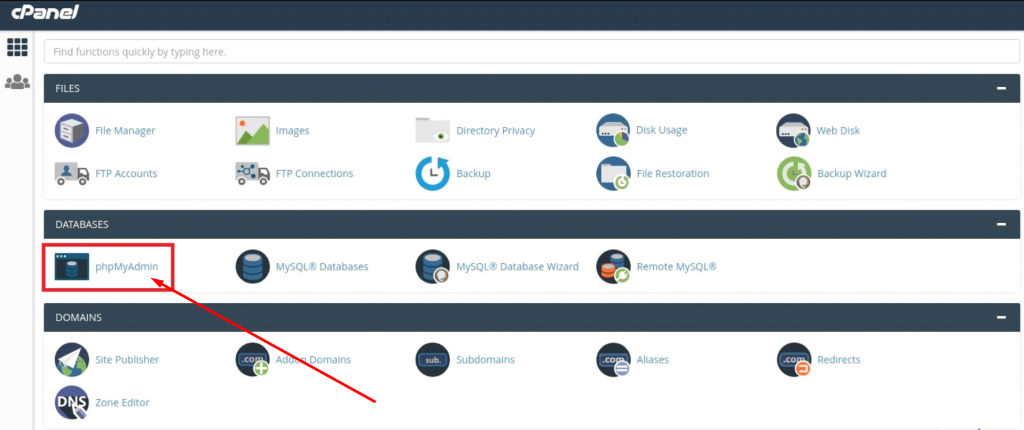
Once you click on phpMyAdmin, a page will open showing all the available database on the left side. Click on your database to open it.
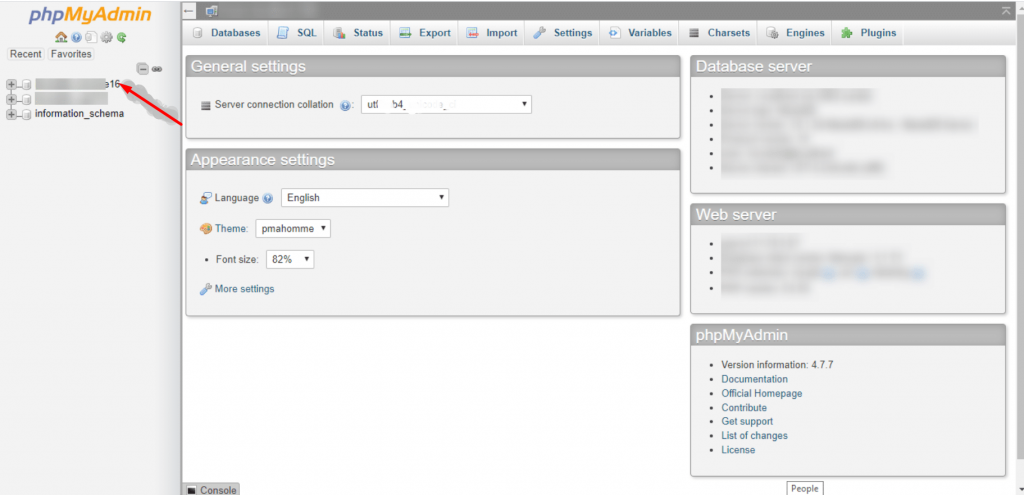
Once you select your database, Now scroll down to search “wp_users“. And click on the browse option.
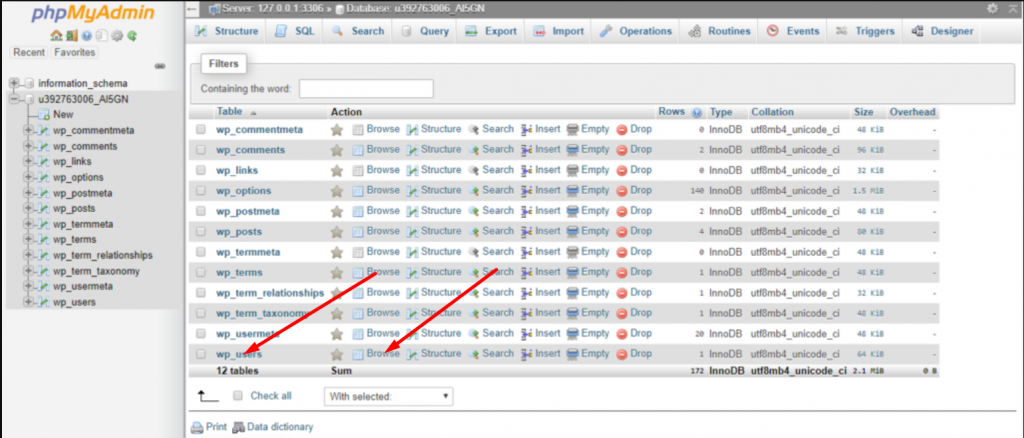
The next thing you have to do is to find an admin user and click on edit. A form page will be showing up, showing all the user credentials. You need to locate the user_pass column and type a new password and if necessary you can make other changes as well.
After that, You need to change the Function value of your password to MD5 which enhances the security of your website by encrypting the password. After all the changes have been done, you can click on the “Go” button to save the changes. Once resetting your password you will no longer be locked out of WordPress.
3. Locked Out of WordPress Due to You Forget your WordPress Custom Login Url
Users use one of the most important measures to tighten the security of a website by either customizing the login URL or hide them. It helps in preventing hackers to hack and bots to intrude on the website. But it is a human tendency to forget things easily. Sometimes they forget the Username password and sometimes their Login URLs.
Even some users bookmark the URL but accidently you might have deleted that too. But do not need to worry, just follow the solution mentioned below:
Solution:
If you were using some sort of plugin like WPS Hide login, you need to simply disable the plugin by using an FTP client and access the WordPress file and renaming the plugin folder. Once the plugin renamed it will be no longer read by WordPress. From then the default login URL will start work and you will be no longer locked out of WordPress.
4. Locked Out of WordPress Due to Hackers
If you are locked out of WordPress but still your WordPress is running. In that case, there are high chances that your site has been hacked. And revoked all the admin privileges from you and handling it on their own. and you are totally locked out to access your login page, but your website is still running.
If you are skeptical about your website being hacked, you can easily determine by following these signs:
- inappropriate and explicit ads on your sites
- Messing up with your Website content
- Your website URL redirect to another Website.
- A lot of spamming on your website
Solution
We are taking a situation that, you are completely locked out of WordPress with limited solutions:
It is better to contact your WordPress hosting Provider and raise a ticket concerning your locked out of WordPress and help you to regain access from their end. Regarding this, WPOven Customer support is one of the best options to get help. The Professionals at WPOven will manually restore your website easily and provide you all your privileges back to fix locked out of WordPress issue.
Note: Once you regain access to your website. You must take extra security measures by keeping WordPress security plugins active.
5. Locked out of WordPress Losing Administrator Privileges
In the 4th point, we have already mentioned that, when hackers hack your website. They changed Admin privileges and make themselves admin. Due to which you can still able to login into your admin dashboard but unable to install plugins or themes or make any changes. And your Admin privileges have been revoked.
Solution
To regain your admin privileges and fix the locked out of WordPress issue. You can create a new user and assign it new admin privileges directly in the database. To create a new user just follow the steps below:
- First, you need to Login to your CPanel and locate PHPMyAdmin. Click on it to open.
- Select your database from the list on the left side.
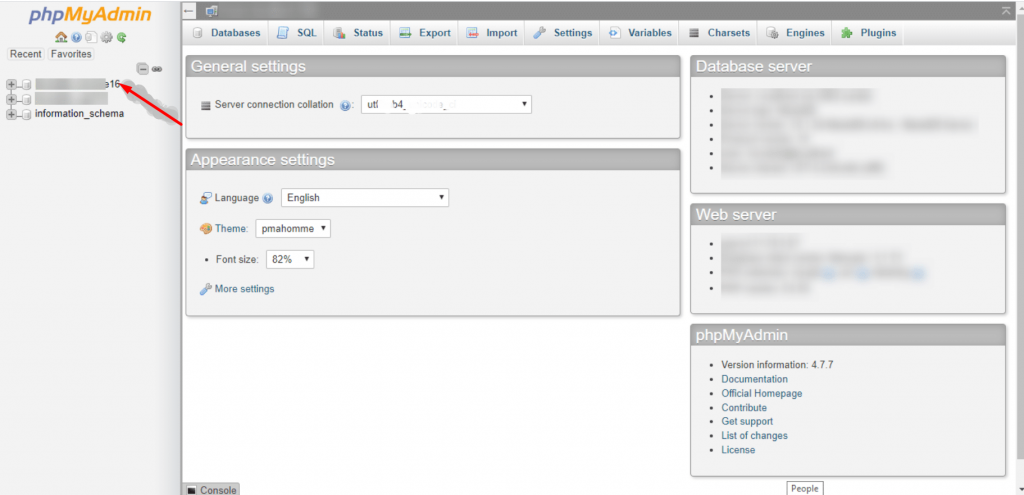
3. When your admin page opens, locate wp_users and click on Insert.
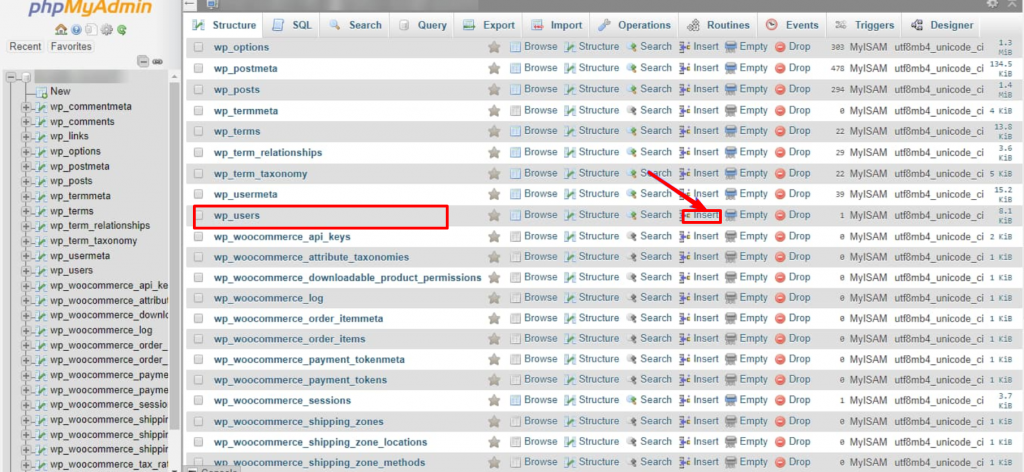
4. An insert form will be shown on a page to be filled out correctly and do not forget to save the crucial information you enter in the form such as user_login and user_pass.
- ID – You must choose always a number greater than the total number of current users you have. i.e if you have 6 users, then you must choose 7 or higher. The higher the number more secure will be your website.
- user_login – Choose a unique and easy-to-remember username which you want to create a new user id. Please, do not use default or most common user names such as “admin” for your website.
- user_pass – Choose a combination of alphanumeric passwords combined with special characters and should be more than 8 characters. For an extra layer of protection do not forget to select the MD5 option so that your password will be hidden.
- user_nicename – Type either your full name or your pet/nickname.
- user_email – Type an active user email, that he might get back login credentials if forgotten the passwords.
- user_url – your website URL.
- user_registered – Select current date
- user_status – Set always it to “0”.
- display_name – You can choose either your Full name or nickname that other users can easily identify you.
When, every column is properly filled up, you can click on go button to assign a new user.
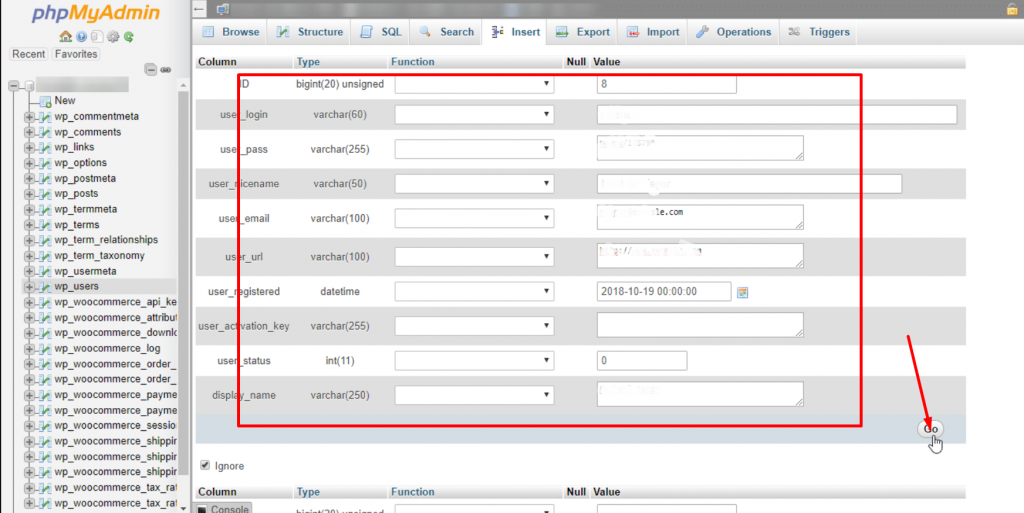
5. At this point we have created only a new user. But to grant admin privileges’ we need to add the user’s permission in wp_usersmeta.
Note: Choose an unique ID number that isn’t in use in the database and set user_status as 0.
6. Go to the left side of the CPanel and locate the wp_usermeta table. Click on it to select > Insert. A form will be shown on the page with the following columns to be filled correctly:
- unmeta_id – It will be generated automatically, hence you should leave it as it is.
- user_id – Enter the ID number that you have already chosen.
- meta_key – Type” wp_capabilities” in this column.
- meta_value – Type in a:1:{s:13:”administrator”;b:1;}. Be careful while typing the value, and please try not of copy or paste it from anywhere.
7. When you are done with filling up all the essential columns with the specified data as mentioned above. Click on the “Go” button to proceed further.
8. Now you have to repeat the above step again to fill up the meta data with the following configuration:
- unmeta_id – keep it Blank
- user_id – The same ID number which you have created
- meta_key – type
wp_user_level - meta_value – Set value to 10
After filling up all the above information, hit the Go button. And voila!! you are done. A new user with admin privileges has been created.
6. Locked out of WordPress Due to Too Many Login Failed Attempts
Due to security reasons, It is always recommended to use WordPress security plugins. which adds extra layer of security to their Website by limiting login attempts. As you have known, by default WordPress provides an unlimited number of login attempts to their users. Which is an easy way for hackers to use Brute Force attacks to hack a website. But unfortunately, it can also make a user locked out of WordPress.
Solution
One of the easiest solutions to fix this issue, by simply disabling the WordPress security plugin. Get back your admin access and can prevent future locked out of WordPress. Since you do not have admin page access, you can only do this by using an FTP client. Just follow the easy steps below:
- The first step is to connect your website with an FTP client, which we have already shown in the above sections. ( public Html > wp-content)
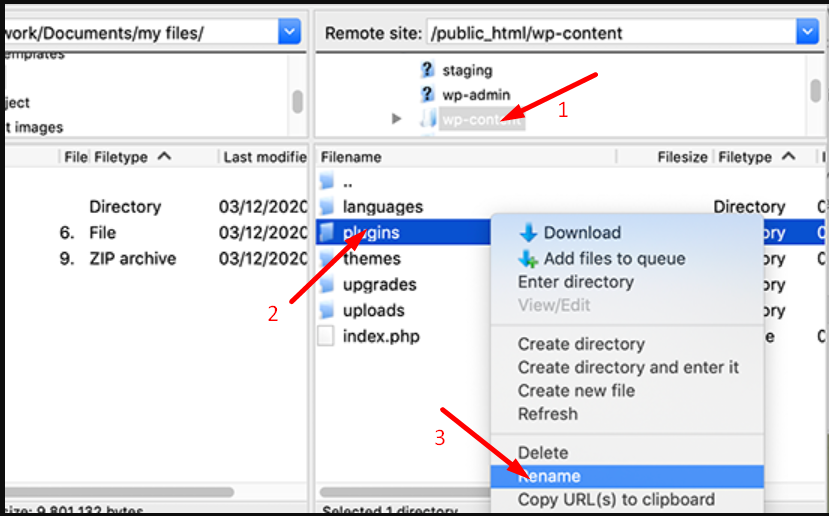
2. After the connection established successfully, scroll down to find the wp-content folder. Double Click to open it.
3. Once open the folder, you will see a lot of files with the plugin folder named as the security plugin whichever you are using.
4. Select and right-click on the plugin folder for options. Choose Rename and change the name of the plugin. Once the plugin folder name gets changed, WordPress will no longer read it.
5. It is better to rename it as Disabled_plugin.
Once done with everything, save the changes and now you are done.
7. Locked Out of WordPress Due Error Establishing Database Connection
Sometimes, an error generates while Establishing Database Connection, and you locked out of WordPress. Do you know the reason why? It happens because WordPress is trying to establish a Database Connection with the wrong username and passwords. It is probably due to after changing these credentials, you forget to update in the wp-config.php file.
Solution
The only solution to fix this issue, is by accessing your wp-config.php file. You can only achieve this by connecting your website with FTP client. After, successful connection , locate main folder names as public_html and open it. Look for wp-config.php file, right click on it get edit options. Click on Edit
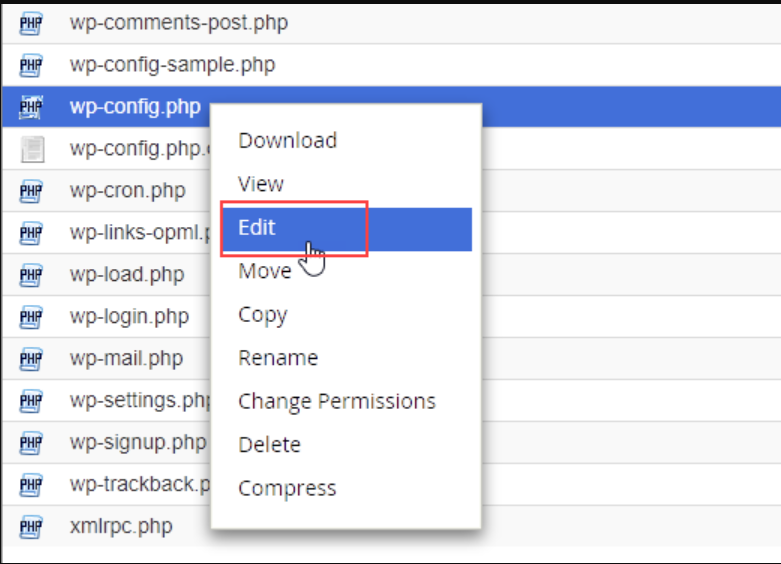
Now, edit or change your Database name, username and password. For DB host, you can contact your hosting provider for correct name.
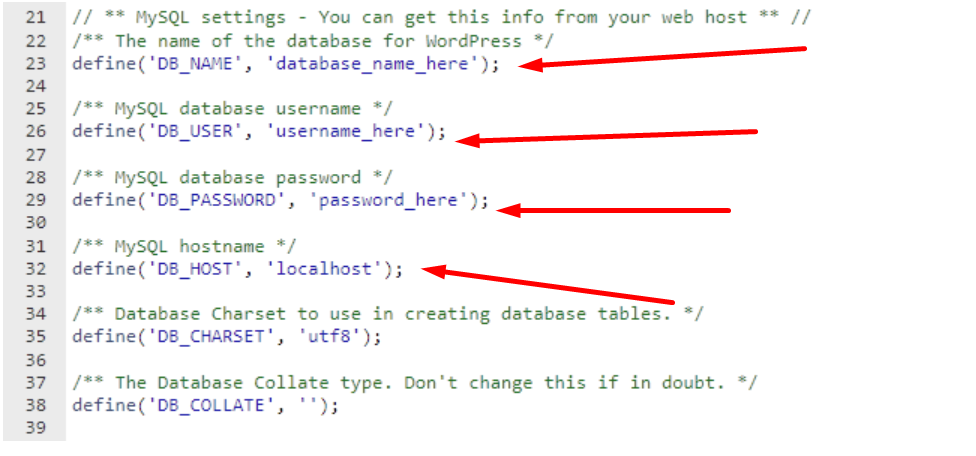
If this method does not work, you can also try disabling all the plugins using the FTP client as already we have mentioned above. Which can be the culprit for this error.
8. Locked Out of WordPress Due to White Screen of Death (WS)
Sometimes, when you try to login into your WordPress website. Instead of showing the login page, the screen will become blank for a long. Even you tried refreshing the URL, still, the white blank screen persists. This happens due to Plugin compatibility issues or exceeded memory limit. However, there are many solutions are available to fix this issue. But if you want a complete detailed solution, you can read our dedicated article on Common WordPress Error: White Screen of Death.
Solution
The first solution is to disable all the plugins which you have installed in your website through FTP client.
- The first step is to connect your website with an FTP client, which we have already shown in the above sections. ( public Html > wp-content)
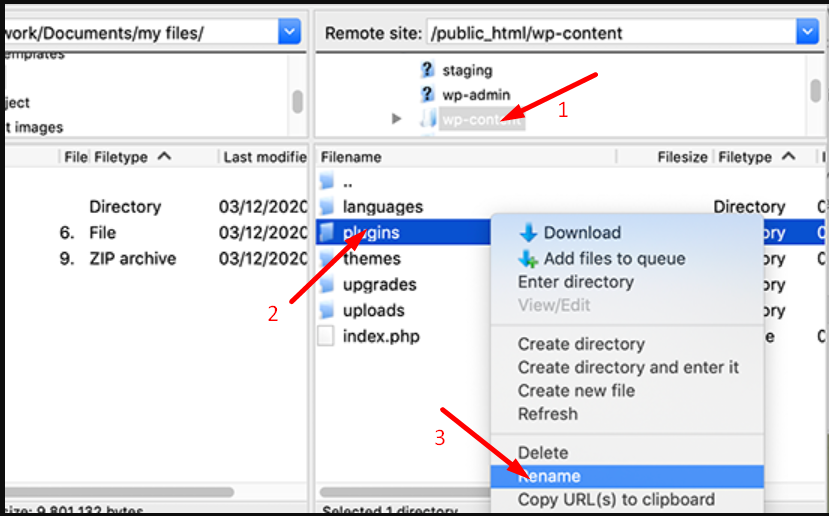
2. After the connection established successfully, scroll down to find the wp-content folder. Double Click to open it.
3. Once open the folder, you will see a lot of files with the plugin folder named as the security plugin whichever you are using.
4. Select and right-click on the plugin folder for options. Choose Rename and change the name of the plugin. Once the plugin folder name gets changed, WordPress will no longer read it.
5. It is better to rename it as Disabled_plugin.
After disabling the plugin, the next thing is to check whether is it working or not. It does and resolves your problem, which means your installed plugins were the culprit for this error. Once you get access through the WordPress dashboard, revert the Disabled_plugin folder name to plugins. And check each malfunctioning plugin by disabling and activating it.
Another, solution you can try is to increase your website memory limit.
9. Locked Out of WordPress Due to Syntax Error
Due to the open-source and flexibility of WordPress, it is easy to extend a website’s capabilities by adding some codes to it. Hence, to enhance functionality, users sometimes copy and paste codes directly from various other online sources without verifying any errors in them. If you are facing this error, it is an obvious that you have copied codes from the internet and put it on your WordPress files.
The code which you have copied may be contained some errors or you have pasted it incorrectly. Whatever the reason is ,You can follow this method/solution mentioned below to fix this.
Solution
Parse error: Syntax error is usually happen due to errors present in the files, in which you have pasted codes. Hence, to solve this issue, you can either made some changes with the codes or remove it. To do this, you need to access your WordPress files using FTP client.
As already mentioned about how to access WordPress files using FTP client. Open the files folder, to see all the files. Locate the file as per your Syntax error has already specified you. Once you found your file, right-click on it to edit/view.
Now when the file opened up, look out the codes which you have pasted from the internet and carefully make some necessary changes or remove them. Once done with editing, click on save and upload it to the server. If everything done right, you will no longer be locked out of WordPress.
Conclusion
Now you have seen, there are multiple reasons for being locked out of WordPress and its solutions. Hopefully, the above solutions work for you and you will regain access to your Admin website, without losing any data.
- Forget Login Username and password — Be careful while typing username and password or you can even save them in google.
- Unable to reset password — If unable to reset your WordPress admin password. You can achieve this by accessing CPanel > PHPMyAdmin.
- Forget login URL — Disable WordPress login Url plugin by renaming the plugin file in the WordPress database.
- Hackers — Contact your hosting service provider to get access from their end.
- Admin privileges — To regain all your Admin privileges, you need to access your Cpanel > phpMyAdmin.
- Too many login attempts — Disable the security plugin, by using the FTP client and accessing the WordPress plugin folder.
- Error establishing a database connection — Updating wp-config file.
- White screen of death — Either increase your website memory or disable a faulty plugin via an FTP client.
- Parse Error: Syntax Error – Remove or edit the codes you have pasted from the internet in the function file via an FTP client.
These are the some most common reasons for locked out of WordPress. If you found something that we have missed to mention or you like to add more. Please do write your worthy suggestions in the comment section below.
Some Frequently Asked Questions
How long is WordPress lockout?
It depends on , how you locked out of WordPress. If you using a security plugin, which limit too many login attempts. And you have already exceeded their limit amount of attempts. The you have to wait for min 20 minutes or more ( as per time limit in the settings).
How do I restore my WordPress admin?
You can restore your WordPress admin and fix locked out of WordPress by following the below methods:
1. Reinstall WordPress (not recommended)
2. Restore your Admin privileges by phpMyAdmin.
3. Disable plugins and theme
4. Restoring backup
5. Re upload wp-admin file.
Can not access WP admin?
There are many reasons due to which locked out of WordPress and you no longer access it. Some of the common reasons are:
1. Forget your login credentials
2. Unable to reset password
3. Forget your custom URL
4. Your website has been hacked
5. You have no longer Admin privileges
6. Too many login attempts
7. Error establishing to database connection
8. White screen of death
9. parse error : syntax error

Rahul Kumar is a web enthusiast, and content strategist specializing in WordPress & web hosting. With years of experience and a commitment to staying up-to-date with industry trends, he creates effective online strategies that drive traffic, boosts engagement, and increase conversions. Rahul’s attention to detail and ability to craft compelling content makes him a valuable asset to any brand looking to improve its online presence.