While working on your website on the WordPress platform, you could face some errors. One of the most popular ones is ERR_TOO_MANY_REDIRECTS WordPress Error. In Google Chrome, you will see the following notification: This page shows a circular redirect loop, in Firefox it will look like this: The page is not redirected properly.
Usually, this error indicates an incorrect configuration in your WordPress settings file, and, as a result, there is a cyclic redirection — your site cannot stop the redirection process from one page to another. Usually, WordPress Plugins or misconfigured servers can cause this error. Do not worry because solving this error can be quick and easy.
In this article, we will cover the following topics –
What does the ERR_TOO_MANY_REDIRECTS look like on your browser?
For different browsers, the ERR_TOO_MANY_REDIRECTS can be displayed with different names, which you may have experienced earlier, let us see how it appears on some of the popular different browsers.
ERR_TOO_MANY_REDIRECTS Chrome
This is how it will appear on your Chrome web browser.
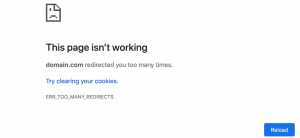
ERR_TOO_MANY_REDIRECTS on Firefox
This is how the error will be displayed on your Firefox web browser:
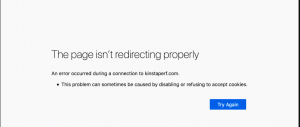
ERR_TOO_MANY_REDIRECTS on Microsoft Edge
This is how the error will be displayed on your Microsoft Edge web browser:
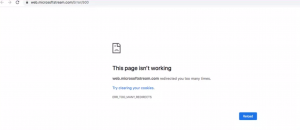
ERR_TOO_MANY_REDIRECTS error on Safari
This is how the error will display on your Safari web browser:
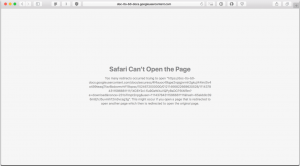
What is the Err_Too_Many_Redirects error?
When you visit a webpage, you get to see an Error display on your browser showing “Err_Too_Many_Redirects”, this simply means that Your website gets stuck on a continuous infinite loop of redirections and your website keeps on sending you back and forth between the URLs when it got finally tired it ultimately displays this “Err_Too_Many_Redirects error”.
We have also covered some of the most common HTTP Status code errors for you like Error 502 Bad Gateway, Error 404, 504 gateway time out error
Why Err_Too_Many_Redirects error occur?
There are many reasons behind this error, some of the most common reasons are:
- Website Theme
- Changes in WordPress Core files
- Plugins issue
- Webserver
Usually, the Error_too_many_redirects error is caused by to misconfigured redirection problem that occurred in WordPress. Since, you must be aware of the fact that, for redirection, WordPress uses an SEO-friendly URL structure. Hence, even many popular WordPress plugins also follow this URL structure to set up redirection and fix Errors. For example, 301 for permanent redirection, 302 for temporary redirection, and 404 for error pages that are not found.
Another reason is that, if you are using WordPress plugins such as caching plugins or any other plugin, that might affect the redirection, and can lead to the err_too_many_redirects issue. But the main problem with this type of error is that it does not let you know who is the main culprit.
But for now, things have become easier due to the availability of some site audit tools such as SEMrush or ahrefs available on the internet. For now, let us know how you can identify the err_too_many_redirects error.
How to detect err_too_many_redirects error using SEMrush?
With the help of a site audit tool such as SEMrush, it has become easy for anyone to detect or identify err_too_many_redirects errors in just a few clicks. If you have never used any site audit tool before, let me tell you how you can do it on SEMrush.
1. First you need to create a project for your domain if you haven’t created any.
2. When you can successfully able to create a project, Go to your project dashboard > Open site audit > Issues tab
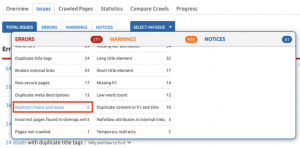
3. Now, you need to choose,” Redirect chains and loops” as shown in the picture above. The SEMrush will automatically detect all the Redirect chains and loops errors and display a full list of the URLs.
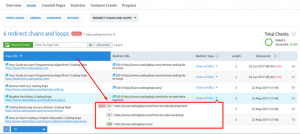
4. Now from the complete chains and loops list, detect and identify the URLs that need to be fixed.
As for now, we have tried all the basics about err_too_many_redirects errors, it is time for you to know the possible various methods you can try to fix these issues and avoid them from reoccurring.
Some useful ERR_TOO_MANY_REDIRECTS fixes you must try
There are various methods by which you can fix and avoid the err_too_many_redirects error, but before starting you need to make sure that you are able:
- To access your hosting control panel via a web browser or FTP client.
- To access the WordPress admin of your site (optional)
Now the first thing you can do is to,
1. Try Deleting Cookies and Cache of your browser
Sometimes, cookies can contain error files or data which can cause the Err_too_many_redirects error. Also, some browsers like Google and Firefox recommend users try clearing their cookies to fix the issue on the error pages. Hence, this is one of the basic and simple methods you must try before hopping on the most complicated methods.
Cookies are meant to store your website’s vital information such as “logged in” status and other settings. Hence, it is highly recommended that you delete all the cookies on that particular website which results in an error.
Similarly, Cache memory is part of your browser’s temporary files that store all the settings to navigate a website. Among the other factors that are saved, you will discover the language, your location, and different factors related to the navigation of the site you are visiting.
What Cache similarly does is store the pages of the web pages you have visited recently so that whenever you try to browse the same page again, you won’t need extra data or loading page time.
Even if you find it surprising that your website also stores cookies, and hence you also need to eliminate them. For this, you need to add the following mentioned command to your wp-config.php file.

IMPORTANT: Since your site may stop working after making some changes, always make backups of the original .htaccess/ Nginx configuration file before making any changes to it. Also remember, if you replace some settings in the Apache or Nginx file, some permanent links, plug-ins, and settings may stop working.
Error_Too_many_Redirects Chrome fix
To fix the Error_Too_many_many_Redirects error in Chrome, The best thing you can do is to delete Cookies and Cache from your Chrome Browser. For this, all you need to do is to,
1.1 Open your Chrome Browser on your Personal Computer or laptop.
1.2 Click on the More button represented as three horizontal dots, which you will find in the top right corner of the browser as shown in the picture below:
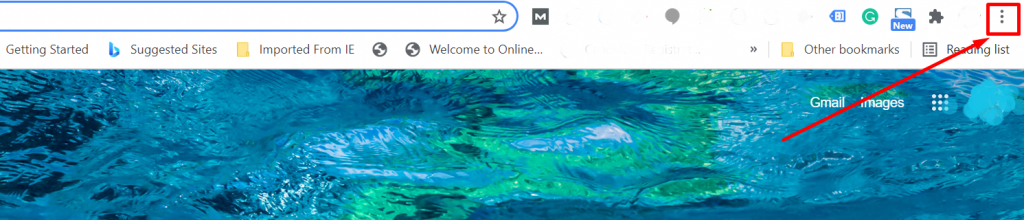
Now Choose History > Clear Browsing data, a pop-up window will appear as shown in the picture below:
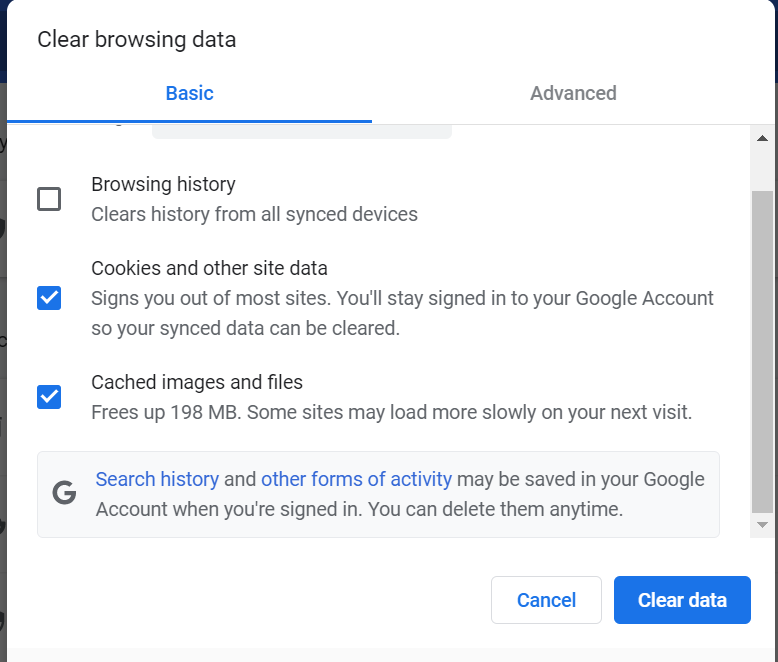
Now you will have different options showing on the same pop-up window and mark boxes that you would like to delete or clear. If you want to clear all your browsing history, click on the check button or Cookies and other site data and finally Cached images and files.
After checking out the boxes, click on the Clear Data button to proceed. After successfully clearing all the cache files and cookies, you can restart your Chrome browser.
2. Try clearing the server cache
There are multiple ways available to manage and access your web server cache. It all varies from web host to host. However, a good web host will save your website information so that your visitors can browse your website seamlessly. Hence, you should reach out to your web hosting service provider and ask them to help you out with the best possible way of cleaning your server cache.
There are even some managed web hosting service providers available in the market that provide their caching plugins for their customer’s convenience. Whereas other web hosts let you access this feature via the channel. And some of them even let you clear cache directly from your WordPress Dashboard.
In the majority of cases, the purging or clearing of the server cache is only needed when you are facing some website issues, and to fix or troubleshoot you are required to do this. But in most cases, if you have made certain edits or changes in your website and want to see changes in real-time especially to see visual changes, using a WordPress caching plugin would be the best idea you can do.
3. Try clearing the WordPress Cache
If you have installed any WordPress Caching plugin either it could be WPRocket or WP super cache, you must try clearing the WP cache.
Since each plugin has a different working method and specs, you need to check out their manual if available,e or Google search and check out the instructions. Still, I was not able to figure out how to clear the WP cache. contact the plugin support team for help.
The support team will provide you with all the instructions on How to configure the cache settings and help you clear the cache in your WordPress admin dashboard.
After everything is done, you have to reload or refresh the website to check if the Err too many redirects error has been resolved or not. In case things won’t work, hop on the next method and try them out.
4. Check the Settings of your URLs
This issue commonly happens due to misconfiguration in WordPress URL settings, and you can identify them easily by checking the settings of your website’s URLs.
However, this can also be done via various methods, let us check each method one by one.
4.1 Verify the URL through the Admin Console
In the WordPress admin section (wp-admin), click on ‘Settings’. By default, your General Settings are displayed. Check the WordPress Address (URL) and Site Address (URL).
Make sure that the URLs that you see are correct. If the installation of your WordPress is made in a subdirectory but not in a root folder, for instance, the site is uploaded to /public_html/wp/, then the URL must be www.example.com/wp. In case the site has HTTPS enabled and has an SSL certificate installed, then add ‘HTTPS’ to the URL.
If you have made any changes, be sure to click the Save Changes button at the bottom of the page.
4.2 Check or Change URL settings manually
Perhaps you cannot access the admin console of your WordPress website. In this case, you can change the URL address settings using the wp-config.php file with the file manager and a code editor. You can edit the file using the online file manager provided by the hosting provider. Another option is to download it, edit it, and then upload it back to the server via the FTP client. In the example, we will edit the file in the file manager:
- Steps:
- Go to your file manager through your hosting control panel.
- Find the wp-config.php file.
- Click to edit.
- Add the following lines to the file, making sure to replace http://example.com with the link to your WordPress website. For example, if WordPress is in the root directory (/public_html/), just use your domain name, if it is in a subdirectory (/public_html/wp), replace it with a URL with a subdirectory (http://example.com/wp).
You can add lines at the end after all the code that is already in the file:
- define (‘WP_HOME’, ‘http: //example.com’);
define (‘WP_SITEURL’, ‘http: //example.com’);
- Steps:
- Be sure to save the changes by clicking on the Save icon.
- Go to your site to check whether the change of WordPress URL addresses helped to fix the ERR_TOO_MANY_REDIRECTS error.
Please Note: Do not forget to change http://example.com to your current website address.
4.3 Editing URL Settings through Your Database
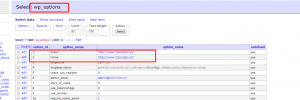
As WordPress is based on PHP, it uses the MySQL database to store all the necessary information. So, your MySQL database stores the full information about your posts, pages, plugins, profiles, and configurations. So, when you change something on your WordPress website, it is reasonable to change the stored information in MySQL tables.
It is not difficult to do. It will require minimal effort and several minutes of your time. Let’s see some details about how to change the URL settings of your website via the MySQL database.
What do you need?
In the very beginning make sure that you can access the hosting control panel. You will require the Database Manager, like Adminer or PHPMyAdmin’s access, as well as your login and password. You can find the database login details in the wp-config.php file or usually, you can also find the information right in the hosting control panel. If you cannot find it, please contact hosting technical support. They will tell you how to access your database online.
4.3.1 Determining the name of the WordPress MySQL database
If you have only one MySQL database on your hosting, you might skip this step. If you have several databases, find the one that contains the information about your WordPress. In most cases, its name will contain a ‘wp_’ index. If it is not so, open the wp-config.php file and find a database name. To access this file, you can use the online file manager or FTP client.
4.3.2 Entering phpMyAdmin or Adminer Database Manager
When you open your hosting control panel, find the Database Manager section click on the link to open it, and make a backup of the current database before making any changes
4.3.3 Selecting the database
On the left side of the screen, you will find the database that contains all the information about your WordPress. Click on its name to open it.
4.3.4 Formatting SQL Query
To change the URL settings of your website, go to the SQL tab where you should paste the following code:
UPDATE wp_options SET option_value = replace(option_value, ‘oldurl.com’, ‘newurl.com’) WHERE option_name = ‘home’ OR option_name = ‘siteurl’; UPDATE wp_posts SET guid = replace(guid, ‘oldurl.com’,’newurl.com’);
UPDATE wp_posts SET post_content = replace(post_content, ‘oldurl.com’, ‘newurl.com’);
UPDATE wp_postmeta SET meta_value = replace(meta_value,’oldurl.com’,’newurl.com’);
This piece of code will change all your old links to new links.
IMPORTANT! Do not forget to change the links in the example into your own ones. If you do not change them, their website will not work at all.
IMPORTANT! Sometimes the index at the beginning of the name of the MySQL table will be different from ‘wp_’. In this case, you should replace the index in the query above with the table prefix value that you see in the wp-config.php file of your WordPress website.
4.3.5 Running SQL command
When you check your website links and insert all the programming code changes into the text field, click on the Go button to run the operation.
4.3.6 Verifying the URL changes
If the operation went successfully, you will see a message in a green box. The system will also show you how many changes were made. After that, in 99% of cases, the error is fixed. If something went wrong, check if you entered everything correctly.
5. By Disabling WordPress Plugins
Another reason that can cause an ERR_TOO_MANY_REDIRECTS WordPress error is an outdated plugin or a conflict between one or more plugins of the theme. A good idea is to turn off all your plugins and try to access your site, thereby fixing the bug. You can disable all of your plugins very quickly and simply:
- Go to your File Manager through your control panel.
- Find the wp-content directory and enter it. You will see the Plugins directory.
- Select the Plugins directory and select the Rename operation. Now rename it to plugin backup, for example, or any other name other than Plugin.
- Do not worry, the plugins will not be damaged, you will be able to rename the directory back to the Plugins after you finish the test.
- Save the changes by clicking on the green Save icon.
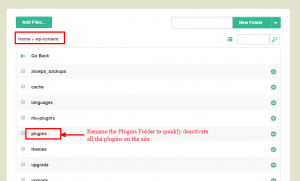
Once you renamed the plugins directory, try to access the site. If the error disappears, it means one or more plugins cause the error. Try to remove the most recent plugins and rename the directory back to Plugins.
You can remove your plugins using FTP/File Manager in the wp-content/plugins directory and remove the plug-in that you have selected. For example, you would like to remove WooCommerce from the File Manager. Just mark the plug-in which you want to delete and press Delete.
6. Deactivate the .htaccess / Nginx Configuration File
Sometimes, an incorrect .htaccess or Nginx Configuration file settings can also trigger infinite redirect which is also known as ERR TOO MANY REDIRECTS htaccess error. In this case, you can disable the .htaccess / Nginx Configuration file to recover access to the site.
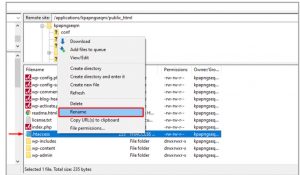
To deactivate the .htaccess file, all you need to do is to:
- Go to the File Manager from your control panel.
- Select the Apache / Nginx Configuration file, right-click on it, and select Rename.
- Go to your site and see if it is available.
7. Examine your HTTPS settings
It has been found that, on many occasions, the major reason for the Err_too_many_redirects issue occurs due to not properly configuring the setup while migrating their WordPress website to HTTPS. To avoid such a situation, there are some points you need to consider while migrating to your WordPress websites.
7.1. You must not migrate your WordPress website to HTTPS without having an SSL certificate installed.
If you do so, your WordPress website will instantly get into a redirection loop. However, you can fix this by simply adding an SSL certificate to your website. In addition to it, for your safety, you can also run an SSL check and if required set it up properly.
7.2. You must not use any SSL plugin, especially those that are available Free to use.
No doubt these plugins will help you automatically redirect to HTTPS, but we do not advise you to go for it. Since it is not a permanent solution to your problem, using third-party plugins will also bring some bugs or issues along with them. Hence, these third-party free plugins are good temporary solutions but not fit for the long run.
So, the only alternative solution to this problem is to update your hard-coded HTTP links only. Even we have a complete Guide on HTTP to HTTPS migration in WordPress with the help of which you will be able to easily hardcode HTTPS links.
However, if you are a WPOven client, you can always reach out to our customer support team available 24×7 to do this for you as well.
7.3. You must check your servers for HTTP to HTTPS redirects.
Another common possible reason for generating Err_Too_Many_Redirects error can be a misconfiguration of HTTPS redirect rules on your server.
For err_too_many_redirects WordPress Nginx
For Webservers who are using Nginx, redirecting from HTTP to HTTPS is very easy. All you need to do is to add some codes which are provided below to your Nginx configuration file.
Server{
listen 80;
server_name yourdomain.com
www.yourdomain.com;
return 301
https://yourdomain.com$request_uri;
}
For err_too_many_redirect Apache
For web servers that are using Apache, redirection from HTTP to HTTPS can be easily done by adding simple codes that are given below to the .htaccess file.
RewriteEngine On
RewriteCond %{HTTPS} off
RewriteRule ^(.*)$ https://%{HTTP_HOST}%{REQUEST_URI} [L,R=301]
8. Try Default Security Protocol
If you are using any extra security protocol such as an SSL certificate, try moving back to your default security protocol instead. Reload/Refresh the webpage and see if the Err too many redirects error has been gone or not.
In case, if it doesn’t, try configuring your SSL certificate and setting it up properly before you set it back as your security protocol. Also, you can ask for help from an expert team to let you set it up properly so that it guarantees complete secure access for your users.
9. Check if there are too many redirects Cloudflare issues.
It is also highly possible that “err too many redirects” errors can also happen due to third-party services you are using, such as Cloudflare. This generally happens when you select the Flexible SSL option while configuring Cloudflare settings, but your Webhost already has an SSL certificate preinstalled.
Due to this, all the requests that come to your web hosting server are sent through HTTP, since you already have an SSL certificate installed, it redirects from HTTP to HTTPS and forms a redirect loop.
To avoid or resolve this issue, you have to change your Cloudflare Crypto settings from Flexible to Full (Strict) as shown in the picture below:
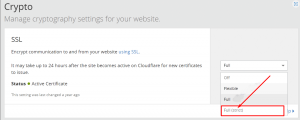
Apart from that, you can also refer to Cloudflare’s Always Use HTTPS page rule and use it to redirect all users to HTTPS without any need to create a loop.
In addition to that, you must also check out the forwarding redirection rule and make sure you do not create a redirection in which the destination for the domain is set to itself. If so, it will create an infinite loop of redirection and the error cannot be fixed.
Clear Cloudflare cache
It is also a fact that the err too many redirects errors can be stored as responses in the cache memory. Hence, it is highly recommended you purge or clear the cache memory of third-party proxy services such as Cloudflare or Sucuri from their side as well.
To clear the Cloudflare cache, the first thing you need to do is to log in to your Cloudflare dashboard > Click on “Caching” > and click on “Purge Everything” as shown below:
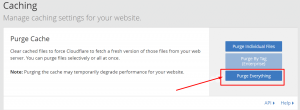
10. Check if your WordPress site settings are correct
You must also check your WordPress site settings; it is because there are mainly two fields that require your special attention and make sure it is configured correctly. You will find these two important fields in your WordPress dashboard > Settings > General Settings.
- Now, Check the fields, WordPress Address URL, as well as Site Address (URL), must not point to any wrong domain and should not mismatch.
- The second mistake you need to make is whether you are using the correct prefix (www or non-www) to match the rest of your site or not. It is because sometimes when you migrate to another host or change the domain, these can change automatically without even you noticing it.
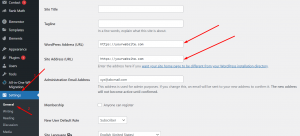
Both the fields should match exactly unless you are giving WordPress its directory.
Alternatively, in the worst case, if you are unable to access your WordPress dashboard, you can override this setting by directly putting some codes in your wp-config.php file manually.
To do this, connect your website server with FTP clients such as FileZilla and add the following code in your wp-config.php file.
define(‘WP_HOME’,’https://yourdomain.com’);
define(‘WP_SITEURL’,’https://yourdomain.com’);
After successfully adding the codes manually, you can reload or refresh your website to check if it works or not.
Err too Many Redirects Android Fix
For Android devices, the Err_too_many_Redirects can be easily fixed by following these simple steps:
Step 1: Open the Google Chrome browser on your Android device and click on the three dots aligned vertically at the top right corner of the Chrome browser as shown below:
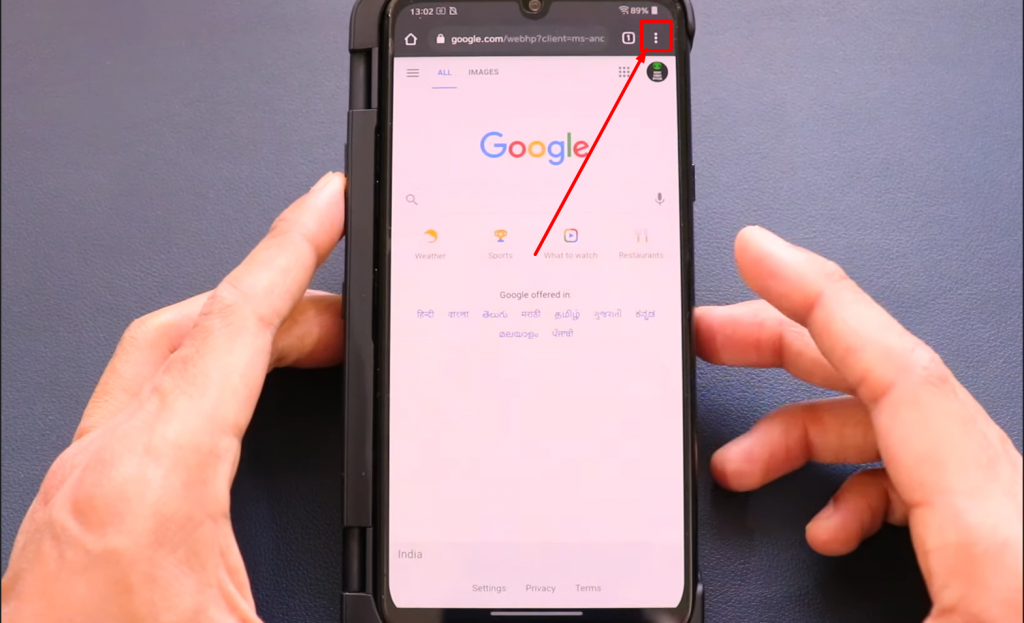
Step 2: Click on the settings link represented as the gear icon as shown below:
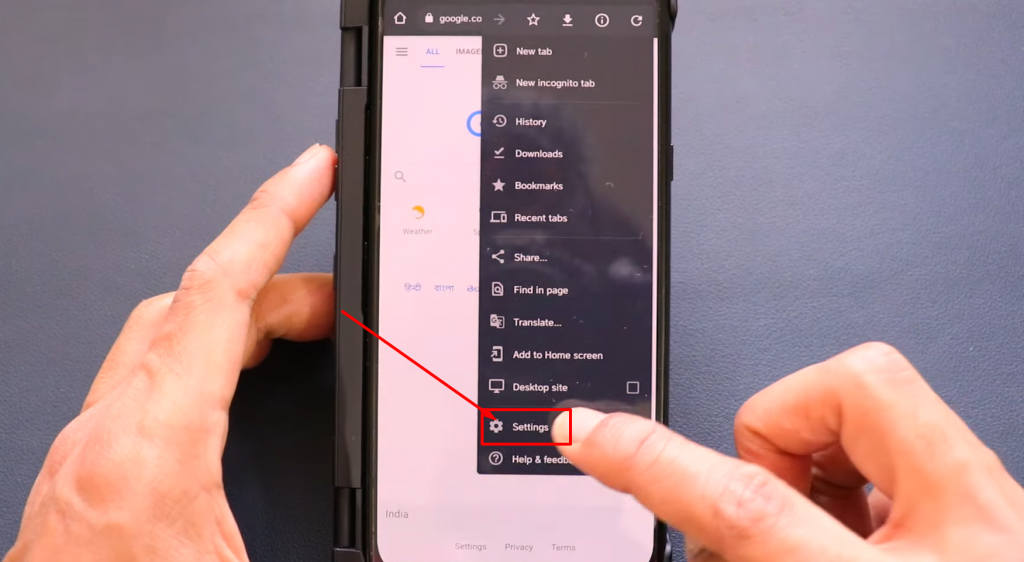
Step 3: Select Privacy and Security.
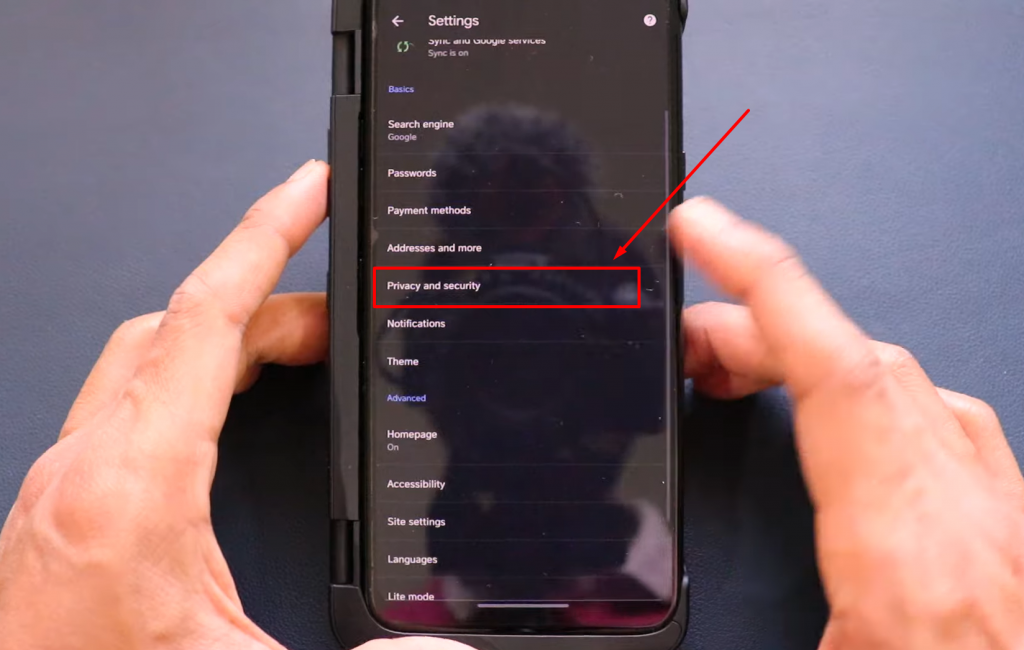
Step 4: Now on the next page click on Clear browsing data as shown below:
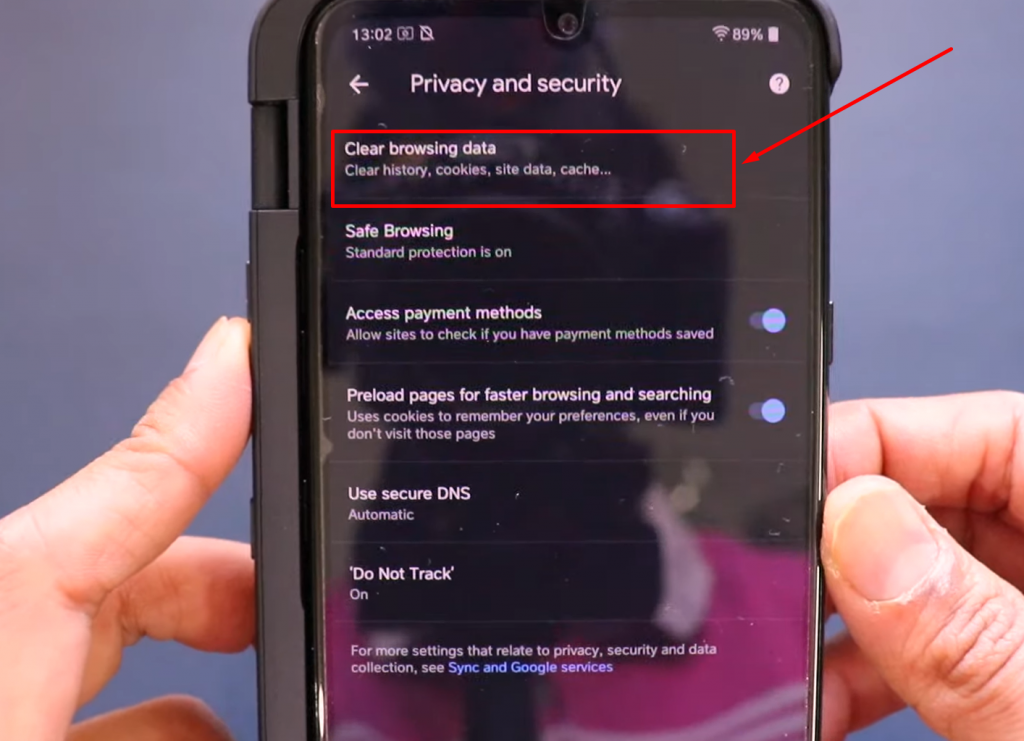
Step 5: On the next page you will need to click on the advanced tab > Check the relevant boxes (Browser history and Cookies and site data) to delete followed by clicking on the “clear data” button to complete the process.
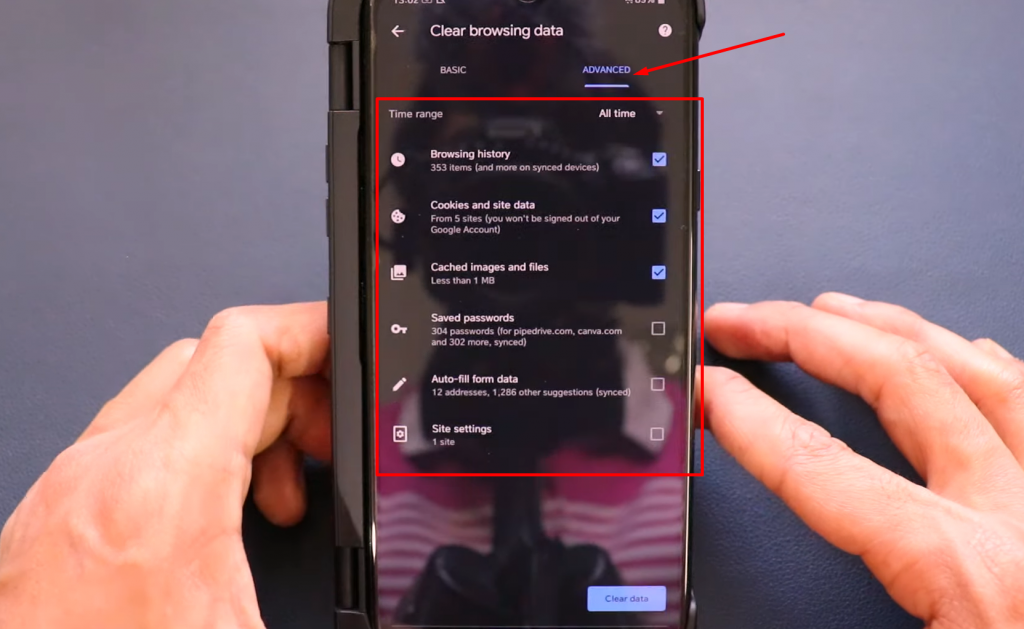
Now you have successfully cleared all your website browser data as well as Cookies and site data from your Android Chrome browser.
These are the seven best methods that we highly recommend you should try, and fix your Err_Too_Many_Redirects error.
Summary
In this tutorial, we focused light on almost all the aspects of the Err_too_many_redirects error, from its actual meaning to How you can fix this Err_too_many_redirects issue with the 10 most practical and easy methods. However, there are a lot of other methods which are also available which can be a bit tricky and difficult for any average user.
Hence, we bring you some of the very comprehensive and efficient methods to fix err_too_many_redirects errors that cover a wide audience. Even an average user can easily able to understand and follow the different methods mentioned in this post. Let us summarize the above best 10 methods to fix err_too_many_redirects errors
- Try deleting the cookies and cache of your browser to fix the err_too_many_redirects error.
- Try deleting the server cache to fix the err_too_many_redirects error.
- Try deleting the WordPress site cache
- Check the settings of your URLs.
- You can find out the culprit WordPress plugins by disabling and detecting them one by one.
- Fixing err_too_many_redirects error by disabling .htaccesss config file.
- Fixing err_too_many_redirects by examining your HTTPS settings.
- Try Default Security Protocol
- Check if there are err too many redirects Cloudflare issues.
- Check if your WordPress site settings are correct
If you find anything worth adding or we have missed anything worth mentioning. Please do let us know in the comment section below.
Frequently Asked Questions
How do I fix too many redirects?
Although there are many solutions available, some of the best and most efficient methods you can try are:
1. Try deleting cookies and cache of your browser
2. Try deleting the server cache
3. Try deleting the WordPress site cache
4. Check the settings of your URLs.
5. You can find the culprit WordPress plugins by disabling and detecting them one by one.
6. By resetting or disabling the .htaccesss config file.
7. By examining your HTTPS settings.
8. Try Default Security Protocol
9. Check if err too many redirects Cloudflare issues.
10. Check if your WordPress site settings are correct
What does the error message of too many redirects mean?
When you visit a webpage, you get to see an Error display on your browser showing “Err_Too_Many_Redirects”, this simply means that Your website gets stuck on a continuous infinite loop of redirections and your website keeps on sending you back and forth between the URLs when it got finally tired it ultimately displays this “Err_Too_Many_Redirects error”.
How do I fix too many redirects on Chrome?
For Chrome browser users,
1. Open your Chrome browser, Go to the left-hand top corner of your browser.
2. Click on three dots.
3. Select History
4. Clear Browsing data
5. Select the Time range and check the box which you want to delete
6. Click on Clear data and you are done.

Rahul Kumar is a web enthusiast, and content strategist specializing in WordPress & web hosting. With years of experience and a commitment to staying up-to-date with industry trends, he creates effective online strategies that drive traffic, boosts engagement, and increase conversions. Rahul’s attention to detail and ability to craft compelling content makes him a valuable asset to any brand looking to improve its online presence.

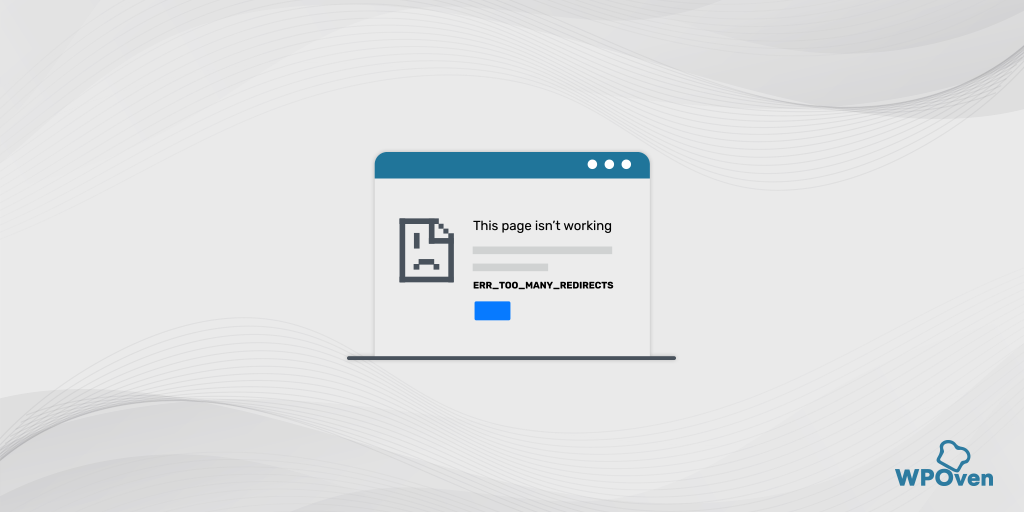
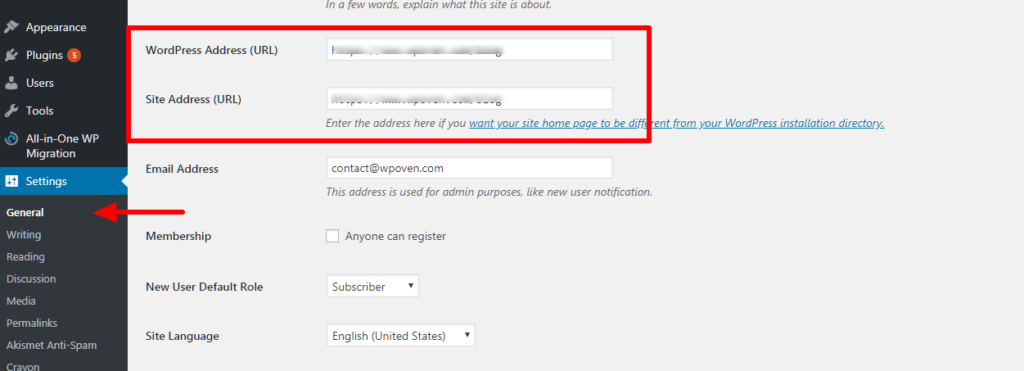
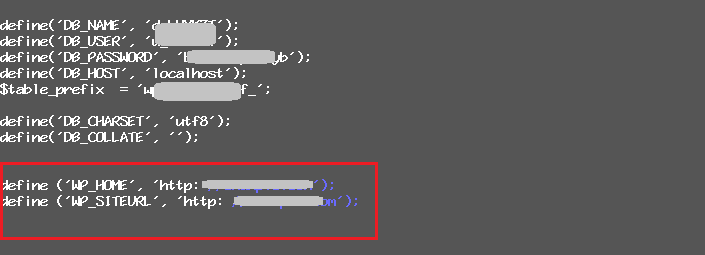
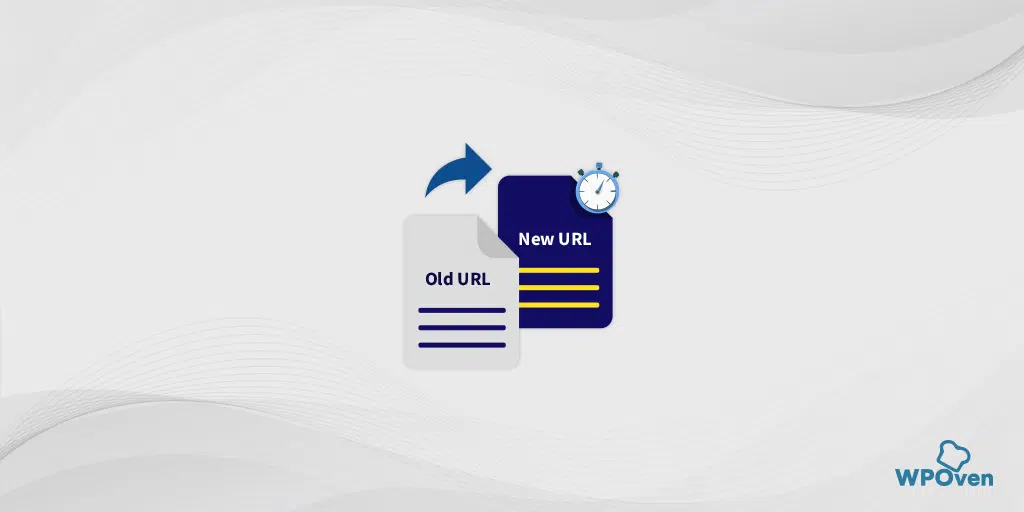
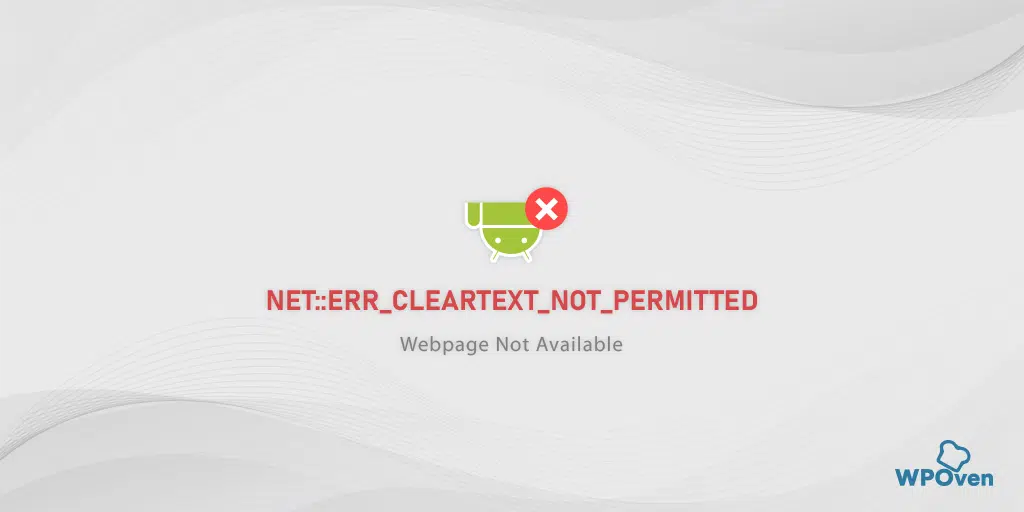
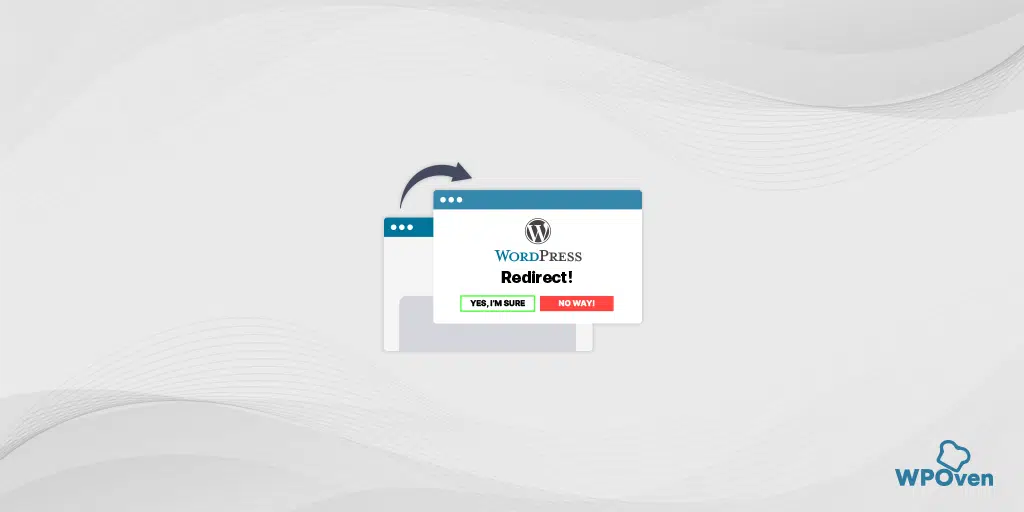
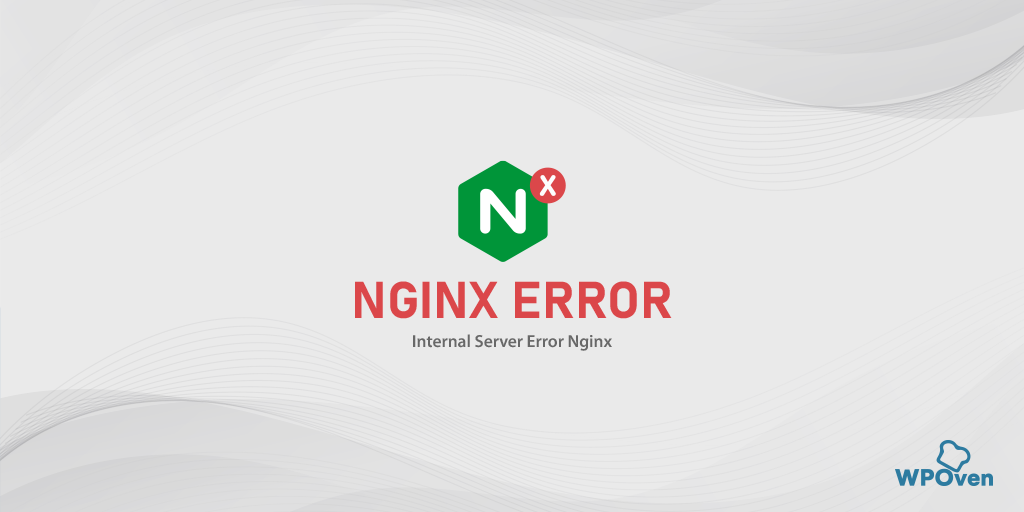
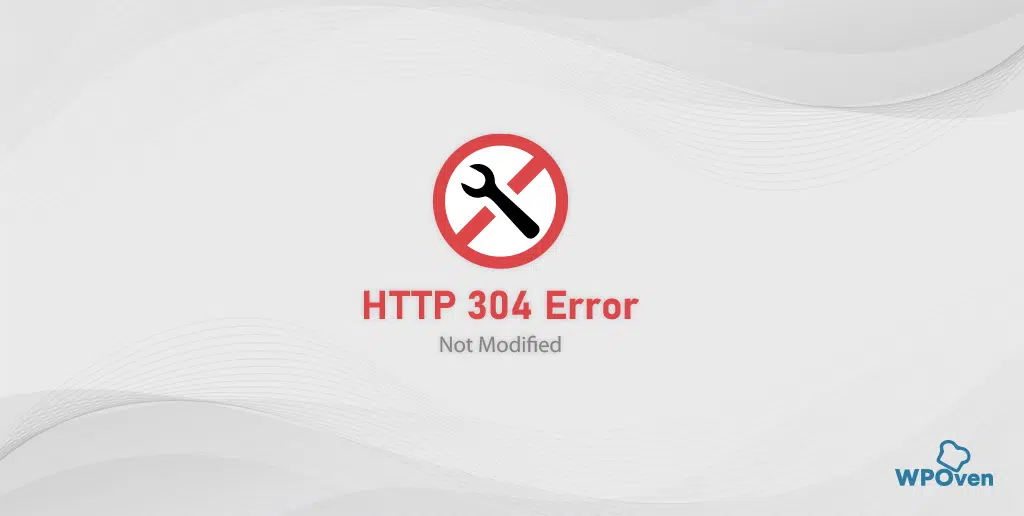
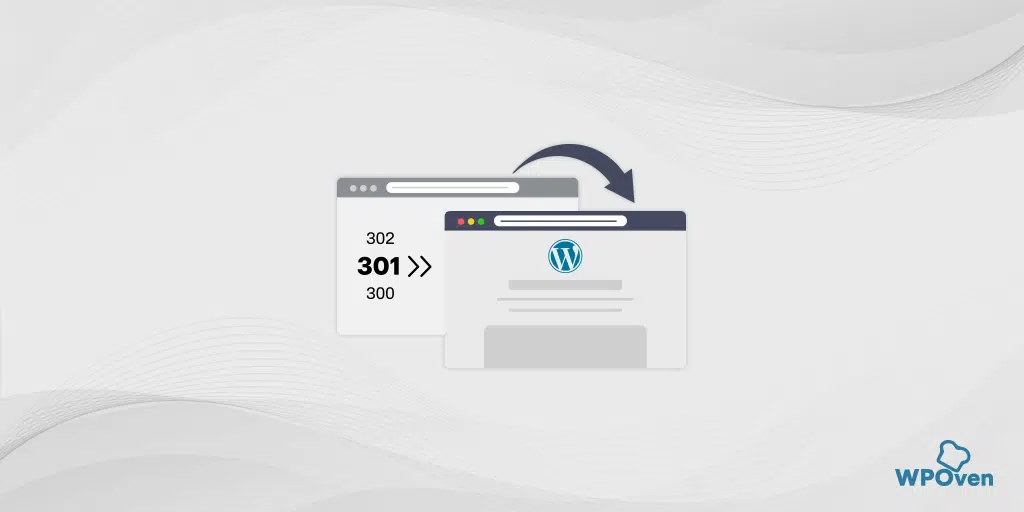

Hey Aabhas, thank you for your guidance. It was a wonderful article. I recently blogged about this as well.