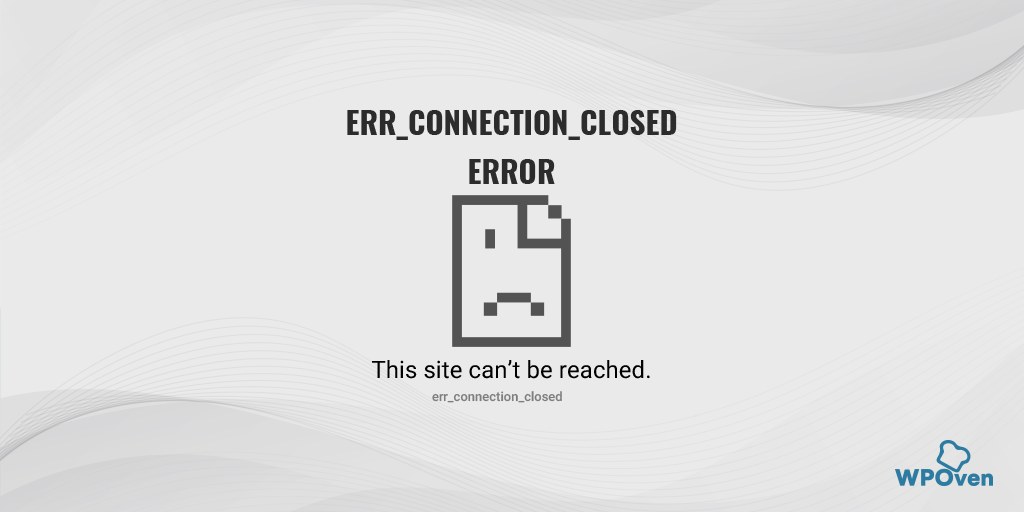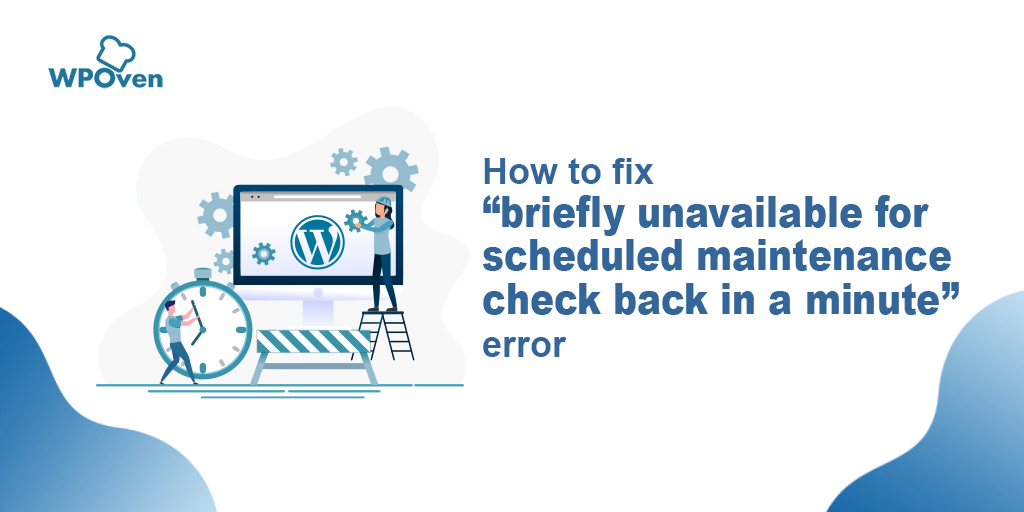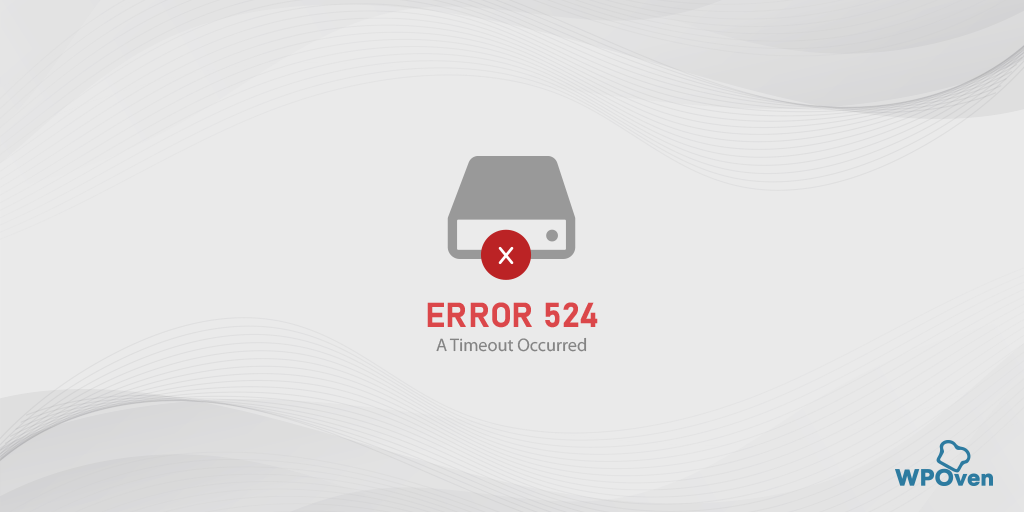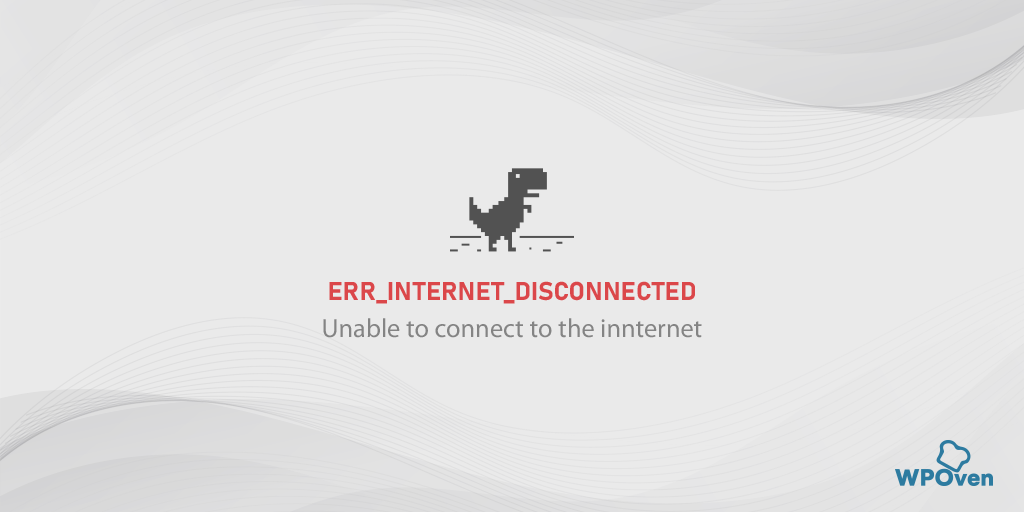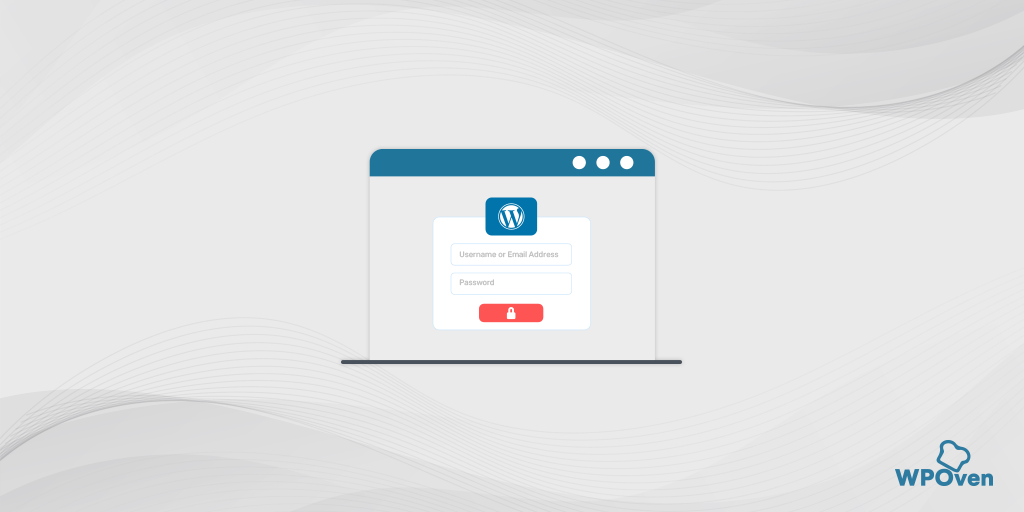Reinstall WordPress is one of the last and final methods one has to opt to troubleshoot any problem after too many failed attempts. It is somewhat like when your PC is getting Stuck during operation, and you are unable to find any solution. You simply restart the whole system by turning it off and turning it back after a few seconds.
Similarly, reinstalling WordPress from scratch is the only solution left to fix any potentially harmful issue. But the main challenge is How to reinstall WordPress without losing any Data such as Blog posts, themes, and plugins and without affecting SEO.
Hence, in this reinstall WordPress tutorial, you will see why we need to reinstall WordPress. How to reinstall WordPress from scratch without losing any data? And many more. Keep reading this article to find out all the answers below:
Why reinstall WordPress?
As you have seen briefly in the introduction part, the most common reason to reinstall WordPress is to troubleshoot any harmful issue. However, we do not recommend this to resolve any issue.
Because most of the WordPress common errors can be solved easily and their solutions are also available on the internet. It is better you should always look for alternative solutions rather than reinstalling WordPress.
Let us check out when or Why you need to reinstall WordPress:
1. Themes and Plugin malfunction
In some cases, your WordPress theme or Plugin is showing weird behavior or malfunction. We recommend you first check each plugin and find out which one is creating the issue. Uninstall it and choose either the most compatible version or an alternate plugin.
If still the issue persists, and nothing works then you should try to reinstall WordPress.
2. WordPress Compatibility Issues
When you install WordPress on your web host, sometimes due to compatibility issues with the plugin. WordPress shows weird behavior. Woocommerce is one such notorious plugin that is responsible for major compatibility issues with WordPress. It is because due to security reasons and bugs, WordPress keeps pushing frequent updates to their users.
Hence, to fix this issue most of the user prefers to reinstall WordPress’s previous version.
3. While testing and Developing
Some Developers use WordPress as a testing platform to run and test their plugin performance. Hence, they had to reinstall WordPress of different versions to check the compatibility of Plugins.
While some beginners try to learn web design websites and explore WordPress features. During this, they often make some mistakes like deleting some essential core files, or Bad web design. To get things back on track without looking for solutions and prior technical knowledge. They prefer to reinstall WordPress.
At WPOven, we provide users and developers with a Staging site feature. So that the users can test plugins or check the website performance before implementing it on the original website.
4. Hackers attack
Sometimes, Hackers may harm your website by attacking system files. In that case, you need to get everything deleted and reinstall WordPress to start your website again from scratch. You can also get locked out of WordPress.
4 Methods to reinstall WordPress
While reinstalling WordPress our primary concern should be, not losing any website data, Plugins, themes, or content.
Note: Before doing anything with your website. It is highly recommended to do a complete WordPress Backup before starting the reinstallation process. You can either do it manually by simply copying all the website files and saving them either on the cloud or on your computer. Even you can get help from WordPress Backup Plugins, which can make the whole process easier. You never know what might get wrong, and for your safety always Perform a backup.
In this article, you will get to know these 4 simple methods to reinstall WordPress easily.
Without further extending this article, let us get started!
1. Via Admin Dashboard
One of the easiest, simplest, clean, and straightforward methods to reinstall WordPress. In this method, all your website contents will be preserved safely.
If you are unable to access your Website admin page and forget the password. You do not need to worry, You can reinstall WordPress using the FTP method. Which we will discuss later in this article.
1. To begin the process, first of all, you need to log in to your WordPress admin page.
2. When opening the Dashboard page, Click on Dashboard > Updates > re-install Now. As shown in the picture below:
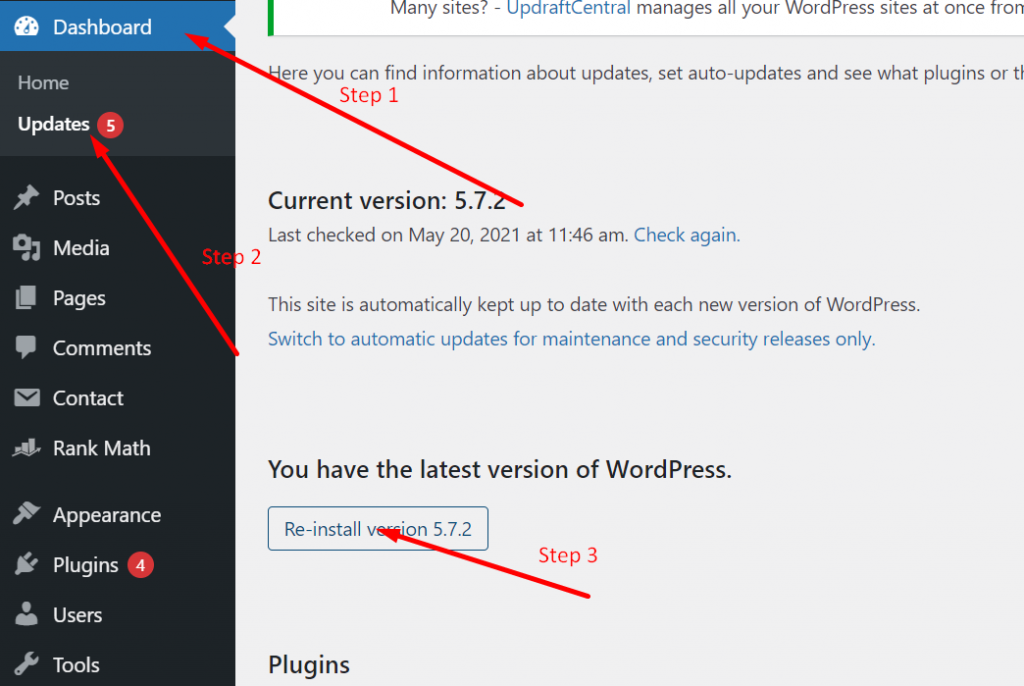
Once you hit the “Re-install” button, the whole process will escalate automatically and you have to wait for some seconds.
2. Via FTP
Earlier You saw, how reinstalling WordPress was far from a single click and the whole process was automatic. Without any intervention from the User. But what if you are unable to access or login to your Admin page? The only method that works at that point is by using the FTP method.
1. To begin the process, first of all, you need to download a Fresh or latest Version of the WordPress file from WordPress.org.
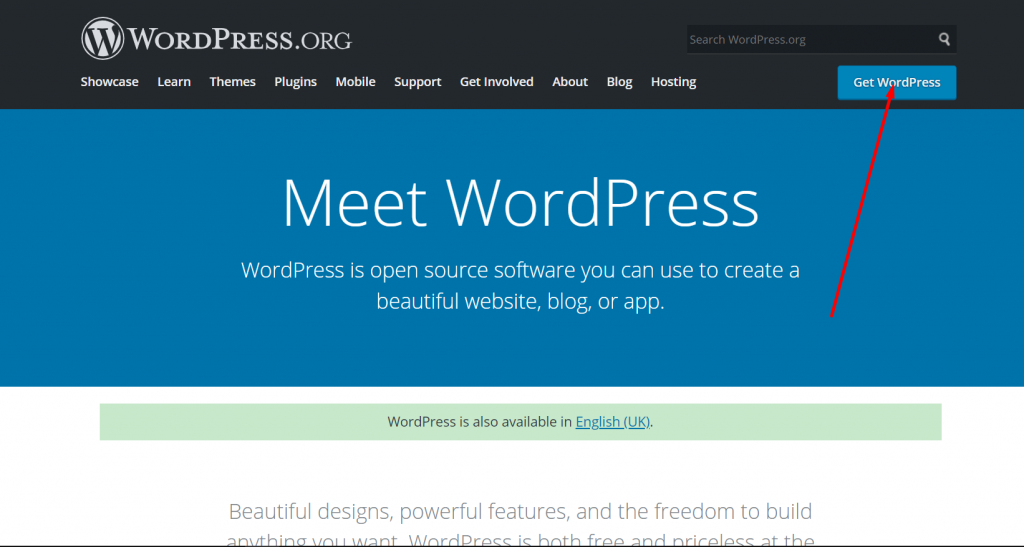
2. Once you are done with downloading the WordPress files. Unzip it and extract all the files. After extracting delete the wp-content folder.
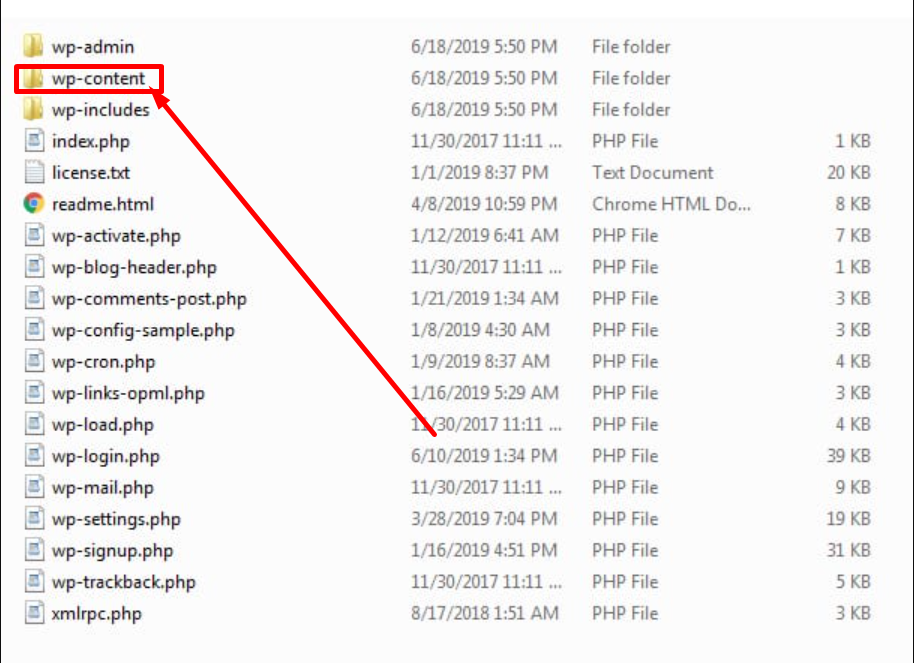
Deleting the wp-content folder ensures that you are not overwriting the same folder in the webserver.
3. After completing the above process, it’s time to connect your host with the FTP client such as FileZilla and begin uploading files from the WordPress folder to your website usually named public_html.
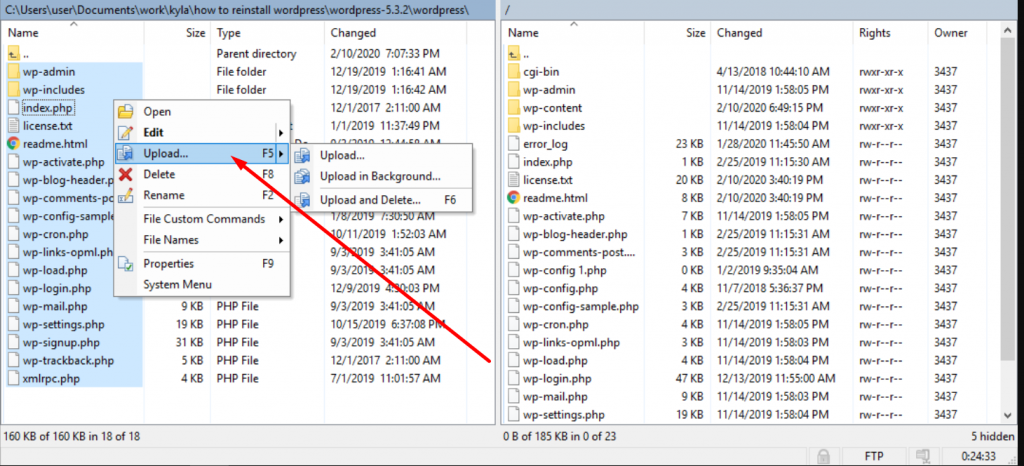
Doing this, the core WordPress files will be replaced by the latest version of the WordPress file, without affecting or changing your website data as well as themes and plugins.
4. Once you start uploading files, a warning pop-up window will appear asking “Are you sure about overwriting the files”. Click on the checkboxes “Overwrite” and “Always use this action”. Press on the “OK” button.
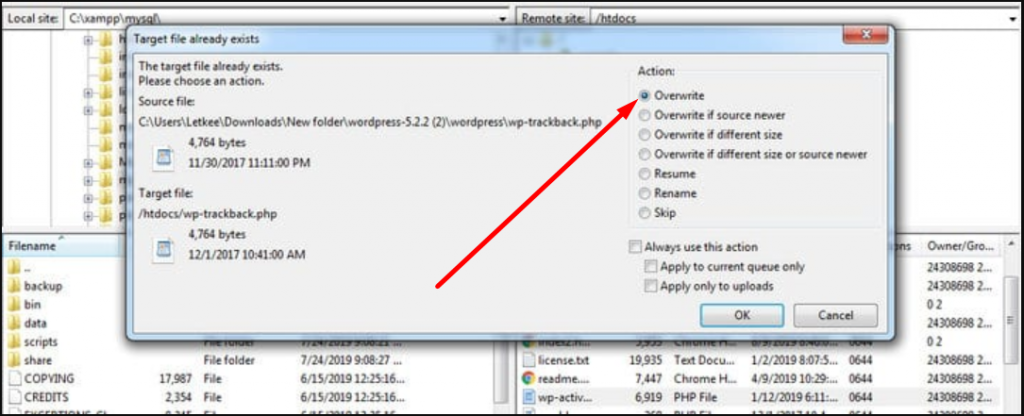
Uploading files will take a few seconds to complete. And that’s it, you are done reinstalling WordPress via FTP. Point to be noted that this method only replaces your WordPress core files with Fresh ones without affecting your themes and plugins.
3. Via WP-CLI
WP-CLI or WordPress Command Line is a tool that many developers use to customize WordPress Installations. It is an available free and open-source tool that many users use to install plugins without using a browser.
With the help of this tool, you can even add or remove users, Configure multisite installations and contents, and search and replace in the database. And many more features which we will not discuss in this article.
Below, there is a command Line, from which you can easily reinstall WordPress, without affecting your themes and plugins.
wp core install --skip-content --force
Note: The above command Line is not for beginners. It must be used by developers or IT professionals, who have complete knowledge of WP-CLI and their servers.
4. Reset your WordPress using a WordPress Plugin
WordPress is popular for its flexibility and open-source platform. Whatever your issues are with it, there is always a plugin available to resolve it. Since most of the users are not tech-savvy and into coding, they find this stuff quite scary.
Hence, there is always a Plugin available for any kind of WordPress issue. Similarly, if you do not have time for using an FTP client or accessing cPanel. But still can get through your Admin page, you can use WordPress Plugins to reset your WordPress website.
Plugin and theme developers mostly use these plugins to quickly reset their WordPress website and test or run their tools. These plugins can delete databases, theme settings, web pages, or contents of the website. However, it doesn’t affect or delete your themes, plugins, or media files.
You can consider the following WordPress reset plugins to reset your WordPress install:
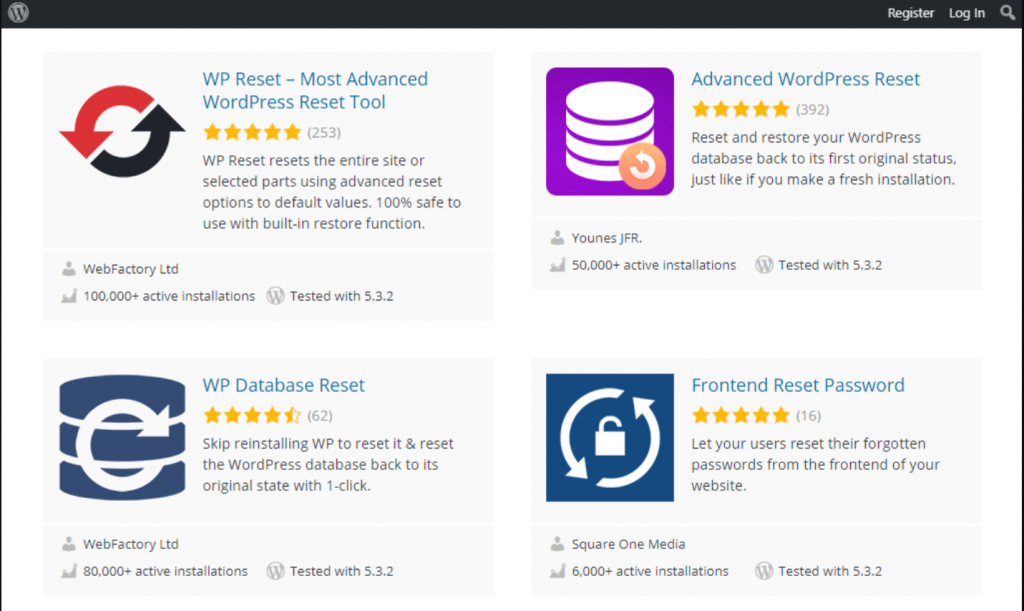
Note: This method is only limited to resetting your WordPress site, not a fresh and new WordPress Installation. If you want a Complete installation please follow our first 2 methods.
How to Purge all Files and Complete Reinstall WordPress?
To begin purging WordPress files, first, you need to connect your File Manager via an FTP client.
- Go to the Remote site section and navigate through the “public_html” folder.
- Open it select all existing WordPress files and delete them.
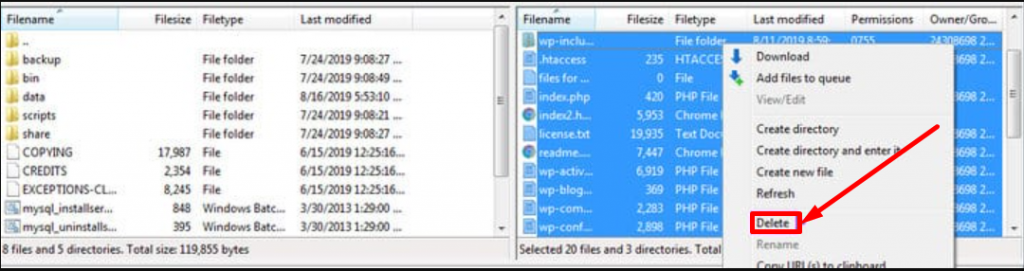
Caution: This method can result in deleting all the files, contents, plugins, and themes. Hence it is highly recommended that make sure you want a fresh and new start before start proceeding.
Wait for a few seconds until all files have vanished and look like the image below:
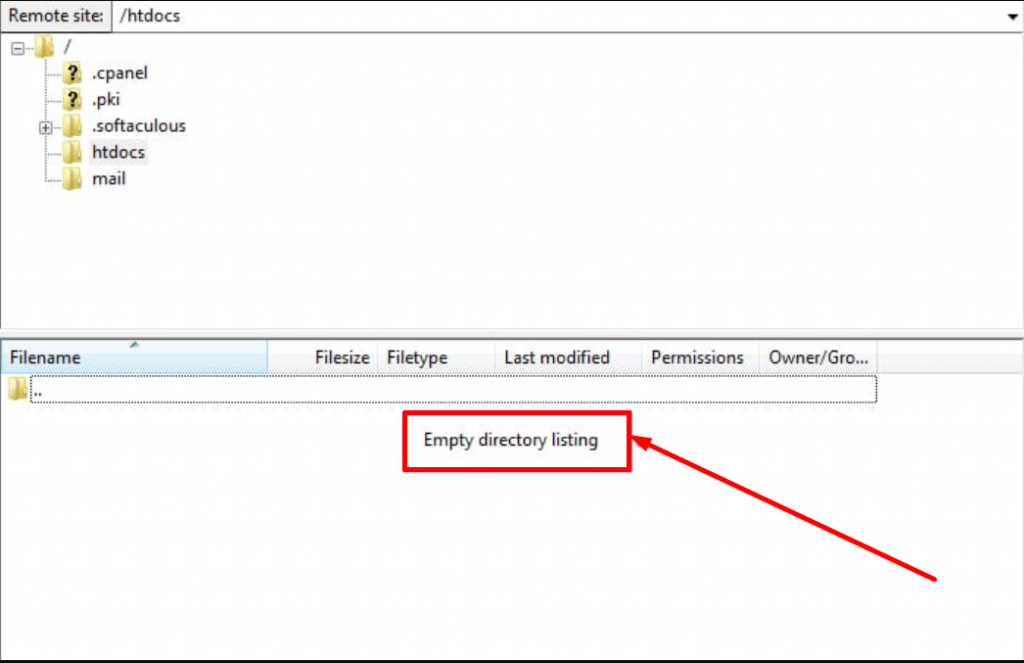
3. We have only deleted the WordPress files. For complete uninstallation, you need to delete all files present in the database too. However, it may look different for each Web hosting service, but the process remains the same.
4. Open your cPanel( Depending on your host) and look for the “My SQL Databases” icon, look like the picture shown below:

5. Click on the “MySQL Databases” icon, and choose whichever you want to delete the database. And click on “Remove Database”.

Now you have purged everything on your website. Now you can start from scratch by installing the latest and a new version of WordPress by using the above first two methods.
How to reinstall your themes and plugins after reinstalling WordPress?
Since this article is all about reinstalling WordPress. But to get your Website completely new. You don’t have to just stop by reinstalling a new version of WordPress. You also need to know how to restore your content.
1. Theme Upload
- To begin the restoration of the content process, you need to connect your website with an FTP client. And navigate through the WP-Content folder.
- Select WP-Content > Uploads, right-click for options, and choose “Upload”, as shown in the picture below:
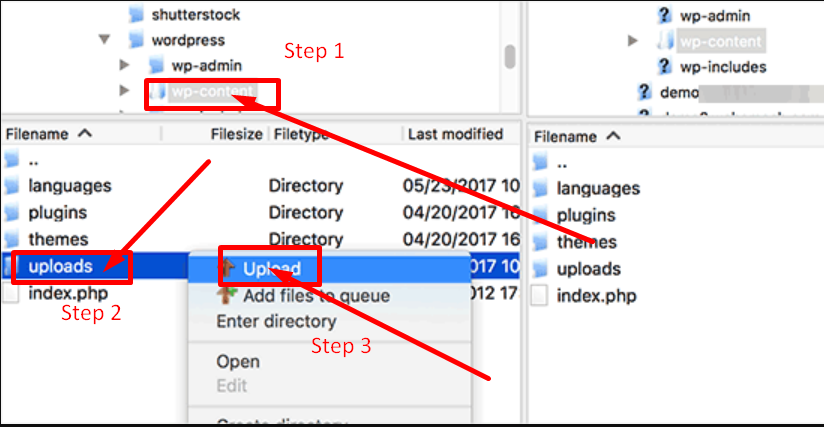
If you have already made some changes to Theme files, you can upload them directly. To navigate through your theme folder, they are located at wp-content > Themes > Folder.
2. Content Restoration
Now, to get your page and contents back,
1. Go to your WordPress dashboard. Navigate through the Tools section on the left-hand side of the dashboard.
2. Follow this Process, Tools > Import > WordPress, and below the WordPress click Install, As shown in the picture below:
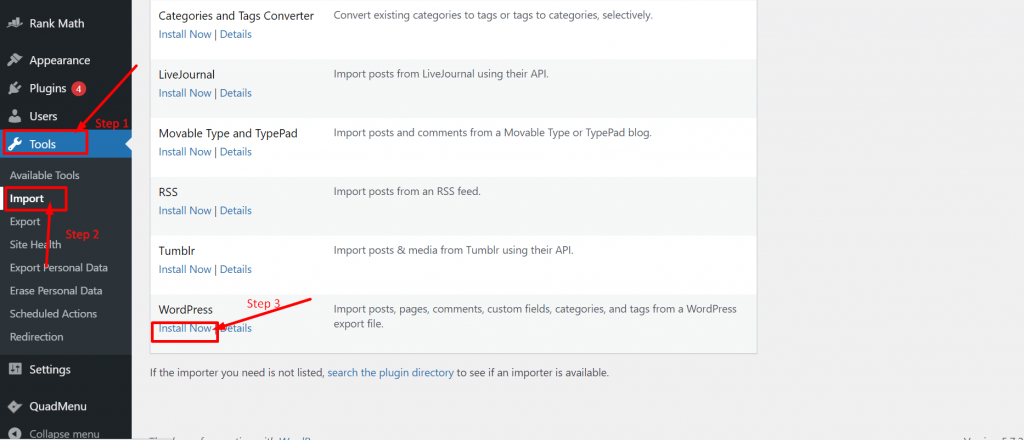
3. Once you click on the “Install Now” button, WordPress will automatically download and install Importer.
4. After installing Importer, it will show you a WordPress page and ask you to choose a file of a maximum size of 256 Mb to upload.
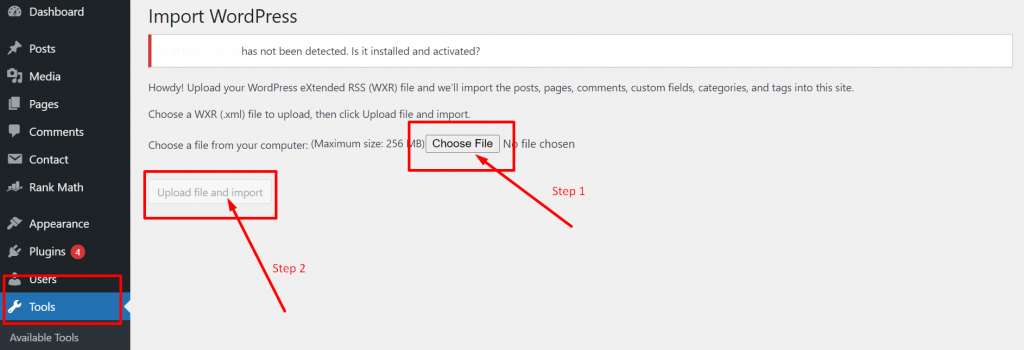
5. Once you choose the XML file you have backed up earlier to upload click on “Upload file and Import”.
6. After uploading the XML files, WordPress will ask you to create and assign authors. If you don’t want to assign them by yourself, you do not need to do anything. WordPress will automatically import the authors as well.
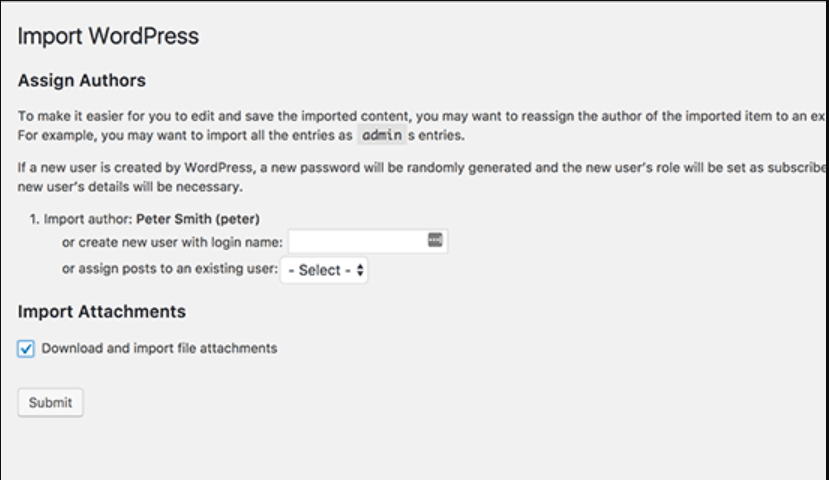
Do not forget to check the “Download and Import file attachments” box before clicking the submit button. By doing so, WordPress will easily import all the media files to the ” uploads” folder.
After hitting on Submit button, WordPress will start importing content to your new WordPress website. And after completing the whole process, it will reflect on your Website.
Complete the whole restoration process by installing your essential WordPress plugins one by one from the WordPress directory and activate them.
Conclusion
As far as possible, you have seen how sometimes reinstalling WordPress would become complex and mind-boggling at times. Hence, I would recommend the fully automatic process to reinstall WordPress for beginners. Where they have not to unnecessarily handle WordPress core files. Which can lead to complete data loss.
Developers or professionals can choose to reinstall WordPress core software using the two methods:
- Using Dashboard
- Using FTP
- WP-CLI
Or by Deleting all the Database files and starting from Scratch.
- Deleting all the files Using the FTP client
- Deleting Website Database (My SQL databases)
- Reinstalling WordPress
- Restoring Website (Uploading themes, XML files, etc,)
And you are ready to go.
At last one thing, you must consider while purging your website data files or doing website maintenance, is to disallow Google bots to crawl. If Google bots crawl your website and start indexing it during this period, this will seriously harm your website SEO and in serious conditions, they can even ban your website.
If you have something worth mentioning in this article that we may have missed to mention. Please feel free to submit your opinion or suggestions in the comment section below.
Frequently Asked Questions
How do I reinstall WordPress?
There are two ways to reinstall WordPress, Either choose automatic or Manually.
The automatic process is beginner-friendly and does not take a lot of time, however, Manually takes a lot of time and it is only preferred by developers.
1. Log in to your WordPress dashboard
2. Make a Complete WordPress Backup first.
3. Click on Dashboard Menu > Updates.
4. Click on the “re-install now” button.
5. And you are done.
Does reinstalling WordPress delete everything?
It depends on how you are reinstalling WordPress. You can either preserve all of your data and content and just reinstall WordPress core software or Delete everything and start from scratch. But, you must take Backup while reinstalling WordPress by whatever method you choose.
How do I completely reset WordPress?
There are a lot of WordPress rest Plugins available. You can simply download them from the WordPress directory, install them, and activate them. Once activated open the plugin and follow their instructions.
Some of the best WordPress reset plugins are:
1. WP reset
2. Advanced WordPress reset
3. WP database reset

Rahul Kumar is a web enthusiast, and content strategist specializing in WordPress & web hosting. With years of experience and a commitment to staying up-to-date with industry trends, he creates effective online strategies that drive traffic, boosts engagement, and increase conversions. Rahul’s attention to detail and ability to craft compelling content makes him a valuable asset to any brand looking to improve its online presence.

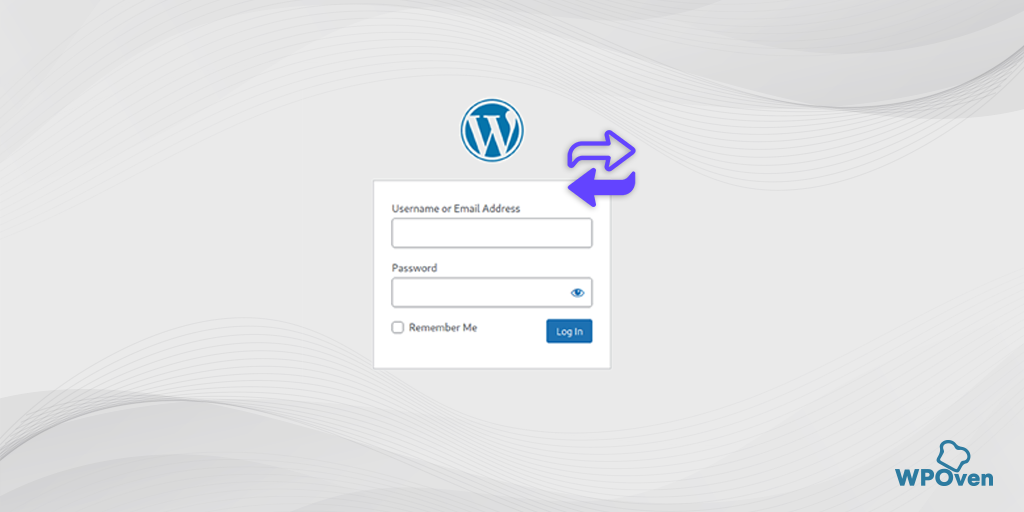
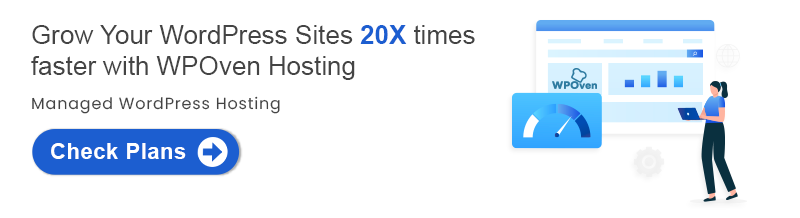
![How To Easily Reset WordPress & Start Over? [Complete Guide] How To Easily Reset WordPress & Start Over? [Complete Guide]](https://www.wpoven.com/blog/wp-content/uploads/2021/10/How_To_Easily_Reset_WordPress.png)