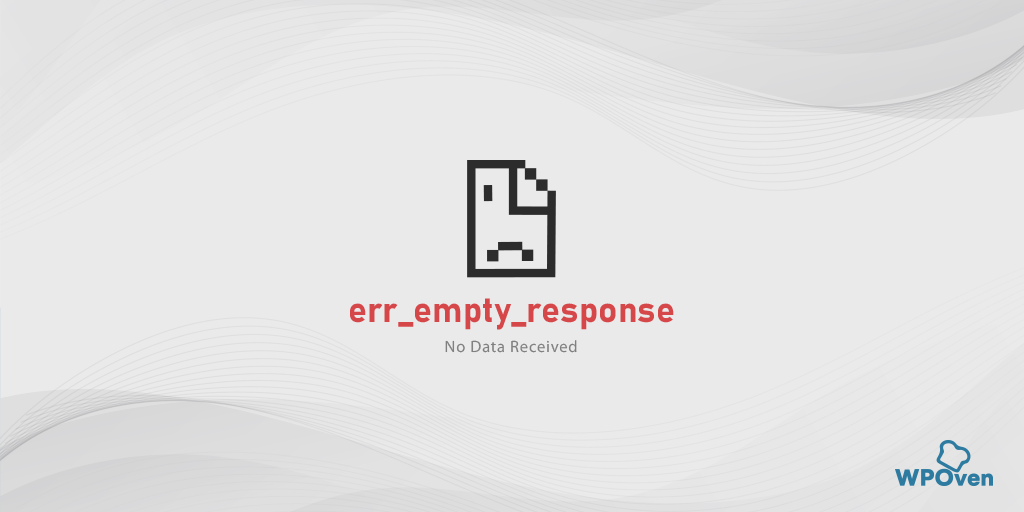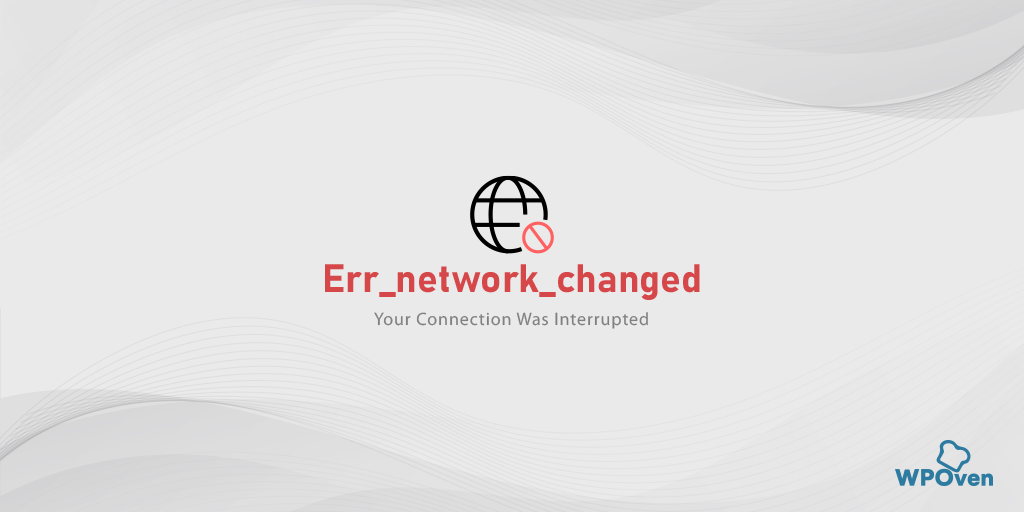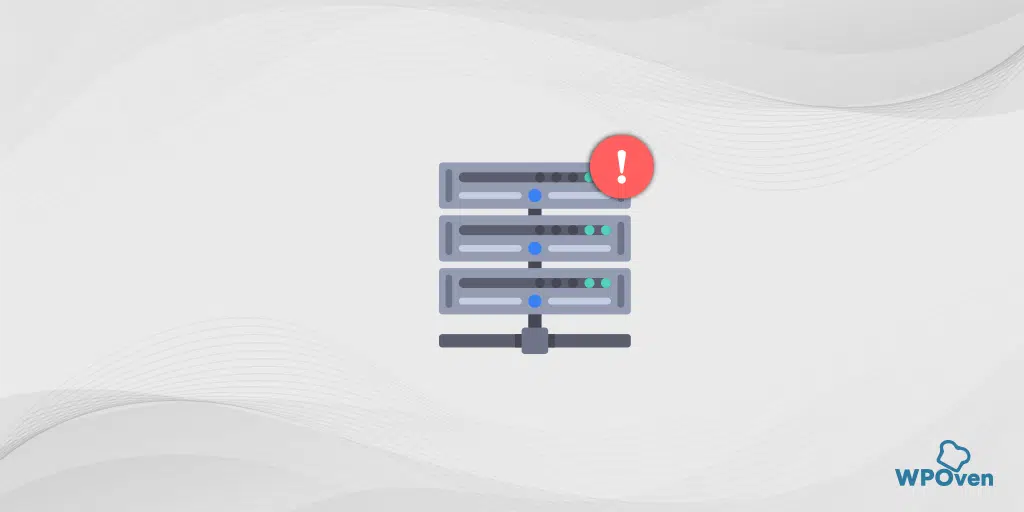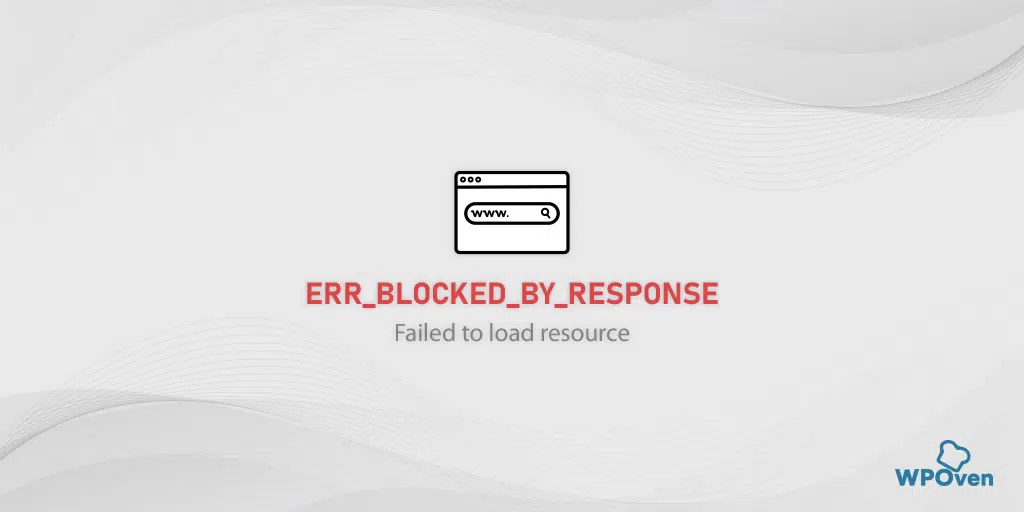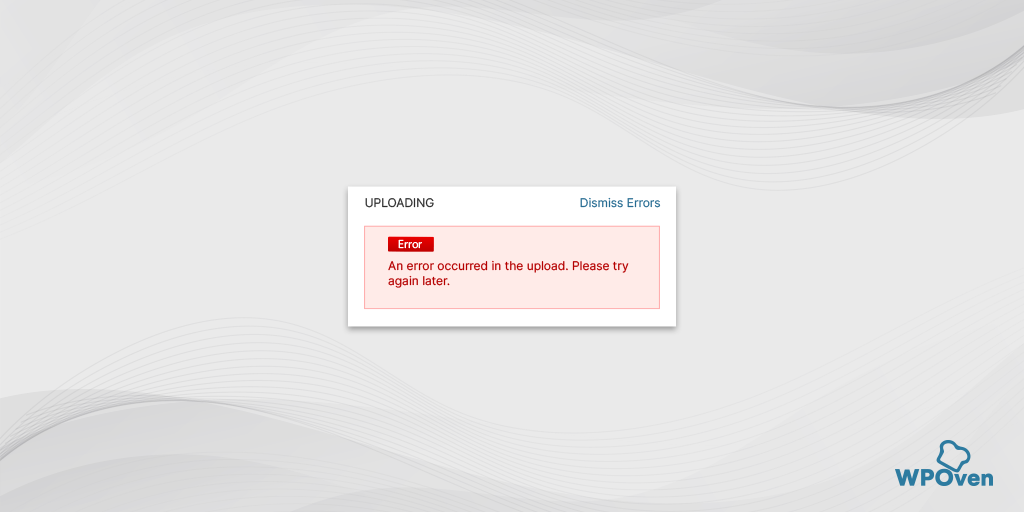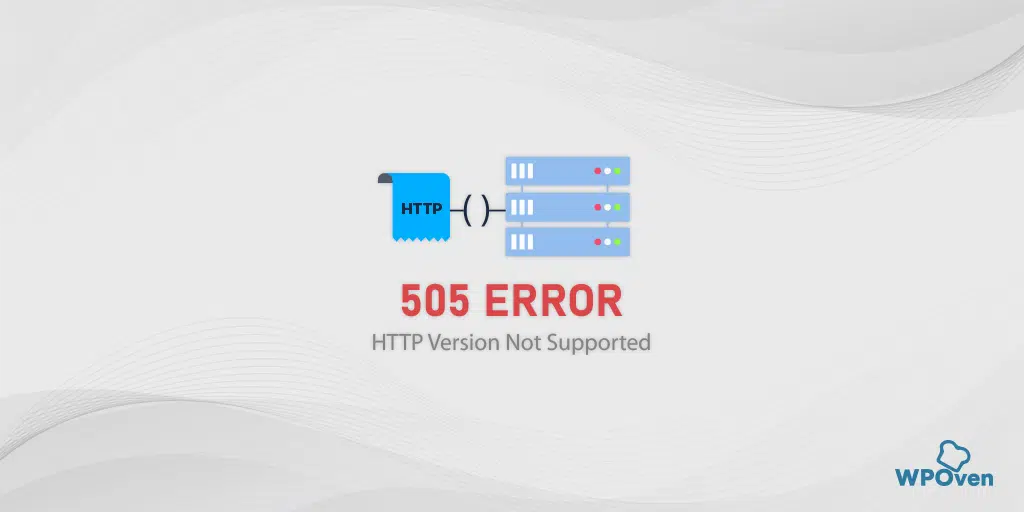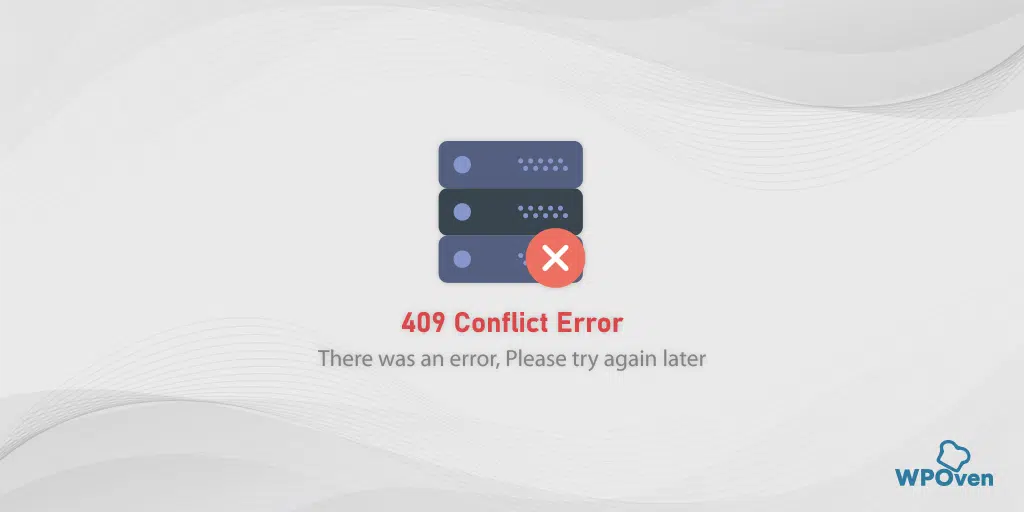Browser Errors are one of the most irritating things that can anyone experience unexpectedly while surfing the internet. It can become even more frustrating if you do not know how to fix them. Similarly, a very common error that you might encounter is err_empty_response.
Unlike other errors, the best part about err_empty_response error is its simple troubleshooting methods, which anyone can follow. In addition to that, you will learn What the err_empty_response error exactly means and What causes it.
So without further ado let us get started!
How to fix err_empty_response?
The ‘ERR_EMPTY_RESPONSE’ error code is not as troublesome as it may seem; it only requires a few troubleshooting steps to resolve. Let us see what are they!
1. Check your Internet Connection
Since the err_empty_response error mainly triggers due to network connection issues. The first thing you need to do is to check the status of your internet connection.
You can check your wifi router or alternately open the command prompt on your Windows PC and type “ping google.com”.
If the output on the command prompt shows a “Request Time out” message. It means there is something wrong with your Internet. But if the output came out as ping is successful, it means the error has nothing to do with your internet connection.
2. Delete your Chrome Browser’s Cache
Before, you proceed further to delete your Chrome browser’s cache and browsing history, make sure whether it is the main culprit. To check this, try accessing the website in incognito mode.
Incognito mode is a special mode in which browsers do not save any sort of website information or data in the cache memory.
To Open the incognito mode in the Chrome browser, you use the shortcut key, “
Ctrl + Shift + n “(For Windows 10 or above ).
For Mac users use Command + Shift + n.
Now try to visit the website again to check if the error persists, if it doesn’t work, then you have to proceed to delete your Chrome browser’s cache.
In Chrome browser, Go to Settings > Privacy and Security > Clear browsing data > check the Browsing History and cookies and other site data, as well as cache images,> Clear data.
Alternatively, you can directly enter this address into your Chrome browser: chrome://settings/privacy. It will take you to the privacy settings where you can click on “Clear browsing data“.
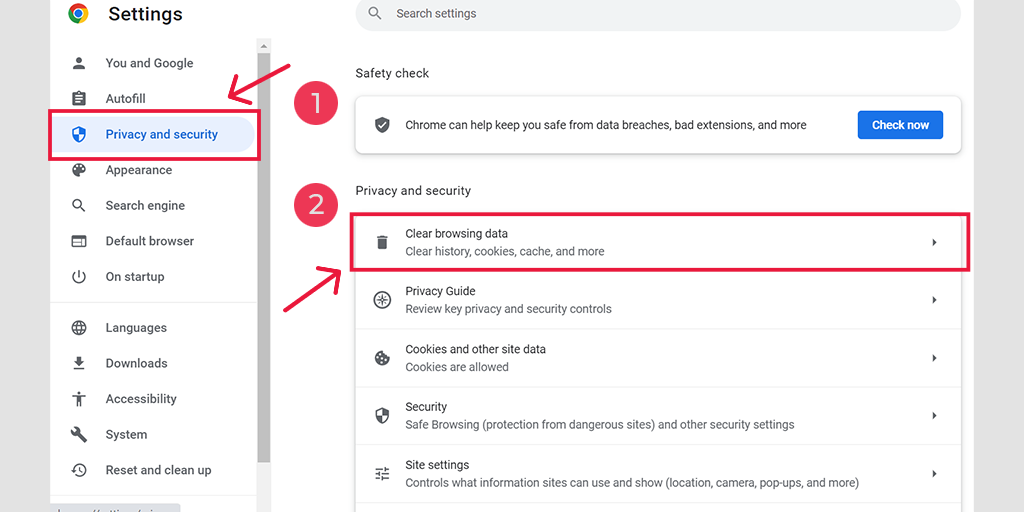
In the pop-up window, you will see plenty of other options, but you have to choose as follows:
- Select the time range as “All time”.
- Select cookies and other site data as well as Cache images (you can also select browsing history)
- Click on the Clear Data button.
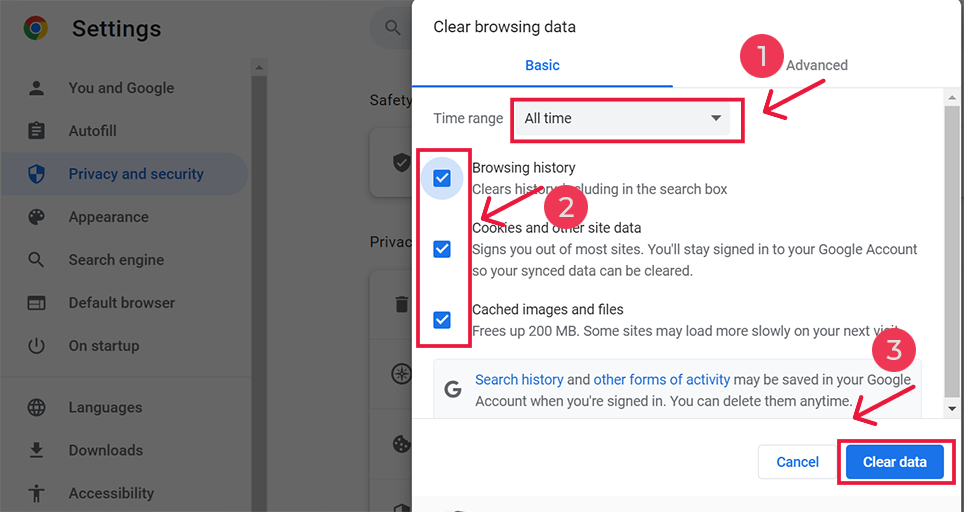
3. Disable your Chrome Browser Extensions
Extensions are great for enhancing the functionality of browsers. However, despite their benefits, if these plugins or extensions contain bugs, they can potentially conflict with your internet connectivity and, as a result, trigger errors like ‘err_empty_response.
To figure out if this is the cause, you need to disable your Chrome extensions one by one and try visiting the website. If you find that disabling a particular extension removes the error, uninstall that extension.
To do this, you can directly reach out to the Chrome extensions page by this address “chrome://extensions“.
And Toggle the extensions to disable it temporarily as shown in the picture.
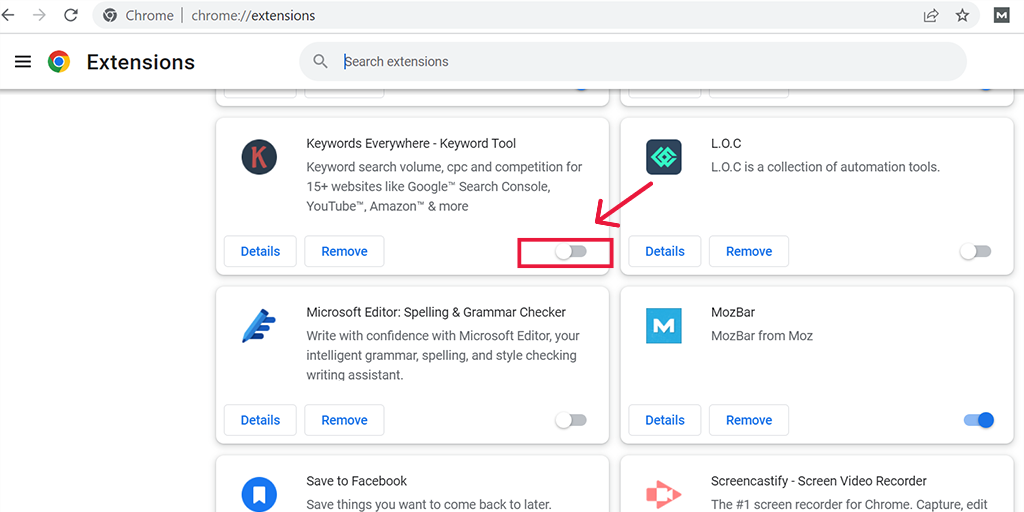
However, if it doesn’t help, move on to our next troubleshooting method.
4. Temporary disable any Antivirus or Firewall program
Antivirus and firewalls undoubtedly provide an additional security layer to your internet browsing. They help you to protect against any type of malware attack and hacking threats.
But sometimes, these antivirus programs are aggressively configured which might be blocking the website you are trying to visit.
Therefore, you can try temporarily disabling them and check whether it fixes the err_empty_response error or not.
For Windows users:
Step 1: First, you need to open your computer’s control panel. To do this, click on the “start” menu on your desktop and type in “control” in the search field.
Step 2: Next, select “System and Security” from the control panel options. This will take you to a new page.
Step 3: On the new page, you’ll see an option for “Windows Defender Firewall.” Click on “Allow an app or feature through Windows Firewall.”
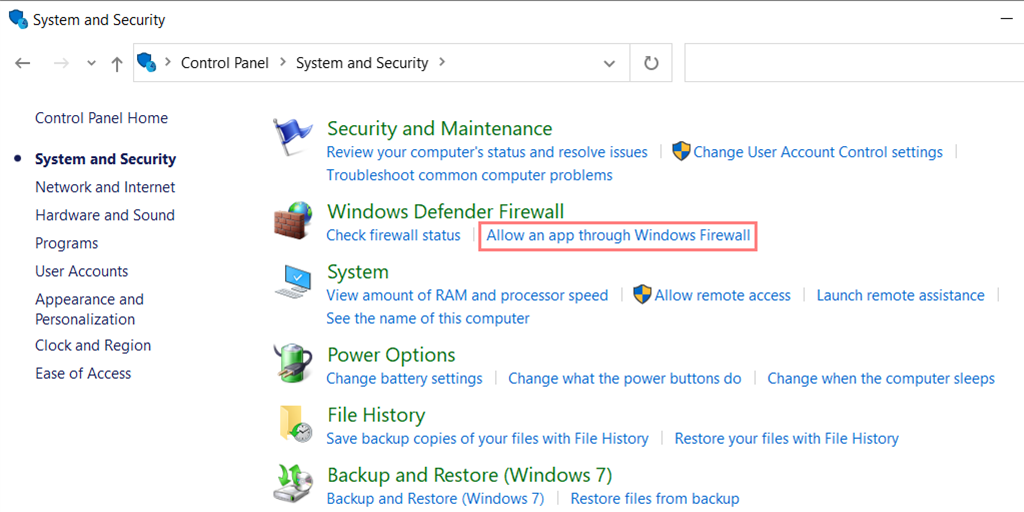
Step 4: In the next window, you’ll see a list of apps and features that are allowed to communicate through your firewall. To change these settings, click on “Change settings.”
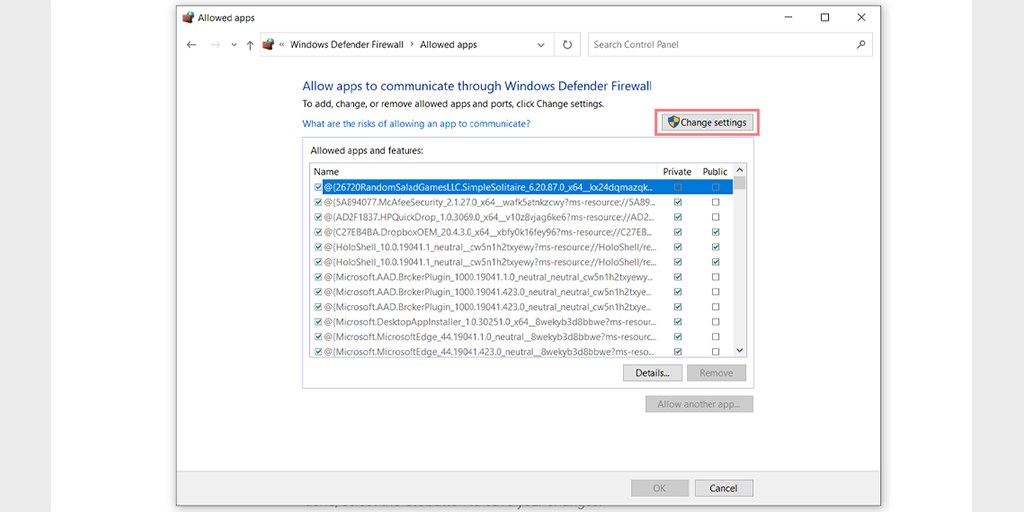
Step 5: If you don’t see your DNS client on the list, you can add it by clicking on the plus (+) icon.
Step 6: To temporarily disable your firewall, uncheck the box next to “Windows Defender Firewall” and click on “OK” to save your changes.
Step 7: Alternatively, you can adjust your firewall settings by finding the DNS client or any other application you want to configure and checking or unchecking the boxes next to the desired settings.
Step 8: Once you’re done adjusting your settings, click on “OK” to save your changes.
Note: It’s important to disable your firewall temporarily if you need to troubleshoot a connectivity issue. Leaving your computer without a firewall can expose it to potential security threats.
For macOS
- Click on the Apple search bar and type “Firewall”.
- A firewall interface will open where you have to select the “Firewall” tab.
- If the firewall is turned on, you’ll see a message that says “Firewall is on.” Toggle to Turn it Off.
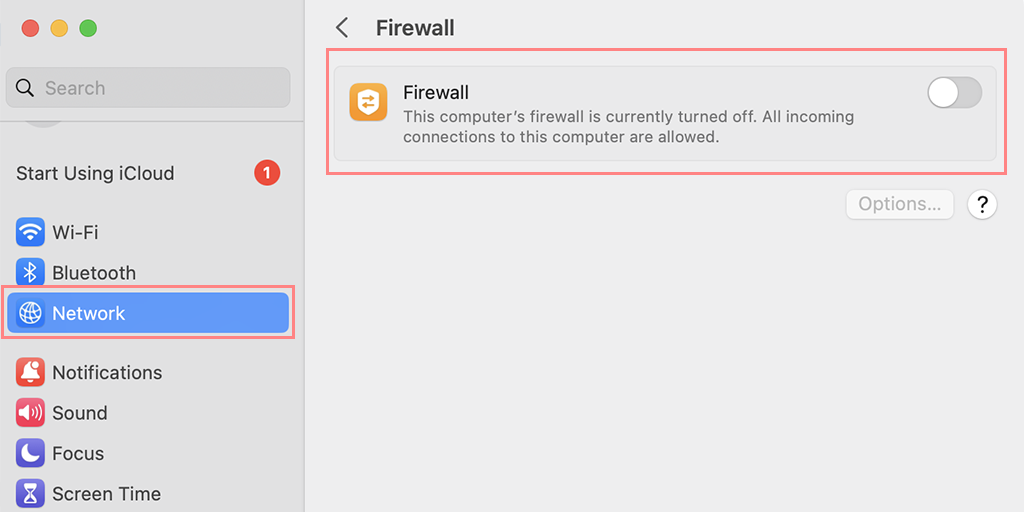
5. Clear your DNS Cache
Just like the browser cache, the DNS cache can also be outdated and corrupted over time, which results in such type of error message “err_empty_response”. Therefore, you need to clear or Reset the DNS cache.
You can check out our dedicated post on “How to Easily Flush DNS Command Cache (Windows, Mac, Linux)“.
6. Renew Your Network Settings
As we have told earlier many times, the err_empty_response error triggers due to network issues, and if clearing your DNS cache doesn’t help, try to renew your network settings.
To do this,
For Windows 10 and Windows 11 users:
Step 1: Open the Run command by pressing the Windows key and R. Alternatively, you can search for it in the Start menu.
Step 2: Type “cmd” and hit Enter to open the Command Prompt.
![How to fix the DNS_PROBE_STARTED Error? [8 Ways] 13 Opening Command Prompt in Windows](https://www.wpoven.com/blog/wp-content/uploads/2023/03/6.png)
Step 3: Once the Command Prompt window is open, type “ipconfig/release” to release your current IP address.
![How to fix the DNS_PROBE_STARTED Error? [8 Ways] 14 Using Ipconfig command on CMD](https://www.wpoven.com/blog/wp-content/uploads/2023/02/ipconfig-release.png)
Step 4: Next, type “ipconfig/flushdns” to release the DNS cache.
Step 5: Type “ipconfig /renew” to obtain a new IP address.
![How to fix the DNS_PROBE_STARTED Error? [8 Ways] 15 ipconfig renew](https://www.wpoven.com/blog/wp-content/uploads/2023/02/ipconfig-renew.png)
Step 6: Type “netsh int ip set dns” and hit Enter to reset your IP settings.
Step 7: Finally, type “netsh winsock reset” to restore the Winsock Catalog.
![How to fix the DNS_PROBE_STARTED Error? [8 Ways] 16 netsh winsock reset](https://www.wpoven.com/blog/wp-content/uploads/2023/02/netsh-winsock-reset.png)
Step 8: After completing these steps, restart your computer to ensure the changes take effect.
For MacOS users:
Step 1: First of all, open the system preference options on your Mac. If you have a Gas Mask installed, it can make searching for system-related tasks easier.
Step 2: Next, navigate to the Ethernet tab and click on the advanced options.
Step 3: Under the TCP/IP tab, you will find the option to release a DHCP lease. Clicking on this option will allow you to clear out the local DNS on your Mac.
![How to fix the DNS_PROBE_STARTED Error? [8 Ways] 17 Renew DHCP in MacOS](https://www.wpoven.com/blog/wp-content/uploads/2023/02/renew-DHCP-lease.png)
Step 4: To clear the local DNS cache, go to Utilities > Terminal and enter the command.
Step 5: The command for flushing the local DNS cache is “dscacheutil -flushcache”.
Step 6: Once you have entered the command, there will be no separate success or failure message that pops up. However, in most cases, the cache will be cleared without any major issues.
7. Contact your ISP
Sometimes, ISPs or Internet Service Providers can mistakingly blacklist the websites they find suspicious. Therefore, if this is the case, all you can do is request them to put the website in their whitelist.
By this point, you may have resolved the err_empty_response error using one of the troubleshooting methods mentioned.
What does error code Err_empty_response mean?
What does error code Err_empty_response mean? The err_empty_response error simply means that the server is not responding to the request generated by the browser. It can happen due to a temporary network issue.
One thing you must note is that the err_empty_response error is a browser-related issue and mostly seems in Chrome browsers. But it doesn’t mean that it is Chrome specific error, you might also encounter this error in other browsers too.
Generally, the err_empty_response is accompanied by an additional message like “No data received” or “This Page isn’t working”.
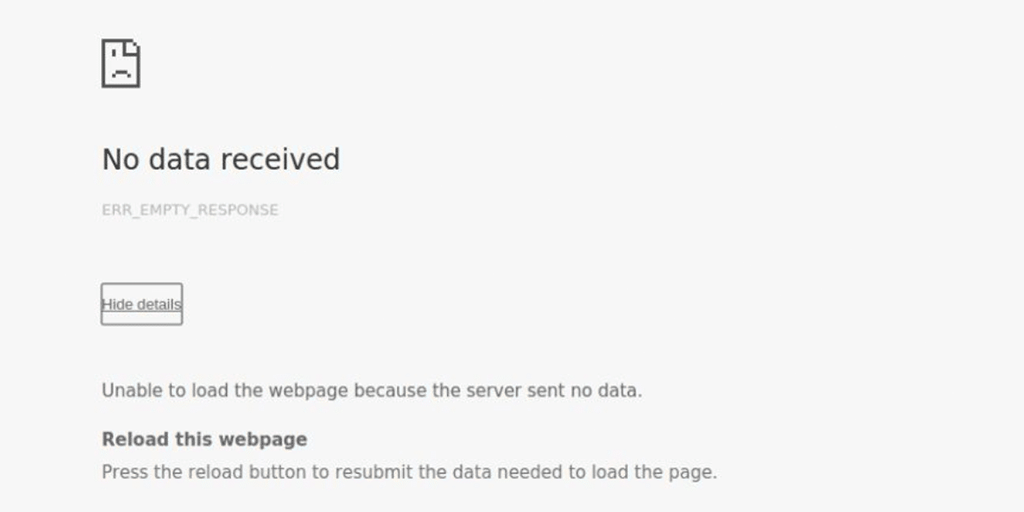
What causes the err_empty_response error?
One common question that comes to anyone’s mind is “Why do I get the err_empty_response error?”.
The answer would be:
- Network Connectivity Issues: Sometimes, your poor internet connection or any glitch in the network can also prevent a webpage from loading.
- Server Issues: If your server has been overloaded, misconfigured, or temporarily down due to some technical issues it can also prevent the website from loading.
- Browser Extensions: A poorly coded or faulty browser extension can also interfere with your network connection and trigger browser errors.
- An issue with ISP: Although it is rare, still there are chances that an ISP or Internet Service provider might be mistakingly blocking your website.
- Firewall or Antivirus Blocking: An aggressively configured antivirus program or Firewalls can also block the website if even a slight suspicious activity is found.
- DNS Issues: If the DNS settings are not properly configured or are not available at that time. It can prevent the browser from resolving the website’s IP address.
- Outdated Browser Cache or Cookies: Over time browser cache gets outdated or corrupted, which can lead to an empty response.
It is a really tough task for anyone to determine the exact cause of any error. However, these are the possible causes of the ‘ERR_EMPTY_RESPONSE’ error, from which you can start troubleshooting.
Summary
It is true that anyone can be frustrated or irritated if not able to access their favourite website. Instead sees an error message “Err_empty_response” on their computer screen.
But good thing is that, these errors are temporary and easy to fix. All you have to just follow these simple steps and you are ready to browse your favorite site.
1. Check your Internet Connection
2. Delete your Chrome Browser’s Cache
3. Disable your Chrome Browser Extensions
4. Temporary disable any Antivirus or Firewall program
5. Clear your DNS cache
6. Renew Your Network Settings
7. Contact your ISP
However, if your website has errors related to the server or your server is slow, without second thought consider migrating to a more reliable and robust managed dedicated VPS hosting instead. Eliminate all your server-side issues and deliver a seamless and smooth experience to your visitors.
Frequently Asked Questions
What does error code Err_empty_response mean?
The err_empty_response means the server didn’t respond to the request by the browser due to some network connection issue.
How do I fix this page didn’t send any data?
If the page didn’t send any data, it means you might be facing an err_empty_response error. To fix this all you need to follow these troubleshooting methods:
1. Check your Internet Connection
2. Delete your Chrome Browser’s Cache
3. Disable your Chrome Browser Extensions
4. Temporary disable any Antivirus or Firewall program
5. Clear your DNS cache
6. Renew Your Network Settings
7. Contact your ISP
What does Err_empty_response mean in Chrome?
Err_empty_response Chrome means, your Chrome browser is unable to fetch data transmitted from the server. The main reason for such an issue is poor internet connectivity issue.

Rahul Kumar is a web enthusiast, and content strategist specializing in WordPress & web hosting. With years of experience and a commitment to staying up-to-date with industry trends, he creates effective online strategies that drive traffic, boosts engagement, and increase conversions. Rahul’s attention to detail and ability to craft compelling content makes him a valuable asset to any brand looking to improve its online presence.