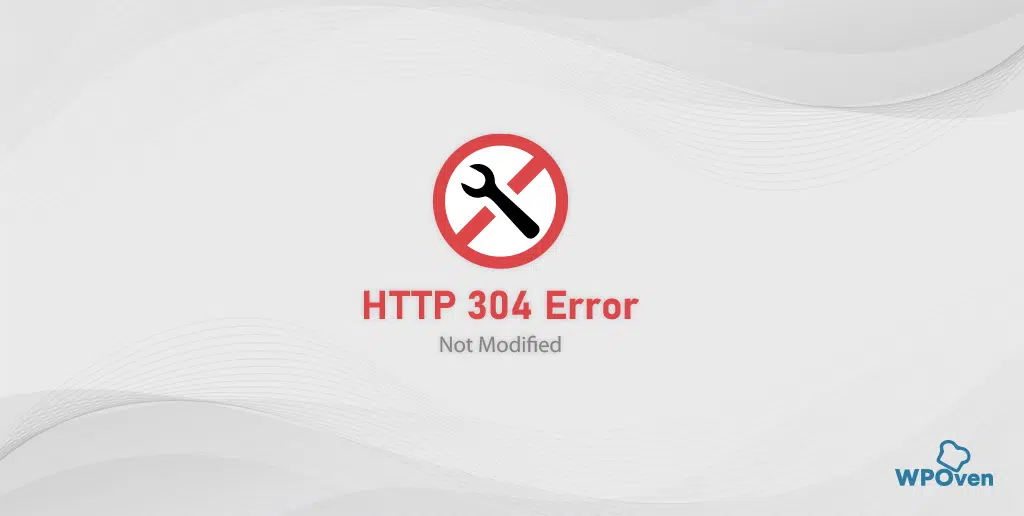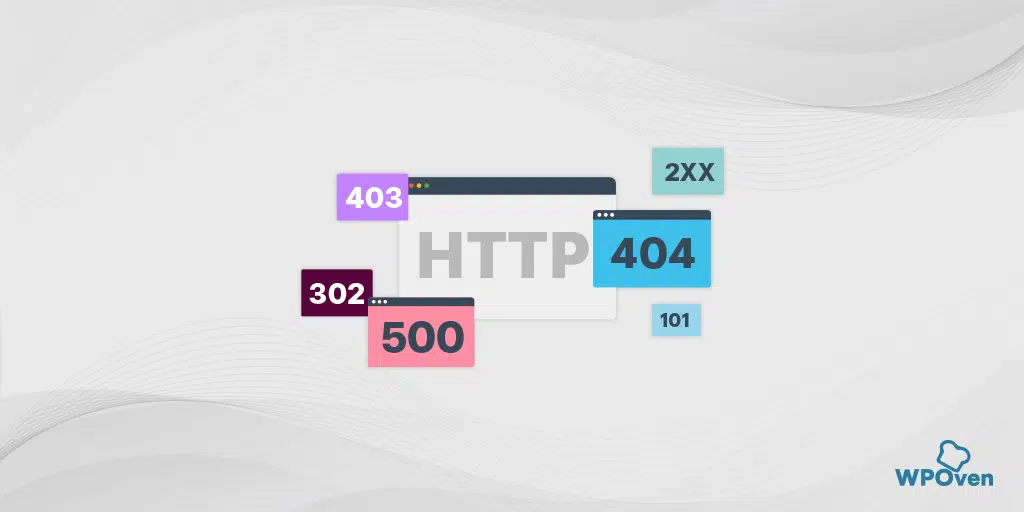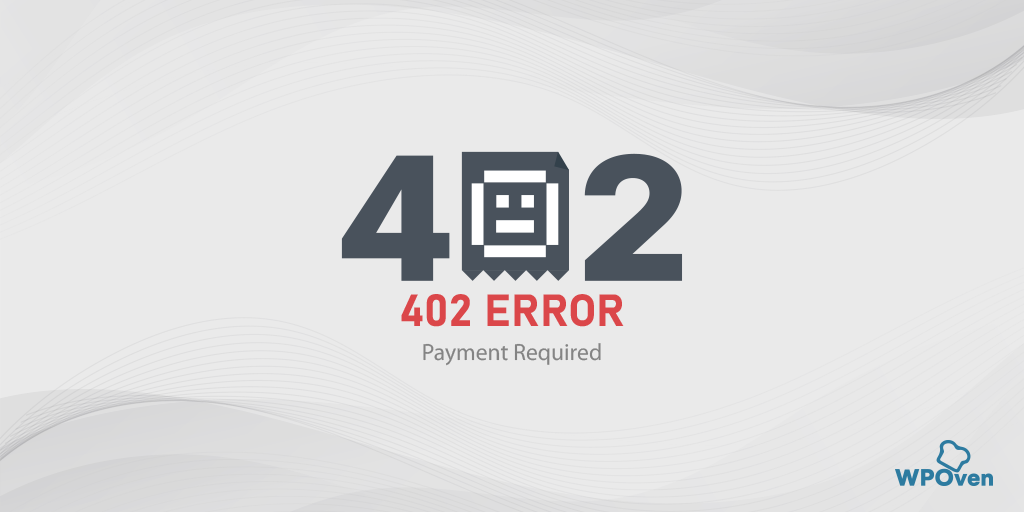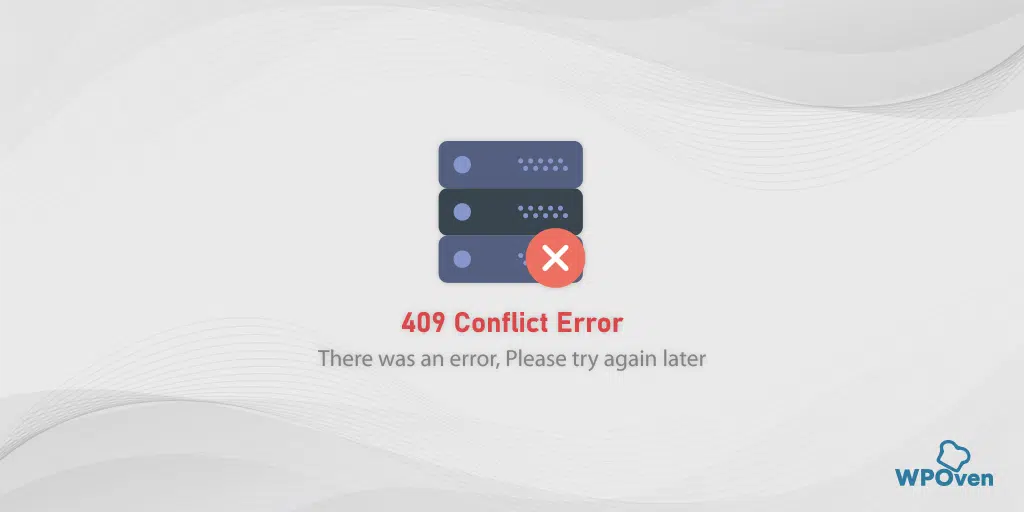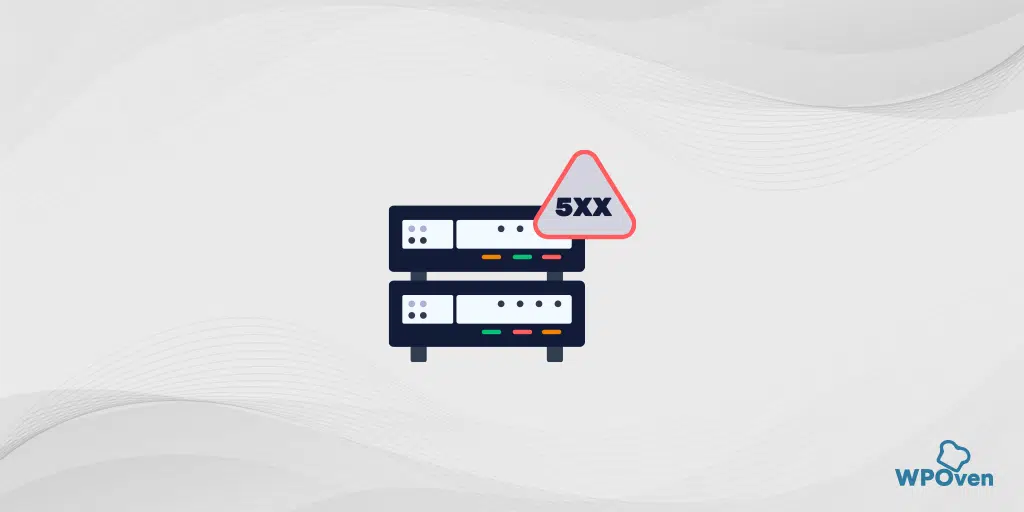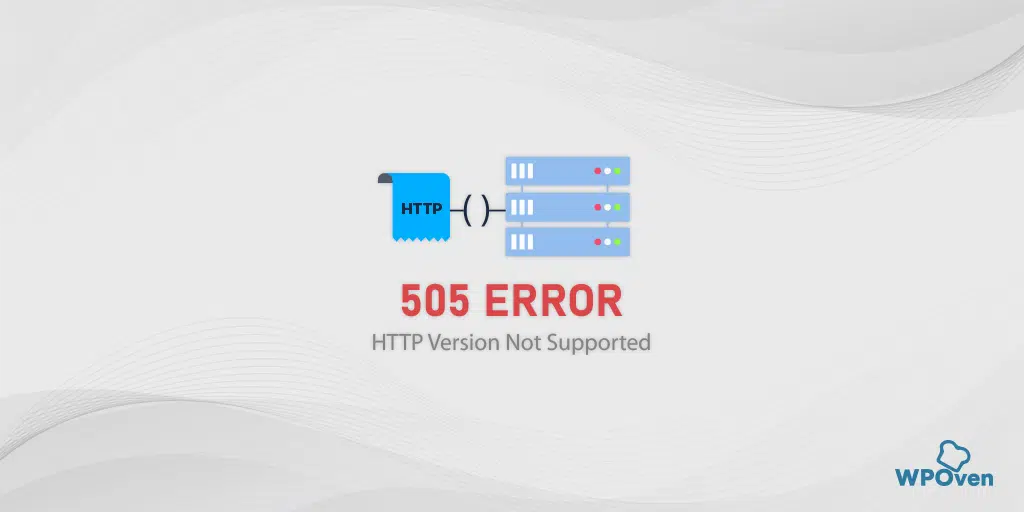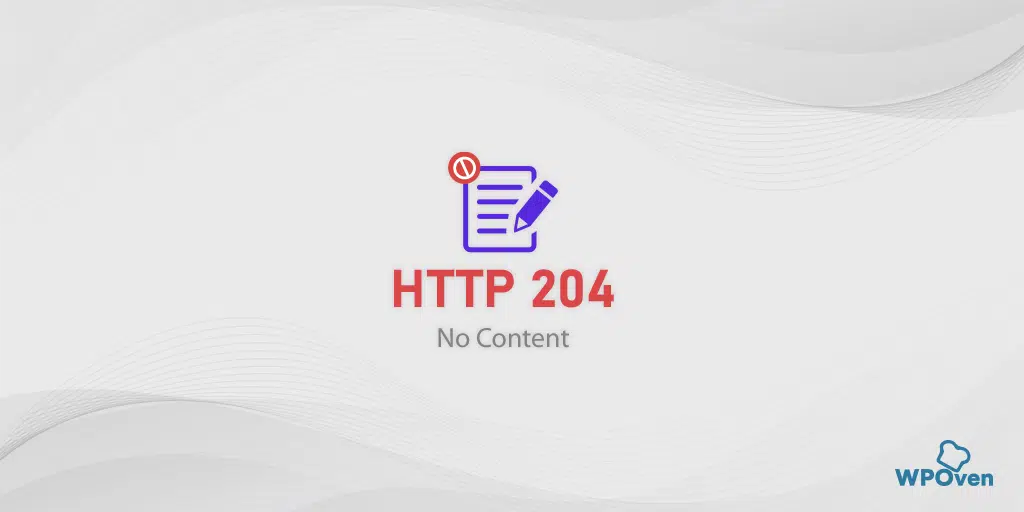What is a 304 error?
The HTTP error 304 meaning is, the requested resource has not been modified or changed since the last time you accessed it; hence it is not required to transfer the data again and the browser will fetch the data from the cache that your browser has stored in the local storage.
It means the browser does need not to download or fetch the data from the website’s server again and again.
However, it also gives signals to the crawlers or Googlebot that there is no need to crawl the webpage again because there is nothing new is available on it.
This 304 HTTP error belongs to the 3xx group of HTTP status codes commonly known as redirection codes. (You must be familiar with these two widely used and popular redirection HTTP error codes 301 and 302)
Read: 🚩 How does WordPress Redirect URL work? 5 Best Methods
Now without further ado, let’s see how you can fix this.
How do I fix the 304 error code?
Now you know what the 304 error means, However, you can’t solve the issue on the client side who are trying to access your website but you can at least recommend or guide them to fix the issue.
Let us Check out these easy troubleshooting methods that will help you to fix the 304 error.
1. Clear Browser Cache and Data
One of the most basic troubleshooting methods that works for the majority of HTTP error codes is clearing browser cache or data completely.
This method will remove or delete all of your browser’s cache which is stored in the local storage of your computer and saves plenty of disk space as well. Plus, it also boosts the browser experience.
On the other hand, if any outdated or corrupt website data is stored in your cache, it will also be deleted and the browser will be forced to fetch the updated content from the website server.
Here are the simple steps you need to follow:
2. Disable Browser Extensions
It can also be possible that something is wrong with your Browser Extensions. Sometimes, the browser extensions are poorly coded, compromised, or corrupted, hence conflicting with the website and triggering such errors.
To determine if this is causing the issue, the best thing you can do is to disable all your browser extensions and then try to access the website again.
If the error disappears, it means a faulty plugin is causing the issue. To identify that, enable one extension at a time and simultaneously access the website. Whenever the error appears again, you have identified the culprit plugin.
For Chrome users follow these simple steps:
To view all the installed Chrome extensions, Type “chrome://extensions/” in the URL bar.
![How to Fix ERR_SSL_PROTOCOL_ERROR? [10 Methods] 13 Disable Chrome Extensions](https://www.wpoven.com/blog/wp-content/uploads/2023/05/6.png.webp)
After that, disable all active Chrome extensions and check whether the error has been resolved or not. If it has been resolved, it means that an installed extension caused the error, immediately remove them and you are done.
However, if this method doesn’t work move on to the next below methods.
3. Run Antivirus/Antimalware program
It is also possible that your browser has been infected or corrupted either with malware or a virus. To check if this is causing the issue, immediately run a trusted and reputed Antivirus/Antimalware program that cleans up your computer.
Tip: Always keep your browsers and System Software Updated to eliminate any potential threats and risks.
4. Clean up the DNS and Reset TCP/IP
Just like web browsers, your operating system is also designed to store cache files, but in this case in the Domain Name Server cache. It mainly consists of all your browsing data including IP addresses, hostnames, and resource records.
This helps to improve your web browsing experience, reduce DNS lookups, reduce the burden on DNS servers, and also reduce webpage loading time.
But just like web browsers’ cache files, these DNS cache can also get outdated or corrupted over time and result in errors.
Therefore, flushing or deleting these cache files regularly can be a boon for enhancing your website security and also reduce the risk of DNS spoofing aka poisoning. In addition to that, it can also help to fix technical issues like 304 errors.
In the Chrome browser, you can easily flush DNS by simply entering this address “chrome://net-internals/#dns ” and following the steps given in this dedicated blog on “chrome://net-internals/#dns – How to Clear DNS Cache Chrome“.
Also, you can flush or delete the DNS cache on your Operating system. If you need a complete step-by-step process, you can refer to our guide on “Flush DNS: What is it & How to do it (Windows, Mac, Linux)?”
And to reset TCP/IP just follow the simple steps given below.
Resetting TCP/IP settings in Windows 10 or 7 Operating systems:
Step 1: Once the IP address is released from the system, follow the next step to release the DNS cache. Thus, type ipconfig/flushdns to release the DNS cache.
Step 2: In the next step, type ipconfig /renew, which will renew the new IP address to the system.
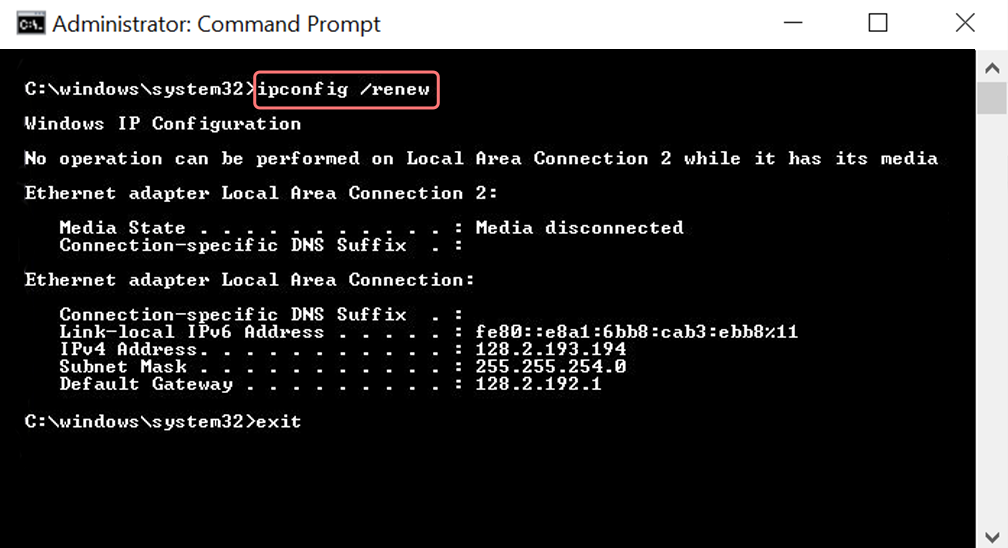
Step 3: Type netsh int ip set dns and click enter. This will reset the entire IP settings of the previous IP stored.
Step 4: Type the netsh winsock reset command. It will reinstate the Winsock Catalog.
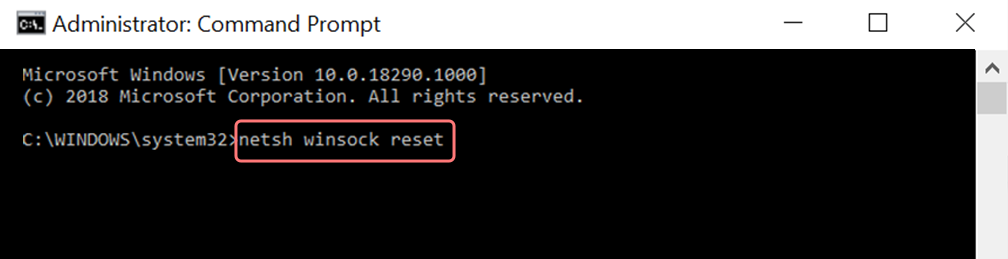
Step 5: Finally, after the process is complete, restarting the PC will ensure the problem gets resolved.
For MAC users:
Step 1: As mentioned previously, using a Gas Mask is an easy way to search all system-related works. For the regular case users, the first step involves opening up the system preference options in the main window.
Step 2: Following this, under the Ethernet tab, click on the advanced options.
Step 3: For starters, with commands, it is required to click on the TCP/IP tab, which has the option to release a DHCP option. Thus, the process allows MAC users to clear out the local DNS.
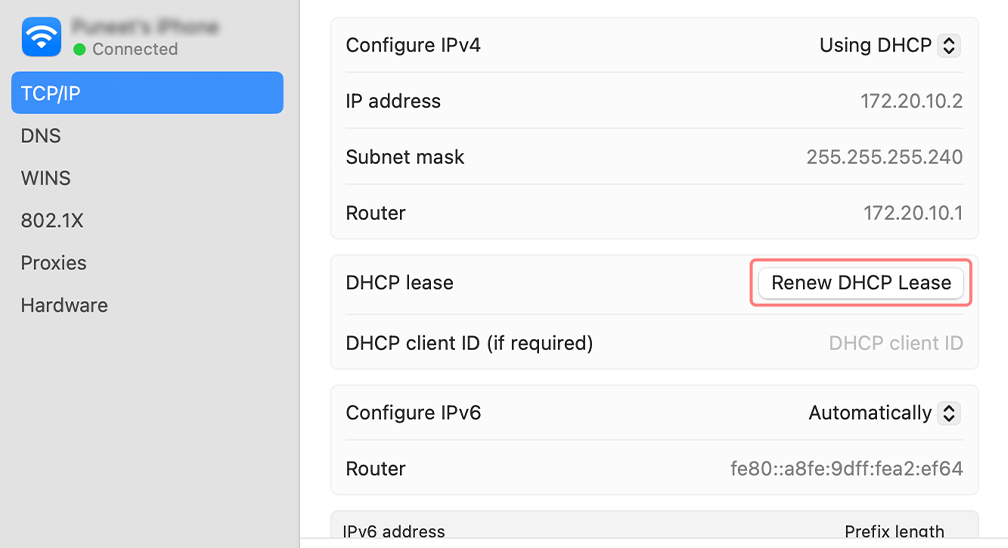
Step 4: MAC users can also clear the local DNS cache. This involves visiting the Utilities>Terminal page, where they will be required to present the command.
Step 5: The command for flushing the same is dscacheutil -flushcache
5. Try Google DNS servers
It is also possible that there has been something wrong with your DNS address. To check this out, try changing your DNS servers to Google’s and check if this helps to fix the issue.
For Windows
Opening Up the Control Panel, by typing the same in the run command box
Clicking on the Network and Internet option will open up loads of other options.
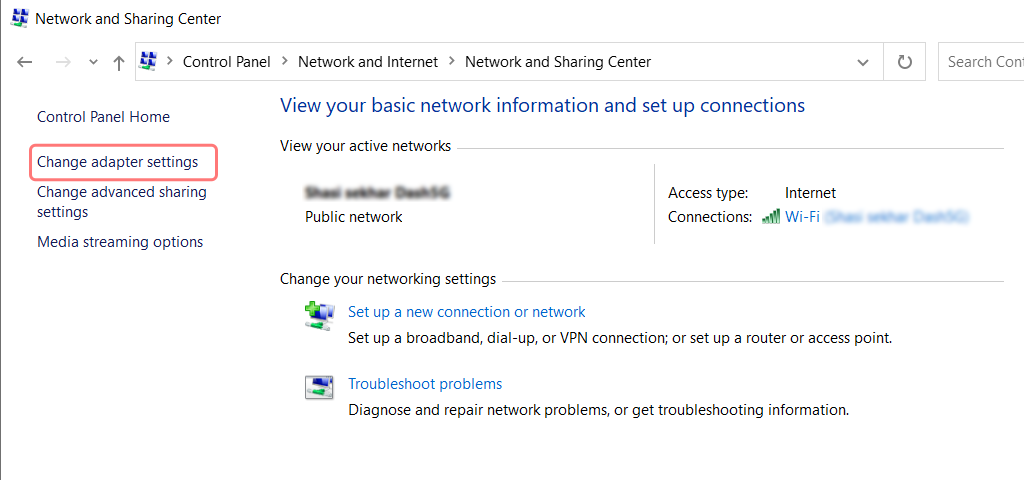
Next, click on the “Change Adapter Settings” option, this will show the current network connections.
Following the process, click on the properties option, under the Local Area Connection options, which comes for wired connections. For a wireless connection, click on the Wireless Network Connection options.
The next option involves displaying the IP version box. On clicking the same, a box will open to change the preferred DNS server and alternate DNS servers as well. For users with IPv4, Google DNS is 8.8.8.8 and 8.8.4.4 respectively.
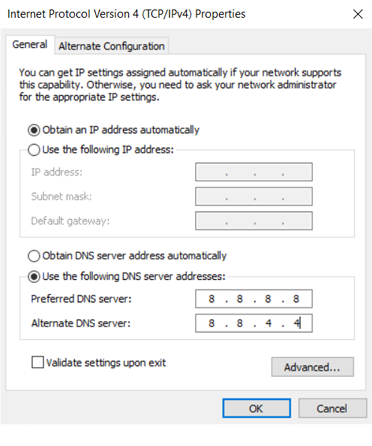
In the end, restart the browser to see the change.
For MAC Users
Step 1: Open the System Preference bar, situated on the left-hand top of the screen.
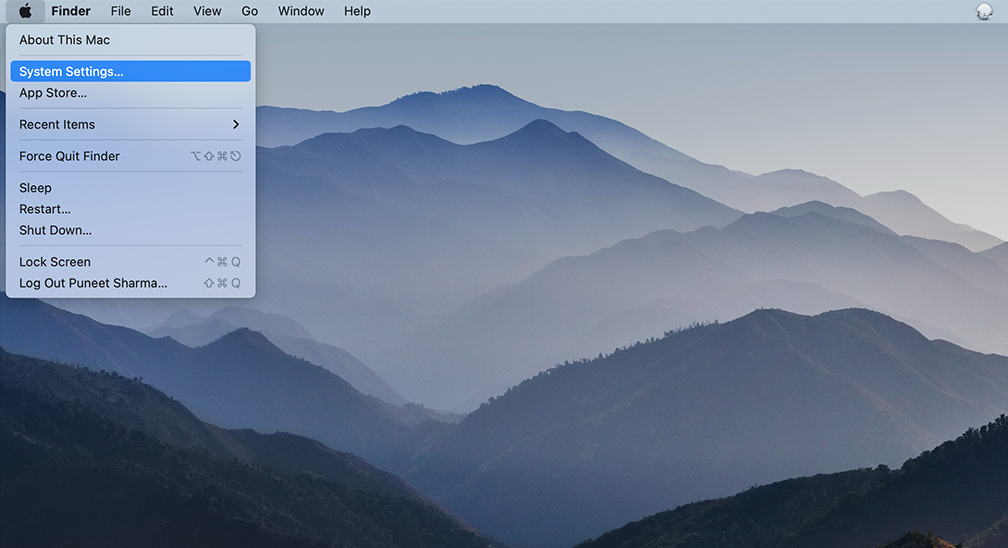
Step 2: In the following step, click on the advanced options to open up the page containing DNS server addresses
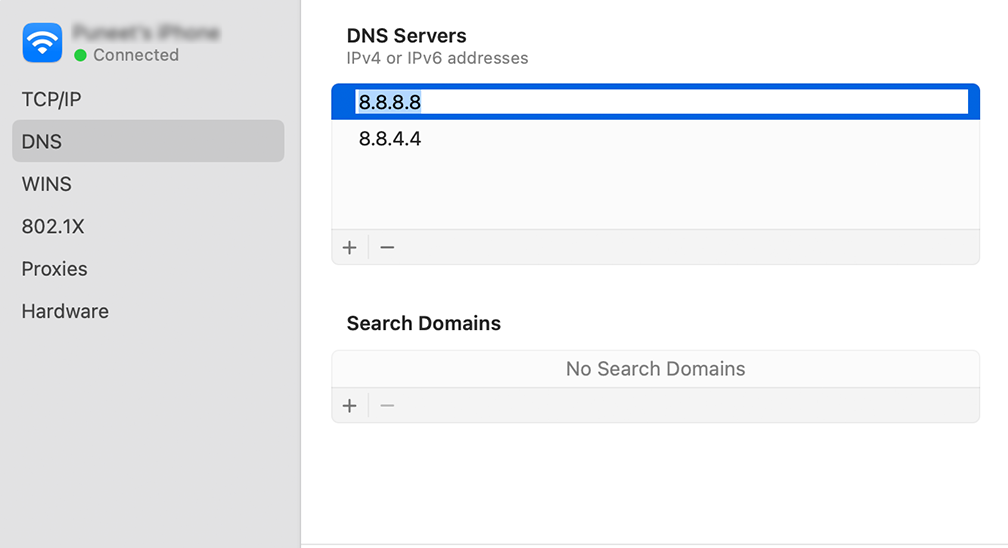
Step 3: In the final step, adding the IPv4 DNS address from Cloudflare, 1.1.1.1, and 1.0.0.1 will complete the setup.
6. Check Redirect information in .htaccess file
If none of the above methods works for you to fix the 304 error, the last thing you can do is check your server configuration file.
To check your server configuration file, the first thing you need to know is whether your web server is Apache or NGINX.
If it is Apache, your server configuration file will be called a .htaccess file, where all the information related to requests and redirections are available. To learn more you can refer to our guide on “WordPress .htaccess File: How to Create And Edit it?“
When you can locate the .htaccess file, the next you need to do is to disable it. To do so, just change its name to something like .htaccess_disable. Ensure your website is in working condition and see if the 304 not modified error still shows up.
If it doesn’t and the error vanishes, you need to review your code or instructions in .htaccess with your developer. Also, check for any wrong redirection settings.
However, for the NGINX web servers, you do not have the access to .hatccess file. But you need to check your error logs instead, where all the detailed information will be provided about the error and you can proceed further accordingly.
What is the significance of 304 Error?
The 304 Error has its importance, especially for the sites that have numerous pages and contents. This helps to save the crawl budget by signaling Google’s crawlers that the pages are not updated or changed rather crawl the new and updated pages instead.
The working mechanism of HTTP 304 Error
This is how it works in simple words:
- Initial Request:
- The client requests a resource from the web server for the first time.
- The server responds with the requested resource and assigns a hash code (ETag) to it, indicating success (200 OK HTTP code).
- The client records the time of the request.
- Subsequent Requests:
- The client requests the resource again.
- The server checks If-None-Match and/or If-Modified-Since request headers from the client, making it a conditional HTTP request.
- If-None-Match (ETag):
- If the ETag (content hash code) in If-None-Match matches the server’s value, it means the content hasn’t changed.
- No need to reload the content if the hash codes match.
- If-Modified-Since:
- If-Modified-Since contains the date and time of the client’s last request.
- If the server sees no changes since that date, it skips sending the resource again.
- Server Response:
- If either condition (If-None-Match or If-Modified-Since) is met, the server responds with a 304 HTTP code (Not Modified).
- Precedence:
- If-None-Match takes precedence over If-Modified-Since when both are used.
- Browser Handling (304 Not Modified):
- When the browser receives a 304 Not Modified code, it uses the cached version instead of reloading the resource.
- 304 is considered one of the client-side redirection codes, allowing for efficient resource usage.
What causes the 304 Error?
You might be wondering, why Error 304 triggered in the first place. Well, the answer can be quite surprising for many of you and even it is not in our control.
This particular error can happen from both ends, i.e. either the client side or the server side. And if a user sees a 304 not modified message on your website, you have no control over that. It is because the problem is most probably on their side, not yours.
Given below are some of the possible reasons that cause the 304 Error.
- Virus or Malware attacks: If your PC has been compromised with a virus attack or malware-infested, possibility that your browser also got infected and corrupted. Resulting in interrupting communication with web servers.
- Installed Corrupt Software recently: If you have recently installed a new software, it might be possible it has a corrupt registry which can also impact your browser communication with web servers and caching.
- Corrupt Applications: Another potential reason for the 304 error can be applications related to the browser or the browser itself. A corrupt browser tool or extension can also interrupt the communication between the browser and web servers, and impact the web browser’s ability to save webpages or update the information.
Summary
From the above post, you have learned that error 304 simply indicates that the requested resources have not been updated/modified, or changed since the last access. Due to this, the browser fetches the data from the cache instead of downloading it from the web server again.
This error falls in the 3XX range of HTTP status codes and is better known as prediction codes. These codes are intentionally used to improve the website page and experience. But due to the mentioned reasons, the communication between the two(i.e. browser and the web server) can get interrupted and trigger in an HTTP 304 not modified status code.
But you can easily fix this issue by simply following these 6 troubleshooting methods:
1. Clear Browser Cache and Data
2. Disable Browser Extensions
3. Run Antivirus/Antimalware program
4. Clean up the DNS and Reset TCP/IP
5. Try Google DNS servers
6. Check Redirect information in .htaccess file
After performing each method make sure everything works fine by relaunching the browser and also keep in mind that you cannot fix the 304 error on your visitor side but you can provide them resources instead.
Frequently Asked Questions
What is error 304 server not found?
The HTTP error 304 meaning is, the requested resource has not been modified or changed since the last time you accessed it; hence it is not required to transfer the data again and the browser will fetch the data from the cache that your browser has stored in the local storage.
Is 304 error bad?
No, 304 error is not completely bad but it is also not good either. The good part is, that it helps to save the crawl budget of your website, Cachign optimization, reduce server load, etc. The bad part can be potential stale cache, limited control for website owners, and Browser cache dependency.
How do I fix error 304?
You can easily fix error 304 by simply following these 6 methods:
1. Clear Browser Cache and Data
2. Disable Browser Extensions
3. Run Antivirus/Antimalware program
4. Clean up the DNS and Reset TCP/IP
5. Try Google DNS servers
6. Check Redirect information in .htaccess file

Rahul Kumar is a web enthusiast, and content strategist specializing in WordPress & web hosting. With years of experience and a commitment to staying up-to-date with industry trends, he creates effective online strategies that drive traffic, boosts engagement, and increase conversions. Rahul’s attention to detail and ability to craft compelling content makes him a valuable asset to any brand looking to improve its online presence.