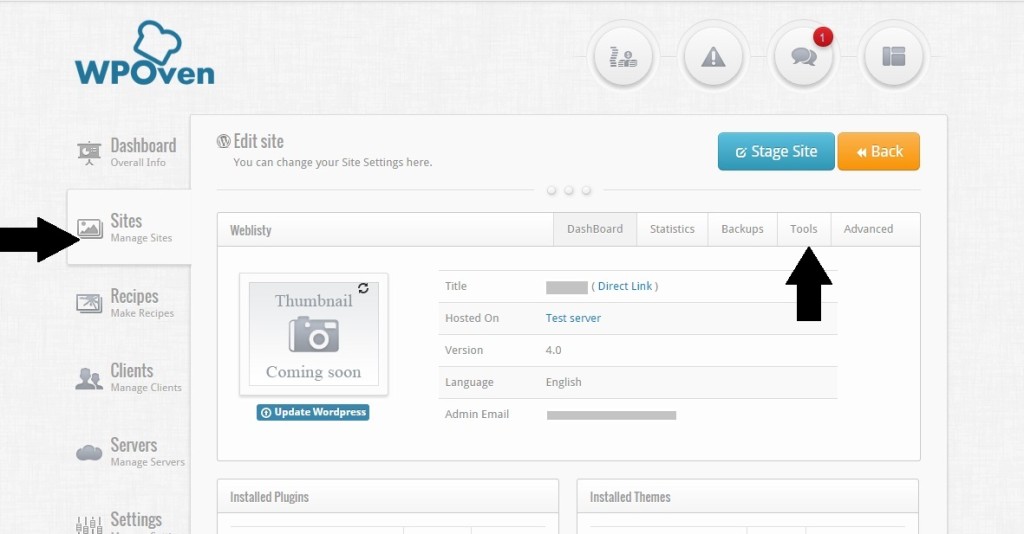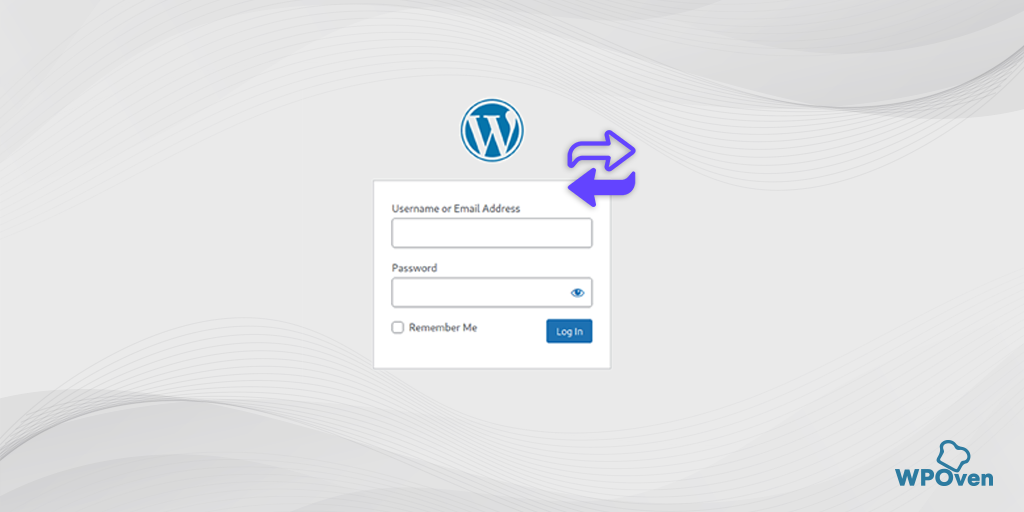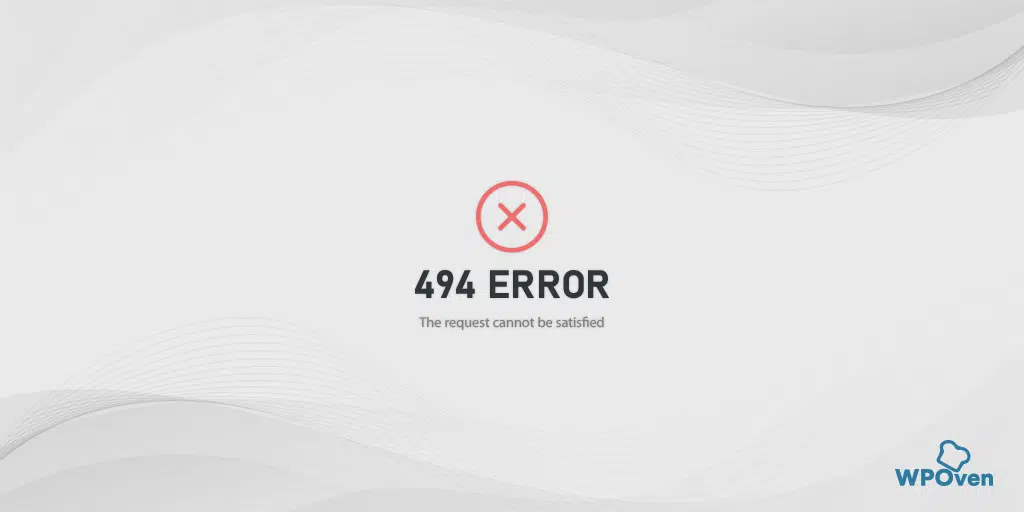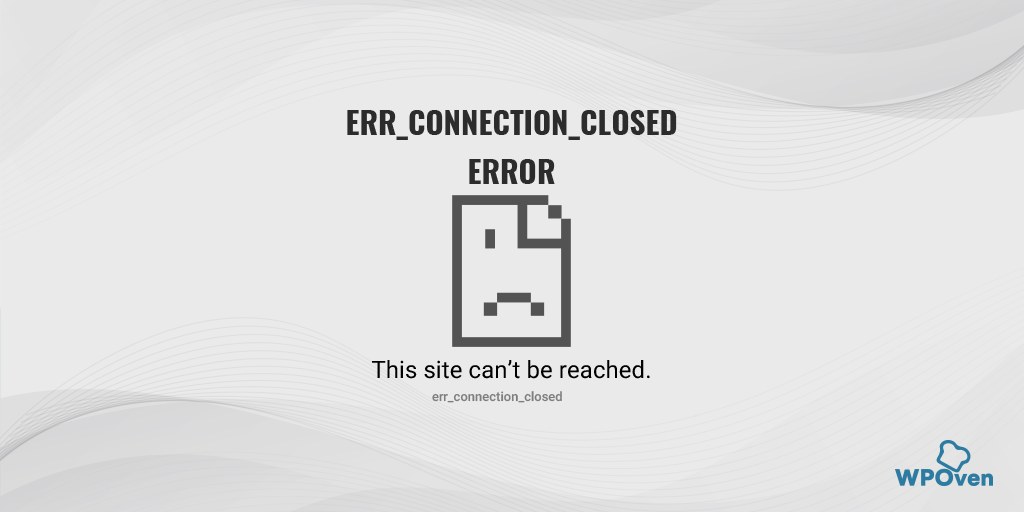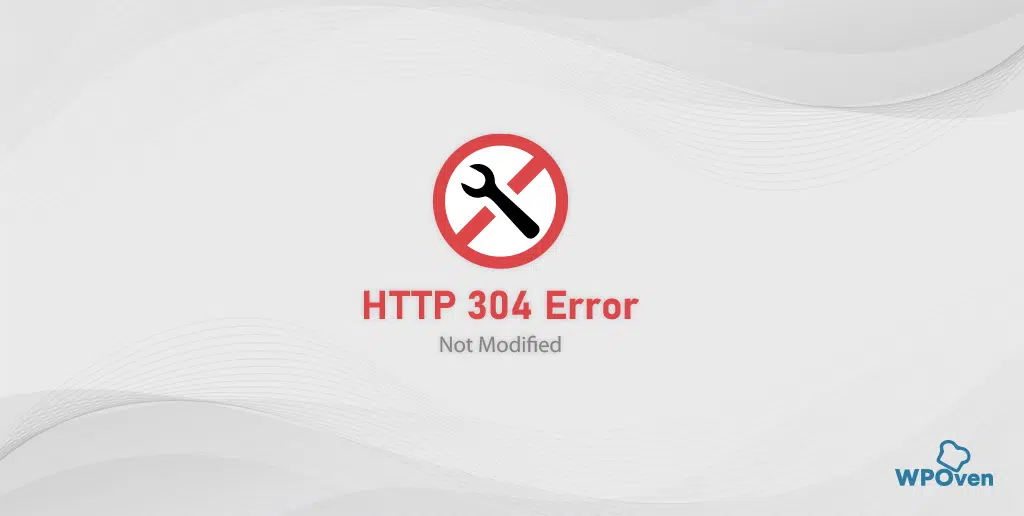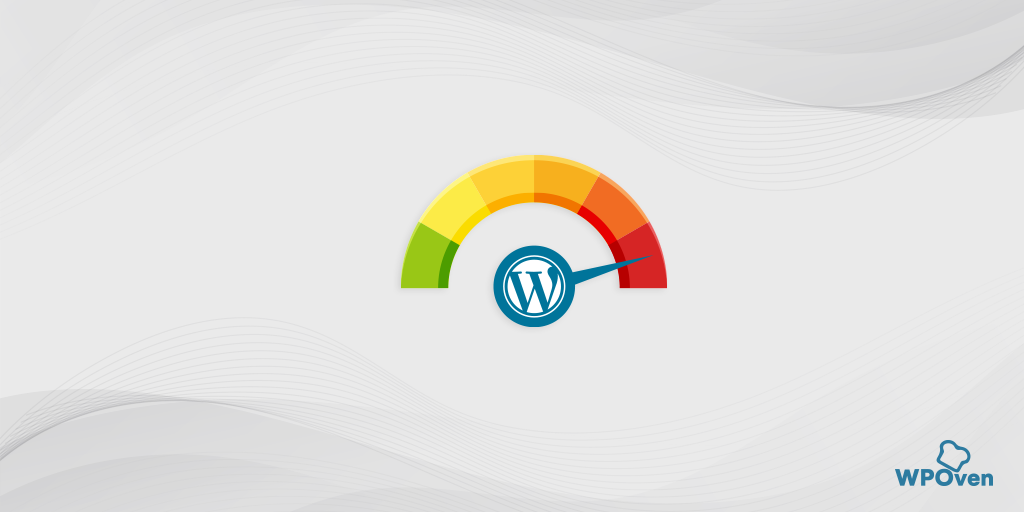If you are looking for how to Reset WordPress, then you are on the right page. However, It is not an ideal thing to reset WordPress completely, but due to certain unavoidable reasons, you will need to completely reset WordPress, exactly how it was by default.
But before directly hopping into How you can reset WordPress either using a plugin or without it? The first thing you need to understand is what reset WordPress means and in what situations you may need to reset WordPress completely.
Understanding all the factors to reset WordPress will help you to make the right and smart decision on your WordPress journey. For example, at times when you try to reset WordPress using a plugin, either it won’t work efficiently or simply doesn’t work at all. Then at that moment, you will be required to carry out the Reset WordPress process manually. And if you manage to do it by yourself, you can also rectify the issue in the near future as well. However, if your website is hosted on Managed WordPress Hosting like WPOven, I highly recommend contacting the host first.
So, in this article, you will find and learn Under what circumstances you should reset your WordPress and How you can carry out the rest WordPress process either using a plugin or doing it manually. Let us get started!
Why do you need to reset WordPress?
Resetting WordPress is a process in which you bring back the WordPress to its original state with all the default settings it has initially. It is somewhat like formatting or Factory resetting your smartphone. All the apps, media, and customizations you made will be deleted and the smartphone will be back to its default settings just like a new smartphone.
There are certain situations or circumstances in which you have the only option left to reset WordPress, let us check out what are they.
Reset WordPress when you are migrating your WordPress site to another domain
At the point of some time, you may feel your website is not growing equivalent to how much you are pushing your efforts into it. The domain name you have chosen is losing its shine, regardless of using all the best SEO practices, it is still losing its shine. And you realize that the domain name does not perfectly suit the niche of your website.
It is also possible that as a beginner you have chosen some random not catchy domain name, but your website has eventually grown up, and you have given your website a professional look that doesn’t match up with your domain name.
Now, the first thought would come to any individual’s mind to either take down the website or completely start from scratch. But this is not the right thing to do, instead, simply register and buy a new domain and point it to your website.
However, the other alternative and most effective method from an SEO point of view, you can do is to buy a new domain and retain the older domain. Point your website to the new domain and use 301 redirecting over to the old domain to the new domain.
This way, your old traffic would be redirected to the new domain and all the SEO efforts that you had made earlier on the old domain remain with 90% efficiency.
If your website is hosted on WPOven and you wish to change its Domain name (URL), you can simply create a clone for the site and name it to the new Domain name you wish to change to.
Once the site is closed, you may use a search and replace plugin like Real-Time Search and Replace to replace the Old Domain name with the New Domain name in the cloned site’s Database.
![How To Easily Reset WordPress & Start Over? [Complete Guide] 3 clone2 How To Easily Reset WordPress & Start Over? [Complete Guide]](https://blog.wpoven.com/wp-content/uploads/2015/04/clone2.png)
Then, go back into your WordPress site and click on Settings > General. Two fields govern what your website address is. Edit the WordPress address field and the Site address field so it’s the new address of your site (from olddomain.com to newdomain.com, for example). Click the Save Changes button to save your changes.
Finally, update the DNS records for the New Domain name to point to your WPOven server.
How do you configure and update the DNS records?
Chances are that you have already registered a domain name for your website which you are going to host on our platform. If not yet you can register it via services like GoDaddy. Mostly all registrars host their nameservers and you will have to configure your DNS on their control panel. Please follow the instructions below for configuring your DNS records :
1. First of all you will have to park your domain. If you have not made any changes in your registrar name server and DNS settings then you can skip this step. Parking your domains means using your registrar name servers for DNS configurations.
2. Go to the name server settings section. Different registrars name this setting differently but the most frequently used names are “set name server“, “name servers“, “park my domain“, “transfer DNS back“, “fix my domain automatically“. If you can not find any such or similar setting in the control panel please contact your registrar for help or support for parking your domain.
3. Now go to the DNS settings section. It is named “Manage DNS Records“, “DNS settings“, and “All host records“. In this section, you will see a table with different records. You will have to create or modify two records of types “A” (Address Records or Host) and “CNAME” (Alias Records).
4. First check for a record of type “A (Host)” in the table if you found then click on the modify button or click on the Create new A records button then proceed. Now Fill in the below-mentioned values in the form
Host Name – @
Point to/IP Address – (your IP address can be found under your WPOven dashboard’s ‘Server’ tab)
Type – A/A (Address)
and click save.
5. Now similarly for “CNAME” records you have to create a record with the below-mentioned values
Host Name – www
Point to – @ or IP Address –
Type – CNAME
and click save.
Please note that it can take up to 4-24 hours for the settings to take effect, usually, it’s a lot quicker.
If your website does not work as expected or you require any help regarding this issue, please feel free to contact our support team for help.
Reset WordPress if you want to purge all data from your website
Sometimes, you feel like your website content is not up to the mark, your blog posts and pages are not appealing to the visitors and finally, you want to start your website from scratch. But for this, you do not need to Completely reset WordPress, just delete or purge all of your content.
To begin the process start with the posts or blogs that you have posted. Go to your WordPress dashboard > posts> all posts. If you are unable to see all your published content/posts on the posts screen, you can fix this by simply going to the Screen Options located at the top of the page.
Now you will be able to see a complete list of all the contents/posts you have posted on your website. Check the Title box to select all the posts, click on the drop-down menu showing the Bulk Actions box just above the Title option, and select Move to Trash. Followed by clicking on the Apply button next to it. Your all posts will disappear and be moved to the trash.
You can either retain your content in the trash or permanently remove it from your WordPress database. But in this article, I am discussing Reset WordPress, hence we will focus on that only
If you want to keep them in the trash just in case you need to reinstate any of them at a later date, you can. But this post is all about resetting WordPress, so you’ll want to know how to get rid of them completely (as long as you’re sure!).
Click on the Trash link above the list of posts. Check the checkbox next to the Title column name again, then select Delete Permanently. Ask yourself one last time if you want to get rid of all your posts forever and then, if the answer is yes, click the Apply button.
Now, your website will have no longer posts or blogs available, and similarly, you can delete or remove all the media files and pages from your website as well. After having your website emptied and clear like before, you can start creating posts all over again.
However, this can easily be achieved using a WordPress reset plugin, which you will see later in this article
Using WP-CLI
WP-CLI is a command-line tool usually used by WordPress Developers to shorten or remove posts, and comments or to clear any content on a website. In addition to that, it also doesn’t alter or change any website settings or configurations.
Reset WordPress if you want to design your website from scratch
After designing your website, sometimes you might be unsatisfied with the look or the design is not able to lure visitors. In this case, the best thing you can do is redesign your website without deleting anything. All you need to do is just install a new theme that overwrites the previous one and it will completely transform with the new one.
Even it is better to opt for changing the website theme completely rather than just deleting or removing all the content. You will find it a more easy and faster process than starting from scratch.
Another thing you must consider while running tests, editing, customizing, or adding features to your new theme, is that don’t let your visitors know what are you doing with your website. Instead, it is better to let them see the old design and meanwhile, you are customizing in the backend.
You can create a staging platform on which you can perform tests, customize your website, and check different themes without affecting the original website and without letting anyone know about it. Once you are done and finalize the customizations you can upload it to the original site and make it live.
Hence, by doing this you do not need to completely delete your WordPress database while editing or customizing your website even without letting your visitors know.
Reset WordPress when your website has been attacked or hacked
WordPress hack can be the most devastating thing that can happen to anyone. Due to this, one can easily lose control over their website and all their hard work will go in vain. Or your website may be stopped working due to compatibility issues with your WordPress version or the updates.
At this moment, you might be or anyone who would like to delete their website completely. But this one is not the best solution. Rather, you can restore your website from the backups you made earlier.
At WPOven, To restore a backup for your site, you can either :
1) Drop a support ticket and our support team will be happy to restore the backup for you.
OR
2) You can download the desired backup and restore it by logging in through SFTP.
If the problem persists or the main culprit is due to the latest updates you have just installed. You have also the option to roll back to a previous version either for the theme or plugins.
Follow these steps:
How to Reset Your WordPress Site?
There are two methods by which you can reset WordPress, either use the WordPress dedicated plugin or go through the manual method. Whichever method you choose, the outcome will be the same, All your website contents, pages, customizations, settings, theme, and plugin files will be deleted. Once WordPress is reset, the process cannot be reversed.
This is the main reason, why I highly recommend you create a complete backup of your WordPress site before planning to reset WordPress. Doing this will help you to restore your all website data and files if you have changed your mind in between the process.
How to reset WordPress using a WordPress Plugin?
It is by far the easiest method to reset WordPress using a Plugin rather than going through a complicated manual process. But it has certain limitations and flaws which you won’t find in the manual method.
Even WordPress lets you reset your website completely from the dashboard itself, but it might be painful for any individual. Using a WordPress reset plugin can be the best, easiest, and fastest alternative in this case to reset WordPress.
To do this, WP reset is one of the best WordPress reset plugins available that helps you to reset WordPress in just simple steps. Even the WP reset has a free version also available on the WordPress repository from where you can easily install and use it. Now let us see how you can use it,
Like any other WordPress Plugin, the first and foremost step is to install and activate the WP reset plugin from the WordPress directory. go to your WordPress dashboard > Plugins > Add new > Search “Wp reset” .
![How To Easily Reset WordPress & Start Over? [Complete Guide] 4 Reset WordPress using WP reset](https://www.wpoven.com/blog/wp-content/uploads/2021/10/Screenshot_18-1024x445.png)
Now after successfully installing and activating the WP reset plugin, go to Tools > WP reset. After that scroll down to the bottom of the page and search for the “Site reset” option.
![How To Easily Reset WordPress & Start Over? [Complete Guide] 5 WP reset settings page](https://www.wpoven.com/blog/wp-content/uploads/2021/10/Screenshot_19-1024x446.png)
In the Site Reset section, you need to type “reset” in the confirmation field as shown in the picture below.
Now click on the “Reset WordPress” button to begin the process.
One thing you need to remember is to always create a snapshot before resetting if you want to be able to undo it.
![How To Easily Reset WordPress & Start Over? [Complete Guide] 6 WP reset](https://www.wpoven.com/blog/wp-content/uploads/2021/10/Screenshot_20-1024x349.png)
At the moment when you click on the “Reset Site” button a pop-up box will appear with the message ” Are you sure you want to reset the site?”. After that click on “Reset WordPress” to proceed further.
![How To Easily Reset WordPress & Start Over? [Complete Guide] 7 Reset WordPress](https://www.wpoven.com/blog/wp-content/uploads/2021/10/Screenshot_21-1024x516.png)
Now the process to reset WordPress will be complete within a few minutes and you will be redirected to your WordPress Dashboard with a Reset WordPress successful message.
But, you are not done yet, the plugin is unable to delete the theme and plugin files but deactivates them temporarily. You need to follow further the steps to delete all the theme and plugin files. Check out the steps given below:
- First, you need to open the WP Reset dashboard, WordPress Dashboard > Tools > WP reset > Tools Tab
![How To Easily Reset WordPress & Start Over? [Complete Guide] 8 Screenshot 22 How To Easily Reset WordPress & Start Over? [Complete Guide]](https://www.wpoven.com/blog/wp-content/uploads/2021/10/Screenshot_22-1024x445.png)
Click on the Delete Themes link, as shown above, and the page will automatically scroll down to the Delete Themes option.
![How To Easily Reset WordPress & Start Over? [Complete Guide] 9 Delete All themes WP reset](https://www.wpoven.com/blog/wp-content/uploads/2021/10/Screenshot_23-1024x534.png)
Now click on the Delete All themes option. Again a warning pop-up box will appear asking “Are you sure you want to delete all themes?”, Click on Delete all themes to continue.
![How To Easily Reset WordPress & Start Over? [Complete Guide] 10 Screenshot 24 How To Easily Reset WordPress & Start Over? [Complete Guide]](https://www.wpoven.com/blog/wp-content/uploads/2021/10/Screenshot_24-1024x501.png)
Similarly, you need to also download Delete Plugins as well. Click on the “Delete plugins” option
![How To Easily Reset WordPress & Start Over? [Complete Guide] 11 WP reset Delete Plugins](https://www.wpoven.com/blog/wp-content/uploads/2021/10/Screenshot_25-1024x512.png)
Again a popup message box will open asking ” Are you sure you want to delete all plugins?, click on Delete Plugins to complete the process.
![How To Easily Reset WordPress & Start Over? [Complete Guide] 12 Screenshot 26 How To Easily Reset WordPress & Start Over? [Complete Guide]](https://www.wpoven.com/blog/wp-content/uploads/2021/10/Screenshot_26-1024x516.png)
Now, you have successfully been able to purge all the files and reset WordPress. Install new themes, and plugins, post new content, and customize.
How to Reset WordPress using Manual Method?
No doubt, a WordPress plugin can be the easiest method to reset WordPress. But you can also go for the Manual method. All you are required to configure files and databases.
To do so, you will be also required to have login credentials, cPanel login credentials, and some tools such as File Zilla available with you. In addition to that, you also need to create a complete backup of your WordPress site before proceeding further. (In case things go wrong)
Just like you have seen during the WordPress reset plugin. You need to be a little attentive while doing a backup of your website. Do not forget to save it other than on the server, or else you end up deleting all your website files.
This is because the reset process will delete almost everything. Now let us see how you can begin the process.
Delete the complete WordPress database
The first and foremost step to reset WordPress is to delete your WordPress database. It is the root of all the WordPress settings and content you post live. Hence, you cannot skip this step, or else you will not be able to initiate the process which is quite essential to completely reset WordPress.
And Deleting WordPress will completely Wipe off all the website settings and contents. To begin the process, first of all, log into your cPanel. Now on the cPanel page, Go to your Databases section and look out for the MySQL Databases option.
![How To Easily Reset WordPress & Start Over? [Complete Guide] 13 MySQL Databases](https://www.wpoven.com/blog/wp-content/uploads/2021/10/Screenshot_27-1024x325.png)
You will see a list of available databases. Some users like to rename their database a little differently from others usually using wp as a prefix with the database name.
![How To Easily Reset WordPress & Start Over? [Complete Guide] 14 Database usernames](https://www.wpoven.com/blog/wp-content/uploads/2021/10/Screenshot_28-1024x203.png)
Search and find out which WordPress database is yours, note down, or copy the name of it somewhere safe. Now you can click on the delete link in the Actions column. Your WordPress Database will be completely erased or deleted.
Create a new database
After successfully erasing your old database, it is now time to create a new one, so that your website can easily able to load and you will have the access to WordPress dashboard to do other things. On the same Databases page of cPanel, look out for creating a New database section, and write or paste the database username that you have copied and saved earlier.
![How To Easily Reset WordPress & Start Over? [Complete Guide] 15 Create a New Database in cPanel](https://www.wpoven.com/blog/wp-content/uploads/2021/10/Screenshot_29-1024x146.png)
- Click on the “Create Database” button, the page will reload immediately.
- A Pop-up message will appear.
- Now, search for the ” Add a user to Database” Section and enter the User and Database information. (This User and Database information are the ones that you have already saved from the drop-down menu earlier.)
- At last click on the “Add” button and you are done.
![How To Easily Reset WordPress & Start Over? [Complete Guide] 16 Creating a new Database in wordpress](https://www.wpoven.com/blog/wp-content/uploads/2021/10/Screenshot_30.png)
But, in case you are unable to find your old username in the drop-down menu. You have to create a new one manually from the “Add a new user” section.
- To make it easy and simple for you, Use the old username and password in the new one. (These credentials you can easily find these in your website’s wp-config.php file.)
- After that, Go to your FTP client and search for your website’s public_html file. (This file contains all the necessary WordPress root files)
- Right-click on the wp-config.php file and Select the edit or view option.
![How To Easily Reset WordPress & Start Over? [Complete Guide] 17 wp-connfig.php](https://www.wpoven.com/blog/wp-content/uploads/2021/10/Screenshot_31.png)
Now, you might be thinking that we are going to edit the file, but it is not required. Rather, check out the login credentials just below the MySQL settings for your old database in the same file.
After acquiring this old database login and passwords, you will be able to re-create the user in MySQL following the same procedure that I have already mentioned about how to add a new user to the database.
Delete unnecessary and irrelevant Files
After clearing all the database files, you will be left with only themes, plugins, and other irrelevant files, that you have added earlier to the old website. You are required to delete or purge all these unnecessary files, or else they occupy space and become bloat on your new website.
Now, your main concern is to check out and search those files that are uncommon and can be still present such as theme, media, and plugin files. All these files will remain in the same wp-content folder, which you will need to delete using an FTP client.
Open your FTP client such as Filezilla, log in to the FTP application, and navigate to your public_html directory. Look out for the wp-content folder and click on it to open it.
when you open the wp-content folder, you will be able to see some folders such as themes, plugins, uploads, and other miscellaneous folders. Select one by one each folder except the theme one and delete them all.
![How To Easily Reset WordPress & Start Over? [Complete Guide] 18 Deleting themes folder in Wp-config](https://www.wpoven.com/blog/wp-content/uploads/2021/10/Screenshot_32.png)
- After that, you need to click on the theme folder to view its contents.
- Select the theme that you want to retain and delete the rest of the themes from your WordPress server.
- Now you have successfully able to clear your complete WordPress data and are ready to start Reinstalling WordPress.
Reinstall WordPress and Re-run the Installation script
After clearing out all the WordPress unnecessary files, it is time to reinstall the WordPress. In case you skip this step, the WordPress will not work properly, the database will go blank, and you will end up with a dead website.
So, to reinstall the WordPress, you need to follow these simple steps:
- Add “/wp-admin/install.php” to the end of your domain name.
- After that set up your default language and New login credentials.
When you have filled up the form completely and provided all the necessary details. Click on the “Install WordPress button” and you are done.
![How To Easily Reset WordPress & Start Over? [Complete Guide] 19 WordPress run script](https://www.wpoven.com/blog/wp-content/uploads/2021/10/Screenshot_33-1024x549.png)
After successfully filling up the WordPress form, click on the login button, and voila! you are ready with your new WordPress website. Now you can work to begin a fresh start.
Summary
From the above post, I have provided you with two methods by which you can easily reset WordPress simply and more comprehensively. The whole process can vary, depending upon the various reasons why you want to reset WordPress.
For some, only deleting content is enough and for some users, they are required to wipe out complete WordPress data and begin with a fresh start.
But before hopping into reset WordPress, make sure to ask yourself why you want to do that. Answering this question will help you to decide on which method would be great to reset WordPress. So that, you do not have to put extra effort into it and your work can be carried out easily.
If you like to add more value to this content, or if you found that I missed some more valuable points to mention in this article. Please do let us know in the comment section below. I will appreciate your contribution.
Frequently Asked Questions
How do I reset WordPress instead of reinstalling it?
There are two methods by which you can reset WordPress, either use the WordPress dedicated plugin or go through the manual method. Whichever method you choose, the outcome will be the same, All your website contents, pages, customizations, settings, theme, and plugin files will be deleted. Once WordPress is reset, the process cannot be reversed.
This is the main reason, why I highly recommend you create a complete backup of your WordPress site before planning to reset WordPress. Doing this will help you to restore your all website data and files if you have changed your mind in between the process.
How do you quickly change (or reset) WordPress passwords?
Login to your WordPress admin page, Go to your WordPress Dashboard > Users > Your Profile > Generate Password. You can use the automatically generated random password by WordPress or have your own by choosing the appropriate passphrase.
How do I reset WordPress without uninstalling it within cPanel?
WP Reset is one of the best WordPress reset plugins available that help you to reset WordPress in just simple steps. Even the WP reset has a free version also available on the WordPress repository from where you can easily install and use it, without uninstalling it within cPanel.
![How To Easily Reset WordPress & Start Over? [Complete Guide] 20 Rahul](https://www.wpoven.com/blog/wp-content/uploads/2024/04/Screenshot-2024-03-07-at-9.27.44%E2%80%AFAM.png)
Rahul Kumar is a web enthusiast, and content strategist specializing in WordPress & web hosting. With years of experience and a commitment to staying up-to-date with industry trends, he creates effective online strategies that drive traffic, boosts engagement, and increase conversions. Rahul’s attention to detail and ability to craft compelling content makes him a valuable asset to any brand looking to improve its online presence.

![How To Easily Reset WordPress & Start Over? [Complete Guide] 1 How To Easily Reset WordPress How To Easily Reset WordPress & Start Over? [Complete Guide]](https://www.wpoven.com/blog/wp-content/uploads/2021/10/How_To_Easily_Reset_WordPress.png)