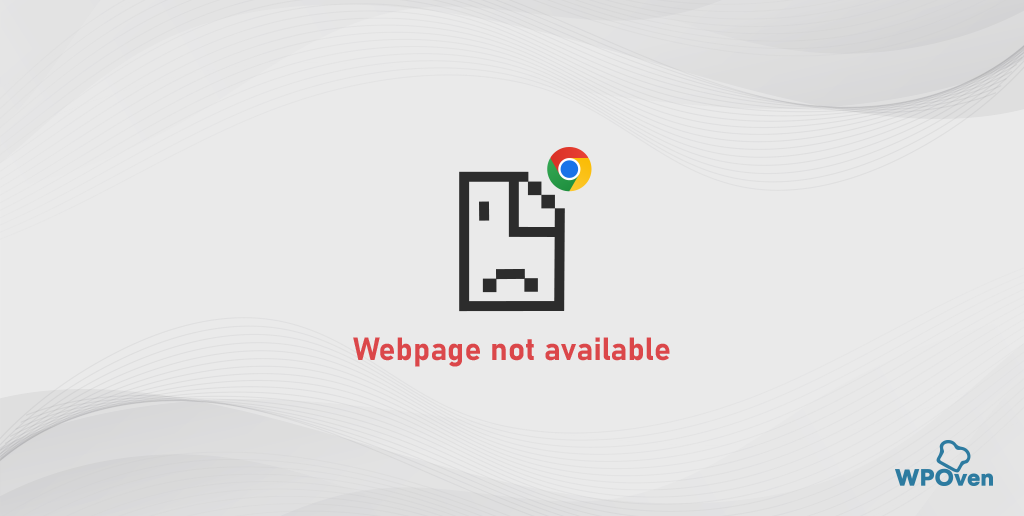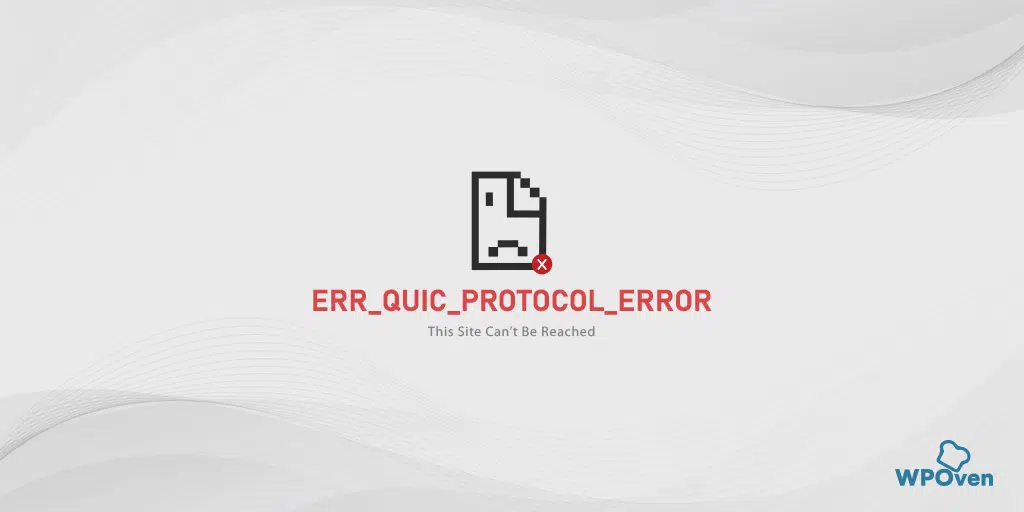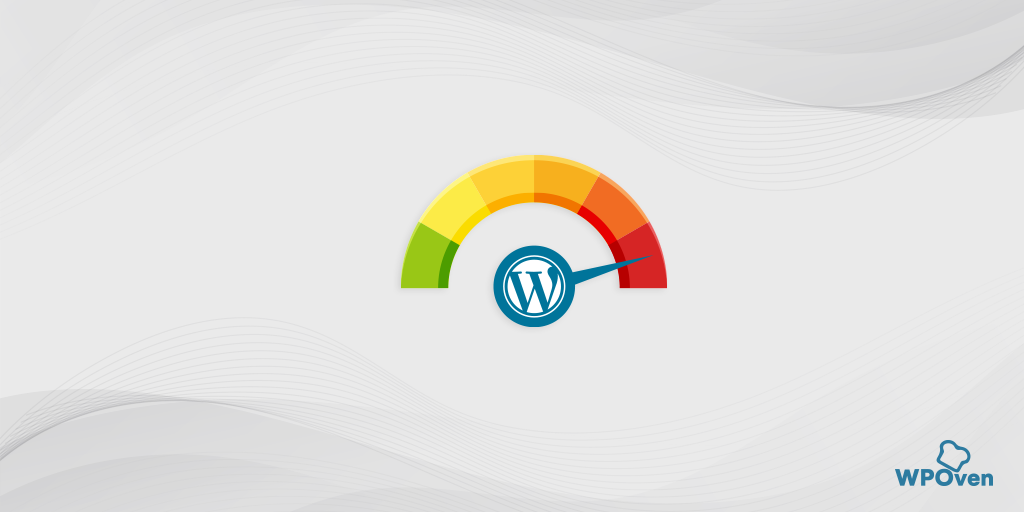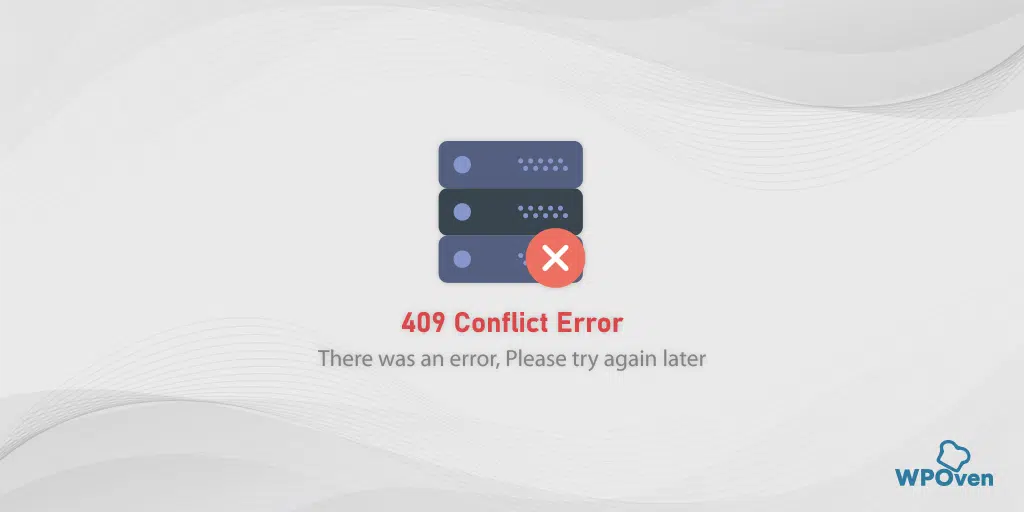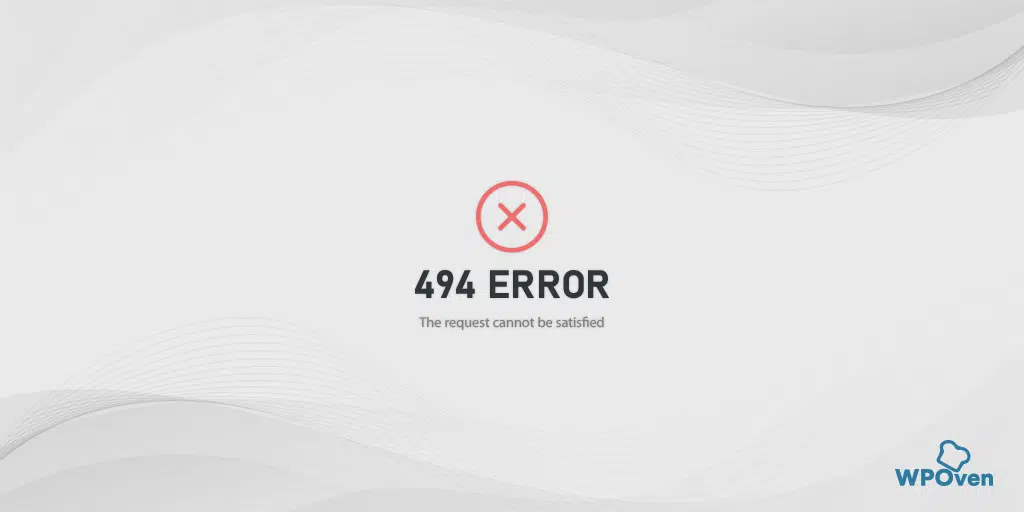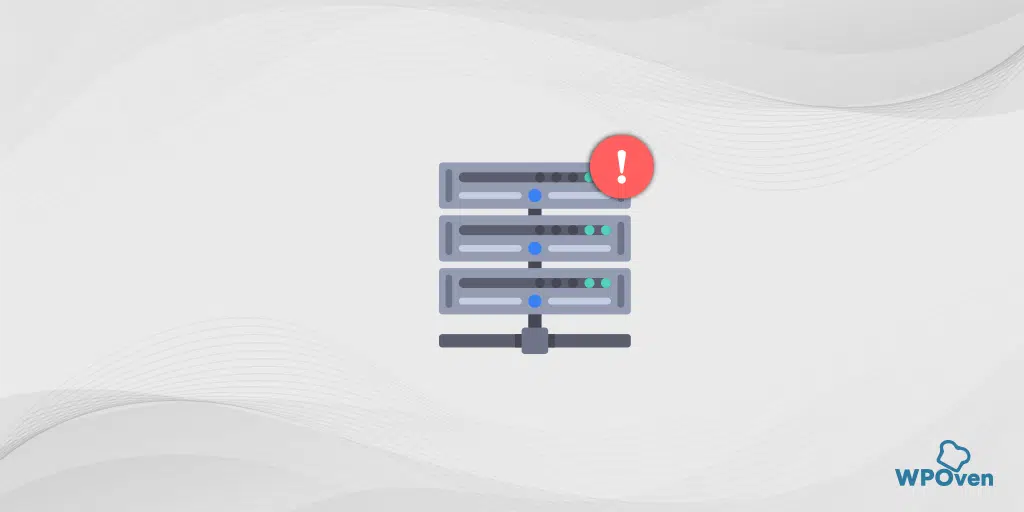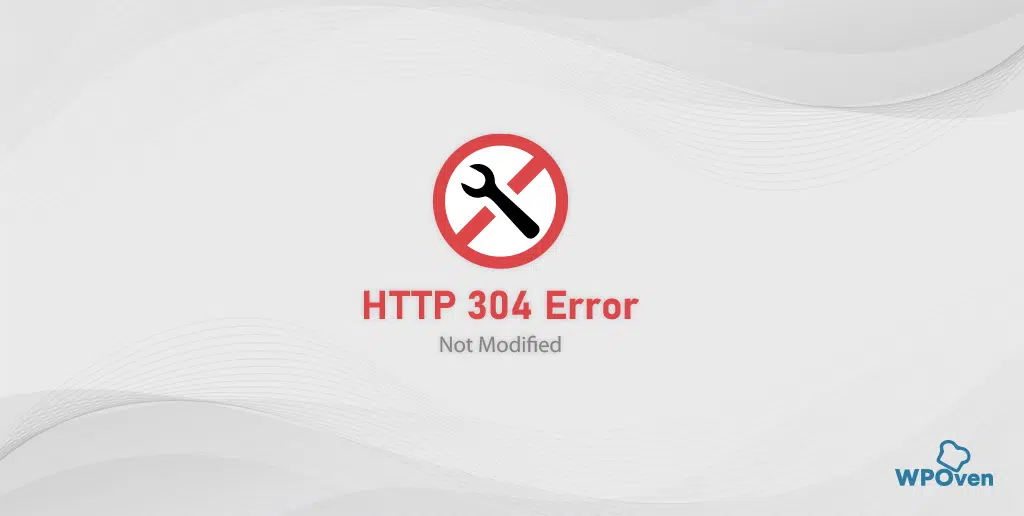Whenever you encounter an error message “Webpage not available”, it simply means that the browser cannot successfully establish a connection with the server and hence cannot fetch requested website content.
This can happen due to multiple reasons; hence this error is vague, and you might have no idea why it is showing on your Chrome browser.
The best approach to fix a Web page not available error is to figure out the underlying cause and then try to fix it accordingly.
How to fix Webpage not available error?
To fix the WebPage not available error follow these simple methods:
- Check the Website URL
- Check your internet connection
- Clear Browser Cache and cookies
- Restart your PC and Wi-Fi router
- Flush, Release, Renew, and Refresh your DNS services
- Try using Google’s DNS Server+
- Try the default Network Troubleshooting tool
- Use Ping Tool
- Temporary Disable Proxy Server
- Troubleshoot” Webpage not available” for Smartphones (Android + iPhone)
1. Check the Website URL
It is possible that you are in a hurry and mistakenly entered or typed the wrong URL. Therefore, you must cross-verify or recheck the URL whether it is accurate or not before proceeding further.
For example, instead of entering “Wpoven.com” you may have typed ” WPven.com” with missing one letter. You might be seeing an error message “Webpage not available” if the mistyped domain is not a registered domain.
2. Check your internet connection
A poor or slow internet connection is one of the major and most common issues for majority of the internet errors. Therefore, whenever you encounter an error message on your browser while accessing your favorite website, the first thing you need to do is to check your internet connection status.
If you are running the internet from Wi-Fi, make sure you are in the signal range and try to access other websites to confirm whether your internet connection is working or not.
3. Clear Browser Cache and cookies
For a better, faster, and smoother web experience, Browsers are built with a feature to save website files in the cache, so that when a user tries to visit the same website again the webpage loading time should decrease.
But sometimes, the browser cache over time gets corrupted or outdated, due to which it starts triggering error messages.
This method works for all browsers, for Chrome browser here are the steps given below:
Webpage not available Chrome fix
In Google Chrome, you can find the settings menu by clicking on the three vertical dots located in the upper right corner of the window.
Step 2: To proceed, select “More tools” and then click on “Clear browsing data”.
![How to fix the DNS_PROBE_STARTED Error? [8 Ways] 7 Clear browsing data in Chrome](https://www.wpoven.com/blog/wp-content/uploads/2023/03/7.png)
Step 3: A pop-up window will be displayed, and you can choose all three options located under the “Basic” section as depicted in the picture below. These options consist of “Browsing history,” “Cookies and other site data,” and “Cached images and files.
Step 4: Click on “Clear data” to initiate the process.
![How to fix the DNS_PROBE_STARTED Error? [8 Ways] 8 Clearing data in Google Chrome](https://www.wpoven.com/blog/wp-content/uploads/2023/03/8.png)
If clearing the browser cache does not work for you, you can also try clearing your SSL state.
4. Restart your PC and Wi-Fi router
If you have encountered this “Webpage not available” error, the easiest method you can follow to fix it is restarting your device such as a computer and Wi-Fi router.
This method will help in refreshing the operating system, which might make things normal again.
You can either turn off or unplug your devices from the power supply, wait for a few minutes, and then power them again. In most of the cases, this method usually works and you do not need to seek any assistance.
5. Flush, Release, Renew, and Refresh your DNS services
Just like Browsers used to store website data in the form of cache, some operating systems like Windows OS also store and manage DNS information that helps to reduce DNS lookups and resolutions to clients.
Therefore, flushing DNS and restarting the DNS services might help in to fix the “Webpage not available” issue.
You can also try refreshing your DNS client directly on your Windows 10 and 11 devices.
Press the “Windows” and “R” keys simultaneously.
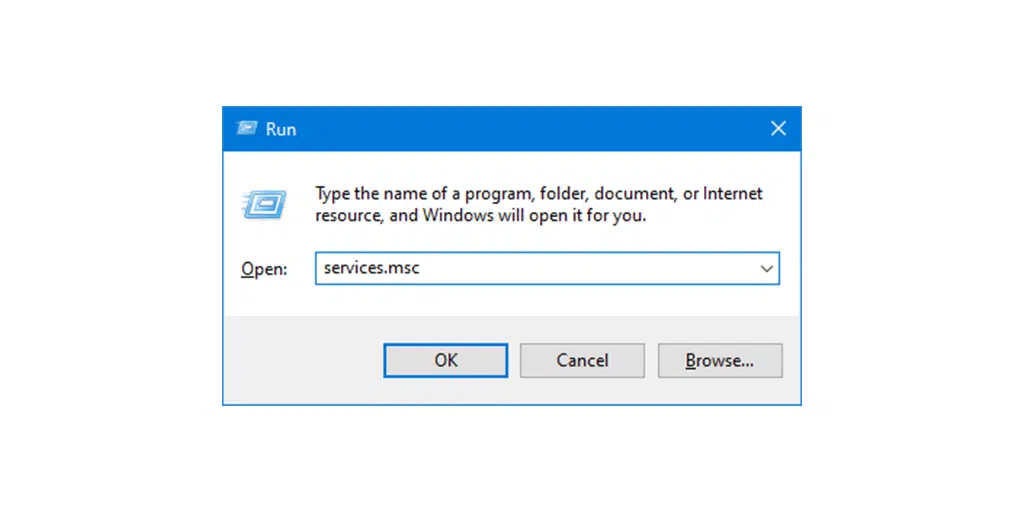
Enter “Services.msc” in the run box and hit enter.
A services window will launch where you have to look out for “DNS client“.
Select and right-click on “DNS client”.

Click on “Refresh” from the context menu.
This will automatically Restart your DNS service.
After that, check whether the issue is resolved or not, if not try to flush the DNS.
Read: 🚩 Flush DNS: What is it & How to do it (Windows, Mac, Linux)?
6. Try using Google’s DNS Server
If the main culprit is found to be your network issue, you should try changing your DNS server to Google’s.
Here’s how you can do it.
For Windows 10 and Windows 11 users:
Step 1: If you are a Windows 10 or 11 User, you have to open the control panel by simply typing “Control Panel” in the search bar.
Step 2: In the Control Panel select Network & Internet > Network and Sharing Center.
Step 3: From the menu on the left, select Change adapter settings.
Step 4: Right-click on your network and select Properties.
Step 5: In the window that opens, click on Internet Protocol Version 4 (TCP/IPv4) from the list, then select Properties again.
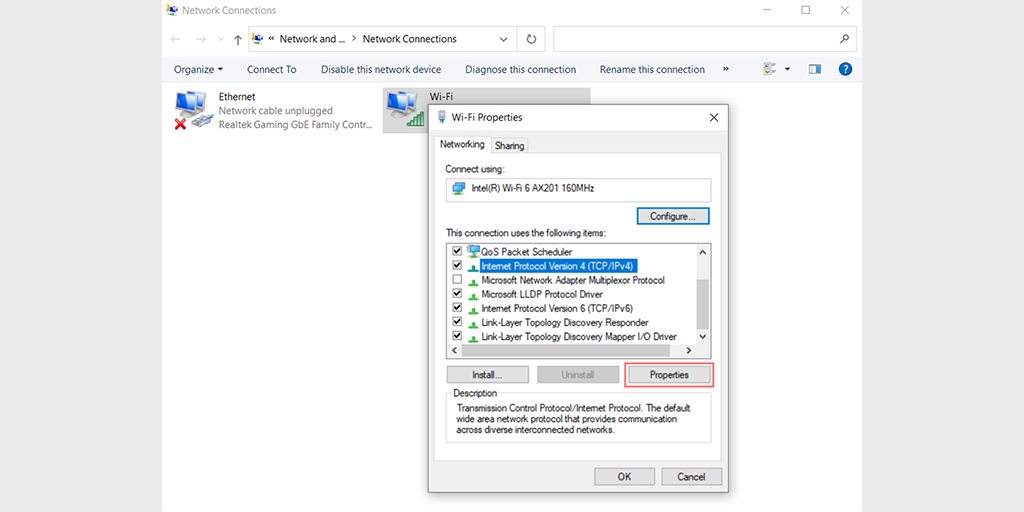
Step 6: Click on Use the following DNS server addresses.
Step 7: Enter “8.8.8.8” for the Preferred DNS server and “8.8.4.4” for the Alternate DNS server.
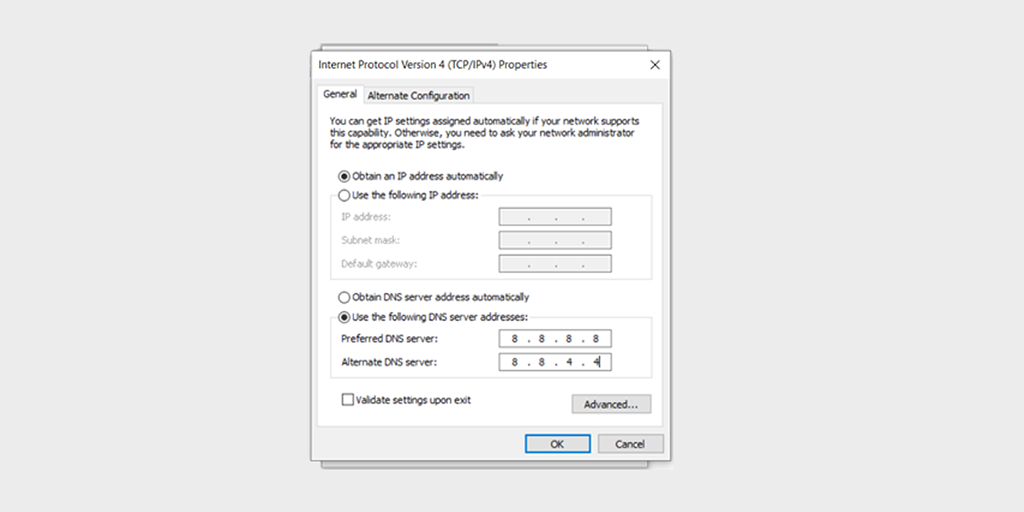
Step 8: Click on the OK button to save your changes.
Step 9: Close all the windows and try re-accessing the website to see if the error is still present.
If the problem persists, you may need to try other solutions. However, changing your DNS address can often resolve internet connection issues.
7. Try the default Network Troubleshooting tool
Many operating systems such as Windows provide you with built-in network troubleshooting tools. These tools are sometimes very helpful to figure out the exact cause of the issue especially for your system.
Here are the steps on How you can use this tool to fix the “Webpage not available” error.
For Windows 10 users:
Step 1: Open the Settings menu by simply Pressing the Windows + I key simultaneously.
Step 2: On the same page, select “Update & Security“.
Step 3: Scroll down to the left-hand menu and select “Troubleshoot“.
Step 4: Under the “Get up and running” section, click on “Additional troubleshooters“.
![How to fix the DNS_PROBE_STARTED Error? [8 Ways] 3 Windows Internet Connection Troubleshooter](https://www.wpoven.com/blog/wp-content/uploads/2023/03/13.png)
Step 5: From the list of troubleshooters that appears, select “Internet Connections“.
Step 6: Click on the “Run the troubleshooter” button.
![How to fix the DNS_PROBE_STARTED Error? [8 Ways] 4 Running the Internet Connection troubleshooter in Windows 10](https://www.wpoven.com/blog/wp-content/uploads/2023/03/14.png)
Step 7: Then the troubleshooter tool will start finding issues with your internet connection.
Step 8: Once it has completed the scan, any issues that it finds will be listed, along with the steps on how to fix them.
For Windows 11 users (Some steps differ from Windows 10)
Open the Start menu on your Windows device and Type “troubleshoot settings” in the search bar.
From the list of results that appear, click on “Other Troubleshooters“.
On the Internet connections option click on the “Run” button.
![How to fix the DNS_PROBE_STARTED Error? [8 Ways] 5 Windows 11 Internet Connection Troubleshooter](https://www.wpoven.com/blog/wp-content/uploads/2023/03/15.png)
A prompt will appear that will automatically start detecting problems.
8. Use Ping Tool
Ping tool can provide you with in-depth details about any network issue. Here’s how you can check,
- Open command prompt for Windows OS or Terminal for Mac OS
- Type “Ping yourdomain.com” and hit the enter button.
The Output will display the server status.
Alternatively, you can also use online Ping tools for your convenience.
If the output on the command prompt shows a “Request Time out” message. It means there is something wrong with your Internet. But if the output came out as ping is successful, it means the error has nothing to do with your internet connection.
9. Temporary Disable Proxy Server
It is possible that you might be using a proxy server and forget to remove it after using it. To find out if this is causing the issue, you should temporarily disable it, and try to access the webpage again.
To disable any proxy server in Windows, you have to follow the steps given below:
- Go to your Windows control panel and search “Internet options“.
- Click on the “Internet options” and a pop-up window will appear with all the Internet properties.
- Now click on the connections tab > LAN settings
- Uncheck the “Automatically detect Settings” and mark the box ” Use a proxy server for your LAN“.
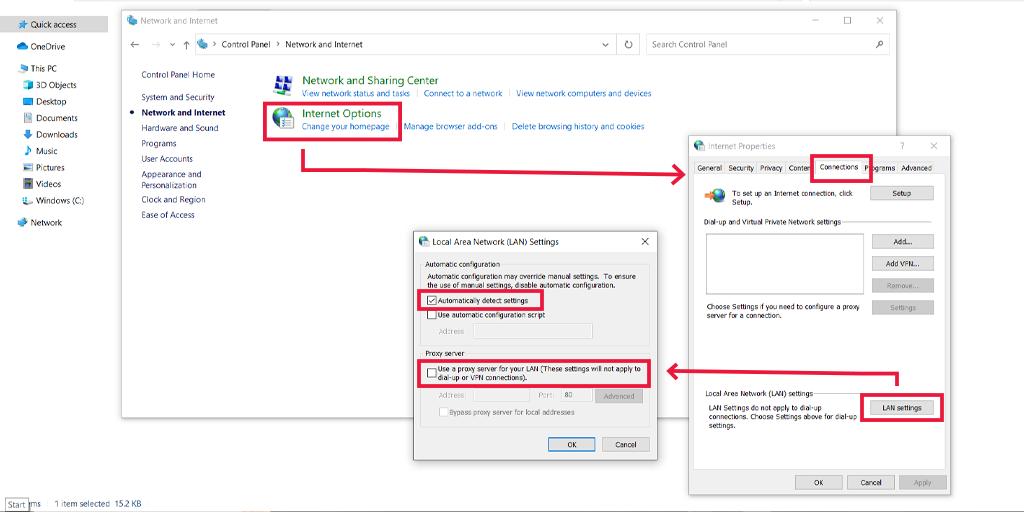
Disable the Proxy Server in macOS
For Mac users, their complete documentation is provided by Apple on their support page, to change Proxy Settings. You can check out that dedicated Apple support page here.
10. Troubleshoot” Webpage not available” for Smartphones (Android + iPhone)
If you are experiencing Web page not available error on your smartphone, here are some of the methods you should follow:
Webpage not available Android fix
- Check Your Internet Connection: Make sure your device’s cellular internet is turned on. If possible, try connecting to wifi and accessing the website to verify your internet connection.
- Restart Your Device: Just like any device, simply restating your Android device can also resolve any temporary issue. switch off your device for a few minutes and turn it can on.
- Clear Browser Cache and Data: If you’re using a Chrome browser on your Android phone, click on the three dots > Settings > Select Privacy and Security > click on Clear browsing data > Advanced tab > Check the relevant boxes (Browser history and Cookies and site data) to delete followed by clicking on the “clear data” button to complete the process.
- Try a Different Browser: If the error still appears on the Chrome browser, try using a different one. There are several browsers available on the Google Play Store.
- Check Date and Time Settings: Make sure the date and time in your Android device are synced and accurate. Incorrect date and time settings can sometimes cause connection issues.
- Disable VPN or Proxy: If you are using any proxy services or VPN app on your Android phone, disable it temporarily to see if it fixes the issue.
- Reset Network Settings: Go to settings > Connections and Reset networks such as Wi-Fi, mobile data, and Bluetooth settings. This might ask you to re-enter your Wi-Fi passwords.
- Update Your Browser: Check for browser updates in the Google Play Store and update it if a new version is available.
- Check for System Updates: Make sure you are running the latest version of Android on your device.
Webpage not available iPhone fix
The troubleshooting method applies the same for both iPhone and Android devices, the only difference would be the steps. Such as, while clearing your browser cache and data you need to follow these steps:
Go to Settings > Safari > Clear History and Website Data.
If you use Chrome browser on phones, the steps will be safe regardless of the device you use.
What causes the “Webpage not available error”?
Let us check out some of the common reasons that cause the “Webpage not available” error.
- Typo error: Usually when in a hurry, people make mistakes while typing the URL in the address bar which results in errors.
- Poor internet connection: If your internet connection is slow or unstable, it will be very difficult for the webpage to load and hence end up showing “Webpage not available error”.
- Corrupt Browser cache and cookies: A corrupt or outdated browser cache can be responsible for this error.
- Router malfunction: There could be an issue with your router configuration or its hardware is malfunctioning.
- ISP (Internet Service Provider) facing issues: It is also possible that your Internet Service Provider is temporarily down or facing some sort of issues from their side.
- DNS issues: If the DNS server is temporarily not available or if there is any DNS caching issue present, the “Webpage not available error” might appear.
- Server issues: If the Server is overloaded, misconfigured, or temporarily down, it can show an error.
- Firewall issues: Your PC firewalls might have blocked access to the websites you are looking for.
Summary
The above simple troubleshooting methods can help you to fix the “Webpage not available” issue. These methods can also work for other network-related issues or browser issues. However, in case you need more help, try contacting your ISP or Web hosting provider.
Frequently Asked Questions
How do I fix a web page that is not available?
Whenever you encounter the “Web page is not available” error, try the best troubleshooting methods:
1. Check the Website URL
2. Check your internet connection
3. Clear Browser Cache and cookies
4. Restart your PC and Wifi router
5. Flush, Release, Renew, and Refresh your DNS services
6. Try using Google’s DNS Server
7. Try the default Network Troubleshooting tool
8. Use Ping Too
9. Temporary Disable Proxy Server
Why does Chrome say webpage not available?
Whenever you see Webpage not available, these might be the possible reasons.
1. Poor internet connection
2. You might have entered the wrong URL
3. Corrupt Chrome cache and cookies
4. Wifi router issues
5. DNS issues
6. Server-side issues or
7. Firewall issues

Rahul Kumar is a web enthusiast, and content strategist specializing in WordPress & web hosting. With years of experience and a commitment to staying up-to-date with industry trends, he creates effective online strategies that drive traffic, boosts engagement, and increase conversions. Rahul’s attention to detail and ability to craft compelling content makes him a valuable asset to any brand looking to improve its online presence.