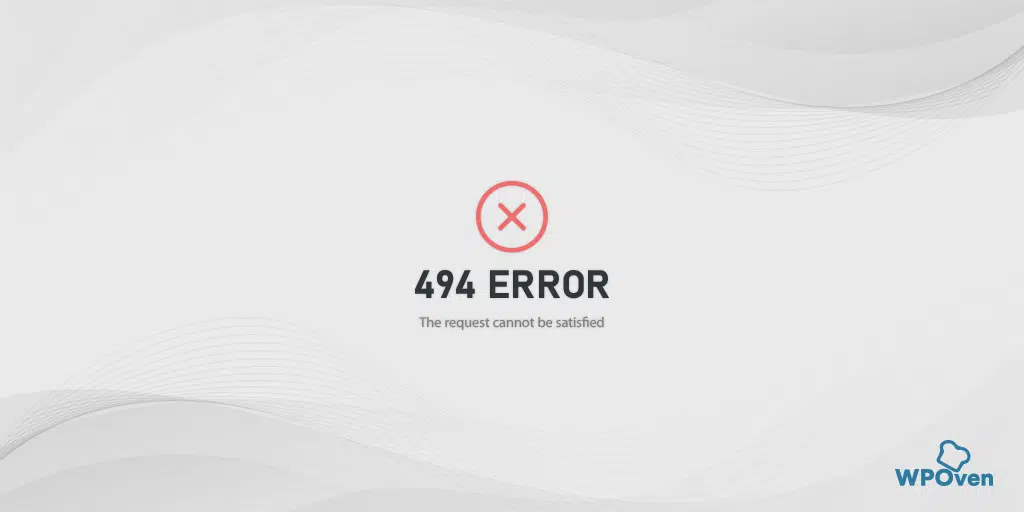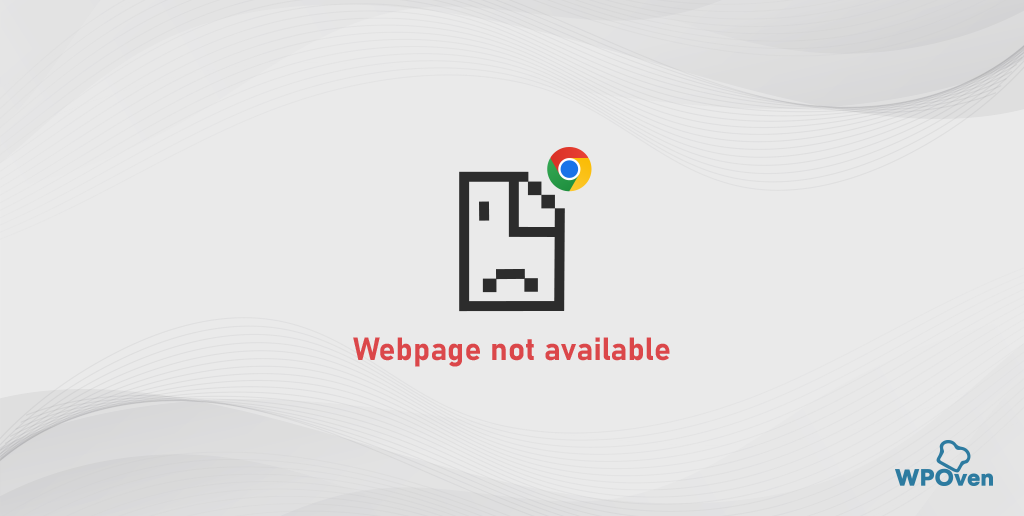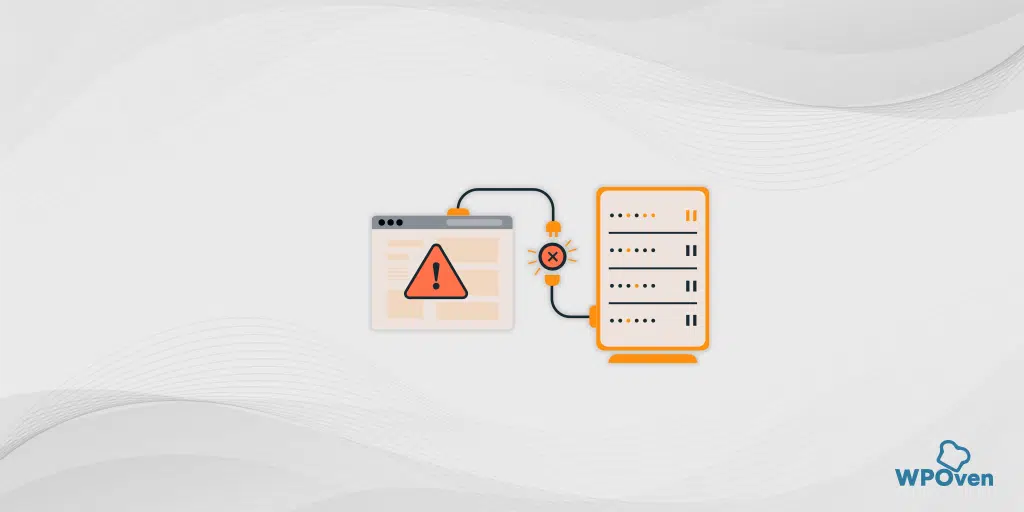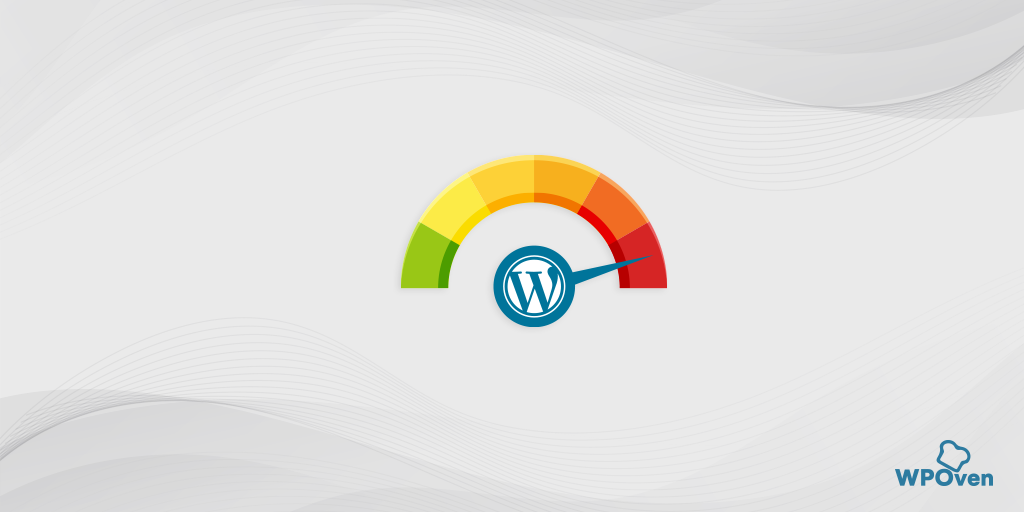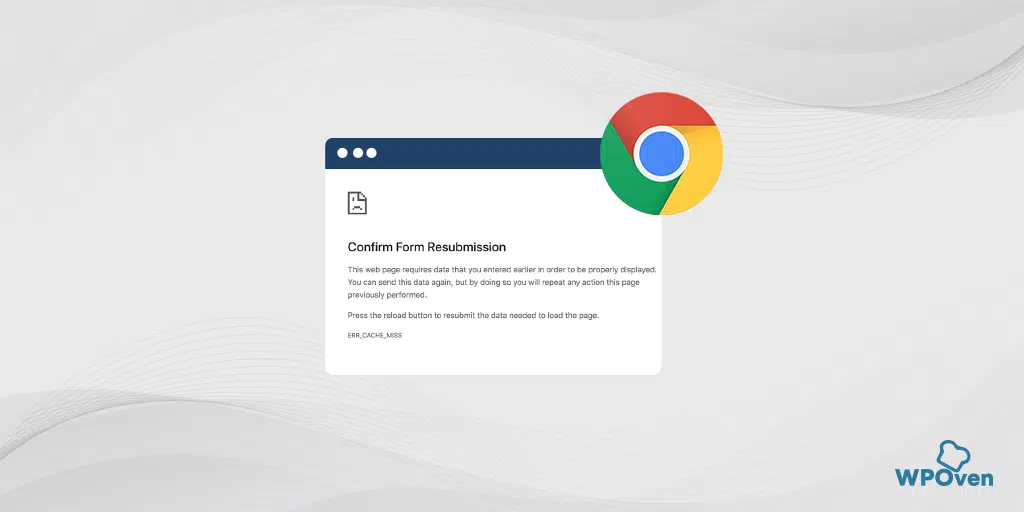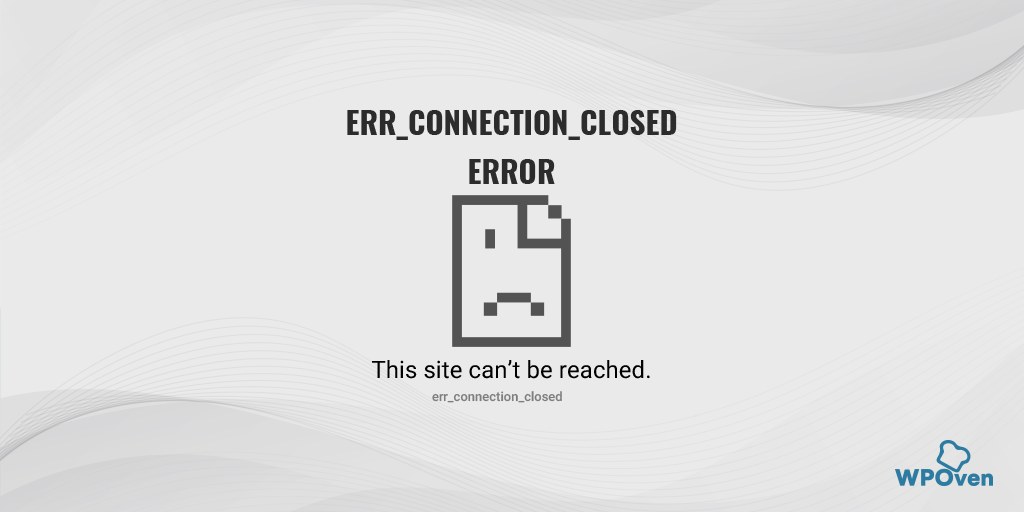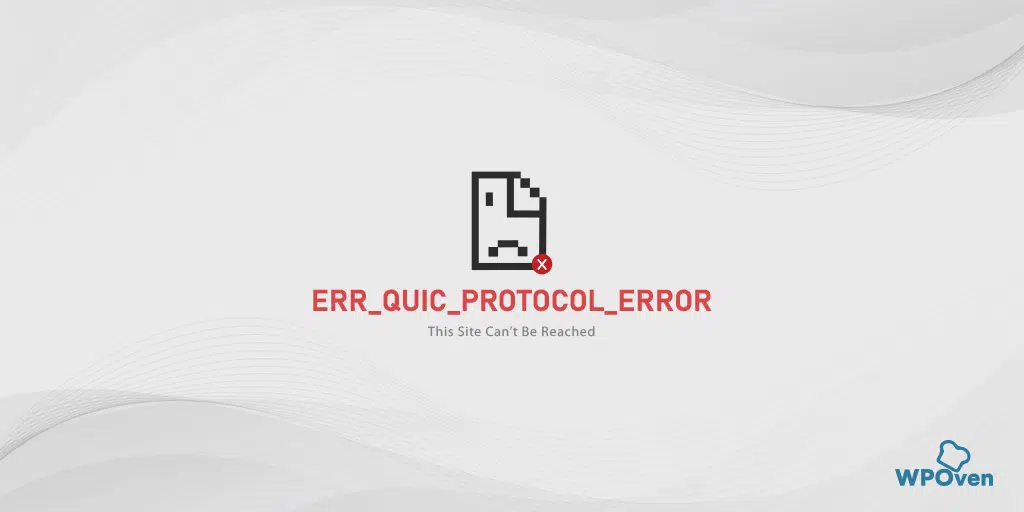How to Fix 494 Error?
Now let us check what you can do from your end to fix the 494 Error.
For Windows Users:
- Reload or Refresh the Webpage
- Clear your Browser’s cache
- Restart your Computer or router
- Restore your Browser settings to default
- Update your Network Drivers
For macOS Users:
How to Fix 494 Error on Windows PC?
Since Windows has a huge market share, the following troubleshooting methods to fix 494 Errors could be very helpful for them. Just check them out.
1. Reload or Refresh the Webpage
One of the primary steps that every user should follow, whenever they come across any type of error message on their browser, is to reload or refresh the webpage immediately. Sometimes, these errors can be temporary and triggered due to Server glitches, which can be easily fix by simply refreshing the webpage.
2. Clear your Browser’s Cache
One of the most common causes of client-side errors is a corrupted browser cache or data. Therefore, it is highly advisable to clear your browser’s cache whenever you encounter a client-side error.
Since Chrome has the majority share among browsers, many Chrome users search the web with the query ‘How do I fix a 494 error on Chrome?’ This information is particularly relevant to them.
Read: 🚩 Browser Market Share & Usage Statistics
To resolve this issue, follow these simple steps:
Go to your Chrome Browser > Settings > Privacy and Security > Clear browsing data > You can uncheck the Browsing History and let cookies and other site data, as well as cache images, be checked > Clear data.
Alternatively, you can enter this address into your Chrome browser: chrome://settings/privacy. It will take you to the privacy settings where you can click on “Clear browsing data“.
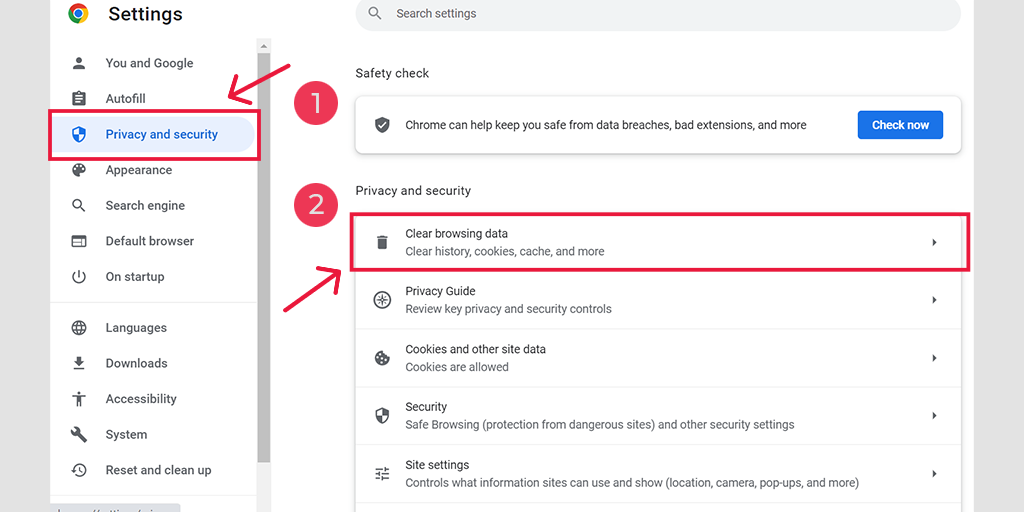
In the pop-up window, you will see plenty of other options, but you have to choose as follows:
- Select the time range as “All time”.
- Select cookies and other site data as well as Cache images (you can also select browsing history)
- Click on the Clear Data button.
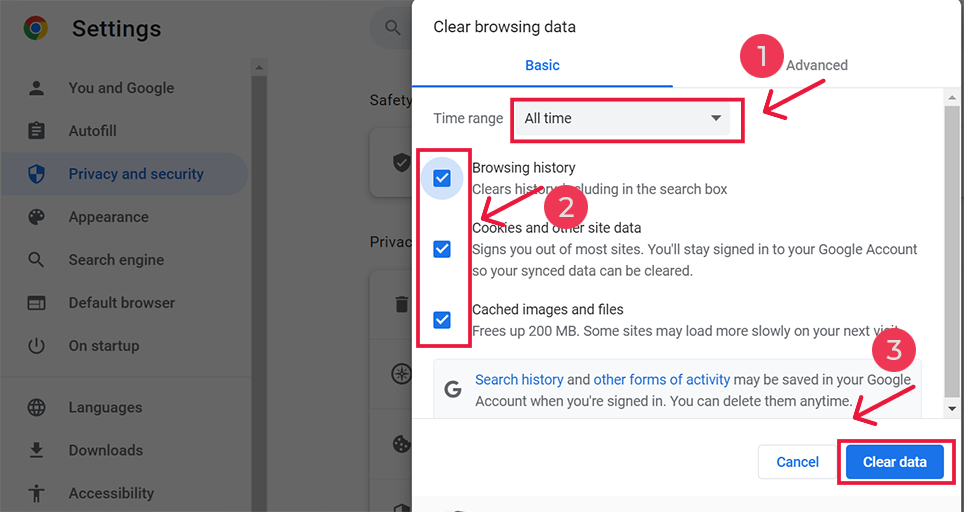
3. Restart your Computer or Internet Router
Sometimes, restarting your computer or Internet Router can freshen up the entire thing and can also resolve the 494 Error.
To Restart Windows 11 PC follow these steps:
- Click on the Start button located at the bottom left corner of the taskbar.
- In the Start menu, click on the Power icon.
- A drop-down menu will appear with several options. Click on the “Restart” option.
To Restart your Internet Router follow these steps:
- Locate the power source of your router.
- Turn off the router by unplugging it or using the power button (if available).
- Wait for about 10 to 20 seconds.
- Please turn on the router by plugging it back in or using the power button.
- Wait a few moments for the router to restart.
- Check the lights on the router to ensure it is operational.
Following these steps should help you restart your router successfully.
4. Restore your Browser Settings to Default
Restoring or resetting your browser to its default settings can eliminate any potential browser bugs or errors. Follow these steps to restore your browser settings to default.
Open the Chrome browser on your computer.
Click on the three-dot menu icon located at the top right corner of the browser window.
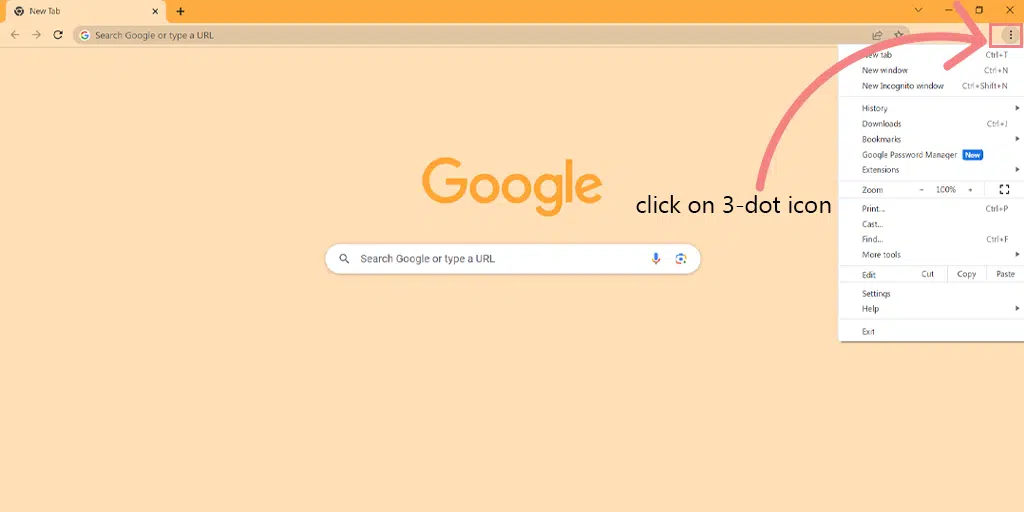
From the dropdown menu, select “Settings.”Note: You can also access Chrome settings by typing chrome://settings/ in the address bar and press Enter.
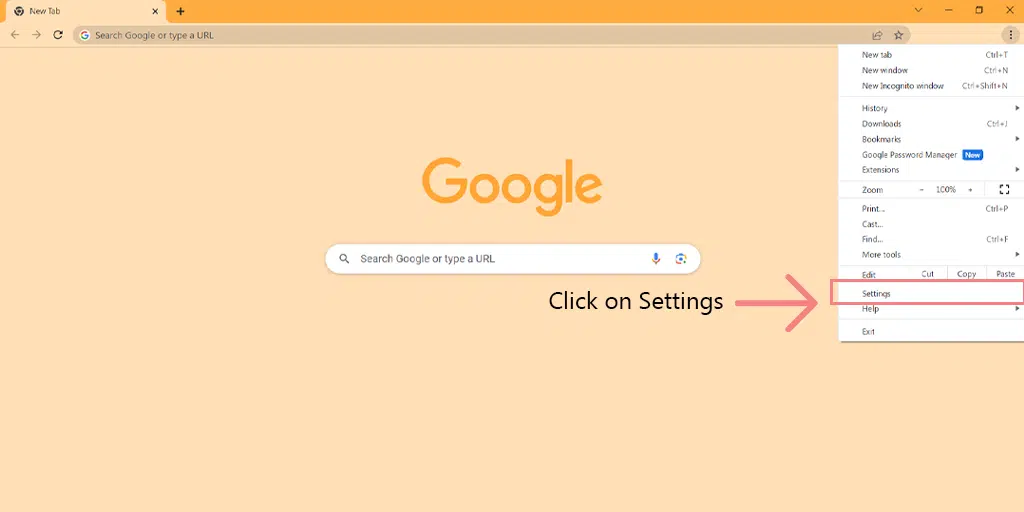
Scroll down to the bottom of the Settings page and click on the “Reset settings ” option.
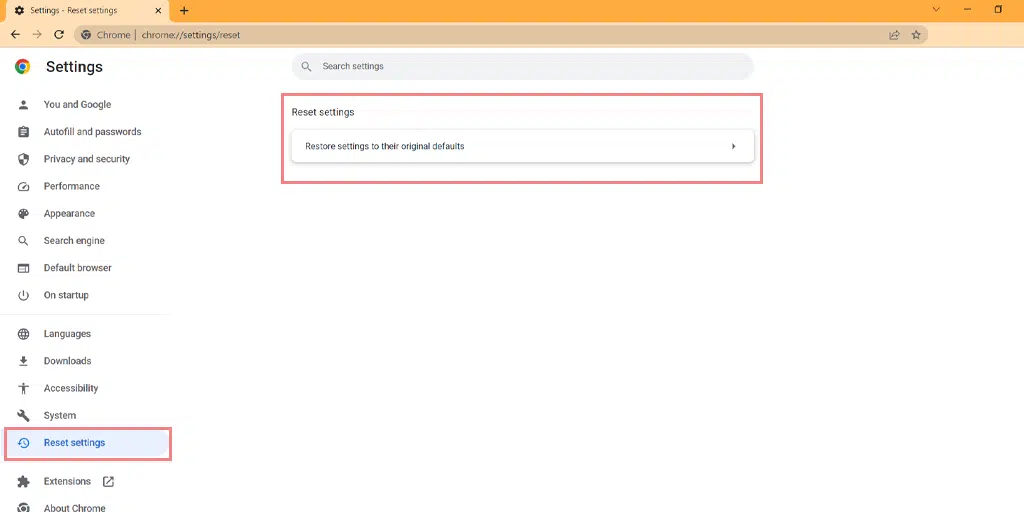
Click on the “Restore settings to their original defaults” option.
A dialog box will appear, asking for confirmation to reset Chrome. Read the information provided and click on the “Reset settings” button.
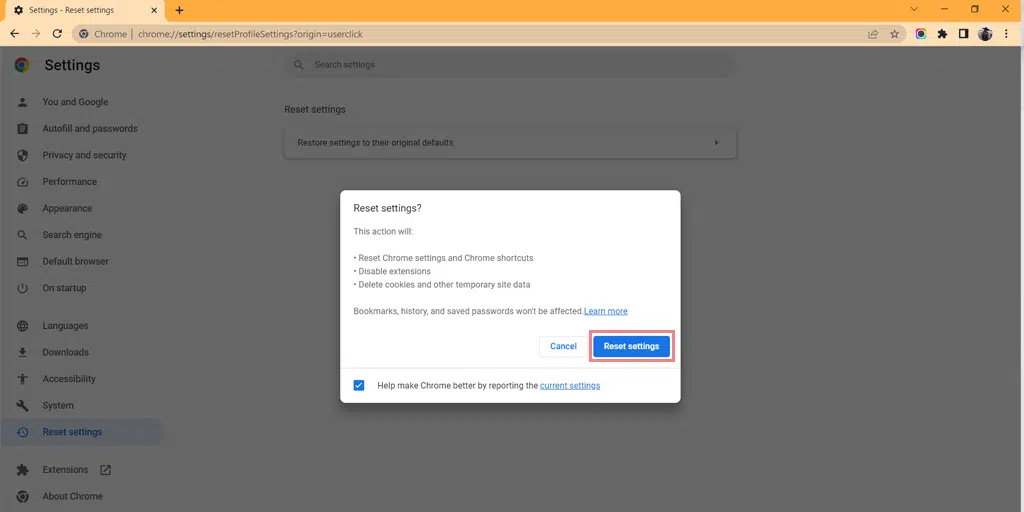
Note: Resetting Chrome will remove your browsing history, cookies, and other settings. However, your bookmarks and saved passwords will remain intact.
Chrome will begin the reset process, which may take a few moments to complete.
5. Update your Network Drivers
Sometimes corrupt Network Drivers can also trigger some errors and issues such as 494 Error. You can easily fix them by following the steps given below:
Step 1: Press the Windows key + R together, then type “devmgmt.msc” in the Run dialog box and press Enter.
Step 2: Locate the category of the corrupt driver that is causing the issue. You’ll notice a yellow warning triangle next to it. For instance, if your WiFi driver is causing trouble, expand the Network adaptors category, find your WiFi card, and right-click on it. Then, select “Update driver.”
Step 3: Choose the option “Search automatically for drivers,” Windows will search and install any available updates for the driver.

How to fix 494 Error in macOS?
After Windows, the second majority of users prefer macOS, and for them, the 494 error might appear differently. However, you can try any of the troubleshooting methods provided below.
1. Refresh the webpage or Restart Safari Browser
The first thing you need to do is refresh the webpage on your Safari web browser. If that doesn’t resolve the 494 error, close all tabs and completely restart the browser.
This method should work, unless there is a serious bug or malware present.
2. Check for Safari Updates
If you are a macOS user, then you must be familiar with their update policy. Apple is known for its best products and services, and when it comes to its software releases. They are even ahead of their competitors. In macOS they don’t just provide you core software updates but also provide you a complete package of updates for your applications and Safari browser.
But somehow, due to some bugs or glitches, Safari may skip the latest updates. so, you need to check Safari updates manually and make sure it is up to date.
3. Disable Safari Extensions
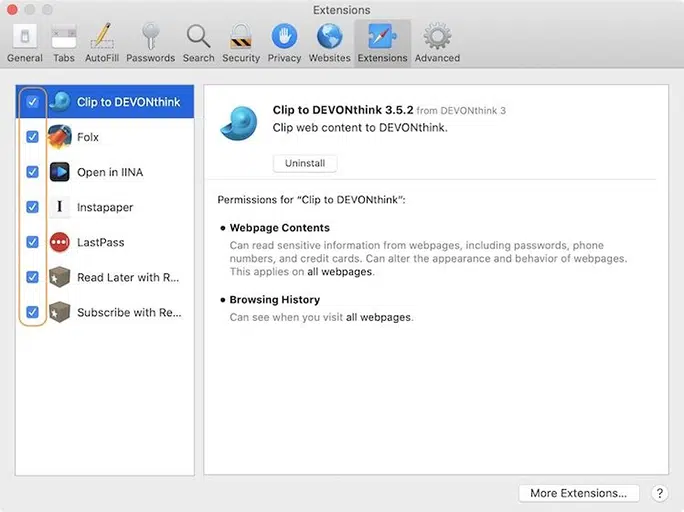
Just like Chrome extensions, Safari browser Extensions can also create issues. Therefore, you also need to identify the faulty extension in the safari that might be causing the 494 Error.
The first you need to do is to disable all the plugins at once and try to access the website you were trying. If the error disappears it means, a faulty plugin is the main culprit.
To find out the faulty plugins, enable each one of them at a time and again access the webpage to check if the error stops appearing.
This method is quite hectic but worthful.
To disable plugins in Safari, follow the steps given below:
1. Open your Safari browser, on your Mac.
2. Click on “Safari” in the menu bar at the top of your screen.
3. Click on the “Extensions” tab.
4. You will see a list of installed extensions on the left-hand side.
5. To disable an extension, uncheck the box next to its name.
6. Repeat this process for any other extensions you wish to disable or remove.
4. Reset Safari to its default settings
If none of the above methods work, you need to reset Safari and start fresh. To do so, follow these steps:
- Delete the Safari browser history.
- Delete all cookies and cache.
- Remove all installed extensions.
Even after following the above methods, there is still a chance that some traces of Safari might remain.
To completely reset Safari and start from scratch, you can use the Terminal method. This will completely remove all data and restore Safari to its default settings.
Note: Be careful when using the Terminal.
Launch the Terminal and enter the provided code below.
/*Execute each line one at a time.*/mv ~/Library/Safari ~/Desktop/Safari- date +%Y%m%d%H%M%S;
rm -Rf ~/Library/Cache/*;
rm -Rf ~/Library/Caches/Apple\ -\ Safari\ -\ Safari\ Extensions\ Gallery;
rm -Rf ~/Library/Caches/Metadata/Safari;
rm -Rf ~/Library/Caches/com.apple.Safari;
rm -Rf ~/Library/Caches/com.apple.WebKit.PluginProcess;
rm -Rf ~/Library/Cookies/*;
rm -Rf ~/Library/Cookies/Cookies.binarycookies;
rm -Rf ~/Library/Preferences/Apple\ -\ Safari\ -\ Safari\ Extensions\ Gallery;
rm -Rf ~/Library/Preferences/com.apple.Safari.LSSharedFileList.plist;
rm -Rf ~/Library/Preferences/com.apple.Safari.RSS.plist;
rm -Rf ~/Library/Preferences/com.apple.Safari.plist;
rm -Rf ~/Library/Preferences/com.apple.WebFoundation.plist;
rm -Rf ~/Library/Preferences/com.apple.WebKit.PluginHost.plist;
rm -Rf ~/Library/Preferences/com.apple.WebKit.PluginProcess.plist;
rm -Rf ~/Library/PubSub/Database;
rm -Rf ~/Library/Safari/*;
rm -Rf ~/Library/Safari/Bookmarks.plist;
rm -Rf ~/Library/Saved\ Application\ State/com.apple.Safari.savedState;
After executing the above code, the data will be cleared completely.
What is a 494 Error and What Causes it?
494 is an HTTP status code that primarily occurs on the client side and generally indicates a runtime error occurring in your app or web browser.
This is a new type of 4xx error, and you might encounter it on both Windows and MacOS. However, the 492 Error might indicate different problems in both operating systems.
For example, if you are a Windows user, error 494 might indicate that either your browser has some issues or there is something wrong with your drivers.
On the other hand, for macOS users, it has been observed that this 494 error generally indicates a Safari error, which can be easily fixed by resetting it.
Read Similar Errors: 🚩 400 Bad Request
Variations of 494 Error you might see
1. 494 Request header too large – The error 494 is an unofficial status code used by some Nginx Web servers to indicate a “Request header too large” error. It means this error is not widely accepted and might be represented in different error messages, depending upon the Web server you use.
Note: Since the error 494 is not universally recognized or treated as a standard code by all the web servers. It won’t get universal support and you might not find it outside the Nginx web servers. The other web server might show it as ” 431 Request Header Too Large”.
Solution: In this particular case you can simply reduce the size of the header and it will be fixed.
2. 494 Error Cloudfront – You will find 494 error on Cloudfront as “The request could not be satisfied. Bad request. We can’t connect to the server for this app or website now.”
Solution: Try to reduce the size of the header
Summary
The 494 Error is a rare and new type of HTTP status code that you might encounter while browsing a webpage. However, there is no need to panic. These 4xx errors are mostly client-side errors and can be easily resolved by following simple steps.
However, if nothing works for you, it would be great for you to seek help from professionals or contact your managed wordpress vps hosting assistance.
If you have any queries or doubts regarding this post, please let us know in the comment section below.
Frequently Asked Questions
How do I fix error 494?
If you encounter a 494 error in Nginx, you can fix it by simply reducing the header length. However, if you encounter this 494 error while browsing a webpage, follow these methods:
For Windows users
1. Reload or Refresh the Webpage
2. Clear your Browser’s cache
3. Restart your Computer or router
4. Restore your Browser settings to default
5. Update your Network Drivers
For macOS users
1. Refresh the webpage or Restart the Safari Browser
2. Check for Safari updates
3. Disable Extensions
4. Restart your Macbook
5. Reset Safari to its default settings
What is error code 494 on CloudFront?
If you are on Cloudfront, the error might be represented with an error message “The request could not be satisfied. Bad request. We can’t connect to the server for this app or website at this time.”
What is a 494?
494 is an HTTP status code that primarily occurs on the client side and generally indicates a runtime error occurring in your app or web browser.

Rahul Kumar is a web enthusiast, and content strategist specializing in WordPress & web hosting. With years of experience and a commitment to staying up-to-date with industry trends, he creates effective online strategies that drive traffic, boosts engagement, and increase conversions. Rahul’s attention to detail and ability to craft compelling content makes him a valuable asset to any brand looking to improve its online presence.