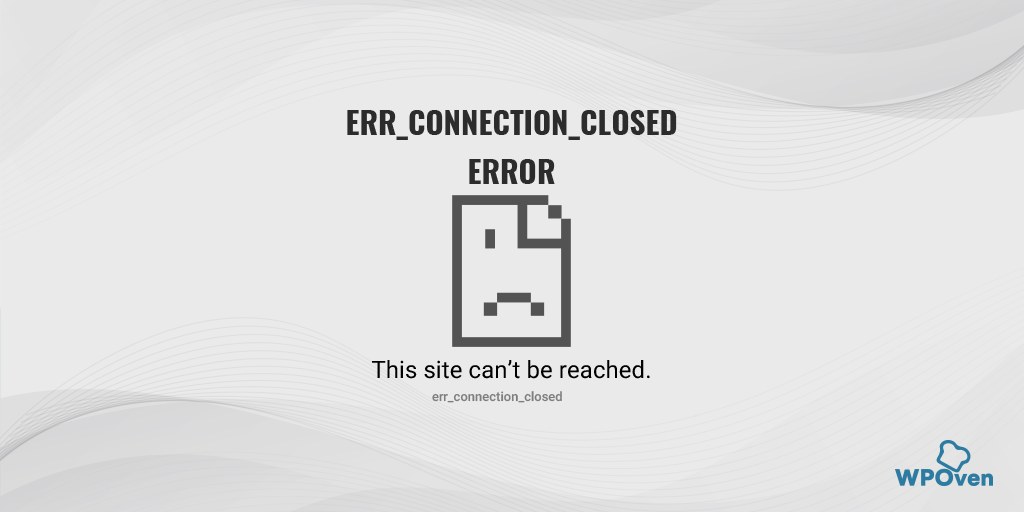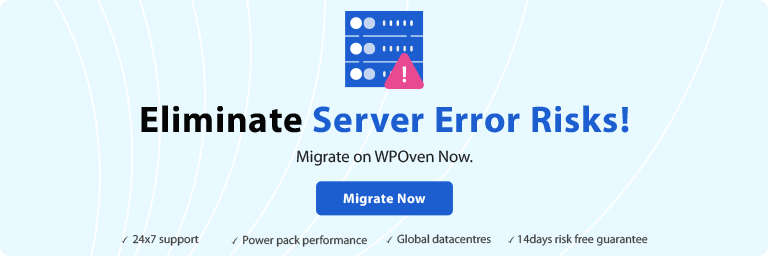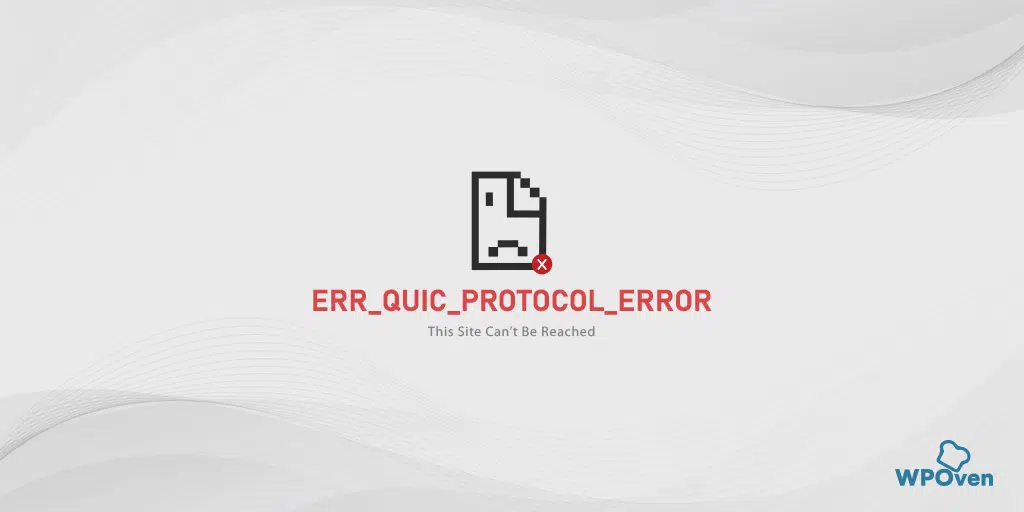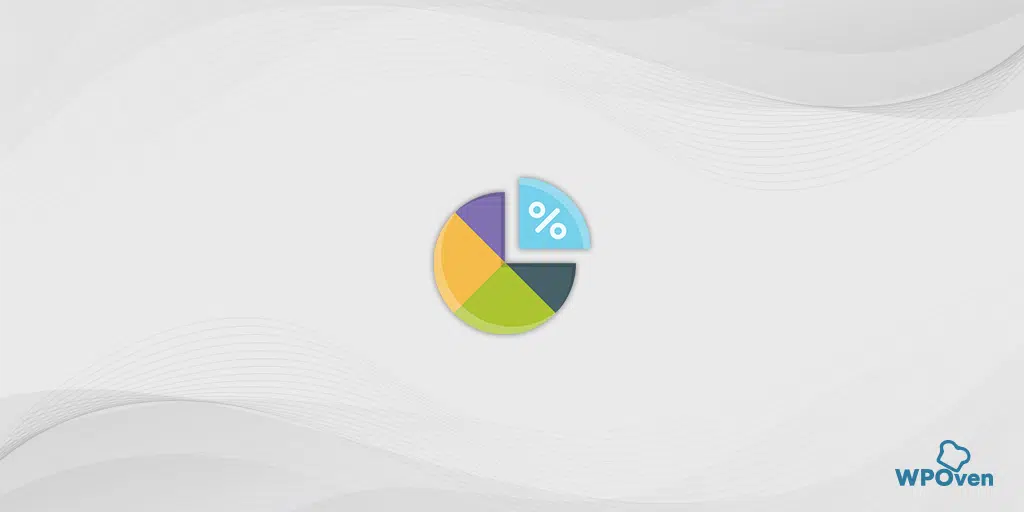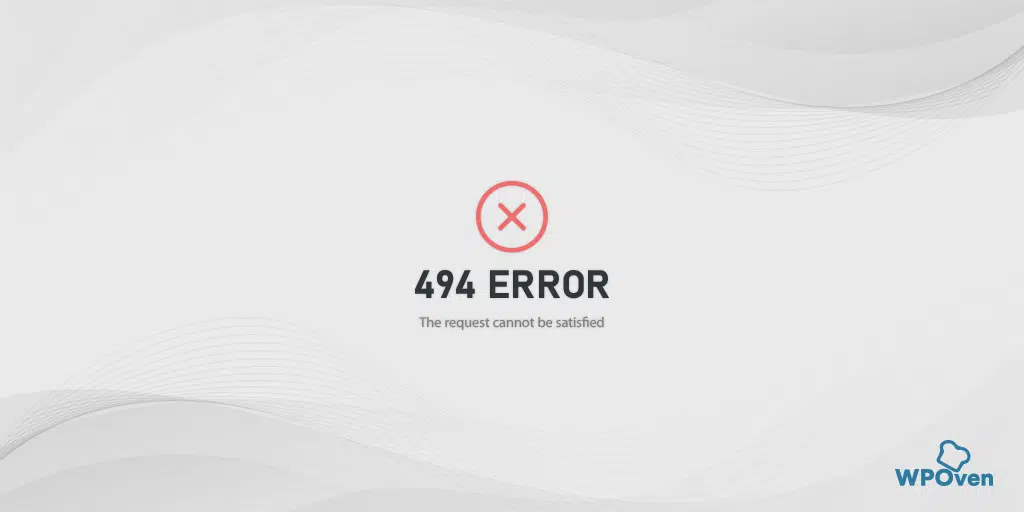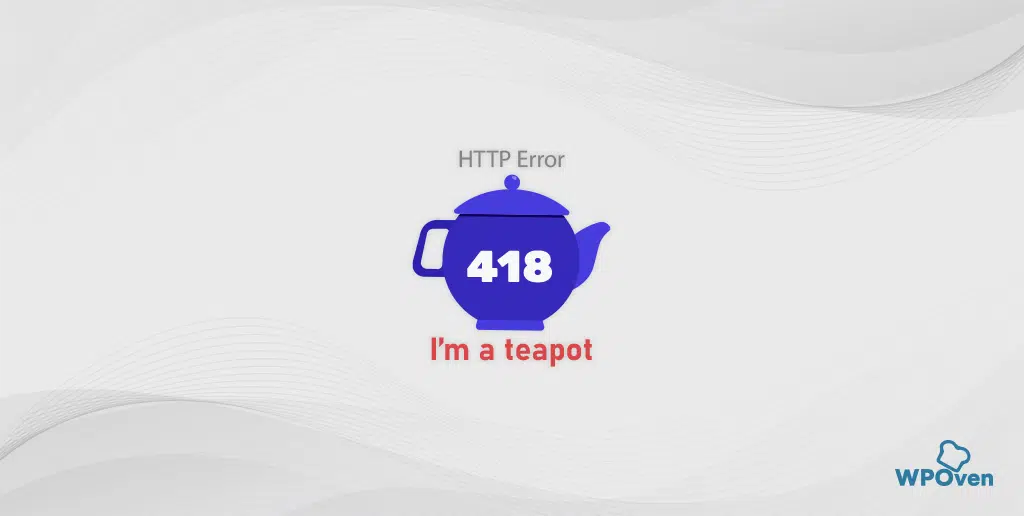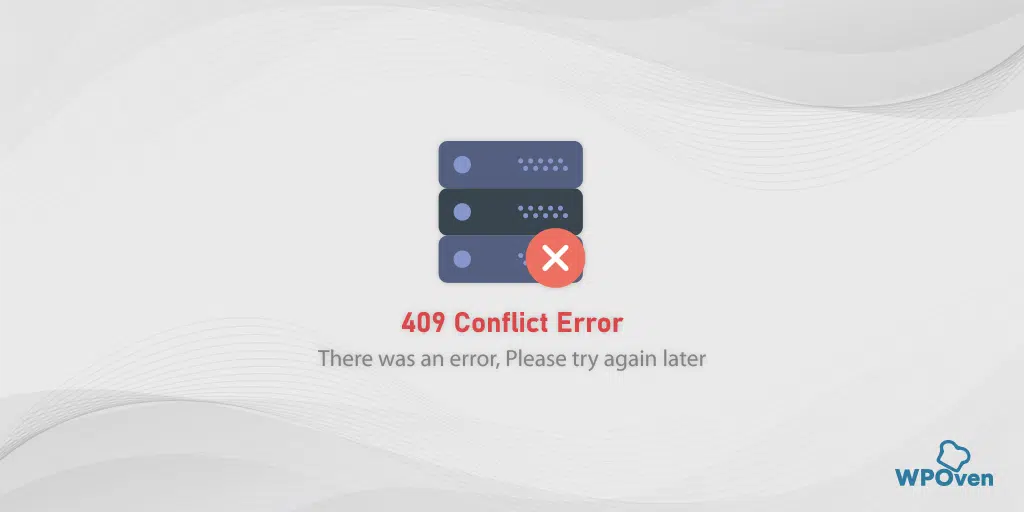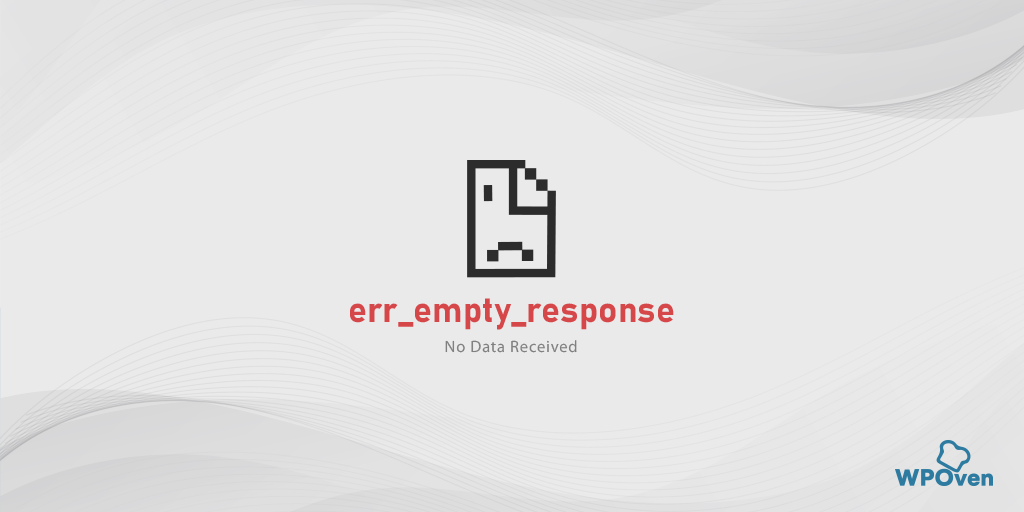When you are browsing a webpage on Chrome, you might have often interacted with an error message stating “This site cannot be reached, ERR_CONNECTION_CLOSED“. Well, you are not the only one who has to go through this error, the majority of Chrome users generally face this issue daily.
Since Chrome has the maximum browser market share, the majority of the World’s internet users browse their online content on the Chrome browser itself. This huge popularity rise is due to their excellent branding campaigns, Google’s trust factor, and their outstanding service.
No doubt, the Chrome browser outperforms many of its rivals such as Microsoft’s Edge, Firefox, Opera, and Safari in some areas, but still, it is prone to errors, which its users have to go through from time to time.
The error message “ERR_CONNECTION_CLOSED” generally indicates that there has been a connection issue between your computer and the website, rather than any issue triggered by the website itself.
In some cases, you will find the error ERR_CONNECTION_CLOSED showed up temporarily which happens due to some glitch and will disappear by itself. But if the error persists, then it can turn out to be your serious headache.
Therefore, in this post, we will try to cover all the aspects of ERR_CONNECTION_CLOSED error in a comprehensive way and provide you with the best solutions available.
Let us get started!
How to Fix the ERR_CONNECTION_CLOSED Error in Chrome?
Here we are providing your 12 best ways to fix the Err_connection_closed error as well and you will be able to determine the culprit that triggers it.
- Examine Your Internet Connectivity
- Reset Your Internet Connectivity Settings
- Deactivate Any Proxy Server or VPN in Use
- Clear Your Chrome Browser History and Cache
- Clear Your DNS Cache
- Change DNS Settings
- Check Your Antivirus Installation and Computer Firewall Settings
- Either Update or Reinstall Your Chrome Browser
- Disable Installed Chrome Extensions
- Utilize the Chrome Clean-up Tool
- Restore Settings in Chrome to their Original Defaults
- Completely Scan Your Computer for Viruses or Malware
1. Examine Your Internet Connectivity
When the ERR_CONNECTION_CLOSED error message displays on your screen, the first and foremost step you need to do is to check if your internet connection is working or not. If there are any sudden drops in internet connectivity or the connection is unstable, your Chrome browser will start showing you this error.
The sudden drop in internet connection can happen due to various reasons such as the cable having been plugged out, loose connection ports, a Faulty router, poor router signal strength, and many more.
The easiest way to figure out this is to try accessing the internet via an alternate device such as your smartphone, any desktop, or laptop and see if you are able to access the internet or not.
If not, check if your router is working, the power supply to it, or even configure its settings. In addition to that, make sure your internet wire is not broken and the ports are not loose.
2. Reset Your Internet Connectivity Settings
Even though your internet connection and the hardware part are working fine. The error can still be triggered due to misconfiguration of internet/network settings in your device.
Generally, this issue can be fixed or resolved by simply resetting your TCP/IP to its initial state.
Resetting Network Settings in Windows
For Windows users, you have to open the command prompt under the “Run as an administrator” option. After that, you have to enter some commands as given below:
First, these commands will help to reset your TCP/IP settings.
netsh int ip reset
After that, you have to reset your Winsock (Windows Sockets Interface) by running the commands as follows:
netsh winsock reset
To complete the process, restart your system/PC and check if the error has been fixed or not.
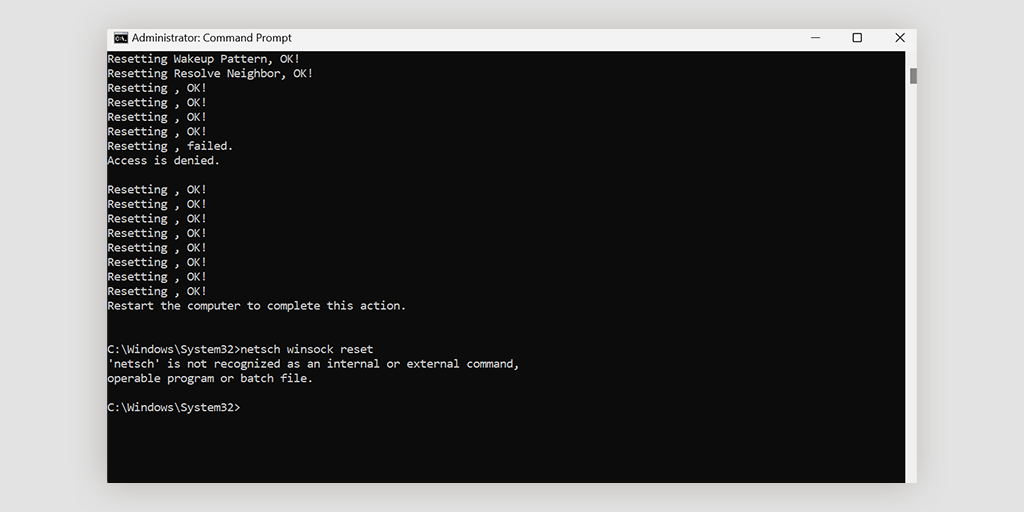
Resetting Network Settings in macOS
If you are a macOS user, you are not required to use any command line to reset the network. All you need to do is to
- Go to System Preferences and Open it.
- Then click on Network Settings to open.
- Choose the internet connection that is marked as connected.
- Now click on the advanced option that is located at the bottom right corner.
- Navigate to the TCP/IP tab via Advanced settings
- Click on the button to reset or renew the DHCP lease.
3. Deactivate Any Proxy Server or VPN in Use
If you are using a proxy server or a VPN, if misconfigured it can also trigger an ERR_CONNECTION_CLOSED error. Since a Proxy server or VPN helps you to get anonymous while surfing the internet on the web, both these solutions are highly involved in the data process as well. Which increases the risk of complications and as a result sometimes causes an ERR_CONNECTION_CLOSED error.
Therefore, by any chance, if you are using any of these two arrangements, you must deactivate it and see if the error persists. If your Chrome browser starts properly now you know what is causing the issue.
If you are using VPN software, you have to disable it through its settings. But if you are using a Chrome extension, in this case, all you need to simply disable it from Chrome > Settings > Extensions.
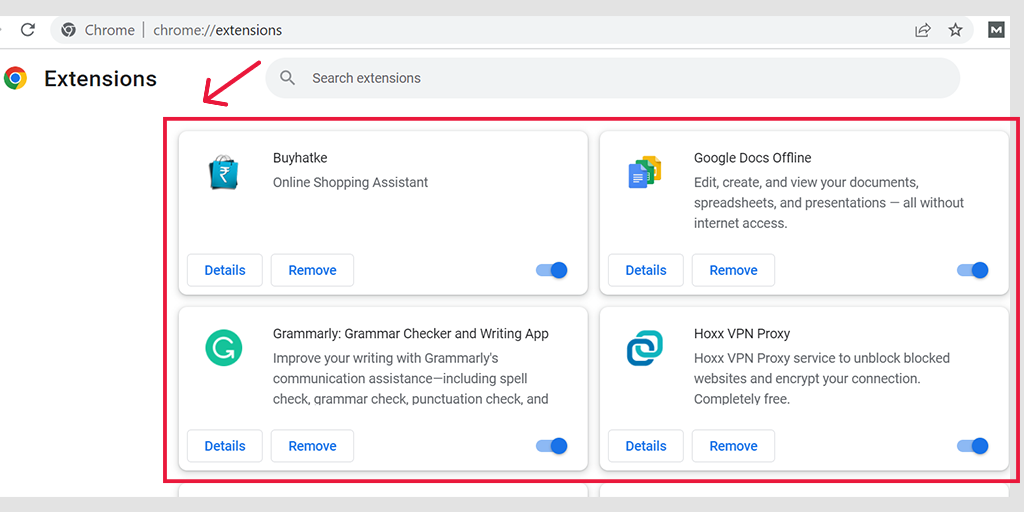
Deactivate the Proxy Server in Windows
To deactivate or disable any proxy server in Windows, you have to follow the steps given below:
- Go to your Windows control panel and search “Internet options“.
- Click on the “Internet options” and a pop-up window will appear with all the Internet properties.
- Now click on the connections tab > LAN settings
- Uncheck the “Automatically detect Settings” and mark the box ” Use a proxy server for your LAN“.
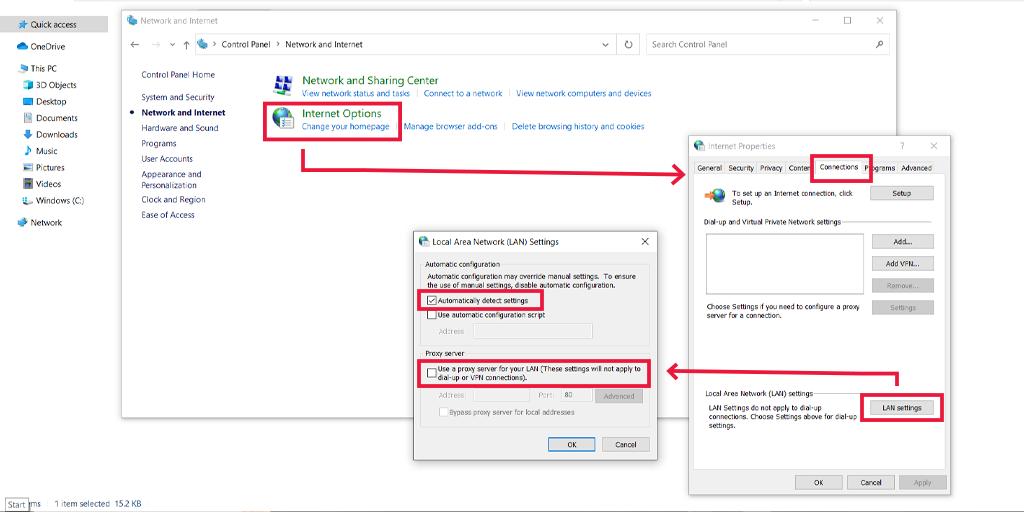
Deactivate the Proxy Server in macOS
For Mac users, their complete documentation is provided by Apple on their support page, to change Proxy Settings. You can check out that dedicated Apple support page here.
4. Clear Your Chrome Browser History and Cache
To enhance the user experience and seep up the browsing experience, your Chrome browser tends to save some of the website files as cache memory. If anything goes wrong and your stored cache memory gets corrupted, then it will start triggering WordPress errors like ERR_CONNECTION_CLOSED.
Therefore, the best solution to fix this issue is to clear or purge the complete browsing history. To do so, follow this path:
Go to your Chrome browser > Settings > Privacy and Security > Clear browsing data > You can uncheck the Browsing History and let cookies and other site data, as well as cache images, checked > Clear data.
Or
Enter the following address directly to your Chrome browser address bar: chrome://settings/privacy and click on Clear browsing data.
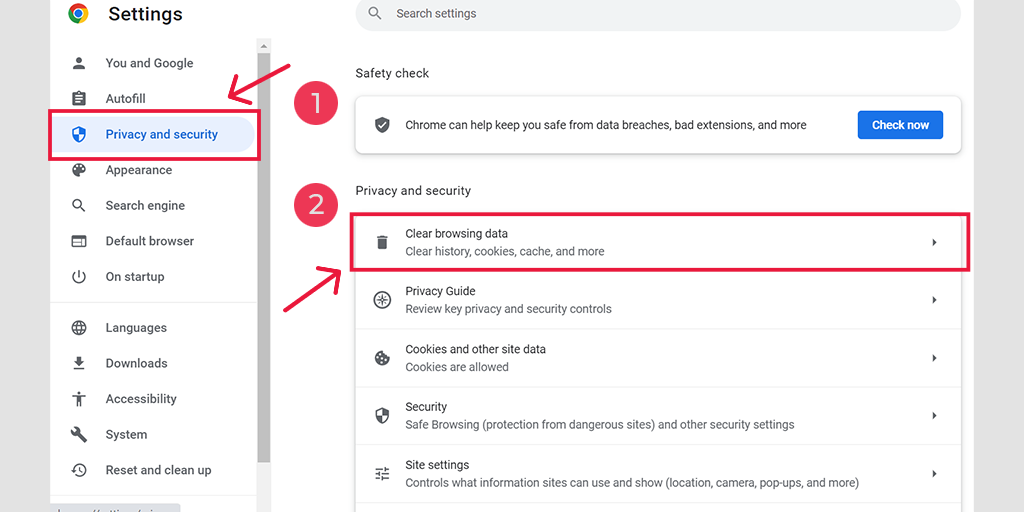
In the pop-up window, you will see plenty of other options, but you have to choose as follows:
- Select the time range as “All time”.
- Select cookies and other site data as well as Cache images (you can also select browsing history)
- Click on the Clear Data button.
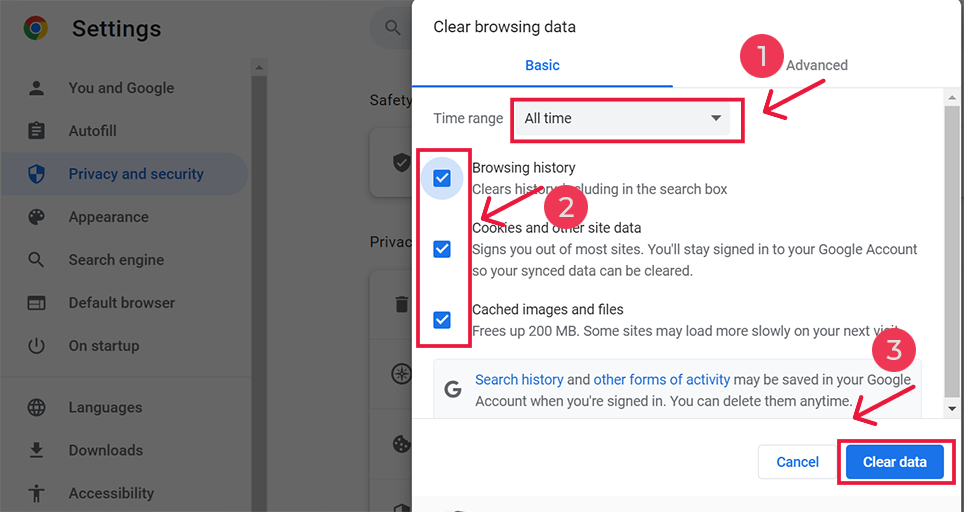
5. Clear Your DNS Cache
In addition to clearing your browser cache memory, you should also clear or flush your DNS cache.
When you visit a website, your device or browser first looks up the original IP address of the server which is connected to the domain name of the website you visit. This process generally takes time and hence increases the page loading speed.
Therefore, to minimize this time, your browser stores the IP addresses of servers in a DNS cache locally. But, for some reason, if this DNS cache got corrupted to store incorrect data, it will start triggering the ERR_CONNECTION_CLOSED error message on your screen.
Therefore, to fix this issue, the best solution is to flush the DNS cache of your PC or computer. We have posted a dedicated article on “How to Easily Flush DNS Command Cache (Windows, Mac, Linux)“, from where you can easily flush your DNS cache in any device available.
After flushing the DNS cache from your System, device, or PC, the next thing you need to do is to flush DNS from your Chrome browser.
To do so, the shortcut method is to enter the following address in your Chrome browser address bar:
chrome://net-internals/#dns
And click on “Clear host cache“.
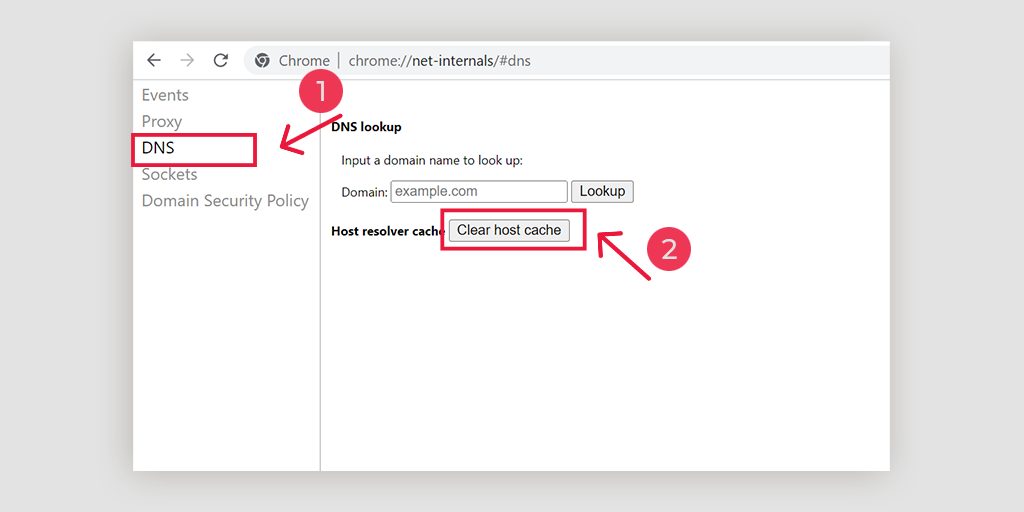
6. Change DNS Settings
The ISP usually supplies DNS Server addresses, and the users can change this temporarily while facing issues. There are two popular public domains today, which are known to be secure and have a large user database. One is Google’s Public DNS, and the other one is Cloudflare.
Some use-free DNS servers, where the case of err_connection_closed is imminent. During this instance, simply switching to Google and Cloudflare servers easily resolves the issues as well. For changing the same, here are steps for different O/S as follows,
For Windows
Opening Up the Control Panel, by typing the same in the run command box
Clicking on the Network and Internet option will open up loads of other options.
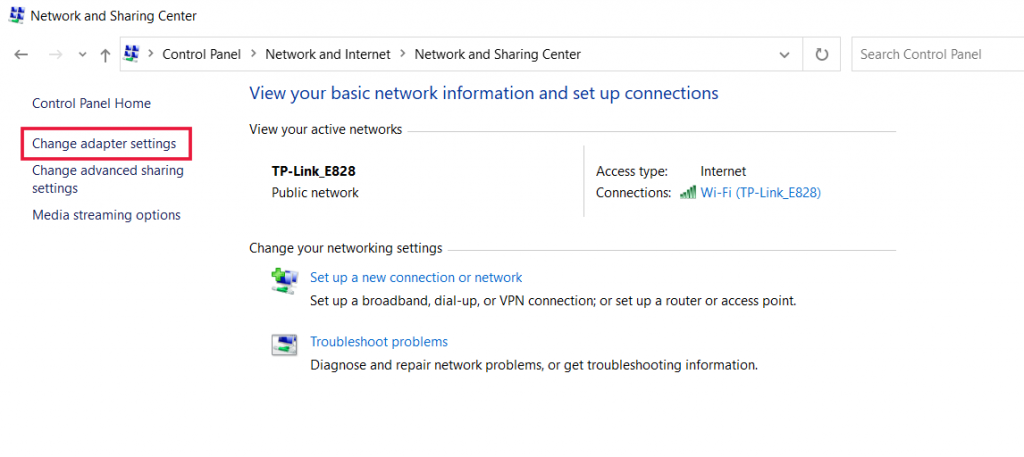
Next, click on the “Change Adapter Settings” option, this will show the current network connections.
Following the process, click on the properties option, under the Local Area Connection options, which comes for wired connections. For a wireless connection, click on the Wireless Network Connection options.
The next option involves displaying the IP version box. On clicking the same, a box will open to change the preferred DNS server and alternate DNS servers as well. For users with IPv4, the Google DNS is 8.8.8.8 and 8.8.4.4 respectively.
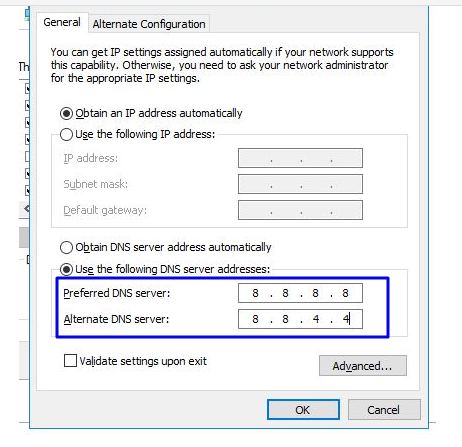
In the end, restart the browser to see the change.
For MAC Users
Step 1: Open the System Preference bar, situated on the top left of the screen.
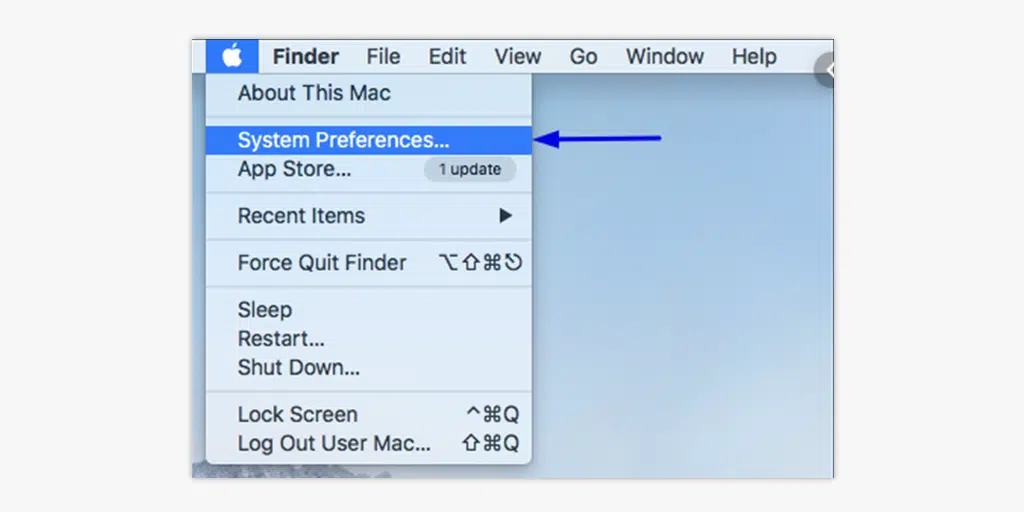
Step 2: In the following step, click on the advanced options to open up the page containing DNS server addresses
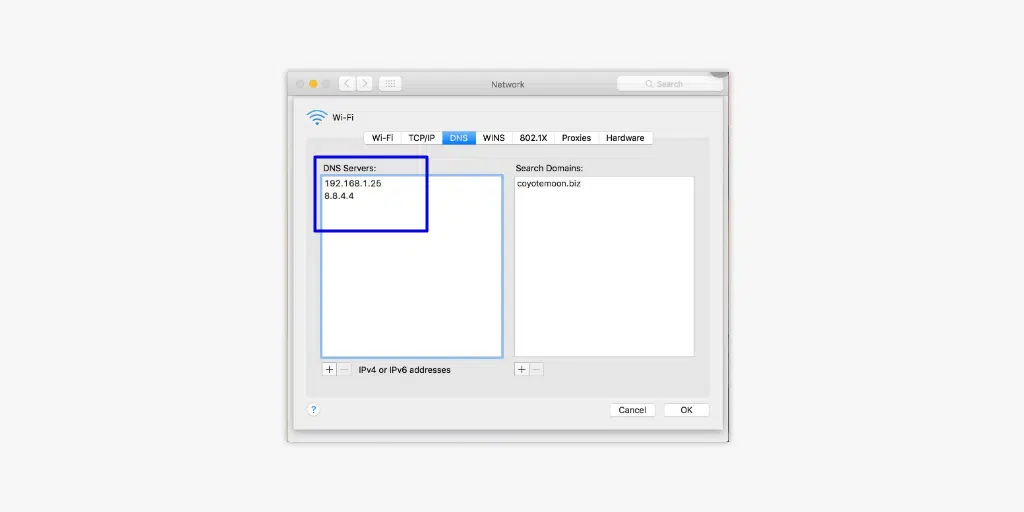
Step 3: In the final step, adding the IPv4 DNS address from Cloudflare, 1.1.1.1, and 1.0.0.1 will complete the setup.
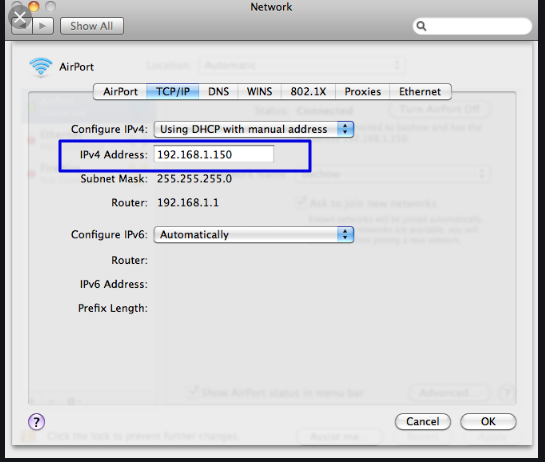
7. Check Your Antivirus Installation and Computer Firewall Settings
Another common reason for triggering the ERR_CONNECTION_CLOSED error is your aggressive Antivirus installation or Firewall settings.
In order to protect your system or computer from malware and cyber-attacks, your firewall might be blocking the website you are visiting and as a result, an error message is displayed on your Chrome browser.
To identify the main culprit, you have to temporarily deactivate your antivirus installation or Firewall for a short time and see if the problem got fixed. If it is able to solve the issue, then you have to either reset your computer firewall settings or get another antivirus program.
For now, let us see how you can temporarily deactivate the Firewall on your Windows PC as well as macOS.
For Windows Computers
Go to Windows and the start button located at the extreme left-bottom corner of your screen, and type “Windows Defender Firewall” to search.
Now, click on the Windows Defender Firewall as shown in the picture, and a Windows Defender Firewall window will pop up, where you can find different options.
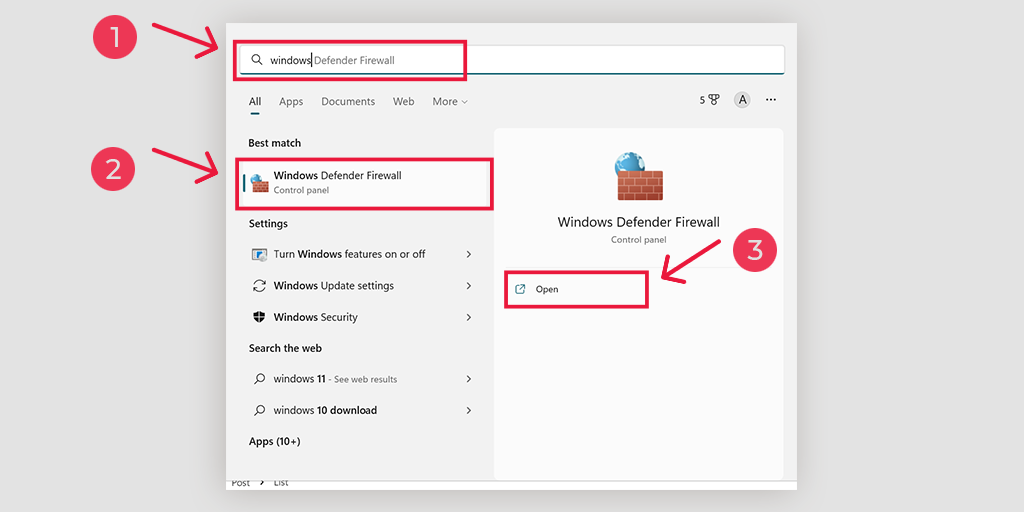
Select “Turn Windows Defender Firewall on or off“.
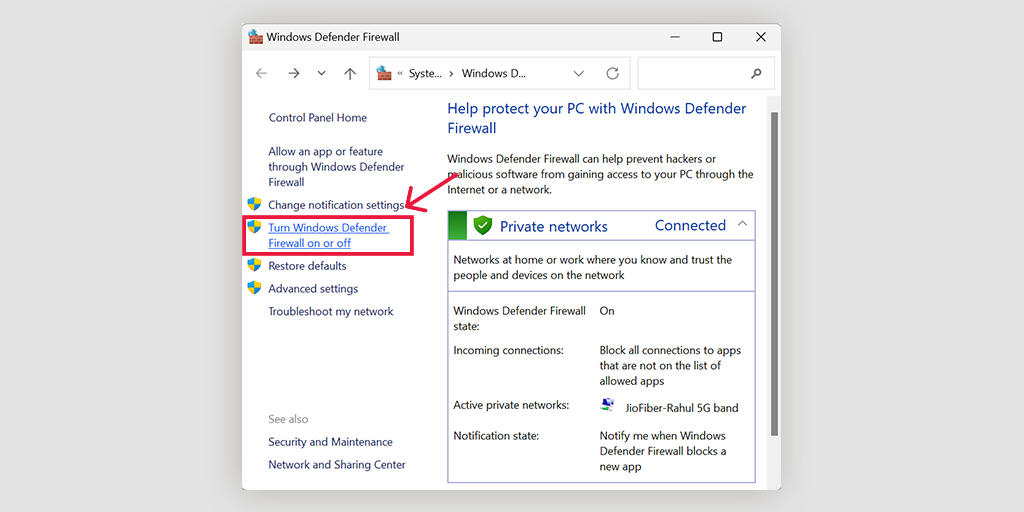
For macOS
In macOS devices, you need to Open the Security and Privacy section in your system preference settings.
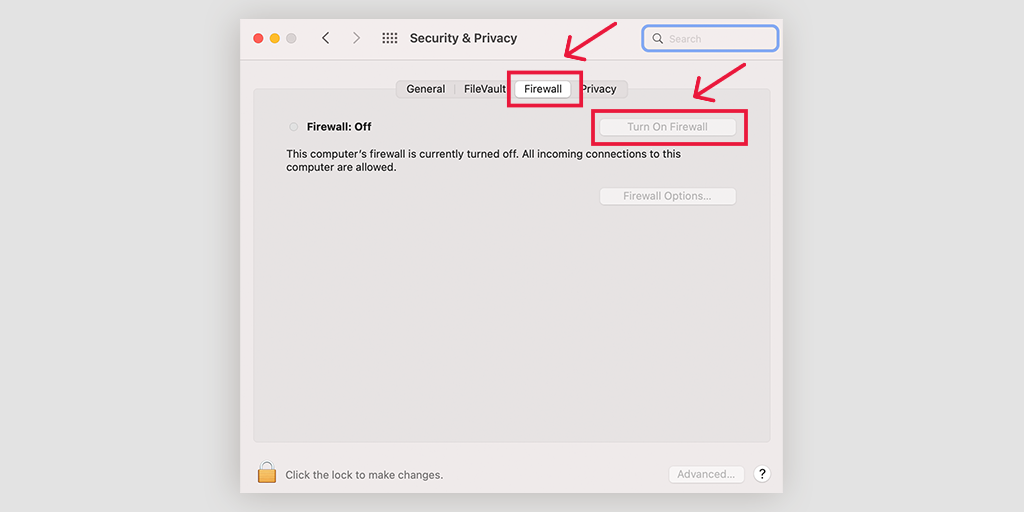
8. Either Update or Reinstall Your Chrome Browser
Sometimes, the outdated version of Chrome can create issues or trigger errors like ERR_CONNECTION_CLOSED out of misconfiguration or incompatibility. This is one of the reasons why you should keep every system or software updated with the latest version available.
Not only does the latest version bring new functionality and features but also brings a lot of bug fixes and compatibility issues. Therefore, to remove all the possibility of causing any problems, it is highly recommended you keep updating your Chrome browser with the latest version available.
To check updates and apply them, the first thing you need to do is to use this shortcut:
Enter “chrome://settings/help” in the address bar of your Chrome browser and it will start automatically looking for new updates. If there are any, update it and relaunch Chrome to finish the process.
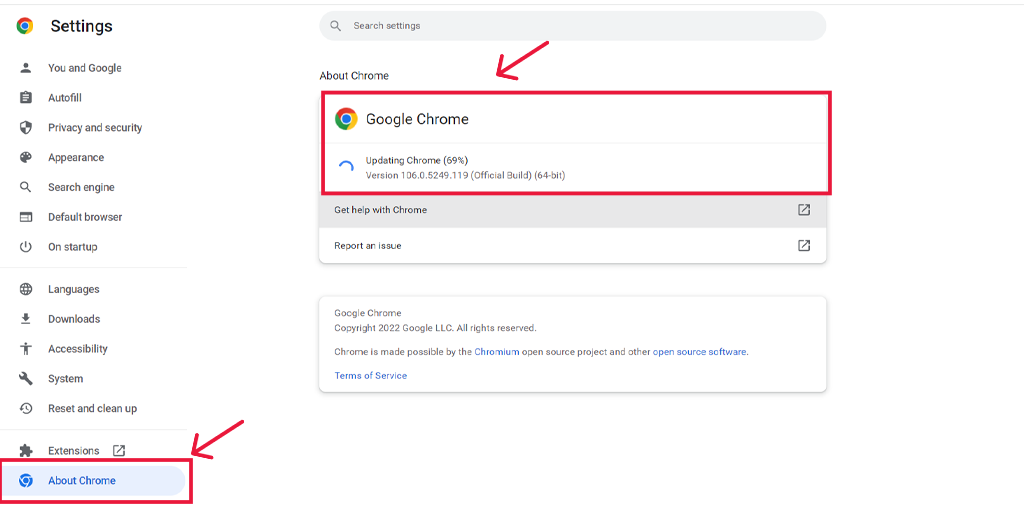
On the other hand, if you want to completely install a new fresh copy of Chrome, it is better to reinstall it from the beginning.
For mobile users, if you are experiencing ERR_CONNECTION_CLOSED on an Android device, you can solve this by simply updating the Chrome app from the Play Store, and in iOS devices updating Chrome from the App Store.
9. Disable Installed Chrome Extensions
It is also seen that some Chrome extensions that you have installed might also be responsible for triggering the error ERR_CONNECTION_CLOSED. This can happen due to multiple reasons; some extensions might interfere with the connection somehow or get corrupted.
Whatever the reason is, the best thing you can do is to disable all of the installed Chrome extensions and see if the problem got fixed. If it does, then enable each extension one by one and simultaneously try to access the website again and again. This way you will be able to find out the exact faulty Chrome extension that is causing the issue.
Once you figure out the culprit, delete it, and you are done.
To view and manage all your Chrome extensions, you can use this shortcut method by simply putting the address “chrome://extensions/” in the address bar or by going to settings > Extensions.
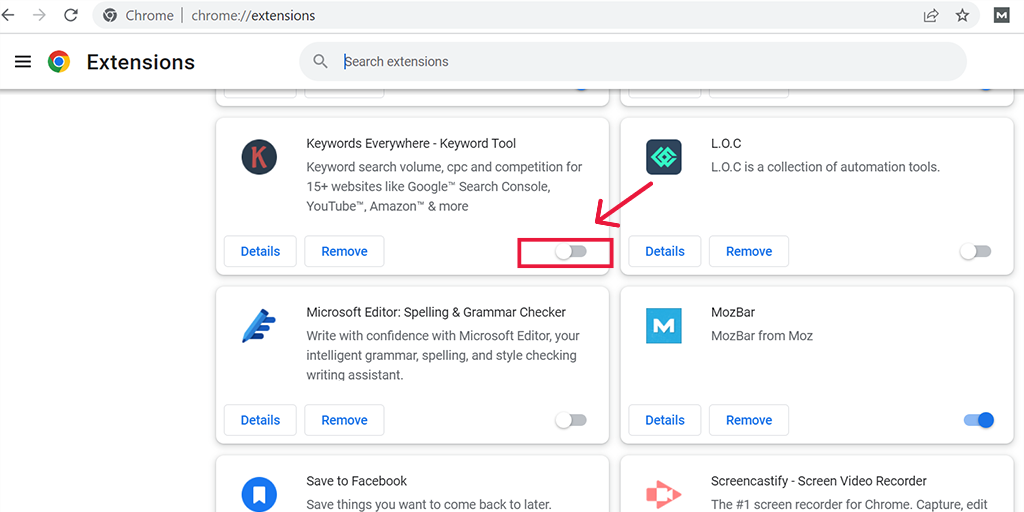
10. Utilize the Chrome Clean-up Tool
Google Chrome provides you with an inbuilt clean-up tool to debug issues that might be happening in Chrome. The Clean-up tool will scan your whole computer and find any bugs or malware that might encounter Chrome and trigger errors like ERR_CONNECTION_CLOSED to display.
To use this helpful tool, you can use the short by simply putting the address ” chrome://settings/cleanup” in your Chrome browser’s address bar and clicking on the “Find” button to start scanning your computer for harmful software.
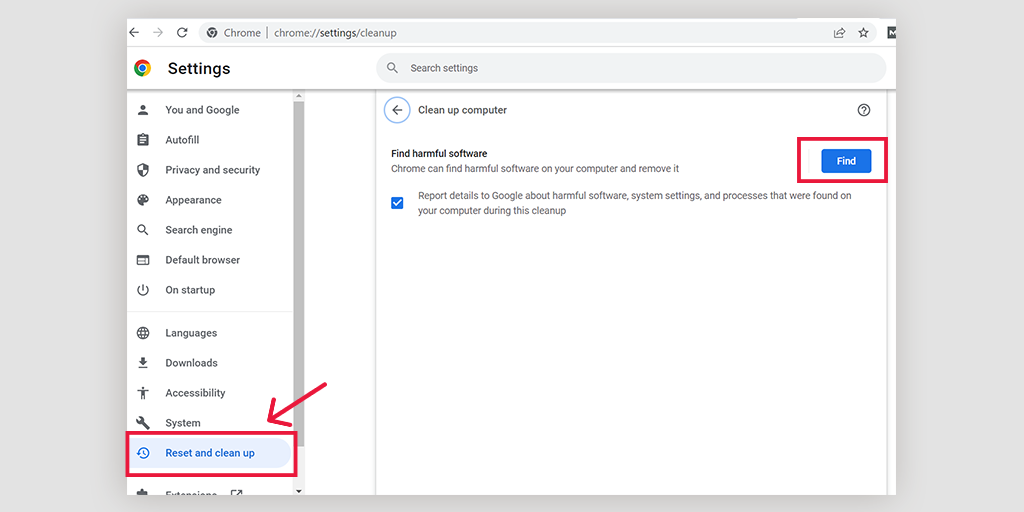
11. Restore Settings in Chrome to their Original Defaults
To remove all the possibilities of triggering the error from your Chrome browser, you can restore or reset Chrome settings to their original defaults. Google Chrome provides this option in its settings section, and to reach there you need to put the following address in the Chrome address bar.
chrome://settings/privacy
On this page, you will see a lot of options listed on the left side of the screen where you have to look for the Reset and Clean Up option and click to open it.
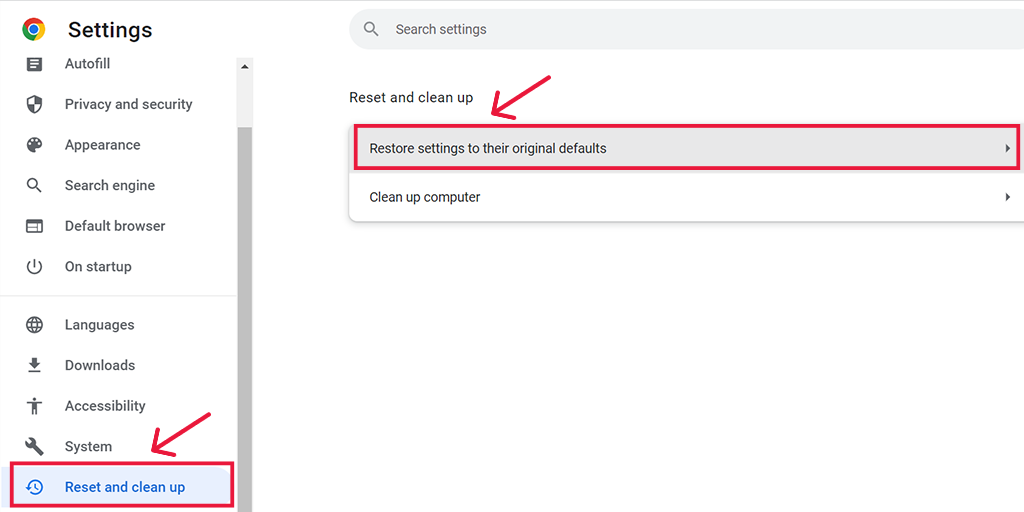
Now you will have Reset settings to their original default and clean up a computer as options. Choose Reset settings to their original default > Restore settings.
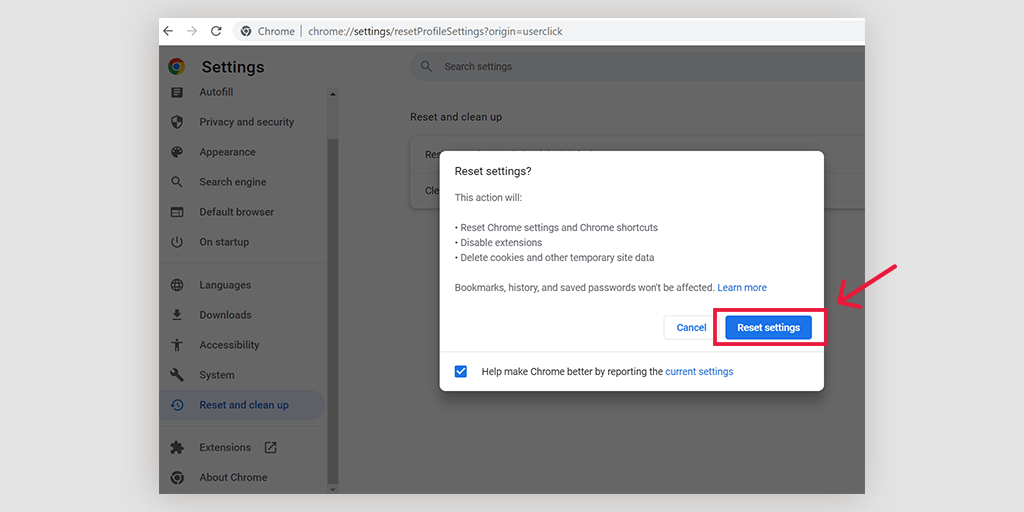
Note: While resetting or restoring Chrome settings to their original default, it will remove all your saved passwords, bookmarks as well and browsing history. Therefore, you must take a backup first and then proceed further.
12. Completely Scan Your Computer for Viruses or Malware
The last and final potential that triggers the error ERR_CONNECTION_CLOSED can be harmful malware or viruses present on your computer. Any malware or virus present on your computer can deliberately hinder the connection between the server and the browser, and as a result, trigger error messages.
However, if you have already used Chrome’s inbuilt clean-up tool, that would have already shown issues. But for complete satisfaction, we would recommend you run a complete malware scan using any reputed malware scanning tool.
What is the Meaning of the ERR_CONNECTION_CLOSED Error?
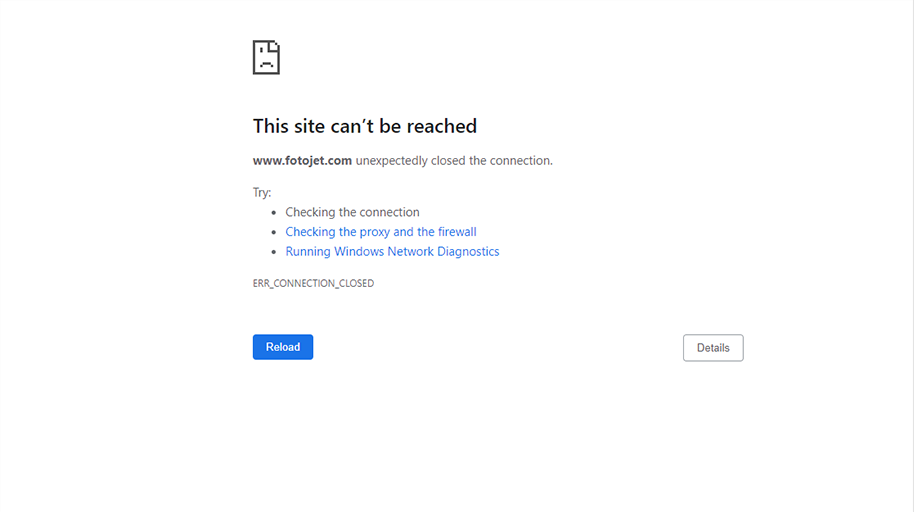
When you try to access a website but encounter an error message “ERR_CONNECTION_CLOSED“. This means your computer or PC is unable to connect to the website you were trying to access. It is a simple way for Chrome to tell its users that data transferred to establish a connection has been interrupted due to unavoidable circumstances.
Let us get into more details and see exactly what happens when you try to access a website at the backend of Chrome.
The moment you enter your website URL in your browser’s address bar and hit “Enter” or click on a link, the Chrome browser will try to make a connection to that server.
When the Chrome browser is successfully able to establish a connection with the server, it will start requesting the necessary files such as images, codes, etc. that are required to render the webpage.
However due to any unavoidable circumstances, if something went wrong with your PC or computer or the internet connection went off, the Chrome browser will not be able to establish or continue the connection with the server.
So, due to this, the Chrome browser will also be unable to render the webpage/website and as a result, it will display an error message “ERR_CONNECTION_CLOSED” on your display.
In order to solve the ERR_CONNECTION_CLOSED error, the first thing you need to figure out is its possible causes and why your Chrome is unable to establish a connection with the server.
What are the Possible Reasons that can Cause the ERR_CONNECTION_CLOSED error?
There can be multiple reasons for causing errors, but these are the most common reasons that trigger the ERR_CONNECTION_CLOSED error when you browse a website.
- Poor internet connectivity
- Misconfigured network settings
- Firewalls or Antivirus blocking
- ISP has blocked that website
- The problem from the DNS side
- Browser Cache memory
- Malfunctioning of Chrome extension
- Outdated Chrome Browser
Wrapping it up!
The best way to tackle or fix the ERR_CONNECTION_CLOSED error is to find out the possible cause or culprit and then work on it. Therefore, we have provided you with all the possibilities that can trigger this error and their suitable method to fix them with the easiest methods available.
You can try all the methods mentioned above and we are any one of the methods would definitely work for you. If none of the above methods work, the very last option left for you is to contact your web hosting provider and ask them for support.
Save your time, money, and resources, and give your website mammoth growth with WPOven the Best-Dedicated Hosting for WordPress.
- 24X7 WordPress Expert support
- Cloudflare integration
- High-end Security
- Datacentres around the world, etc.
You can have all these features and much more in a single plan with unlimited Free migrations, unlimited staging, and a 14-day risk-free guarantee, Signup Now!
Frequently Asked Questions
What does this mean ERR_CONNECTION_CLOSED?
This means your computer or PC is unable to connect to the website you were trying to access. It is a simple way for Chrome to tell its users that data transferred to establish a connection has been interrupted due to unavoidable circumstances.
How do I fix ERR_CONNECTION_CLOSED?
You can fix the error connection closed by using the following simple methods:
1. Check your internet connection settings and their connectivity.
2. Try and check to access the website you are trying to visit on another browser.
3. Clean your browser cache
4. Update your Chrome browser
5. Flush DNS cache
6. Scan for malware on your computer
How do I fix the Google Chrome connection error?
1. Check if the website you are trying to visit is down.
2. Restart your internet device or adapter
3. Reset your browser settings to their default
4. Reinstall or update Google Chrome
5. Deactivate any antivirus program or Firewall

Rahul Kumar is a web enthusiast, and content strategist specializing in WordPress & web hosting. With years of experience and a commitment to staying up-to-date with industry trends, he creates effective online strategies that drive traffic, boosts engagement, and increase conversions. Rahul’s attention to detail and ability to craft compelling content makes him a valuable asset to any brand looking to improve its online presence.