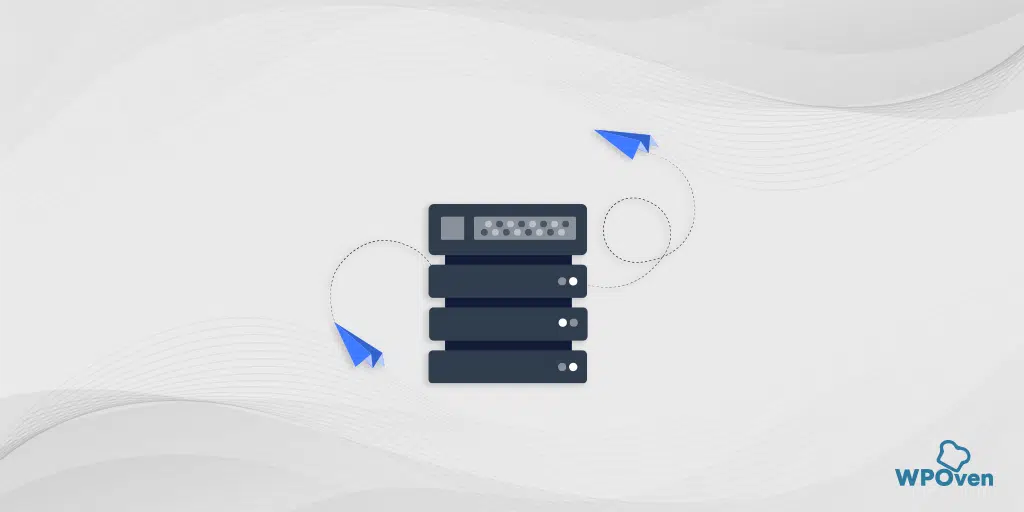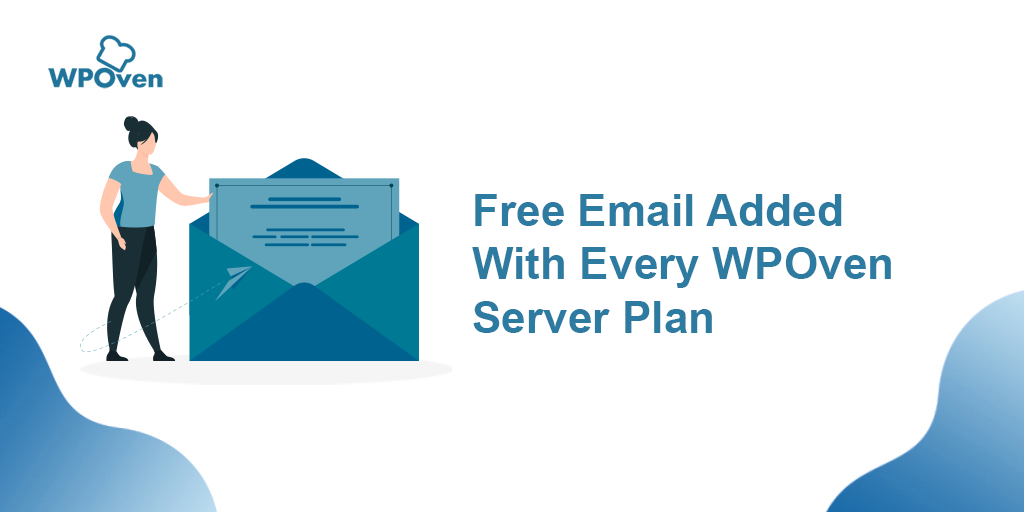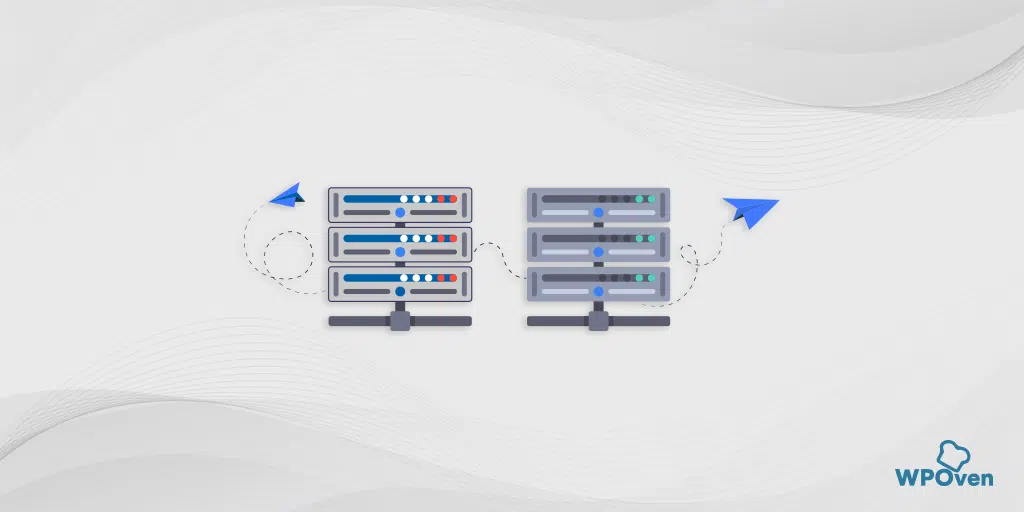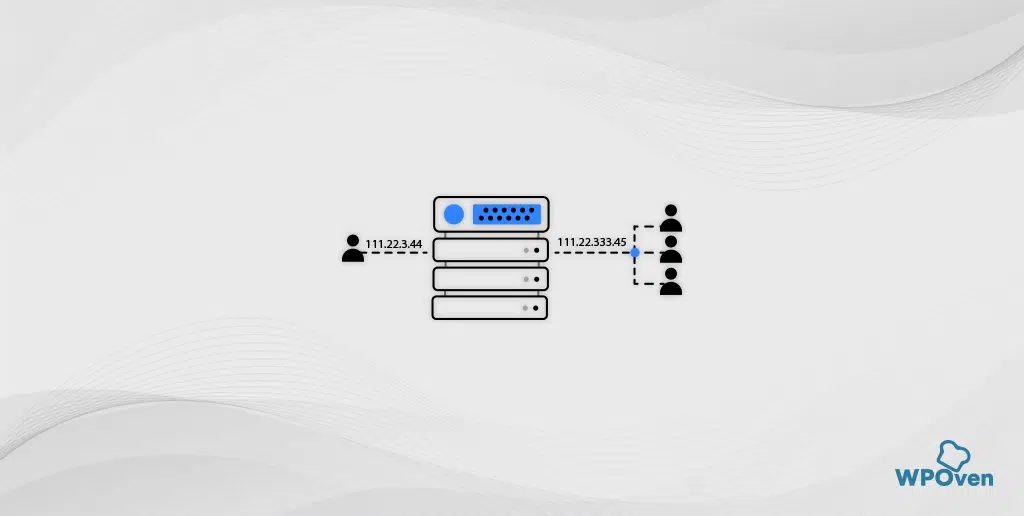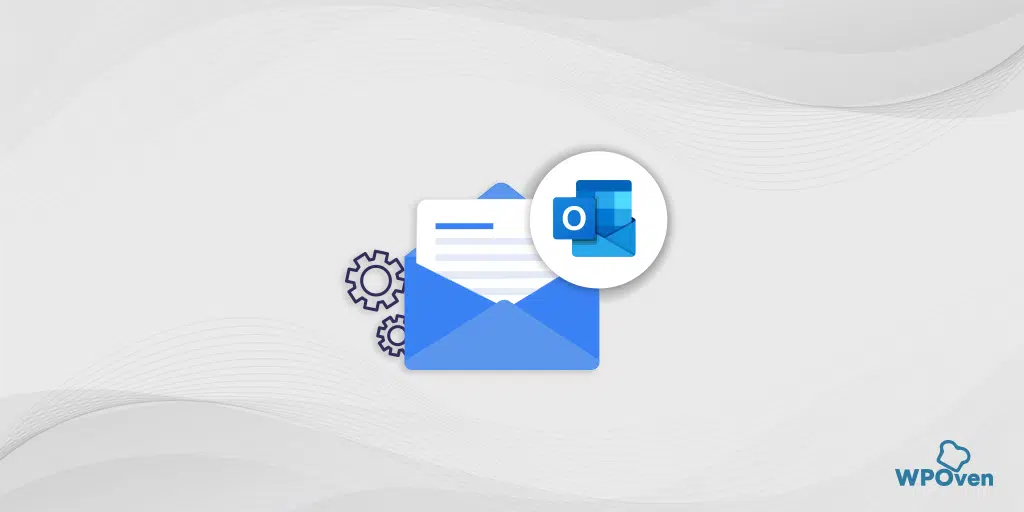Encounter with WordPress not sending email issue? Well, you are not the only one who has to face such a scenario. On average, every WordPress user has to face this “WordPress not sending email issue” a minimum of once in their lifetime.
However, most, Hosting service providers do not provide Email hosting services. It does not mean that you cannot send emails from your WordPress setup. Commonly, when you trying to resolve this WordPress not sending an email issue. It is found that the error has occurred from the wrong email configuration or compatibility issues. Not from the server side.
In this article, we will provide you with all the possible reasons and their solutions to fix the WordPress Not sending email issue. And your website can easily send emails without getting into the spam folder.
Possible reasons why WordPress not sending emails?
While troubleshooting the WordPress email delivery issues, users commonly face such problems due to the following possible reasons:
Let us dig into details on the above possible reasons, and see how can you identify them:
1. WordPress not sending emails due to Contact form plugins
When contact form plugins send emails, sometimes email clients considered them spam messages. The most common reason why email clients mark them as spam is due to their different addresses between the “From” section to the delivery box address.
For example, when you have configured your contact form to start sending emails. And the user filled up the “From” section with their email address. But the email is being sent from the WordPress site, But the email clients sensed it as suspicious activity. Which can result in being marked as spam.
This can be fixed, by making some changes in the settings of contact form plugins. And you can even run out testing to see if things are working great or not.
2. Issues with the third-party Plugins
Sometimes, WordPress plugins such as Woocommerce and WPforms missed sending notifications. It is most probably a bug present in the third-party plugins that result in email delivery issues. Or it may happen also due to your messages may get marked as spam, or never make it to your Email inbox.
3. Emails landing directly into the spam folder
In most cases, it is found that whenever WordPress not sending emails. The most common issue is with them marked as spam. Hence, it is highly recommended that, before performing any test, ask your users to check their spam folders for the emails you have already sent.
Some email clients, mark emails as spam especially when it comes from WordPress.
4. Incorrect Server Configuration
This is one of the most common reasons for WordPress not sending an email. In most cases, you incorrectly or do not properly configure your servers to send emails.
It is to be noted that, your web servers are not designed to send emails. And even some servers are not configured to use the “mail” function.
But with the help of a WordPress plugin, you can easily catch the main issue and resolve it.
How to Check whether the server is sending the email or not?
To check or test the server if it is sending the email or not, you can do this by installing a WordPress plugin ” Check and log email“. It is specially developed to check whether the WordPress or SMTP server is able to send emails.
To install this plugin, go to your WordPress dashboard and on the left-hand side hover over the plugins section > Click on Add new plugin > Search ” Log and Check the email in the search bar > Install and activate.
After installing the plugin, go to the tools bar and open the plugin, Enter the email address to test, and click on “send test email”.
![How To Resolve WordPress Not Sending Emails Issue? [2023] 3 wordpress not sending email test email](https://www.wpoven.com/blog/wp-content/uploads/2021/05/Screenshot_63-1024x528.png)
Once you send a test email, a confirmation message will appear stating:
![How To Resolve WordPress Not Sending Emails Issue? [2023] 4 Confirmation email](https://www.wpoven.com/blog/wp-content/uploads/2021/05/Screenshot_64-1024x447.png)
Now, you check your email inbox to see if the test email has been received or not. Do not forget to check your spam folder too. If you still did not receive any emails, then there is an issue with your web server or compatibility issues with the plugin.
It is better to contact the plugin developer for the solution and tell them about your issue.
Is your SMTP Server working as it should be?
Run a quick Free SMTP Server test
And find Is your SMTP server settings are working or not.
How to prevent emails from being marked as spam?
It is one of the most common issues most users encounter daily. But there are some tips, that you follow to minimize or avoid such a scenario.
Use the genuine and authentic email address
Most servers send emails with admin email addresses. For example, email ids starting with contact@, sales@, or info@, are mostly considered spam by email clients.
It is better to avoid such and use email ids with more professional and authentic names. And it is highly recommended that all the official emails must be automatically diverted to your normal email. For better customer and seller interaction.
Ask Users to save your email and add it to their contacts
Another, thing you can prevent the landing of emails in customers’ spam folders is by asking them to add your emails to their contact list. Through it, it gives email clients a sort of validation and authenticity and they marked it as a whitelist.
Read: 🚩 How To Resolve WordPress Not Sending Emails Issue? [2023]
How to solve the WordPress not sending emails issue?
The easiest method to fix WordPress not sending emails is by installing an SMTP server plugin. Once the plugin is correctly installed, there is no need for WordPress to use Web servers to send emails. The SMTP server directly surpasses the Web server and sends emails through them.
It is also to be noted that, SMTP servers use a PHP mailer library. This helps mails not to be considered spam and land in the inbox folder. Check these free SMTP servers that you can use.
What are Smtp Servers?
Simple Mail Transfer Protocol or simply abbreviated as SMTP server is an industry-standard protocol that is used for sending emails. As earlier mentioned, the SMTP server doesn’t use the PHP mail() function instead it uses a more authentic PHP mailer library that helps with correct email deliverability.
Now you get an idea about SMTP servers and how they are different from web servers. To proceed further, Let us get started with How to use SMTP server plugins to fix WordPress not sending mail issue?
Send Email using GMAIL SMTP Plugin
To begin with the installation process, first, go to your WordPress admin dashboard and go to the plugins section > Add new.
![How To Resolve WordPress Not Sending Emails Issue? [2023] 5 Adding Gmail SMTP plugin](https://www.wpoven.com/blog/wp-content/uploads/2021/05/Gmail-plugin-section-1024x462.png)
After entering the plugin section, you need to type the plugin name ” Gmail SMTP” in the search box section and hit enter. Once the search results show the plugin, click on the Install button and proceeded by active.
![How To Resolve WordPress Not Sending Emails Issue? [2023] 6 Installing Gmail SMTP plugin](https://www.wpoven.com/blog/wp-content/uploads/2022/04/Installing-Gmail-SMTP-plugin.png)
After the installation and activation process, you need to go to the installed plugins section and click on settings as shown below:
![How To Resolve WordPress Not Sending Emails Issue? [2023] 7 Gmail SMTP Settings](https://www.wpoven.com/blog/wp-content/uploads/2021/05/Screenshot_66-1024x394.png)
Now is the right time to complete the plugin authorization:
Plugin Gmail Authorization
To begin the plugin Gmail Authorization, First, you have to send emails through your plugin to make it work. Create a Google web application and generate API keys. However, this sounds quite techy, but you do not need to worry about just following these simple steps which are mentioned below, and your job will be done.
First, log in to the Google App creation Page with your Gmail account. And continue as shown below:
![How To Resolve WordPress Not Sending Emails Issue? [2023] 8 Logging into Google App creation Page](https://www.wpoven.com/blog/wp-content/uploads/2022/04/Logging-into-the-Google-App-creation-Page.png)
Continue the process by clicking on ” Go to credentials”.
![How To Resolve WordPress Not Sending Emails Issue? [2023] 9 Google API credentials](https://www.wpoven.com/blog/wp-content/uploads/2022/04/Google-API-credentials.png)
Now, on the credentials page, Select the API set to ” Gmail API”, “Web browser (javascript) and select “user data” to access as shown below:
![How To Resolve WordPress Not Sending Emails Issue? [2023] 10 Adding credentials to your project](https://www.wpoven.com/blog/wp-content/uploads/2022/04/Adding-credentials-to-your-project.png)
After clicking on “What credentials do I need?”. A credential page will appear. Asking you to enter your Authorization client. Proceeded by Entering your Website URL in the “Authorized JavaScript origins” section.
![How To Resolve WordPress Not Sending Emails Issue? [2023] 11 Enter Credentials](https://www.wpoven.com/blog/wp-content/uploads/2022/04/Enter-Credentials.png)
To fill up the Authorized redirect URL, you need to go to your Gmail SMTP settings Copy the whole link, and paste it into the Authorized redirect URLs section.
![How To Resolve WordPress Not Sending Emails Issue? [2023] 12 Authorized Redirect URL](https://www.wpoven.com/blog/wp-content/uploads/2021/05/Screenshot_74-1024x420.png)
After clicking on “Create ID”, the next step you have to follow is to fill up the email address section with the email id which will be you gonna use. Followed by filling up the product name. You are free to choose any product name e.g Gmail SMTP sender as shown in the picture below:
![How To Resolve WordPress Not Sending Emails Issue? [2023] 13 Filling up the Product name](https://www.wpoven.com/blog/wp-content/uploads/2022/04/Filling-up-the-Product-name.png)
After filling up all the credentials click on continue. A final page will appear showing an option to download credentials. To complete the whole setup click on the “Done” button.
![How To Resolve WordPress Not Sending Emails Issue? [2023] 14 Add credentials to your project](https://www.wpoven.com/blog/wp-content/uploads/2022/04/Add-credentials-to-your-project-1.png)
Read: 🚩 7 Best WordPress SMTP Plugins for Better Email Delivery
How to check if WordPress not sending emails after Gmail SMTP plugin installation?
Once you are done with the whole API key generation. To check if the configuration is done correctly or not. Go to the Google API, open the credentials, and click on the name of the credential you just created.
![How To Resolve WordPress Not Sending Emails Issue? [2023] 15 Clicking on the name of the credentials you have made](https://www.wpoven.com/blog/wp-content/uploads/2022/04/Clicking-on-the-name-of-the-credentials-you-have-made.png)
After clicking on the name of the credential, a page will appear named ” Client Id for Web Application “. On that page, you will see Client ID and Client Secret which will be required to fill in Plugin settings.
![How To Resolve WordPress Not Sending Emails Issue? [2023] 16 Client ID for Web application](https://www.wpoven.com/blog/wp-content/uploads/2022/04/Client-ID-for-Web-application.png)
Copy both the Client ID as well as Client secret and open the Gmail SMTP settings page.
- Fill in all the required fields such as
- “OAuth Email address”.
- Paste the Client ID and Client secret in the fields mentioned.
- Enter the “From Email Address’ with the email address which will be used as the From Address when sending an email.
- Enter the “From name” i.e. name which will be used as the From Name when sending an email.
- Choose the type of encryption as “TLS”.
- Now fill in the SMTP port with 587.
![How To Resolve WordPress Not Sending Emails Issue? [2023] 17 Gmail SMTP in WordPress Dashboard](https://www.wpoven.com/blog/wp-content/uploads/2021/05/Screenshot_80-1024x476.png)
When you hit the” save changes button” a pop-up window will appear stating ” Grant Permission”. Click on it to proceed further, and an authorization page will appear.
![How To Resolve WordPress Not Sending Emails Issue? [2023] 18 Grant Permission](https://www.wpoven.com/blog/wp-content/uploads/2021/05/Screenshot_81-1024x454.png)
Click on the “Allow” button. After that, the page will be redirected back to the plugin settings page showing “Access granted successfully”. And the SMTP Status will show “Connected” with Greenlight as shown below:
![How To Resolve WordPress Not Sending Emails Issue? [2023] 19 Enable SMTP Status](https://www.wpoven.com/blog/wp-content/uploads/2021/05/Screenshot_82-1024x494.png)
How to Send a test email through the GMAIL SMTP plugin?
Now it is time to run a test email, to see if everything is configured properly or not. To begin with, click on the Test email section of Gmail SMTP settings. Next is to fill up the required field as shown in the picture below:
![How To Resolve WordPress Not Sending Emails Issue? [2023] 20 Test Gmail SMTP](https://www.wpoven.com/blog/wp-content/uploads/2021/05/Screenshot_84-1024x442.png)
When you hit the “send email ” button, you will immediately receive a test email in your email inbox. If there was no WordPress not sending email issue.
If you like to explore more about Gmail SMTP servers, you can also check out our dedicated post on “What Is A Gmail SMTP Server and How to Use It for Sending Emails for Free?”
How to configure your Contact forms plugins to fix the WordPress not sending email issue?
After attempting too many test emails and still, everything turns out great. It means there is no issue with your web server, but a bad configuration of contact form plugins. Hence, in this section, you will be guided through how to fix WordPress not sending email issues on popular contact form plugins.
Let us get started!!
Fixing WordPress not sending email issue in Contact Form 7
Contact Form 7 is one of the more popular and widely used WordPress form Plugins. If it is not working for you, you need to change the address from which the emails are being sent.
Open the WordPress dashboard, Navigate through Contacts > Contact forms, and select the form for which you want to change its configuration. Now click on Mail Tab and make ensure all the fields are filled correctly. Especially the ” from’ section. And it should be filled with the correct website admin’s email address.
![How To Resolve WordPress Not Sending Emails Issue? [2023] 21 Contact Form 7 Settings configuration](https://www.wpoven.com/blog/wp-content/uploads/2021/05/FireShot-Capture-093-Edit-Contact-Form-%E2%80%B9-dudetech.com-%E2%80%94-WordPress-dudetech.com_-670x1024.png)
And also make sure, both the ” From” and “To” sections must have different email addresses. Once you are done with the verification and editing, click on the Save button.
Fixing WordPress not sending email issue in Jetpack contact form
With the Jetpack contact form plugin, it is less probability for you to have a WordPress not sending email issue. This is because the Jetpack Contact form does not provide many configuration options. And the issues that arise are probably due to using the same email id in both the “From” and “to” fields.
Once you have added the form, click on the pencil icon which represents editing, and edit the form options shown below:
![How To Resolve WordPress Not Sending Emails Issue? [2023] 22 WordPress Not Sending email](https://www.wpoven.com/blog/wp-content/uploads/2021/05/Jetpack-editing-1024x737.jpg)
Now, change your email address to send to. Please keep in mind that, you cannot change directly the address that forms are sent from. But still, you want to make changes to it. You have to change the admin email address from the website.
WordPress not sending email issue fixing in WPforms lite
Another popular WordPress form plugin is WPforms lite. To fix the WordPress not sending email issue, you have to navigate through the WordPress dashboard > WP forms > All forms. To access the editing options, you need to click on the form you want to change and click on Edit.
![How To Resolve WordPress Not Sending Emails Issue? [2023] 23 WordPress not sending email issue fixing in WPforms lite](https://www.wpoven.com/blog/wp-content/uploads/2022/04/simple-contact-form-notification-settings.png)
After that click on Settings menu > Notifications, now, on this page, you will be able to edit and update the “Sent To” and “From email” fields. Once you are done click on the “Save Changes” button.
Fixing WordPress not sending emails in Ninja Form
Ninja Form is another popular and widely used WordPress Form plugin. They have provided a number of add-ons to increase its functionality absolutely free. You can easily download and install them from the WordPress directory.
But if this plugin manages to create a WordPress not sending email issue. You better use the SendWP plugin at 9$ developed by the same developers. This plugin is specially designed for SMTP servers to work efficiently on your web servers. However, there are some Free SMTP server plugins that are also available, which you can consider.
If the issue still persists, it means the problem has nothing to do with the server not sending emails, and the plugin “SendWP” will not be able to fix it. Hence, if nothing seems to work, you can also check out Ninja form’s official documentation on how to troubleshoot WordPress not sending an email.
Hence, it is highly recommended to follow the above solutions. This could be the root of this WordPress not sending email issue.
Summary
While trying to send Emails through WordPress, a common error message will show ” WordPress not sending email”. And you might be puzzled to know what would be the possible reasons and its solutions to fix this as soon as possible.
Another issue can also be arises due to emails being marked as spam, and instead of showing in the inbox. They directly landed in the Spam folder. It happens because there might be some issues with your server configuration or you need to update settings in your Contact form plugins.
hence, to figure out all the possible reasons and their complete solution, why WordPress not sending emails. You must read the above article to fix it as soon as possible.
If you are unsatisfied with the above article or would like to add something more that we have missed. Please feel free to submit your opinion in the comment section below:
Save your time, money, and resources, and give your website mammoth growth with WPOven’s Managed wordpress hosting for agencies.
- 24X7 WordPress Expert support
- Cloudflare integration
- High-end Security
- Datacentres around the world, etc.
You can have all these features and much more in a single plan with unlimited Free migrations, unlimited staging, and a 14-day risk-free guarantee, Signup Now!
Frequently Asked Questions
Why are my WordPress emails not sending?
The most common reason might be your Server is not properly configured, and it is also to be noted that web servers are not specifically designed for sending mail and there is also the possibility that your server is not configured to use the PHP mail() function.
How do I fix emails not sending?
There are various reasons for emails not sending. The most common solutions are listed down below:
1. Check your internet connection
2. Check the SMTP server configuration and its parameters.
3. Check antivirus and firewalls
4. Change the SMTP port
5. Check the SMTP server
6. Check email credentials such as the receiver’s email address.
What is an SMTP mail server?
Simple Mail Transfer Protocol or simply abbreviated as SMTP server is an industry-standard protocol that is used for sending emails. Its main function is to send, receive, and/or relay outgoing mail between Sender and receiver. when you send an email, the SMTP server at the sender’s end processes its destination address and sends it to the receiver’s SMTP server. Through this, the mail is sent by the receiver end SMTP server to the receiver’s email client.
![How To Resolve WordPress Not Sending Emails Issue? [2023] 25 Rahul](https://www.wpoven.com/blog/wp-content/uploads/2024/04/Screenshot-2024-03-07-at-9.27.44%E2%80%AFAM.png)
Rahul Kumar is a web enthusiast, and content strategist specializing in WordPress & web hosting. With years of experience and a commitment to staying up-to-date with industry trends, he creates effective online strategies that drive traffic, boosts engagement, and increase conversions. Rahul’s attention to detail and ability to craft compelling content makes him a valuable asset to any brand looking to improve its online presence.

![How To Resolve WordPress Not Sending Emails Issue? [2023] 1 wordpress not sending emails](https://www.wpoven.com/blog/wp-content/uploads/2022/04/How-To-Resolve-WordPress-Not-Sending-Emails-Issue.png)
![How To Resolve WordPress Not Sending Emails Issue? [2023] 24 Server issues](https://www.wpoven.com/blog/wp-content/uploads/2022/09/CTA_new_design2-1.png)
![How to Fix "SMTP Error: Could not Authenticate"? [6 Methods] SMTP error Could not authenticate](https://www.wpoven.com/blog/wp-content/uploads/2023/05/SMTP-error-Could-not-authenticate.png.webp)