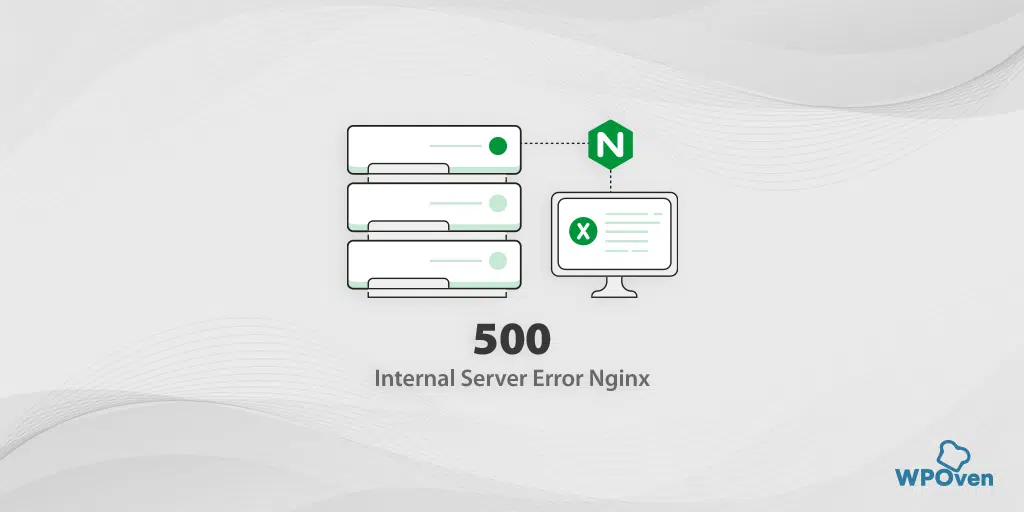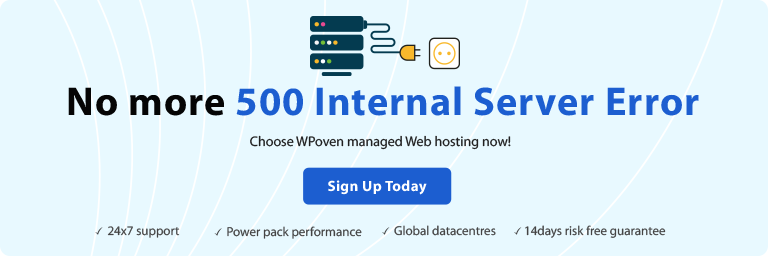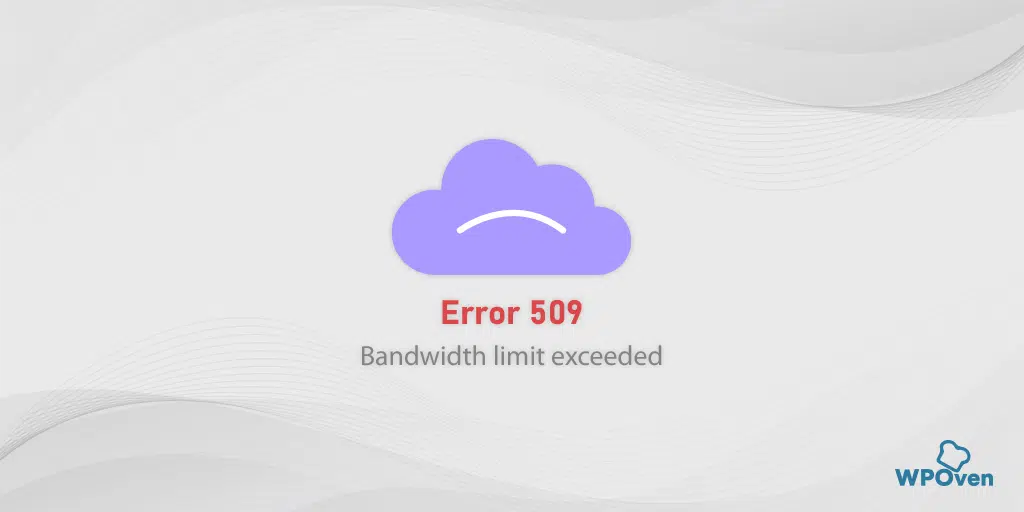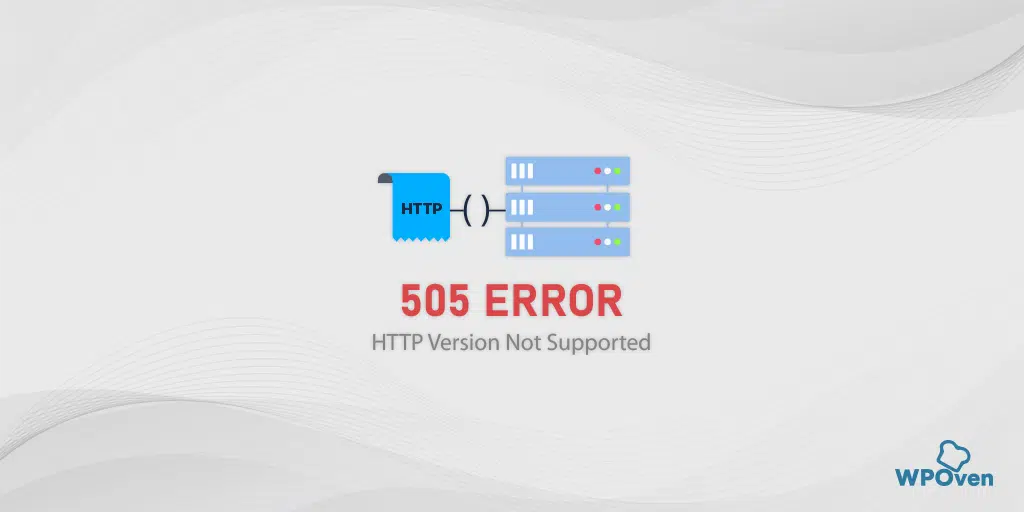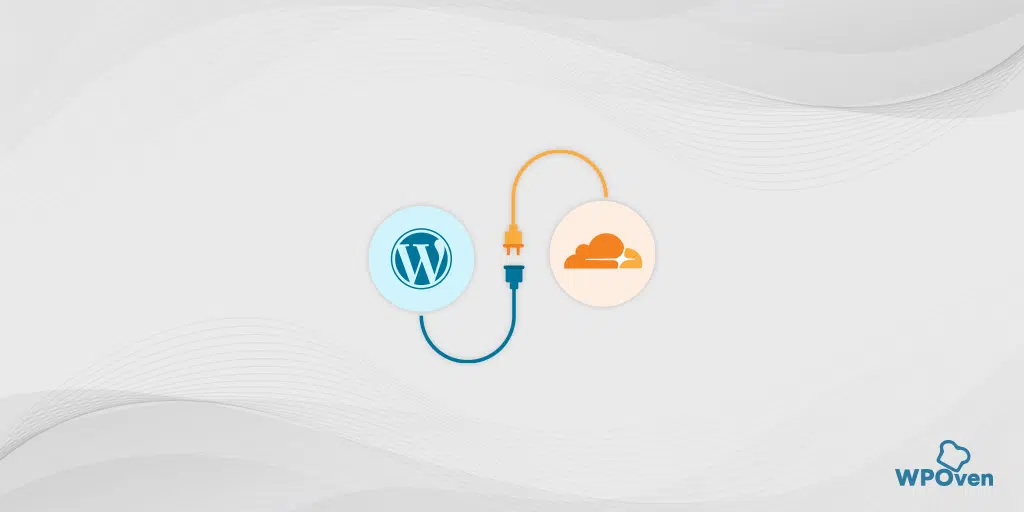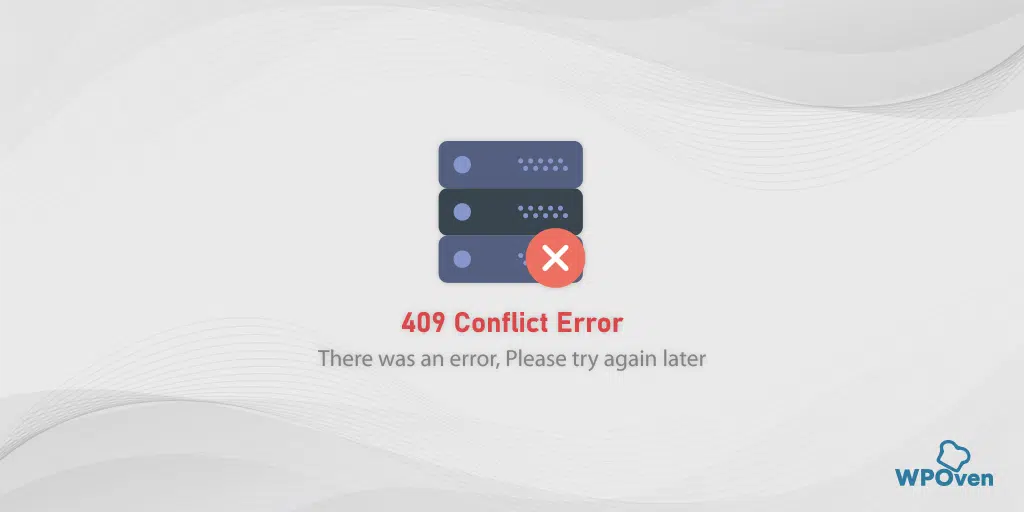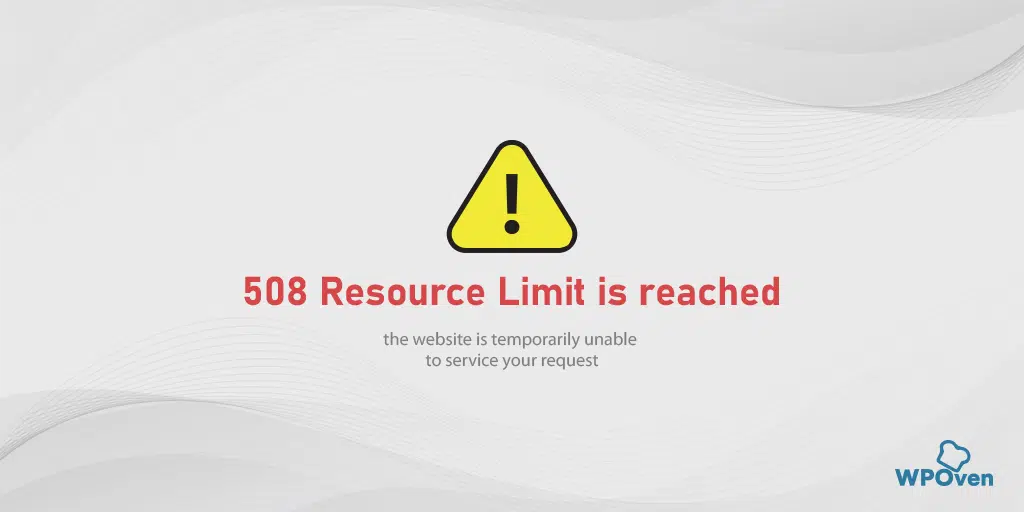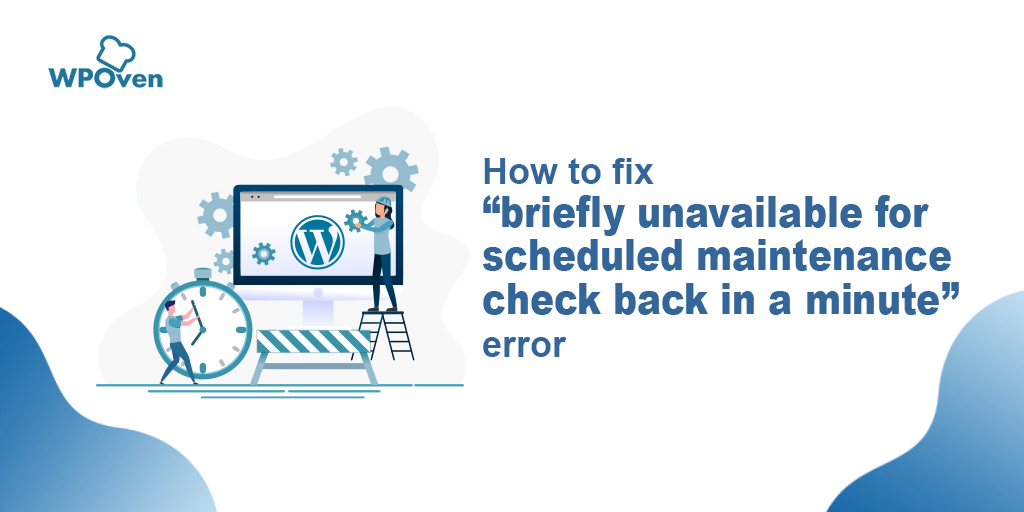At some point in time, you must have encountered a 500 Internal Server Error while trying to access a particular website. As a visitor, you may ignore it, but as a website administrator, you cannot afford to ignore it and get rid of it as soon as possible.
Not only the website front end but also the WordPress administrator dashboard might not be available to access. In this article, we will walk you through some of the reasons why this error occurs, how to avoid it, and why it is important to invest in a reliable Dedicated server WordPress hosting to avoid this error and improve website uptime.
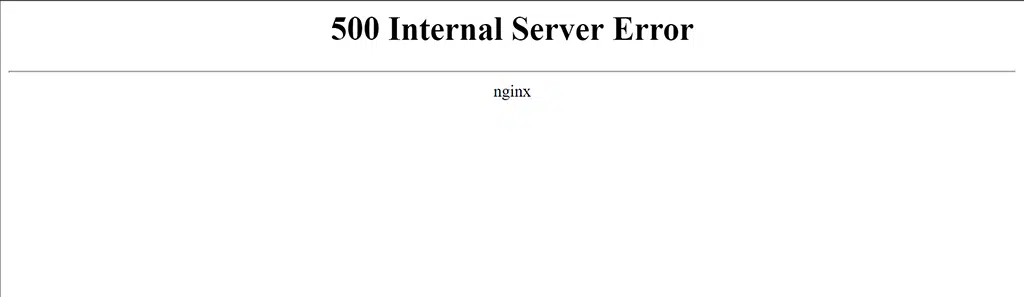
Why 500 Internal Server Error is important?
The frequent occurrence of 500 internal server errors is bad for the reputation of your business and will lead to visitors losing trust in your brand. Besides the reputation, it will also hurt your search engine rankings. Hence it is advised to avoid this error, and deeply understand what it is all about and how to troubleshoot.
Sometimes it could be due to the problem in website configuration, while sometimes it has something to do with issues at the server, which might be beyond your control.
How to fix the “500 internal server error”?
Check out the below-listed solutions for 500 internal server errors.
- Refresh or Reload the Webpage
- Purge Browser Cache and Cookies
- Deactivate or Disable VPN
- Replace the Corrupt .htaccess file
- Increase the PHP Memory Limit
- Investigate Faulty Plugin or theme Issues
- Check your Error Logs
- Corrupted Core Files
- Check File Permissions
- Unsupported PHP Version
- Check that DNS entries are Correct
- Repair Corrupt Database
- Inode Limitation Reached
- Check if there are large files on your website
- Restore the Website from Backup
- Contact your Web hosting provider
1. Refresh or Reload the Webpage
The 500 Internal Server Error in Nginx can sometimes appear on your screen due to a temporary issue with your server. The server may be restarting or may be overburdened with too many requests to handle, resulting in insufficient resources to process them.
If this is the case, then Force refreshing or reloading the webpage can do the job. To do this,
- Press the Windows + R key simultaneously or Press the F5 key in Windows.
- For Mac, Press the Apple + R or Cmd+shift+ R key simultaneously
- For Linux, Press F5 Key
2. Purge Browser Cache and Cookies
If you have tried to reload or refresh the webpage but all in vain and returned a 500 internal error message instead. It could be possible due to an expired or corrupted browser cache and cookies.
If this is causing the issue, the best thing you can do to fix this issue is simply to Purge your Browser’s cache and cookies completely. All you need to do is to follow the steps given below:
Please note that in this step, we will focus on Google Chrome, as it is the preferred browser for the majority of users when it comes to website browsing.
Read: 🚩 Browser Market Share & Usage Statistics
Go to your Chrome Browser > Settings > Privacy and Security > Clear browsing data > You can uncheck the Browsing History and let cookies and other site data, as well as cache images, be checked > Clear data.
Alternatively, you can directly enter this address into your Chrome browser: chrome://settings/privacy. It will take you to the privacy settings where you can click on “Clear browsing data“.
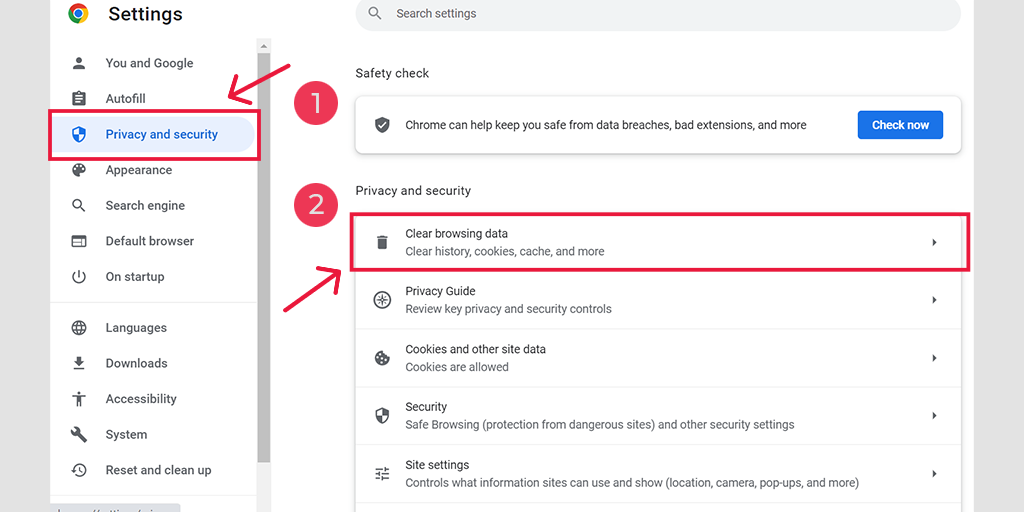
In the pop-up window, you will see plenty of other options, but you have to choose as follows:
- Select the time range as “All time”.
- Select cookies and other site data as well as Cache images (you can also select browsing history)
- Click on the Clear Data button.
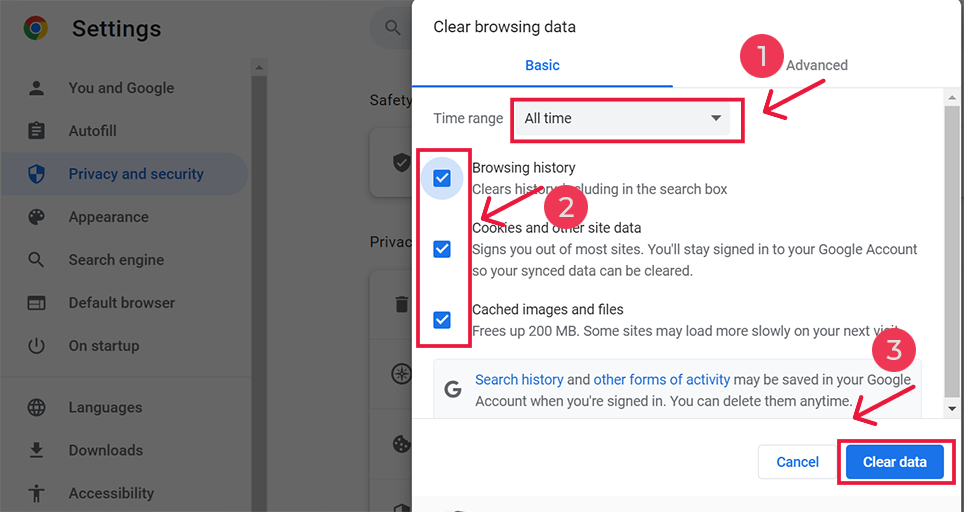
3. Deactivate or Disable VPN
Sometimes, your Internet Service Provider (ISP) can be at fault. You can add a VPN or use a VPN client to access the website again.
However, if you have already used a VPN, try to deactivate it and then access the website. To do this,
Press the Windows Key + I simultaneously to open the settings interface.
Go to the Network and Internet
Click on VPN, located on the right pane, select your VPN, and click on the Remove button.
If you are using any VPN client, do not forget to disconnect it from the VPN.
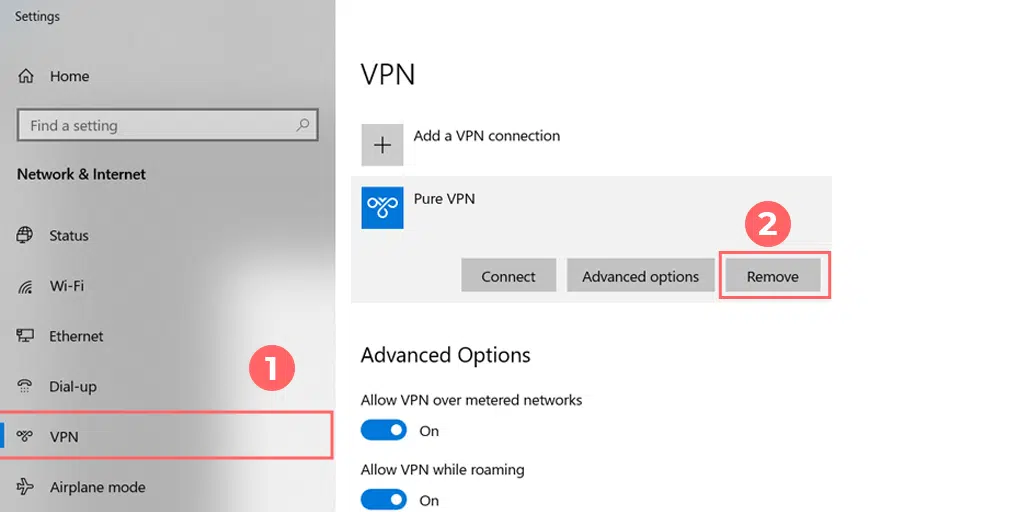
After completing all the steps, restart your device and check whether the 500 internal server error has been resolved or not.
4. Replace the Corrupt .htaccess file
One of the most common causes of WordPress 500 error is a corrupted .htaccess file (found in the root directory) that might arise due to a plugin update, theme update, etc., or during the migration from one server to another. To fix this error you can replace the current .htaccess file with another one.
Sometimes you might not be able to see the .htaccess file, in such cases check the hidden files in the root directory as well. Also, make sure that the file is correctly named.
Read: 🚩 WordPress .htaccess File: How to Create And Edit it?
5. Increase the PHP Memory Limit
This could happen due to some plugin or theme consuming a lot of processing memory, or if you are using too many plugins. If your WordPress website is consuming a lot of memory to process a request you might run out of memory limit.
You can increase the memory limit to troubleshoot this problem. This could be done by making some modifications to the wp-config file or php.ini file.
Add this code to the wp-config file:
<?php
define('WP_MEMORY_LIMIT','64M');
You can increase the memory limit by changing 64M to 128M, 256M, and so on.
Alternatively, you can increase the memory limit through php.ini. Edit your php.ini, find out the line of code that defines the memory limit which will look like this:
memory_limit = 32M ;
You can increase it to 64M, 128M, 256M, and so on.
Another related issue is with Maximum Execution Time. If a request made by the user agent takes more than the time limit set for the website process request. You can increase the max execution time limit either through the wp-config file, .htaccess file, or php.ini file.
To define the Max Execution Time using wp-config, add the following code or if the code already exists increase its value:
set_time_limit(300);
To increase the time limit using the .htaccess file, add or edit the following code:
php_value max_execution_time 300
You can edit php.ini as well to increase the execution time using this code:
max_execution_time = 300
6. Investigate Faulty Plugin or theme Issues
If you have recently installed or updated a plugin you might need to investigate if that is causing an issue. If you can access the admin dashboard, you can deactivate all the plugins at once, and then refresh the website to check if it works now.
If it works reactivate the plugins one after the other and check after activating each of the plugins. That way you will be able to identify which plugin is causing the issue. If after deactivating the plugins the website is still not working then the issue is not due to any of the plugins.
If you are not able to access the admin backend you can rename the directory of each of the plugins, and while doing so you can check the website after renaming each of these and see if the problem resolves. Also, it is recommended to keep all the plugins updated.
Try updating or switching the theme of your WordPress website and see if the internal server error is gone. Sometimes outdated or corrupt scripts and codes within the theme files can lead to an internal server error. If you have encountered this error after a theme update, report this to the theme developer, and restore it to a previous version.
That is why it is recommended to take regular backups of your website, especially before making themes, plugins, or core installation updates. Some hosting providers also provide you with Error logs that might help you further identify the cause of the error.
7. Check your Error Logs
You can also check out your error logs and find out the possible causes that trigger 500 internal server errors. All you need to do is log in to the FTP client and then navigate to the Error log Directory and either download it or directly open it in an editor.
This will help you to narrow down the issue so that you easily figure out the exact problem and you can immediately fix it. You can also read our complete guide on How to access and set up WordPress error logs?
Hosting providers like WPOven provide you with a console within your hosting console to update the plugins, themes, core files, and many other management tools for better performance and control over your website along with regular backup and restore options.
8. Corrupted Core Files
You can upload the updated files through an FTP server to troubleshoot the internal server error on your WordPress website. You can upload the updated files from WordPress.com and upload them to the server using FTP software like FileZilla etc.
9. Check File Permissions
To make the WordPress website work perfectly fine, it is essential to have all the directory and file permissions correctly configured. The recommended file permission settings are as follows:
- 755 for all folders and sub-folders.
- 644 for all files.
Incorrect permission settings will lead to the blocking of some plugins, themes, and scripts to work.
At WPOven you can use the “Fix Permissions” tool for fixing file permissions in Sites->Tools in the dashboard.
10. Unsupported PHP Version
There are outdated PHP versions that are not supported by the latest WordPress version anymore. One of the latest versions 7.0, 7.1, 7.2, 7.3, and 7.4 are highly recommended. You can refer to our article on PHP Versions as well for more details.
Also, you can find the latest PHP 8 version here. WPOVen – Managed WordPress Hosting Comes with the latest PHP Updates.
11. Check that DNS entries are Correct
If your DNS is pointing to a server other than your hosting server, the visitors will not be able to access it. Make sure that the DNS entries are accurate.
Read: 🚩 How Do I Point my Domain or DNS to WPOven?
12. Repair Corrupt Database
Another highly common issue that triggers the ‘500 Internal Server Error is a corrupted database on your WordPress site. However, you can easily fix this by repairing or restoring the database from a backup.
For WordPress sites, the error can be triggered if the website is unable to connect to the database. To learn more, please check out our detailed post on ‘How to Fix Error Establishing a Database Connection?‘.
13. Inode Limitation Reached
Each hosting account has a certain limitation on the number of inodes it can support, meaning the total number of files and directories you can create.
As your site keeps on growing, it will use more inodes. That is why you need to be more mindful about your inode usage.
So one of the ways you can resolve this issue is by starting to delete all the unnecessary files on your server. Here is an in-depth tutorial that will walk you through the entire process of deleting your inodes.
Check out our article on WordPress Security here
14. Check if there are large files on your website
Large files on your website can also trigger 500 internal server errors. If a file’s size exceeds the server’s permitted limit for web opening, it can lead to errors on your website.
To figure this out, you can use different tools like FTP, SSH, or File Manager to identify files that exceed the permitted size. Usually, these big files are something called PHP error logs.
15. Restore the Website from Backup
If none of the above troubleshooting methods work, or if you find it difficult to implement them, the last option left for you is to restore your website from the backup you have already created. This will revert any changes you have made that may have triggered the error.
16. Contact your Web hosting provider
If none of them work you should immediately contact the tech support team of your web hosting provider to troubleshoot. There might be a problem with either the server hardware or the software. If there are frequent outage reports at the server end you should consider switching to another company.
If you’ve ever encountered the 500 internal server error Nginx on your website, we know how frustrating and stressful it can be. You may have spent hours or even days creating and designing your website, and the thought of visitors being unable to access it can be disheartening.
But you do not need to worry, we’re here to help you fix this Nginx server error with the best possible troubleshooting methods!
How To Fix 500 Internal Server Error in Nginx?
Here are some best troubleshooting methods you can try to fix particularly 500 internal server errors Nginx on Ubuntu, PHP, WordPress, or other platforms.
1. Check Server Logs
2. Check out the Scripts
3. Check all your redirections
4. Increase Script timeout value
Let us check out them in detail.
1. Check Server Logs
You can also check out your error logs and find out the possible causes that trigger 500 internal server errors in Nginx. All you need to do is log in to the FTP client and then navigate to the Error log Directory and either download it or directly open it in an editor.
This will help you to narrow down the issue so that you easily figure out the exact problem and you can immediately fix it.
You can also read our complete guide on How to access and set up WordPress error logs?
2. Check out the Scripts
- Check Nginx error logs: The first step is to look at the error logs for Nginx, which are usually located in the /var/log/nginx/error.log file (or a similar location depending on your configuration). Look for any error messages related to the 500 error, such as “upstream timed out” or “connect() failed”.
- Check PHP error logs: If you’re running PHP scripts, check the PHP error logs as well. These logs may provide more specific information about the cause of the error, such as syntax errors or runtime issues.
- Check permissions: Make sure that the script and any files it accesses have the correct permissions. Check the owner and group of the script and files and make sure they match the user running the Nginx process.
- Check syntax: If the script is written in a scripting language like PHP, make sure that the syntax is correct. You can do this by running the script from the command line and checking for any syntax errors.
- Check for infinite loops: If the script is in a loop that never ends, it can cause Nginx to timeout and return a 500 error. Look for any infinite loops in the script and fix them.
- Check resource limits: Check the resource limits for the server, such as the maximum memory or CPU usage. If the script is using too many resources, it can cause Nginx to timeout and return a 500 error. Increase the limits if necessary.
- Check for database errors: If the script is accessing a database, check the database logs for any errors or connection issues.
Read: 🚩 How to Fix HTTP 504 Gateway Timeout Error?
3. Check all your redirections
Sometimes misconfigured or incorrect redirections in web servers can show 500 internal server error Nginx. Make sure to check that files like mod_rewrite or .htaccess are properly configured and working as they should be.
4. Increase Script timeout value
Sometimes, web servers take longer time than usual to send a request, and if the response time exceeds the timeout value, the web server may time out on the request without waiting for Nginx to respond. This can result in a 500 internal server error Nginx.
To avoid this situation, it is recommended that you increase your web server’s timeout value. This will give your server more time to connect with Nginx and receive a valid response.
What is a 500 Internal Server Error?
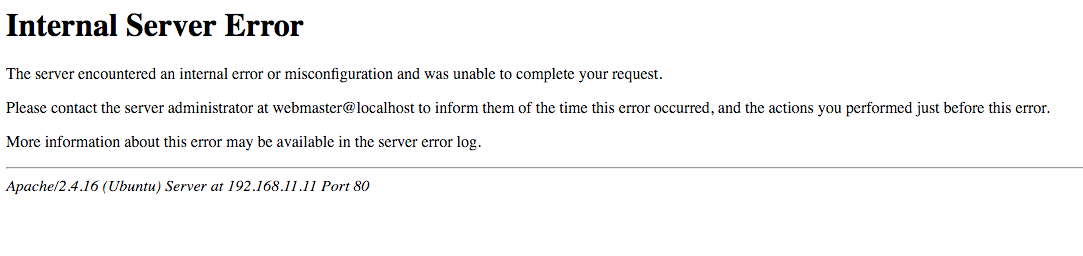
In one of our previous articles about HTTP Status codes, we have covered in detail the type of errors website users might encounter. The 3-digit error status code that starts with ‘5’ and looks like 5XX indicates that there is no problem with the request made by the user agent.
However, due to some other reasons, the server is not able to process the request due to incorrect configuration of the website or due to some issue encountered within the server.
While 500 specifically indicates that the webserver is facing some kind of Internal issue due to which the request made by the user agent could not be processed at that moment. Sometimes this kind of error is momentary, which lasts for a few minutes and sometimes just a few seconds.
But if the problem persists, chances are that there is a problem with the website. Also, it is found that often the issue arises due to incorrect configuration of the website, which you can fix at your end.
But if this is very frequent you should discuss the problem with the web server tech support team to help you troubleshoot the issue. Some other popular 5XX error codes are 502 Bad Gateway error, 504 Gateway timeout error
One of the most common reasons for this error is an issue with one of the web servers that NGINX is working with, such as Apache. If the web server encounters an issue and returns a 500 error response to NGINX, this error message can then be returned to the client’s browser and displayed on the screen as 500 Internal Server Error Nginx.
For a more specific kind of issue, you need to look into the specific error code using tools like MS IIS. Some of the most commonly occurring codes are as shown below:
| Code | Explanation |
| 500.11 | The application crashes down on the webserver when a request is made by a user agent. |
| 500.12 | The application is under the restart process on the webserver. |
| 500.13 | The web server is too busy with other requests. In other words, it is overloaded with a large number of requests, which is more than its capacity. |
| 500.14 | Invalid application configuration on the server. The WordPress website installation is incorrect or corrupt. |
| 500.15 | Direct requests for GLOBAL.ASA is not allowed. |
| 500.16 | UNC authorization credentials are incorrect. |
| 500.17 | URL authorization store cannot be found. |
| 500.18 | URL authorization store cannot be opened. |
| 500.19 | Data for this file is configured improperly in the Metabase. |
| 500.2 | URL authorization scope cannot be found. |
| 500.21 | Module not recognized. |
| 500.5 | A rewrite error occurred during RQ_BEGIN_REQUEST notification handling. A configuration or inbound rule execution error occurred. |
What are the reasons that cause 500 Internal Server Error in WordPress?
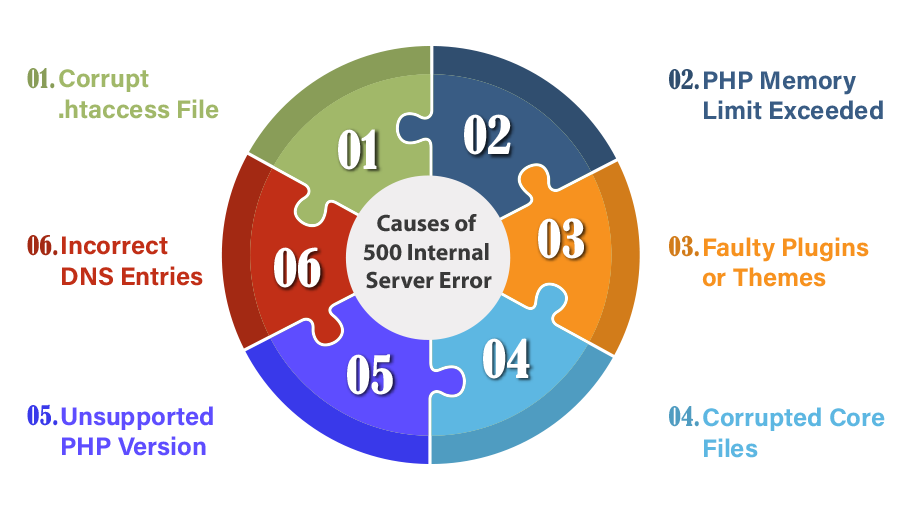
If there is a 500 internal server error on your WordPress website the users will not be able to access any of its pages, which indicates that there could be a problem at the root directory. Here are some of the most common issues due to which your WordPress website has an HTTP 500 Internal Server Error.
- corrupt .htaccess file
- Corrupt browser Cache
- Syntax error in .htaccess file
- Corrupt Database
- Temporary connectivity issues
- Wrong PHP version for the website
- Large files on your website
- Exceeding PHP Memory Limit
- Faulty Plugin or theme Issue
- Corrupted Core Files
- Check File Permissions
- Unsupported PHP Version
- Incorrect DNS entries
- Problem with the Server itself
- Inode Limitation Reached
Some reasons that Cause Of 500 Internal Server Errors in Nginx?
The Nginx 500 Internal Server Error can be a real headache for website owners, causing frustration and anxiety. Below are some of the most common reasons that cause 500 internal server errors in Nginx other than the causes mentioned above.
- Misconfigured Server: Misconfigured servers can disrupt communication between server and browser, often due to mismanagement from human error, lack of expertise, or outdated software.
- A faulty script: A faulty script can cause the Nginx 500 Internal Server Error by corrupting and disrupting the website’s functionality. This might happen due to programming errors, file corruption, or compatibility issues.
Tips to avoid 500 Internal Server Error and Quick Troubleshoot
- First and foremost, keep all the plugins, themes, and WordPress Core updated. The outdated versions tend to create more problems and are more prone to security threats like malware and hacking.
- Always take regular backups of your WordPress website files and database. Use a good plugin that takes regular backups and can easily restore the website to the desired version.
- Turn on ‘Debugging’. It is a small trick that will help you easily debug the website, by giving you vital information about the cause of the issue. It can be enabled by adding the following line of code in your wp-config file: “define( “WP_DEBUG”, true );”
- Increase your PHP Memory Limit (as explained above).
- Use a highly reliable server.
- Use security plugins to scan and audit your website regularly.
- Use reliable and trusted plugins and themes only, that provide good support.
Additional Tips to Avoid 500 Internal Servers in Nginx Web Server
- Regularly update server software and plugins: Ensure your server and plugins are up to date to minimize vulnerabilities and prevent internal server errors caused by outdated software.
- Monitor server logs: Regularly check server logs to identify potential issues early, allowing for prompt resolution and prevention of internal server errors.
- Use CDN: Implement a Content Delivery Network to enhance website performance, reduce server load, and lower the risk of internal server errors by distributing content across multiple servers.
- Optimize website performance and reduce resource usage: Employ optimization techniques such as image compression and code minification to improve website speed and efficiency, reducing the likelihood of internal server errors.
- Use a backup system: Implement a reliable backup system to quickly recover from internal server errors, minimizing downtime and ensuring website continuity. Regular backups are essential for restoring your website in case of any issues. Check out this dedicated blog on “How to Backup WordPress Site in 5 minutes“.
Some of the top web server hosting companies like WPOven have a system in place to keep a close watch on the hosted WordPress websites and send out a notification to the website administrator. There are some free web-based website monitoring tools like UptimeRobot, that also send notifications in case the website is not working for any reason.
However, if your website were hosted on Managed WordPress VPS hosting, more than 90% of your issues would be gone. Migrate to WPOven today!

Where can you see a 500 Internal Server Error?
1. HTTP 500 internal server Error on a WordPress Website:
If your website has encountered an internal server error, you will not be able to access the website. In extreme cases, you might not be able to access even the wp-admin backend.
Typically, your browser will show any of the following messages:
- “500 Internal Server Error”
- “HTTP 500”
- “Internal Server Error”
- “HTTP 500 – Internal Server Error”
- “500 Error”
- “HTTP Error 500”
- “500 – Internal Server Error”
- “500 Internal Server Error. Sorry, something went wrong.”
- “500. That’s an error. There was an error. Please try again later. That’s all we know.”
- “The website cannot display the page – HTTP 500.”
- “Is currently unable to handle this request. HTTP ERROR 500.”
2. 500 internal server Error on Linux:
If your website visitors are getting the 500 HTML error status you can troubleshoot it using Linux as well, especially if the error arises due to any of the CGI or PERL scripts.
Also, the error can be due to the non-compatible versions of PHP and Apache. In such a case you need to upgrade PHP or recompile Apache. In Apache you can go through the error logs in the following locations:
/usr/local/apache/logs/error_log/usr/local/apache/logs/suphp_log
You can use Linux commands to fix the errors, for example, to change the file and folder permissions you have to use the following commands:
cd public_html find . -type d -exec chmod 755 {} \; find . -type f -exec chmod 644 {} \;
3. 500 Server Error on some Popular Websites:
Though there are fewer instances of 500 internal server errors on the world’s most visited website, even then they have encountered the error at some point in time. Some websites have very creatively designed error pages as well. Some of the examples are shown below:
- FitBit.com:
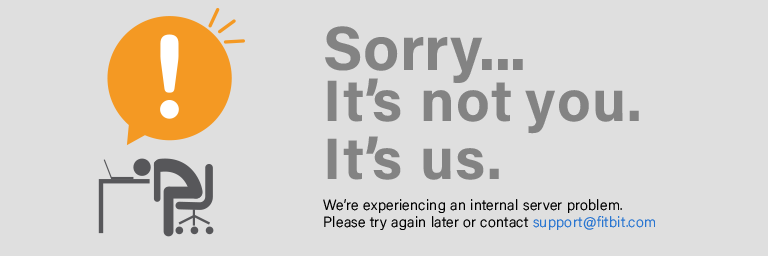
- Amazon
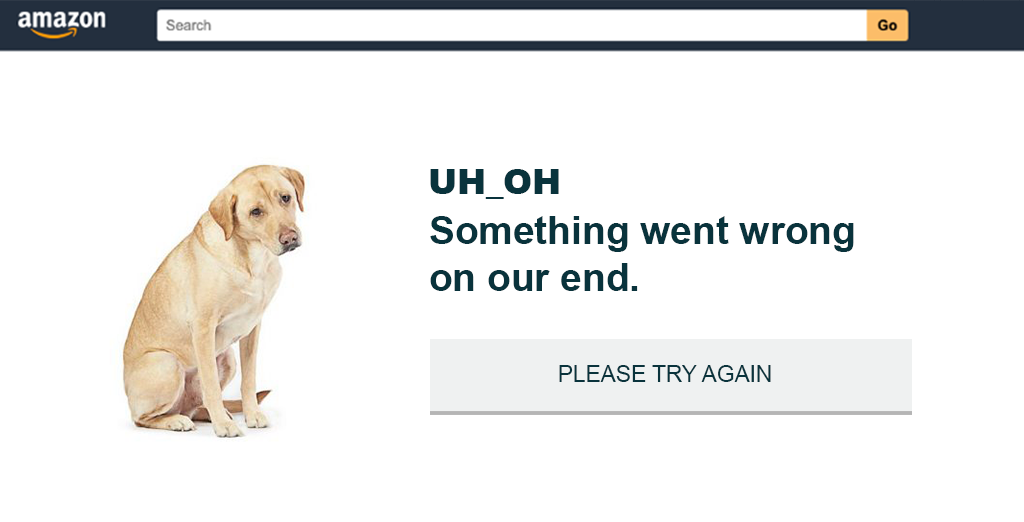
- Disney
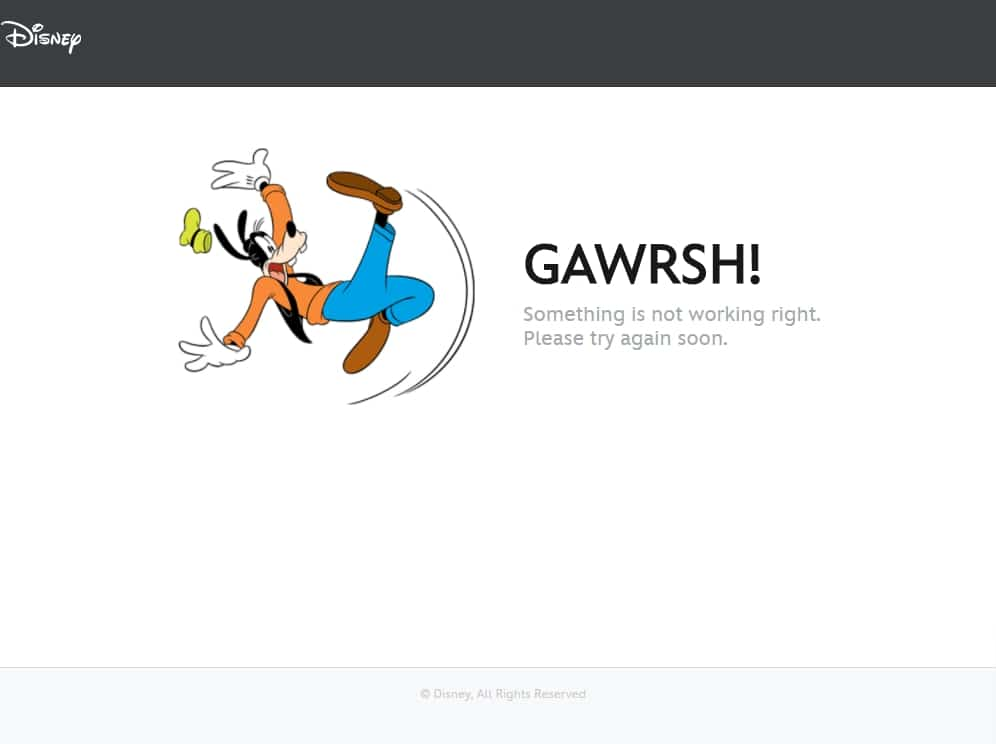
- GitHub
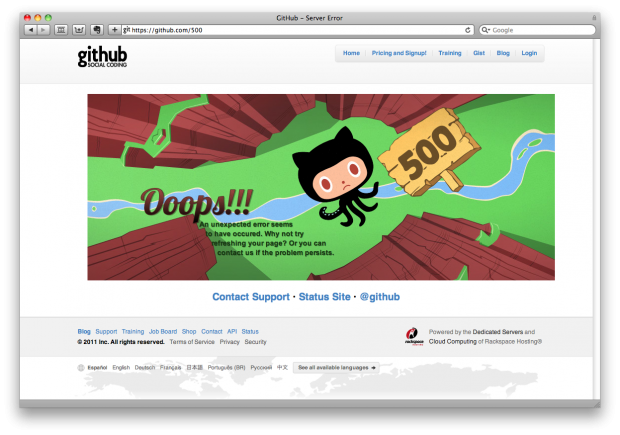
Some of the leading Content Delivery Network providers like Amazon’s AWS offer to create a custom page when there is a 500 internal server error.
How does 500 Internal Server Error Affect your Search Engine Ranking?
Non-availability of websites, or in other terms longer and frequent downtime of the website can negatively impact your search engine rankings.
Google always strives to provide a good user experience to the visitors, and hence if many visitors encounter the problem at different points in time it will downgrade the ranking of the website for sure.
Hence it is important to take these errors seriously and keep monitoring the websites. Using Google Analytics as well as Search Console you can see how many visitors faced the error. Besides the user experience, Google crawler also crawls the website regularly, and while crawling it found that the website is not available consistently which will negatively affect the rankings.
Conclusion
The seriousness of the 500 Internal Server Error depends on how frequently the error occurs, and the cause of the error. If the error lies with the website files or configuration then you need to fix it or get professional help.
But if errors frequently occur due to some problem with the server’s hardware or software then you need to migrate to a more reliable and trusted hosting company immediately.
Frequently Asked Questions
How do I fix internal server errors?
The best and quickest ways to fix internal server errors are
1. Try reloading your web pages. Do it with F2 or Ctrl+F5
2. Clear the cache of your browsers.
3. Delete all browser cookies.
You can also contact the website admin to let them know
What causes 500 internal server errors?
Here are some of the most common issues due to which your WordPress website has an HTTP 500 Internal Server Error.
1. Corrupt .htaccess file
2. Exceeding PHP Memory Limit
3. Faulty Plugin or theme Issue
4. Corrupted Core Files
5. Check File Permissions
6. Unsupported PHP Version
7. Incorrect DNS entries
8. Problem with the Server itself
9. Inode Limitation Reached
What does 500 internal server error mean?
The Hypertext Transfer Protocol (HTTP) 500 Internal Server Error response code represents that the server is unable to fulfill a particular request that was made by a user at the front end of the website.

Rahul Kumar is a web enthusiast, and content strategist specializing in WordPress & web hosting. With years of experience and a commitment to staying up-to-date with industry trends, he creates effective online strategies that drive traffic, boosts engagement, and increase conversions. Rahul’s attention to detail and ability to craft compelling content makes him a valuable asset to any brand looking to improve its online presence.