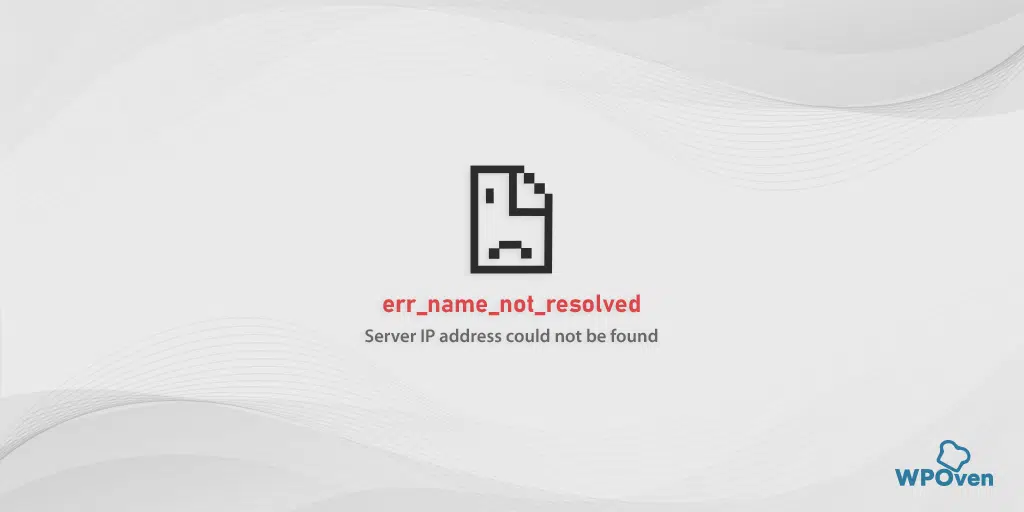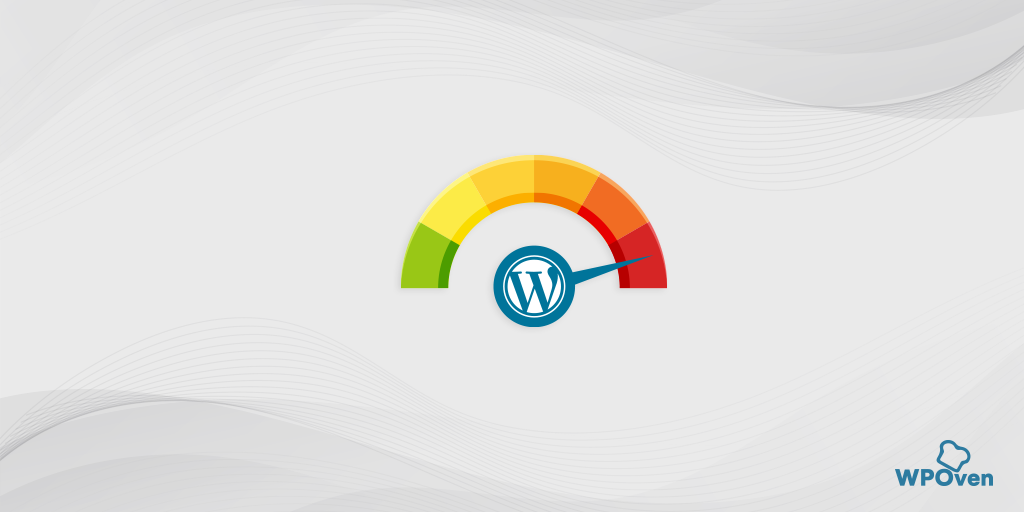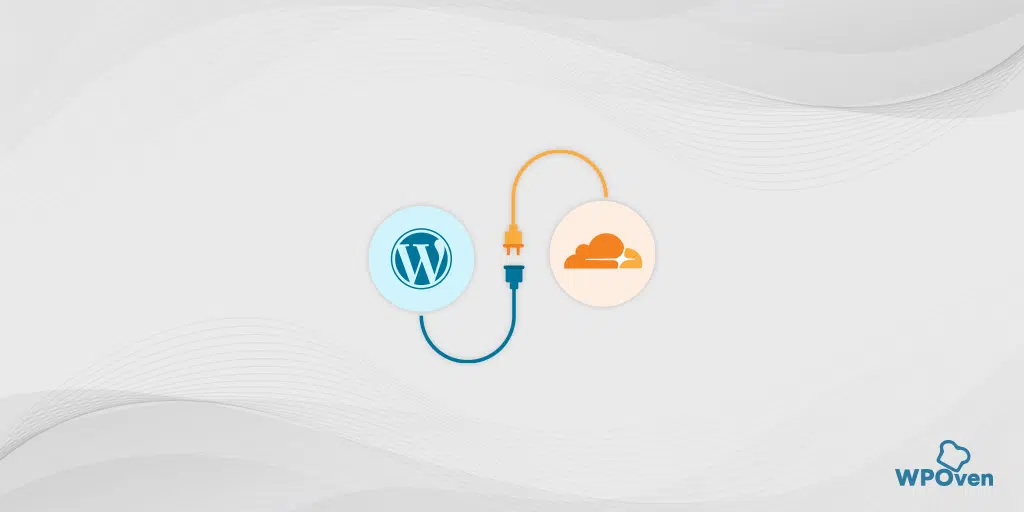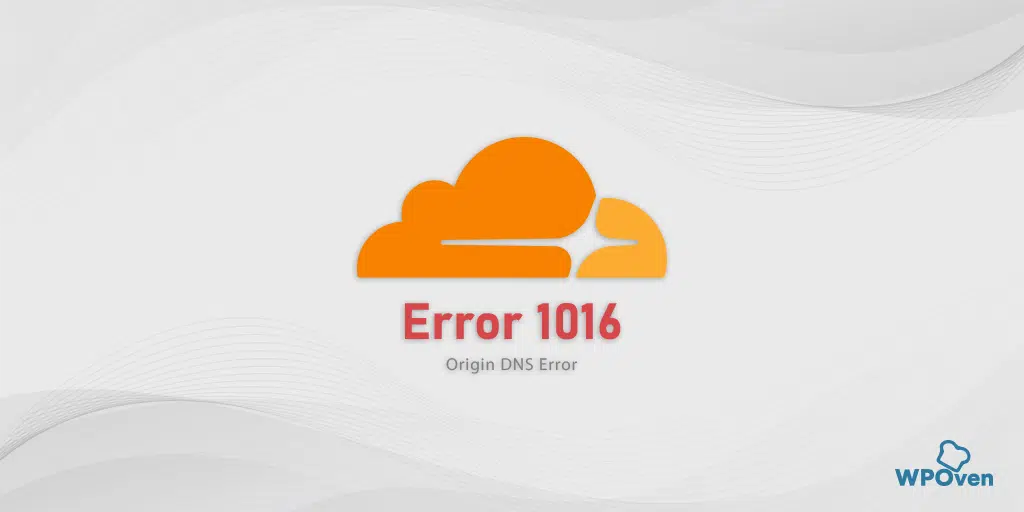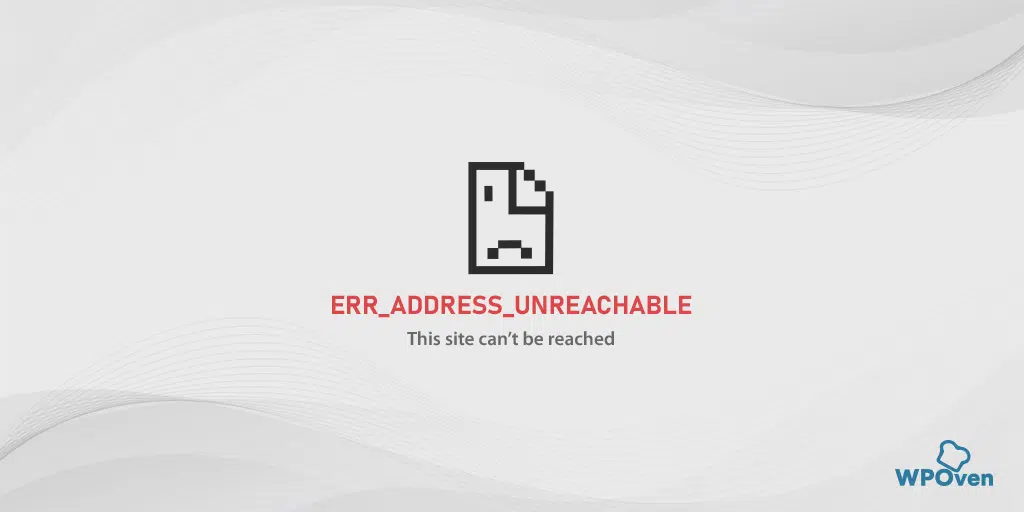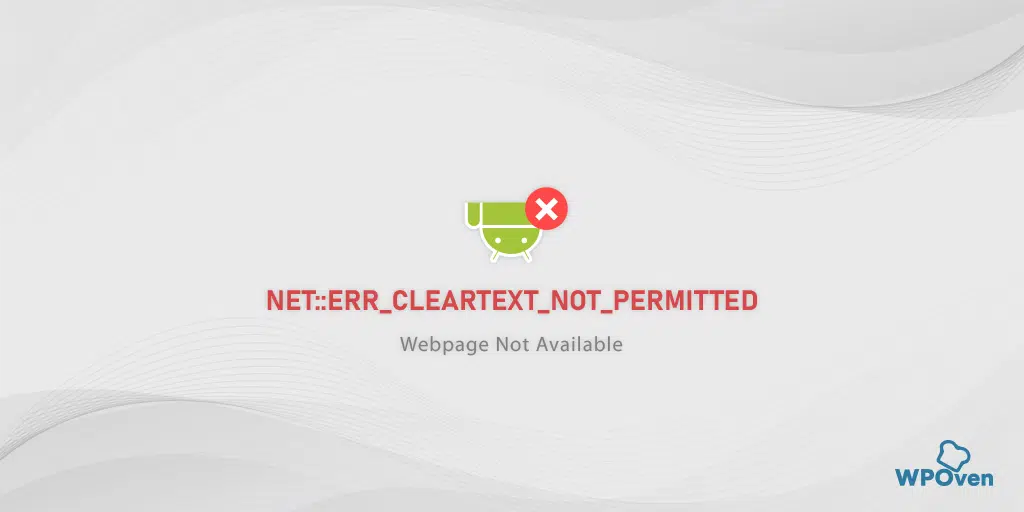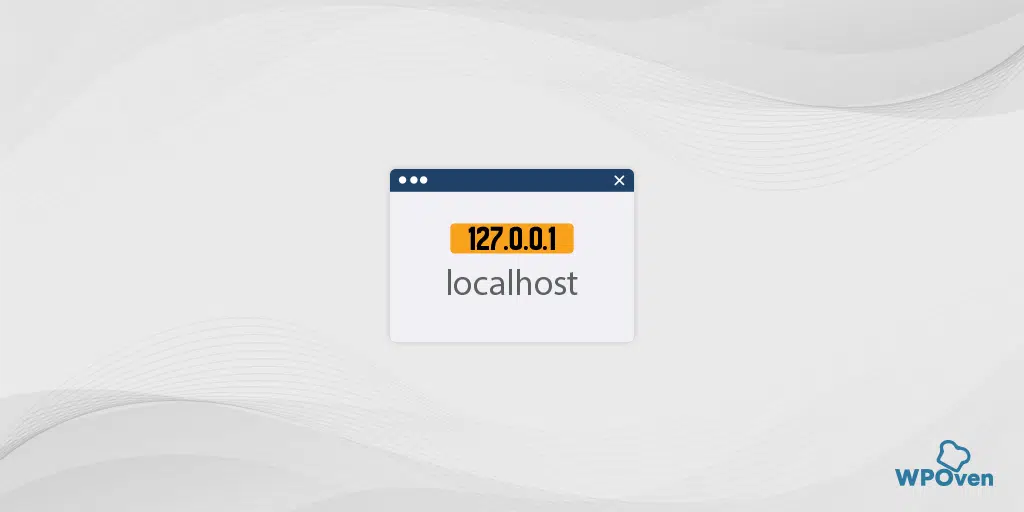It’s the DNS whose main purpose is to identify the IP address of the website domain name you are trying to access. And because of this, it becomes easy for anyone to access their desired websites in between the sea of millions of websites on the internet.
But, sometimes, due to any reason the DNS or Domain Name Server is unable to do its work properly and identify the IP address of the website resulting in an err_name_not_resolved error.
In this post, we will explore every aspect related to the err_name_not_resolved error such as what it means, Why it occurs, and How to fix it in a very comprehensive way.
So stay tuned and keep reading this post till the bottom to find out your answers. Let’s get started!
How to fix err_name_not_resolved?
Now you have learned that there can be various different reasons that cause the err_name_not_resolved error, there is not a single sure shot method that can fix it. However, if you like to fix it on your own, try these simple troubleshooting methods given below:
1. Try out different Internet Connection
If you tried restarting the router but weren’t able to fix the error, try accessing the website with a different and stable internet connection. For example, if the error is showing up while using the Wi-Fi connection, try accessing the website using your mobile data.
If the error doesn’t show up, it means the previous internet connection i.e. your Wifi has some issues. If so, try the next step given below.
2. Restart your Internet modem or Router
Even if you believe your internet connection is fine and working, the modem may have corrupt DNS settings, that could be triggering the ‘ERR_NAME_NOT_RESOLVED’ error.
To flush these corrupt settings out, it would be advisable to reboot or restart your network device for a quick and simple solution to this error. All you need to do is,
- Press the power button to turn off the modem. Wait until the LED lights stop blinking.
- Alternatively, you can unplug the modem’s power source. Wait for about 30 seconds.
- Turn on the modem or plug it back into the power source.
- Wait for the modem to establish a connection.
Once you’ve completed these steps, go back to your web browser and check if this method fixes the “err_name_not_resolved” error.
3. Flush your Browser History
One of the most common and simple troubleshooting steps for any kind of network issue is to flush out your complete browsing history. This is because browsers are designed to store a website’s temporary files, known as cache files, to provide a better user experience. However, over time, these cache files may get corrupted which can trigger the ‘ERR_NAME_NOT_RESOLVED’ error.
Therefore, it is always recommended to clear or delete your browsing history from time to time.
If you are using Chrome browser, either on your Windows device or Mac, follow the instructions given below:
Go to Settings > Privacy and Security > Clear browsing data > You can uncheck the Browsing History and let cookies and other site data, as well as cache images, be checked > Clear data.
Alternatively, you can directly enter this address into your Chrome browser: chrome://settings/privacy. It will take you to the privacy settings where you can click on “Clear browsing data“.
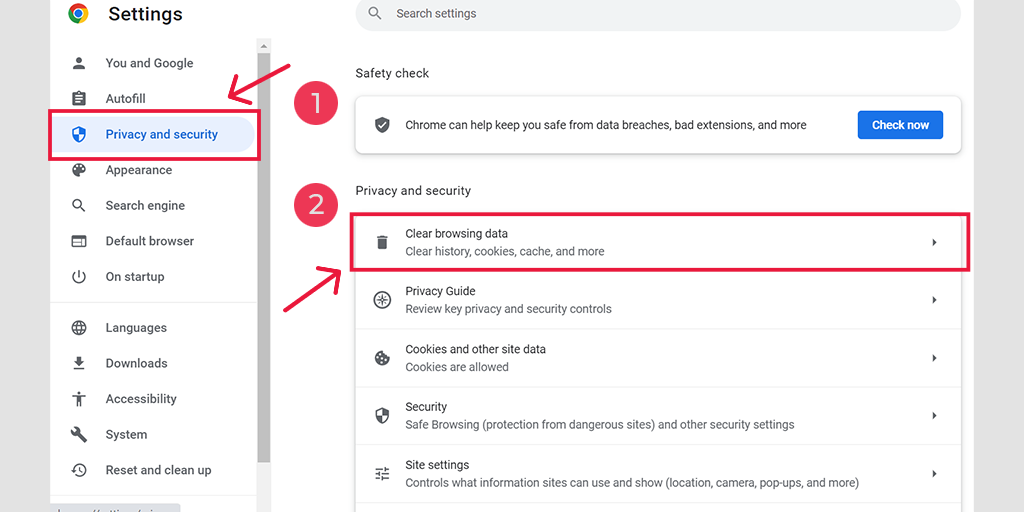
In the pop-up window, you will see plenty of other options, but you have to choose as follows:
- Select the time range as “All time”.
- Select cookies and other site data as well as Cache images (you can also select browsing history)
- Click on the Clear Data button.
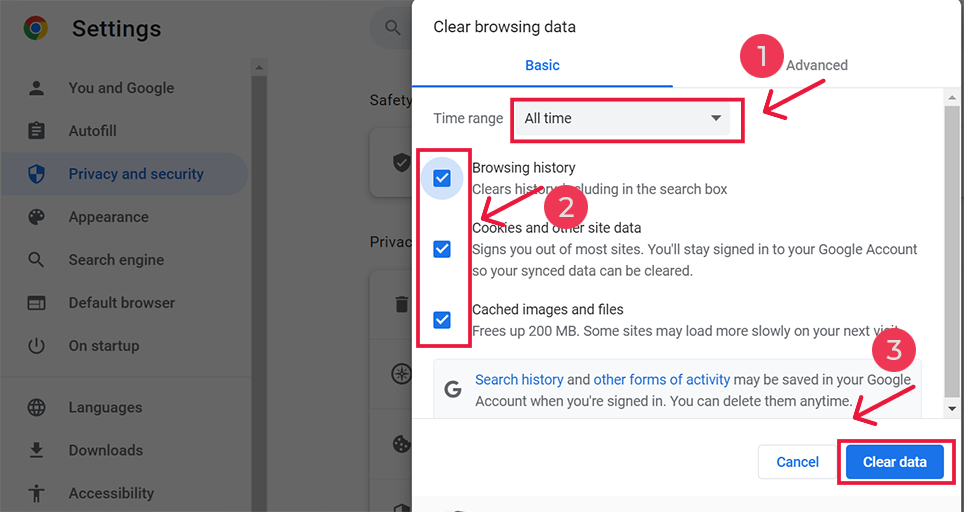
How to Fix err_name_not_resolved Android?
However, if you see an err_address_unreachable error in the Chrome browser of your Android App the above method is slightly different. In this particular method, you need to launch the Chrome app on your Android mobile phone, and then to fix this error, click on More > Settings.
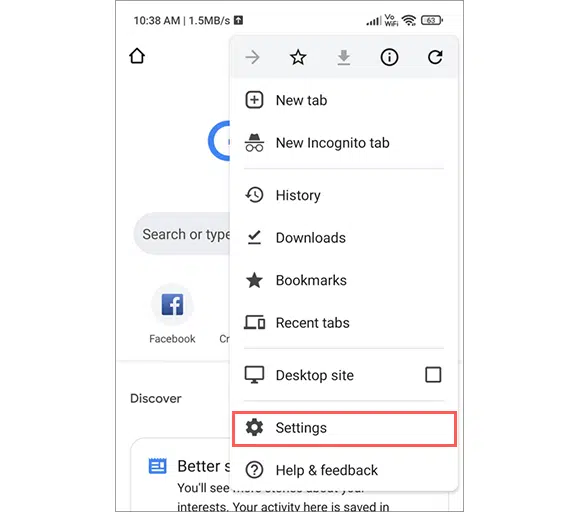
After that click on Privacy and Security > Clear browsing data.
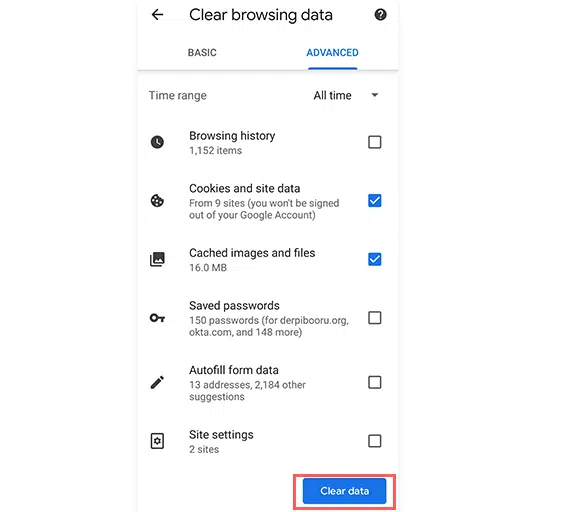
At last, select Cached images and files > Clear data. However, if you still seeing this error, you need to try out our next troubleshooting method.
4. Flush the DNS Cache of your System
One of the most common reasons for triggering the ‘ERR_NAME_NOT_RESOLVED’ error is a corrupt DNS cache on your operating system. To fix this issue, you need to delete or flush out the DNS cache on your device.
The process of flushing out the DNS cache can vary depending on the operating system you use. Therefore, you can refer to our detailed post on this topic for more information.
Read: 🚩 How to flush DNS cache? (Windows, Mac, and Linux)?
5. Reset the Winsock catalog
If clearing the DNS and Browser Cache does not help to fix the err_name_not_resolved error, you can try resetting the Winsock catalog on your Windows device.
Windows Sockets is a programming interface and supporting library for developing networking applications on the Microsoft Windows operating system. It provides a standardized way for software applications to communicate over a network, including the Internet, using various networking protocols like TCP/IP (Transmission Control Protocol/Internet Protocol).
To reset the Winsock catalog follow the steps given below:
Step 1: All you need to Open a Cmd prompt with admin privileges
Step 2: Type netsh winsock reset catalog and press enter.
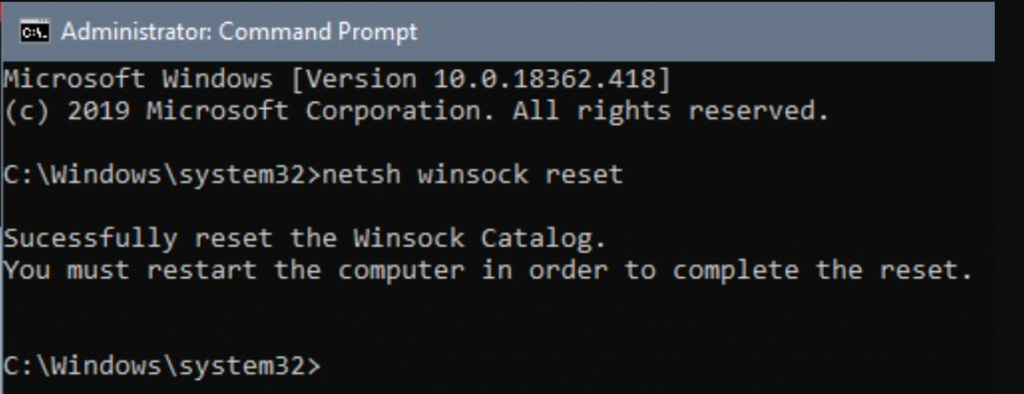
Step 3: Restart the computer and you are done.
6. Clear Host Cache on Chrome
If you are not able to access your website on Chrome, then it might be some issue with your Chrome browser itself. If this is the case, you can try to clear Chrome browser’s own DNS cache. To do so, follow the steps given below.
Step 1: Open your Chrome Browser
Step 2: Enter the chrome://net-internals/#dns to the chrome address bar and hit the “Enter” button to open the interface.
Step 3: Now click the Cler Host cache button as shown in the picture.
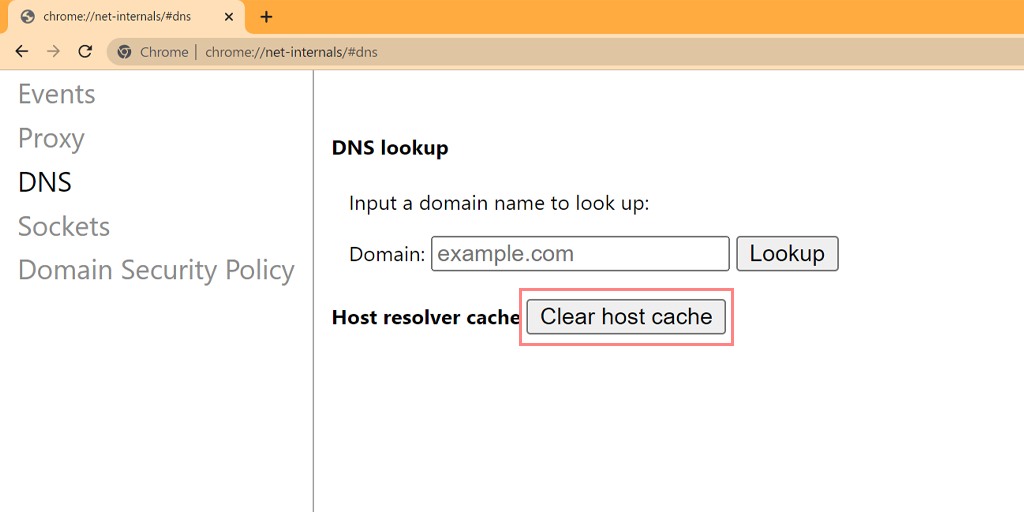
Step 4: After that restart Chrome and go to the link chrome://net-internals/#sockets to flush the socket pools.
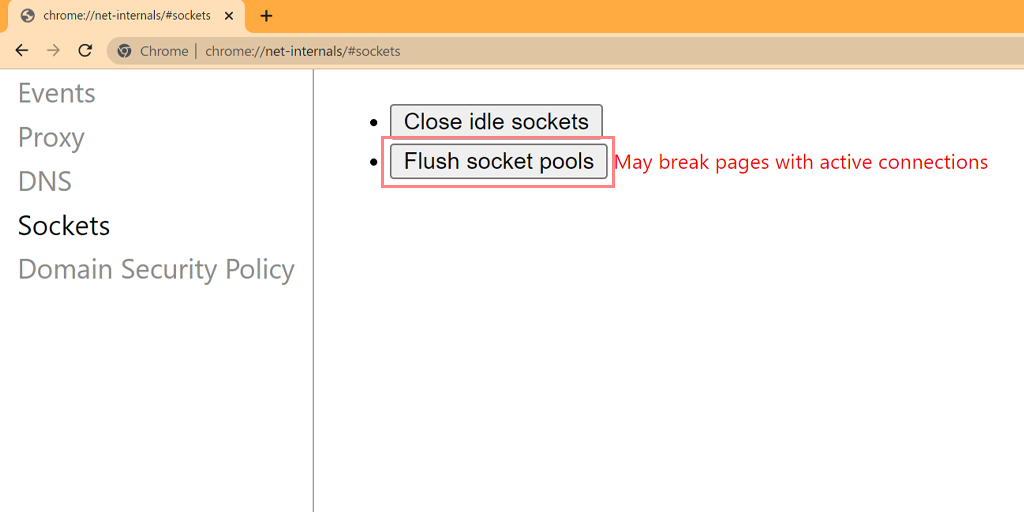
You have successfully been able to flush the DNS cache in Chrome. The above method also works on various platforms and devices such as Windows, Linux, macOS, Android, and iPhone or iPad.
7. Change your DNS server
Your DNS server might not be working properly, due to which it triggers an err_name_not_resolved error. To fix this, try changing your DNS server on your device.
To do this, follow the steps given below:
For Windows 10 and 11 users.
1. Click on the Windows icon located at the bottom left-hand corner of your screen.
2. In the search bar, type “Network connections” and select the “View network connections” application.
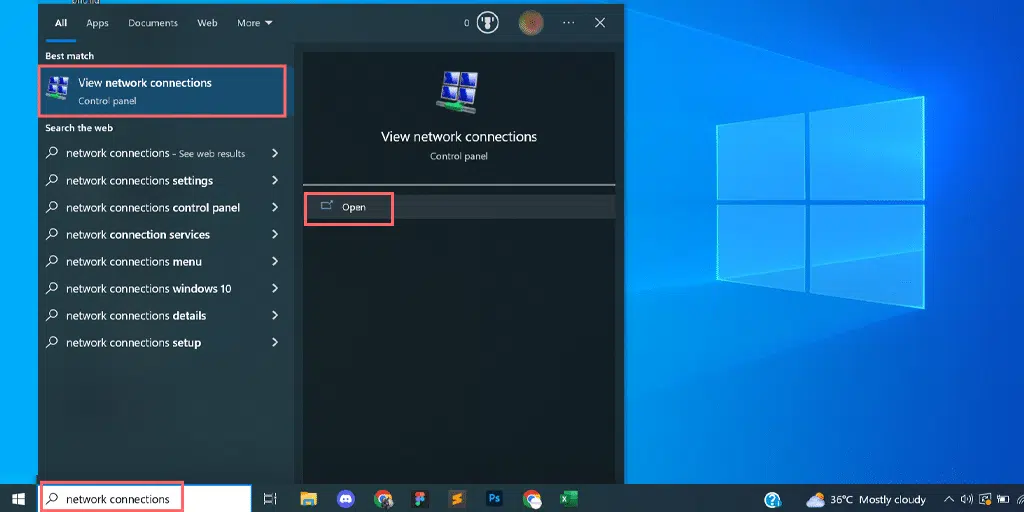
3. On the Network Connections page, you’ll see your available connections. The active ones will be marked green, while unused ones will have a red cross.
4. On the View Network Connections page, right-click on your active connection and select “Properties.”
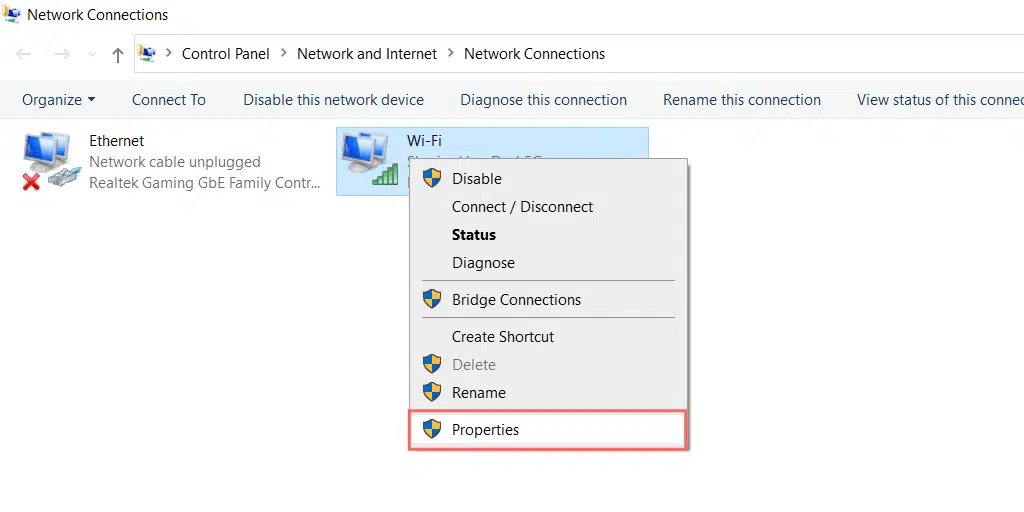
5. In the Properties window, choose “Internet Protocol Version 4 (TCP/IPv4).”
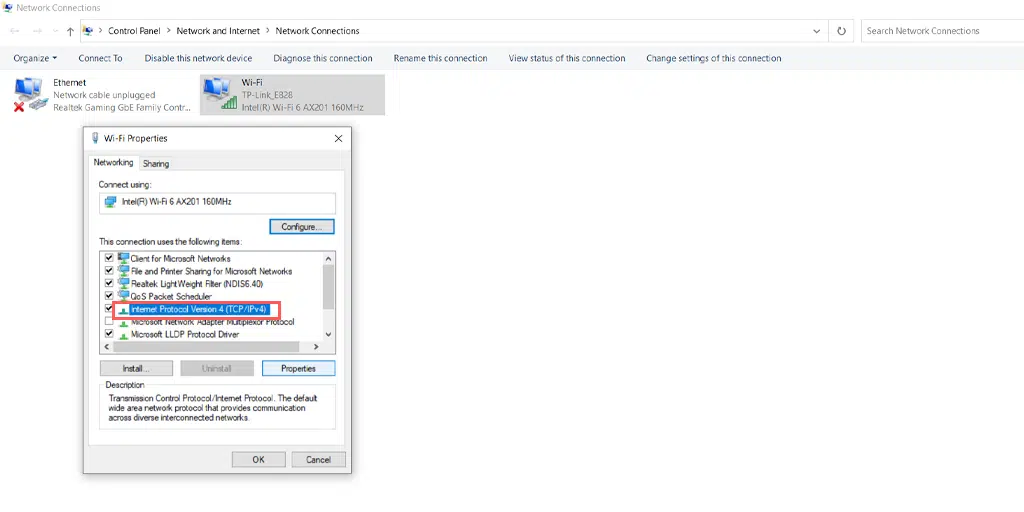
6. A new window for Internet Protocol Version 4 settings will appear.
7. Select “Use the following DNS server address” to manually assign a different DNS address.
8. For Google’s public DNS, fill in:
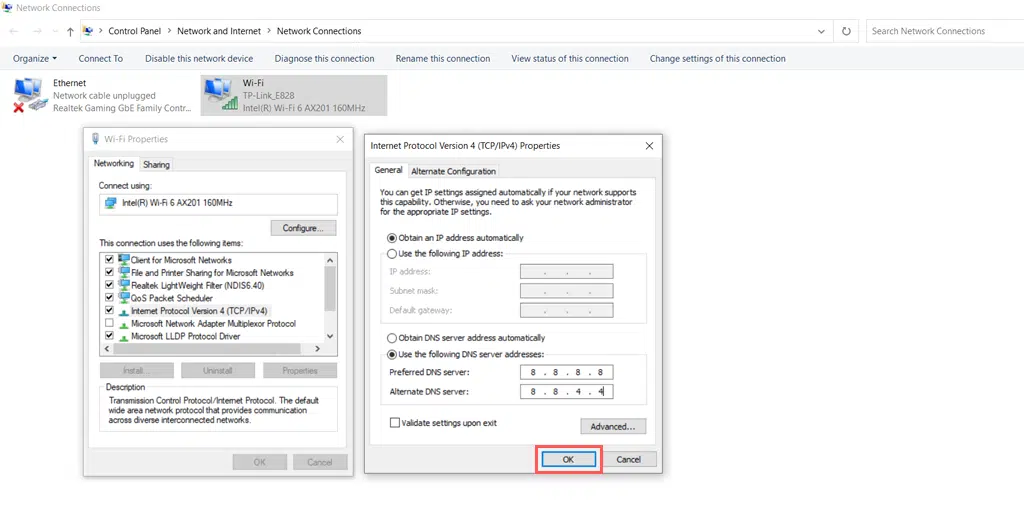
Preferred DNS server: 8.8.8.8
Alternate DNS server: 8.8.4.4
For MacOS users:
Step 1: First, navigate to the System Preferences on your Mac. You can find this by clicking on the Apple icon in the top-left corner of your screen, and then selecting “System Preferences“.
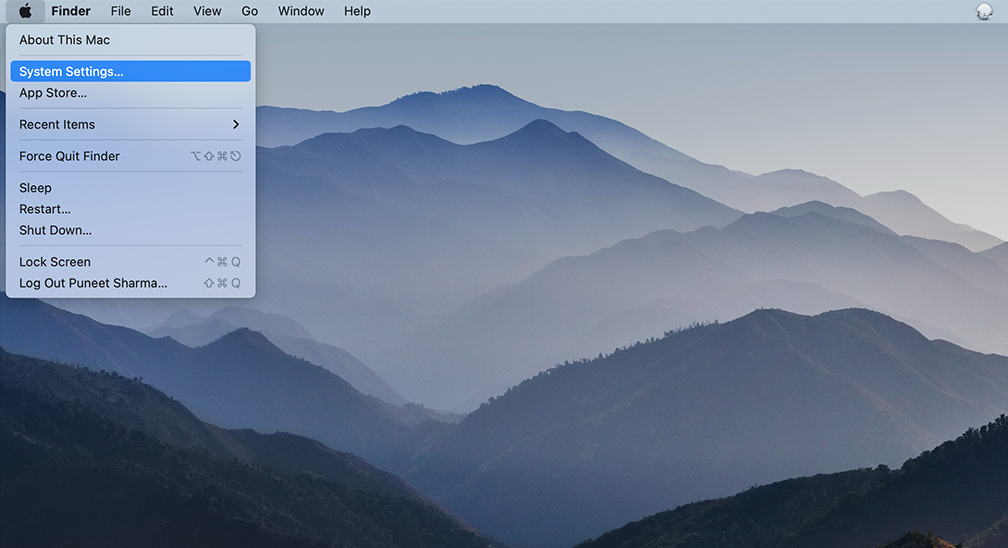
Step 2: Once you’re in System Preferences, locate the “Network” icon and click on it. From there, select the network connection that you want to modify (e.g., Wi-Fi or Ethernet).
Step 3: In the Network settings, you should see a button labeled “Advanced“. Click on that, and then navigate to the “DNS” tab.
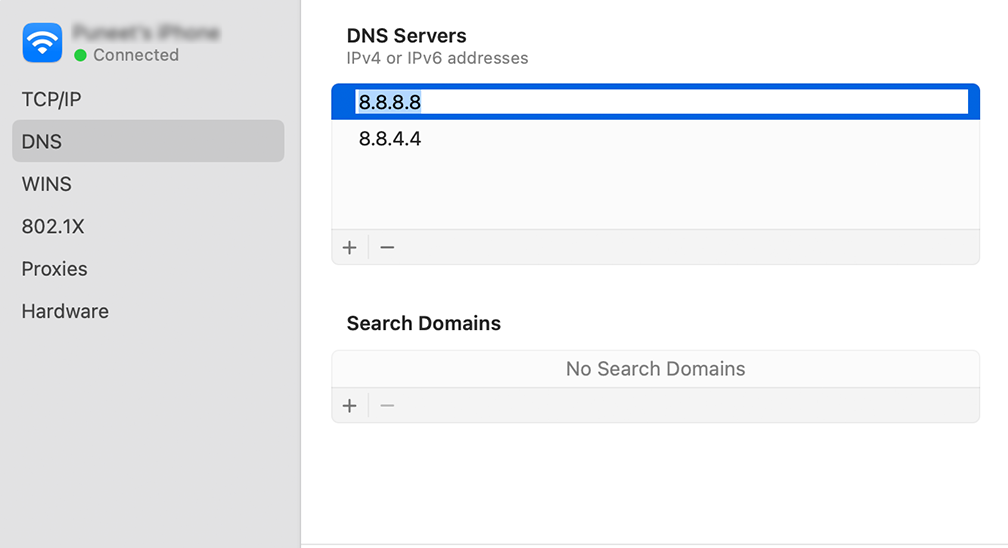
Step 4: Here’s where you’ll add the DNS server addresses. Click on the “+” button at the bottom-left of the DNS settings window, and then type in the IPv4 address for Cloudflare’s DNS servers: 1.1.1.1. Press enter, then repeat the process to add another address: 1.0.0.1.
Step 5: Finally, click “OK” to save the changes you’ve made. You should now be all set with your new DNS settings!
Read: 🚩 How To Fix “DNS Server Not Responding” Error? (12 Methods)
8. Reset Firewalls Settings
If the above methods did not help you fix the ‘ERR_NAME_NOT_RESOLVED’ error, you can try resetting your firewall settings.
Sometimes, firewalls or antivirus programs on your system might falsely detect your website as a threat and block it.
To reset your Firewalls Settings follow these steps:
Step1: Open your Windows PC, Go to Settings App > Privacy & Security, followed by clicking on the Windows security Option as shown below:
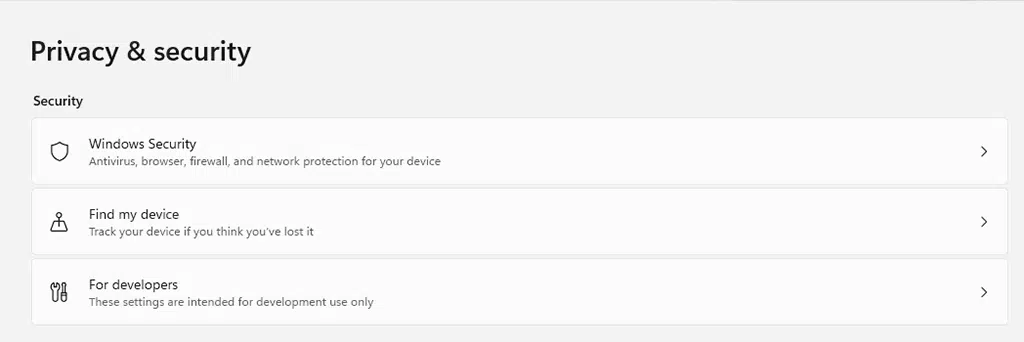
Step 2: Now select Firewall & Network Protection
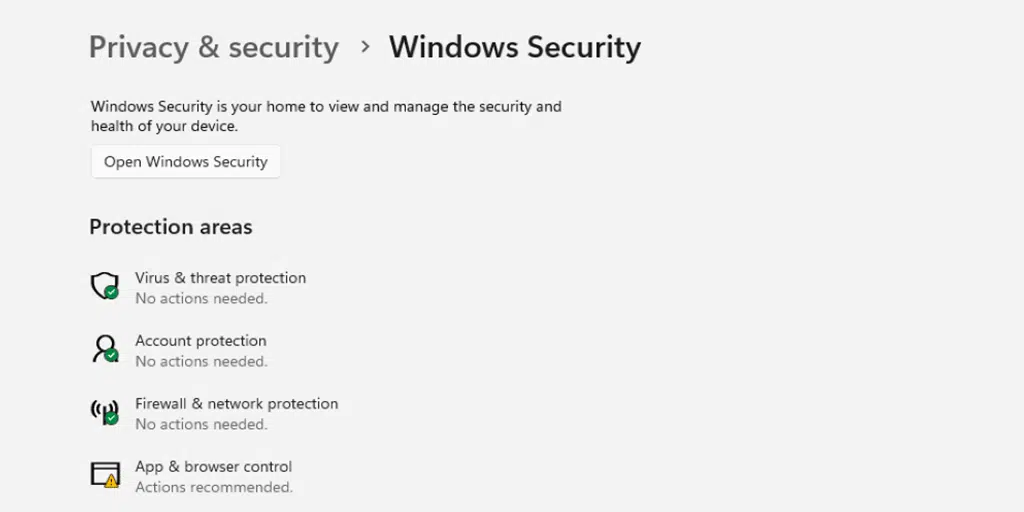
Step 3: Click on the “Restore firewalls to default” link as shown in the picture below:
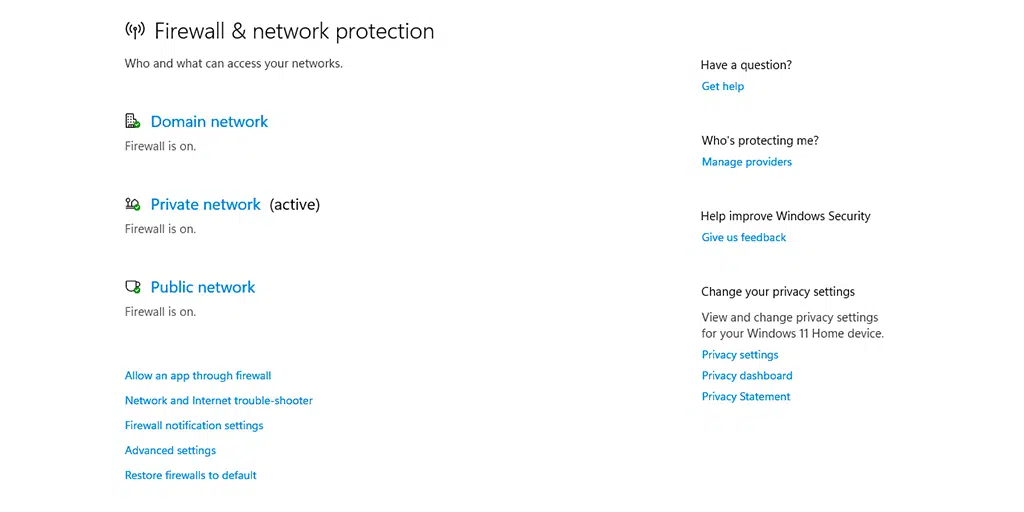
Step 4: At last, click on the “Restore defaults” button.
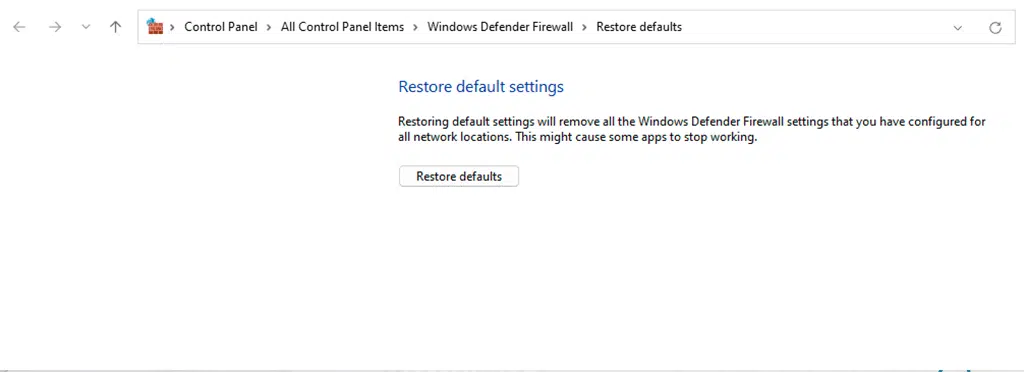
9. Disable DNSSEC for your Domain
Sometimes, an issue in the website’s DNS records can also trigger an err_name_not_resolved error. And if the website you are trying to access is not yours, there is nothing much you can do from your side.
But if you are the admin of the website, try disabling the DNSSEC for your domain. This is an additional security layer that protects your DNS records from access from unauthorized users. Due to this extra layer of security sometimes it also doesn’t allow the domain to propagate properly, resulting in triggering err_name_not_resolved error.
To check whether your website has DNSSEC enabled or not, you can run an online “WHOIS” search tool.
All you need to just enter your domain name and hit the search button.
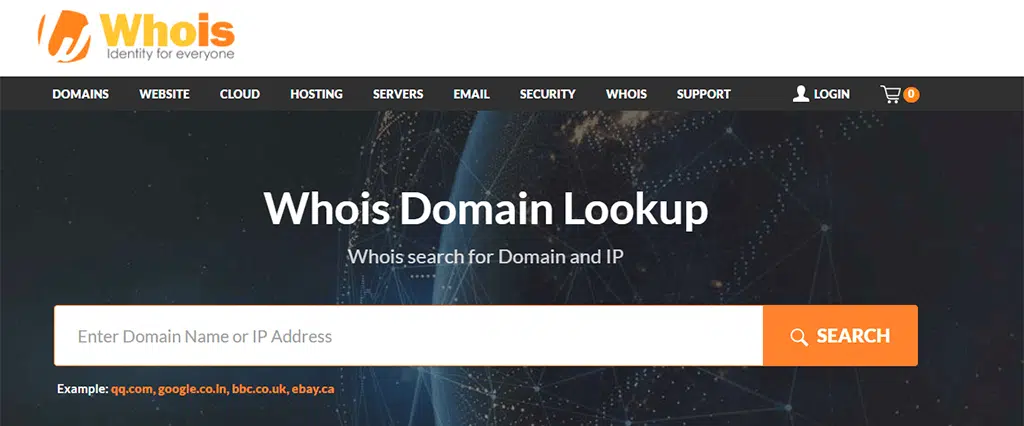
If the DNSSEC status came out to be signed, then you are required to disable it. You can do this by logging into your Domain registrar account or through your hosting dashboard (If they provide domain along with web hosting).
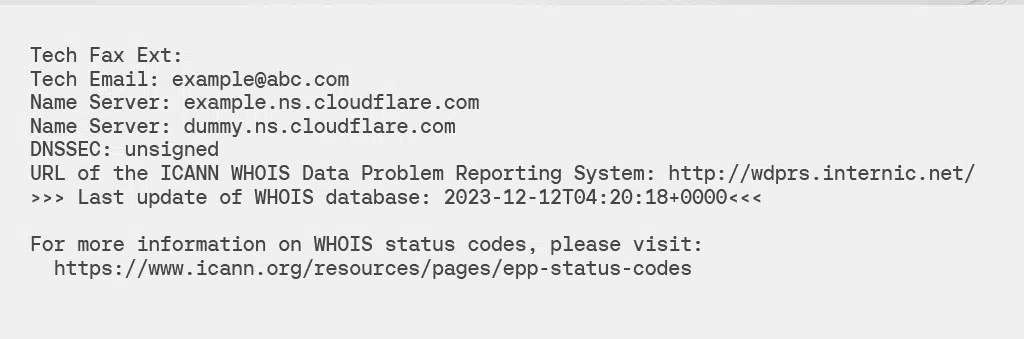
10. Scan your PC for malware
It has also been observed that this particular ‘ERR_NAME_NOT_RESOLVED’ error is found in many devices due to a malware attack. This is because if malware is present on your system, there is a higher chance that it can alter your device’s DNS configuration, preventing your browser from resolving the IP address.
Therefore, it is highly recommended that you run an anti-malware scan, such as Windows Defender or Microsoft’s Malicious Software Remover tool.
What is the err_name_not_resolved error?
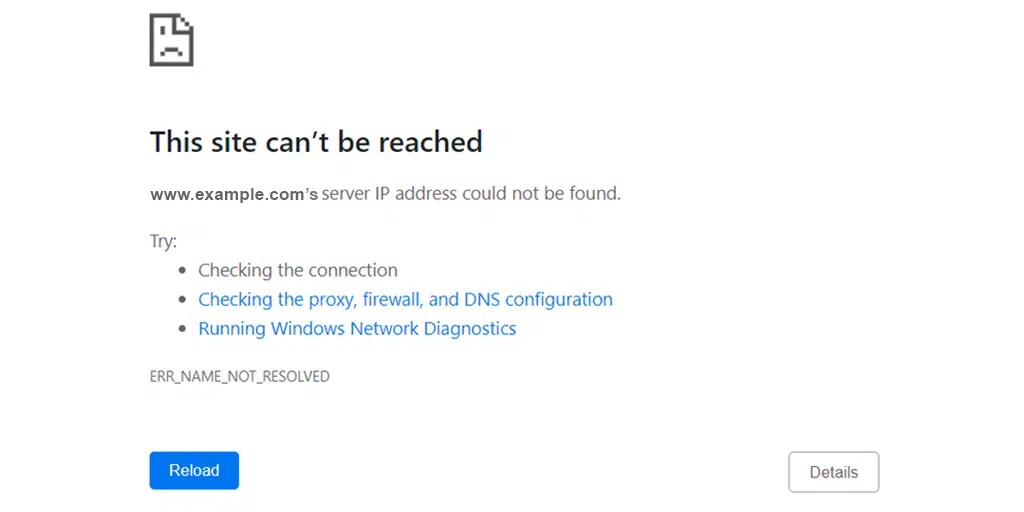
Before understanding the meaning of the “err_name_not_resolved” error, you need to learn about DNS, which we have covered in detail. Check out the article link given below:
Read: 🚩 What is a DNS? How does Domain Name work?
The err_name_not_resolved error means, that your web browser is unable to resolve or identify the IP address related to the website you are trying to visit. If this happens, you will be unable to access the website content, since the web server requires an IP address to establish a secure connection for communication.
This error message can show up on any operating system (MacOS, Windows, or Android), or on any device, such as your desktop PC or smartphone. Even if this error is not specific to any particular web browser, i.e. Chrome, you can also experience the same error on other browsers like Mozilla or Edge but with slightly different error messages.
Whatever it is, you can easily fix this issue with simple troubleshooting steps that we have provided in the coming sections.
Read More DNS-Related Errors: 🚩 How To Fix DNS_PROBE_FINISHED_NXDOMAIN Error?
What causes the err_name_not_resolved error to happen?
The “ERR_NAME_NOT_RESOLVED” error is a common error message that you may encounter when your browser or computer is unable to identify the IP address of the website you were trying to access. In simpler terms, Your browser doesn’t know where to find the website you’re looking for.
Here are some common reasons for this error:
- DNS (Domain Name System) Issues: The most common cause of this error is a problem with your DNS configuration. DNS is responsible for translating human-readable domain names (e.g., www.WPOven.com) into IP addresses (e.g., 192.168.1.1) that computers can understand. If there’s an issue with your DNS server or settings, Your browser won’t be able to resolve the domain name to an IP address.
- Network Connection Issues: If your internet connection is unstable or down, you may encounter this error. Ensure that your internet connection is working correctly.
- Firewall or Security Software: Sometimes, firewall or security software can block Chrome from accessing the internet or connecting to certain websites. Check your firewall settings and security software to ensure they are not causing the issue.
- Hosts File: If the website’s domain is listed in your computer’s host file, it can prevent Chrome from resolving the domain name.
- Router or ISP Issues: In some cases, the issue might be with your router or your Internet Service Provider (ISP). Restarting your router or contacting your ISP for assistance may help resolve the problem.
- Browser Cache or Cookies: Clearing your browser’s cache and cookies can sometimes resolve DNS-related issues. Try clearing these and then attempt to access the website again.
- Incorrect URL: Make sure you’ve entered the correct website address in the browser’s address bar. Typos or mistakes in the URL can also lead to this error.
- Temporary Server Outage: It’s also possible that the website you’re trying to visit is temporarily down or experiencing server issues. In this case, there’s nothing you can do but wait for the website to become accessible again.
Summary
From the above post, it is clear that the err_name_not_resolved error occurs when your browser is unable to identify the website’s IP address. This can happen due to your outdated or corrupt browser cache or aggressive firewalls.
But you can easily fix this err_name_not_resolved error by simply following these methods:
- Try out different Internet Connection
- Restart your Internet modem or Router
- Flush your Browser History
- Flush the DNS Cache of your System
- Reset the Winsock catalog
- Clear Host Cache on Chrome
- Change your DNS server
- Reset Firewalls Settings
- Disable DNSSEC for your Domain
- Scan your PC for malware
However, if none of the above troubleshooting methods fix the err_name_not_resolved error, you can contact your web hosting support team for further assistance.
Frequently Asked Questions
What is Err_name_not_resolved?
The err_name_not_resolved error means, that your web browser is unable to resolve or identify the IP address related to the website you are trying to visit. If this happens, you will be unable to access the website content, since the web server requires an IP address to establish a secure connection for communication.
How to fix err_name_not_resolved?
You can easily fix this err_name_not_resolved error by simply following these methods:
1. Try out different Internet Connection
2. Restart your Internet modem or Router
3. Flush your Browser History
4. Flush the DNS Cache of your System
5. Reset the Winsock catalog
6. Clear Host Cache on Chrome
7. Change your DNS server
8. Reset Firewalls Settings
9. Disable DNSSEC for your Domain
10. Scan your PC for malware
Is There a Way to Prevent the ERR_NAME_NOT_RESOLVED Error?
Yes, you can prevent the Err_name_not_resolved error by simply following these measures.
1. Use Reliable DNS Servers:
2. Regularly Clear Browser Cache
3. Keep Software Updated
4. Regularly Restart Router

Rahul Kumar is a web enthusiast, and content strategist specializing in WordPress & web hosting. With years of experience and a commitment to staying up-to-date with industry trends, he creates effective online strategies that drive traffic, boosts engagement, and increase conversions. Rahul’s attention to detail and ability to craft compelling content makes him a valuable asset to any brand looking to improve its online presence.