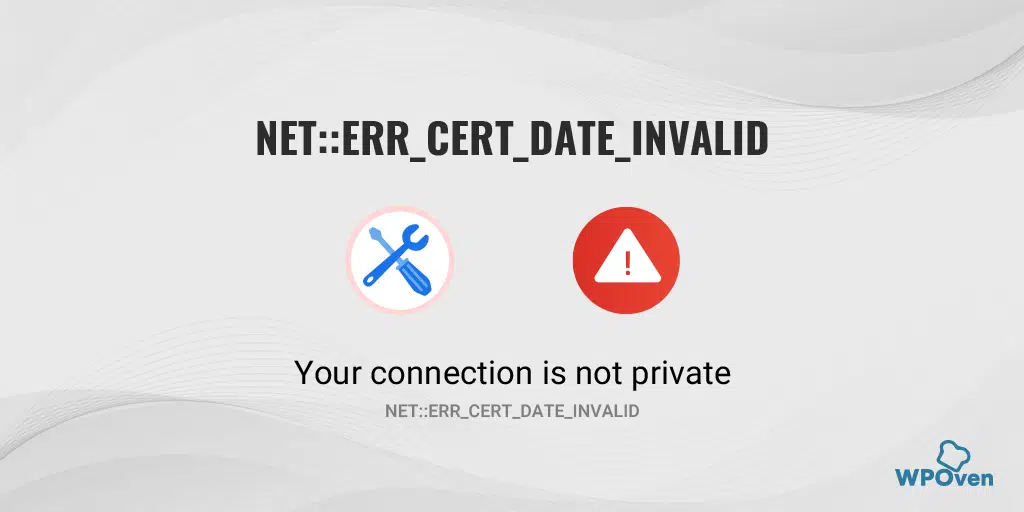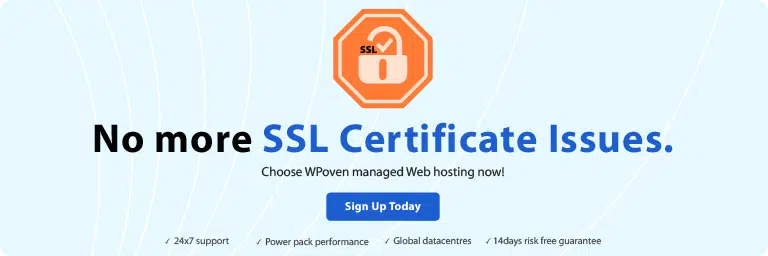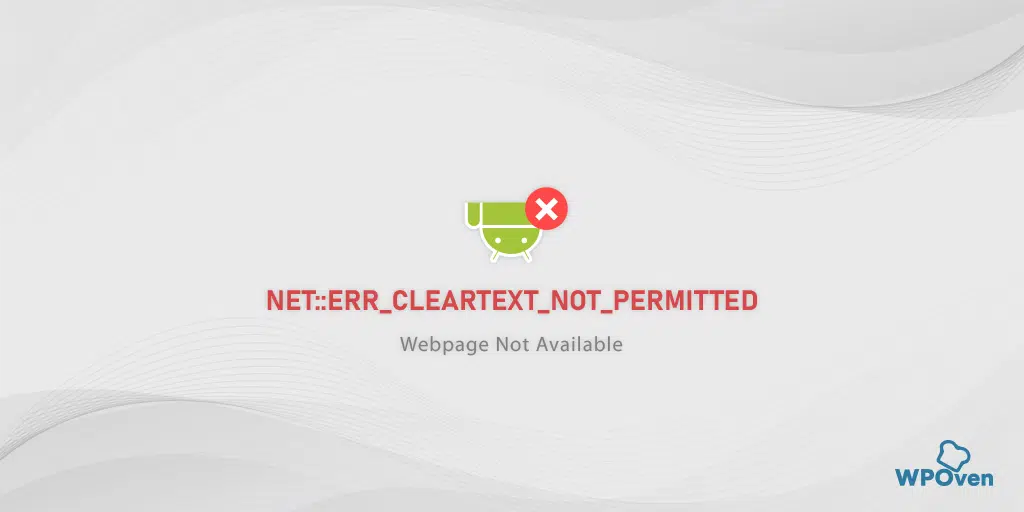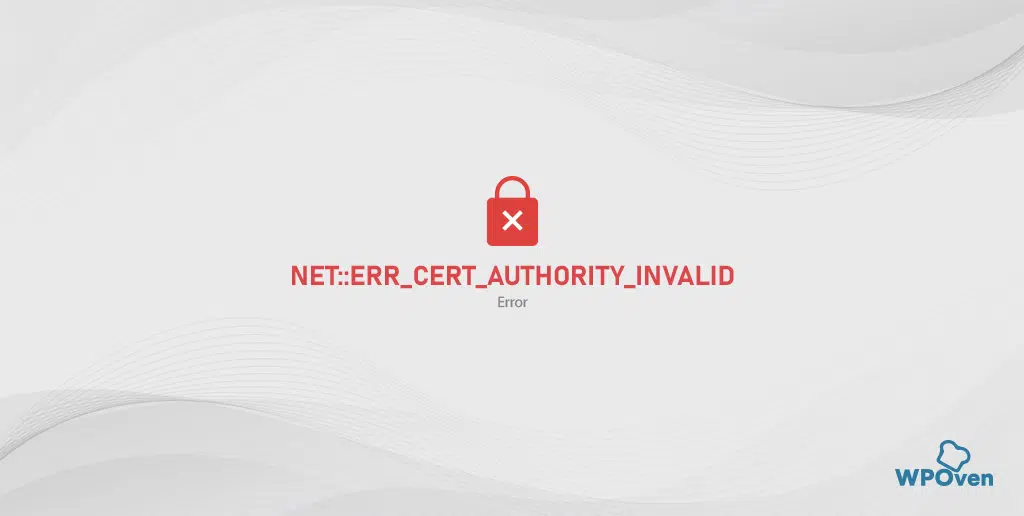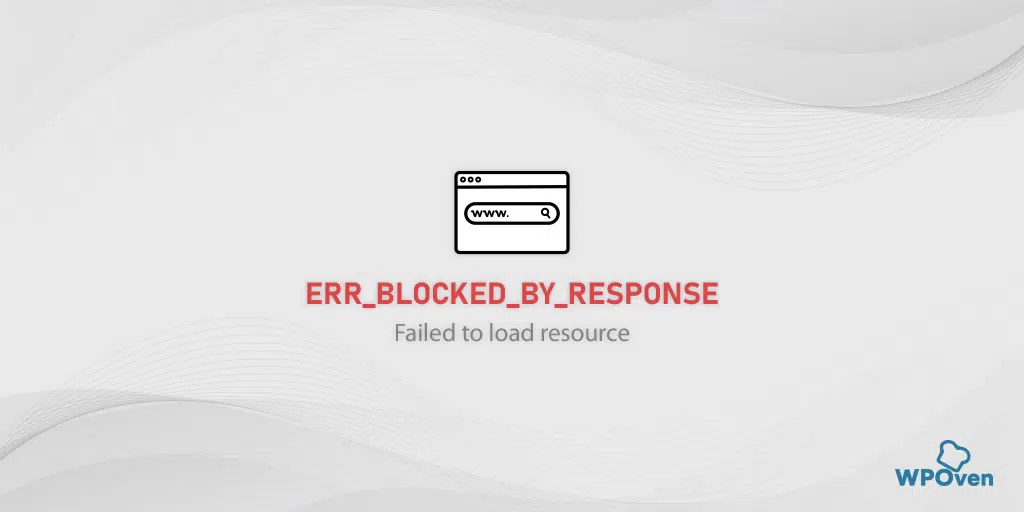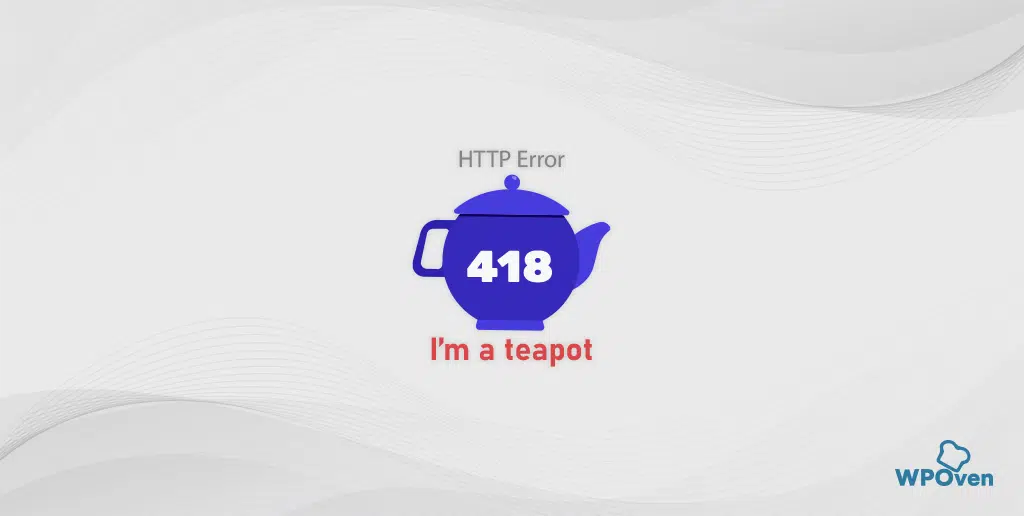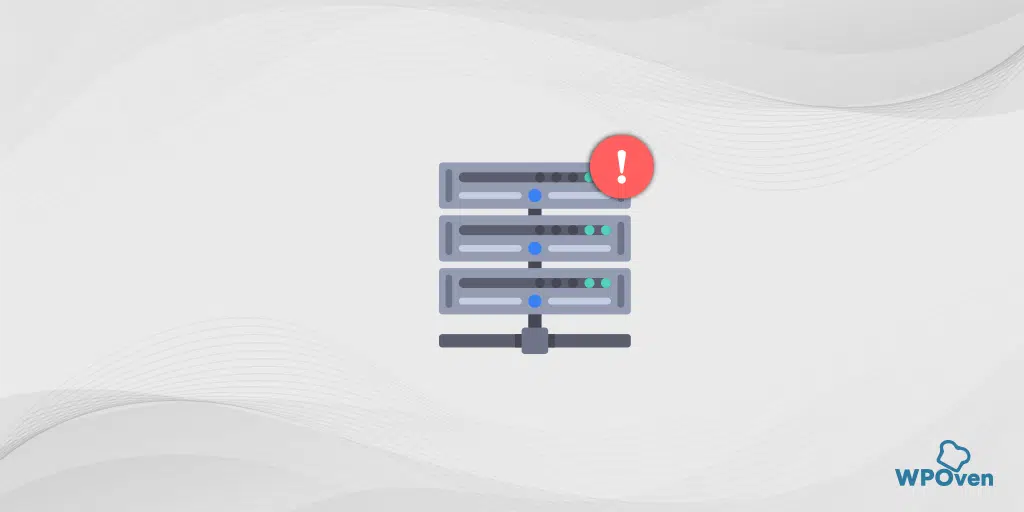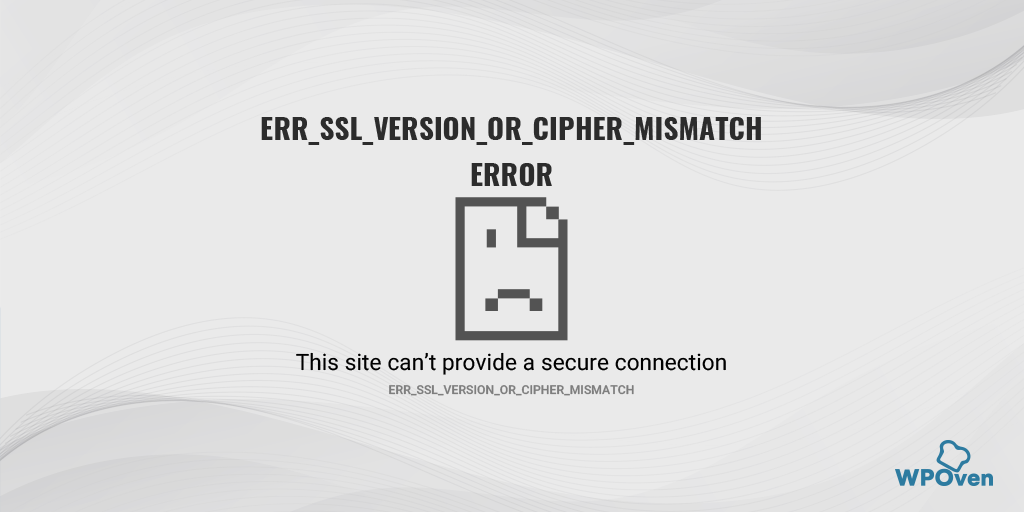On many occasions, you must have come across an error message “NET::ERR_CERT_DATE_INVALID” displaying on your browser. Users usually get panicked at the moment and are unable to access the webpage until it’s resolved. This particular situation can be very irritating for both the users and the website admins.
But the relief part is that the NET::ERR_CERT_DATE_INVALID error is quite common and can happen due to many possible reasons. But you should also need to know what this NET::ERR_CERT_DATE_INVALID error is all about? and on what occasions you may face this type of error reflecting on your browser.
The better you understand the error, it will be easy to prevent it in the future. However, there are plenty of easy solutions that are also available which you will be going to learn in this detailed post. But before that, let us understand the meaning of NET::ERR_CERT_DATE_INVALID first. What is it like in different popular browsers?
Let us get started!
How to Fix NET::ERR_CERT_DATE_INVALID Error?

Now, you know what NET::ERR_CERT_DATE_INVALID error means, how it appears on different browsers, and under what conditions you might encounter this error. Let us get to know how you can resolve the issue with the best possible methods. Check out the list:
- By Refreshing and Reloading the Page
- Correct the Date and Time of Your PC
- Check the Validity of the SSL Certificate
- Avoid using Public Networks or Wi-Fi
- Check Your Google Chrome Extensions or Plugins
- Keep Updated Your Web Browser and PC
- Check Your Antivirus
- Clear Your Web browser Cache Memory and Cookies
- Purge Your SSL Cache
- Reset Your Chrome Settings
- Contact your Web Admin
- By Changing the DNS Settings on Your Windows PC
1. By Refreshing and Reloading the Page
One of the most basic and common methods that mostly works with the majority of errors is to reload or refresh the webpage. You can also close and reopen the browser before accessing the webpage too.
Sometimes, these simple and basic methods can even fix your complex problems in just a few seconds rather than following the complex troubleshooting methods.
2. Correct the Date and Time of Your PC
Here the most basic and easy method you can do is to check and correct the date and time of your PC. It is because the browser you are using uses the default date and time of your PC to check the validity of the SSL certificate of the website.
If you have misconfigured your system date or time, your browser most probably triggered this error. Even though, if you have already configured your PC’s time as per the local time zone, this error can still be triggered if you are traveling through different time zones.
To avoid such a situation, we highly recommend you enable automatic time, date, and time zone.
To check and correct to setup time of your Windows PC running on Windows 11, the first thing you need to do is to go to your Windows icon located at the left corner bottom of your screen as shown in the picture.
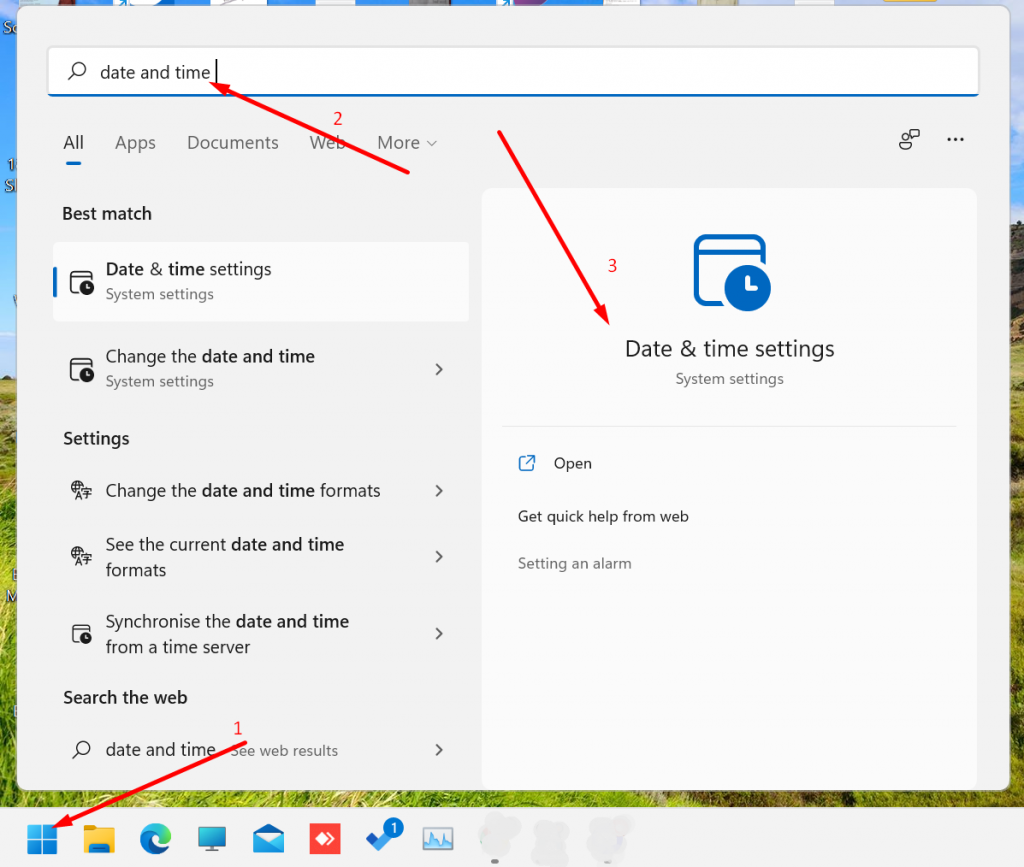
Type “date and time” in the search bar in step 2 followed by clicking on the Date and time settings, as shown above, a new window will open and enable “Set time automatically“.
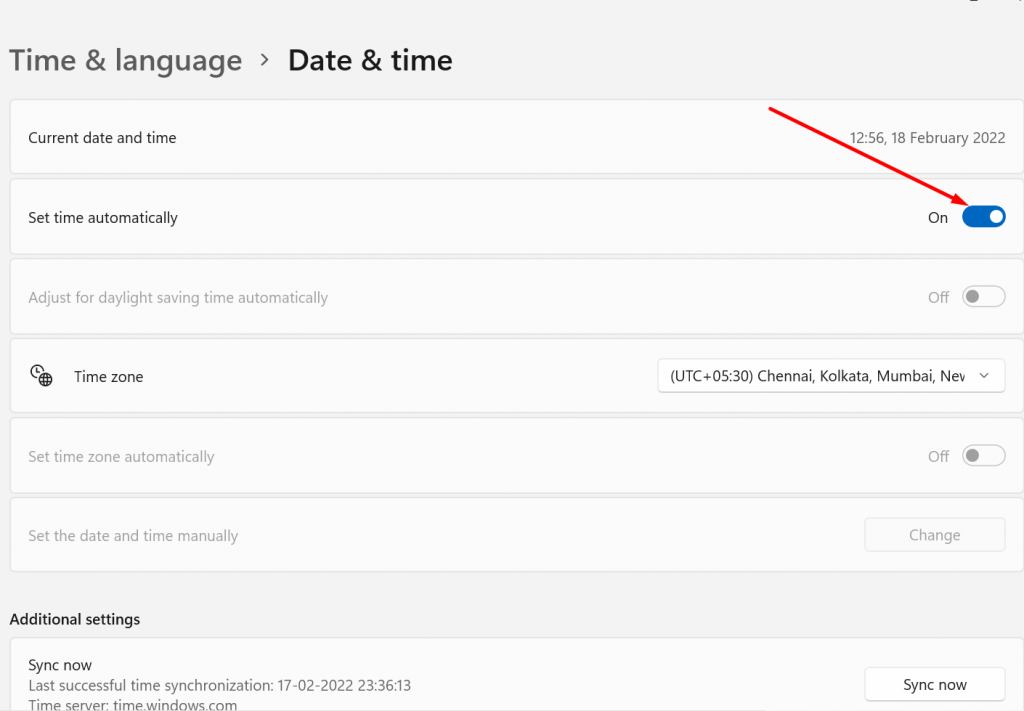
Now you are done, however, if the error persists, you can try the other methods that we will discuss in the coming sections.
3. Check the Validity of the SSL Certificate
Another most common reason for triggering this error cab is the expired validity of SSL certificates. Yes, it is right that SSL certificates do expire, and you need to reissue them after their expiry date. If the error is displayed on your website, it probably means that your website SSL certificate has expired and you need to reissue it as soon as possible.
You can easily check your website’s certificate validity right from the Chrome browser. All you need to do is to open your website, on the same page right-click, and select “Inspect element” as shown in the picture below:
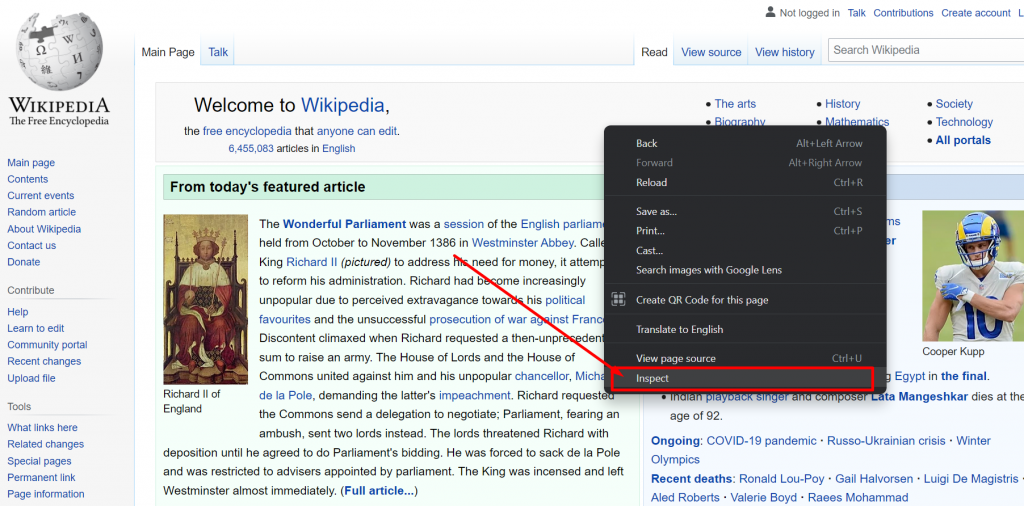
Now, navigate through the security tab as shown below:
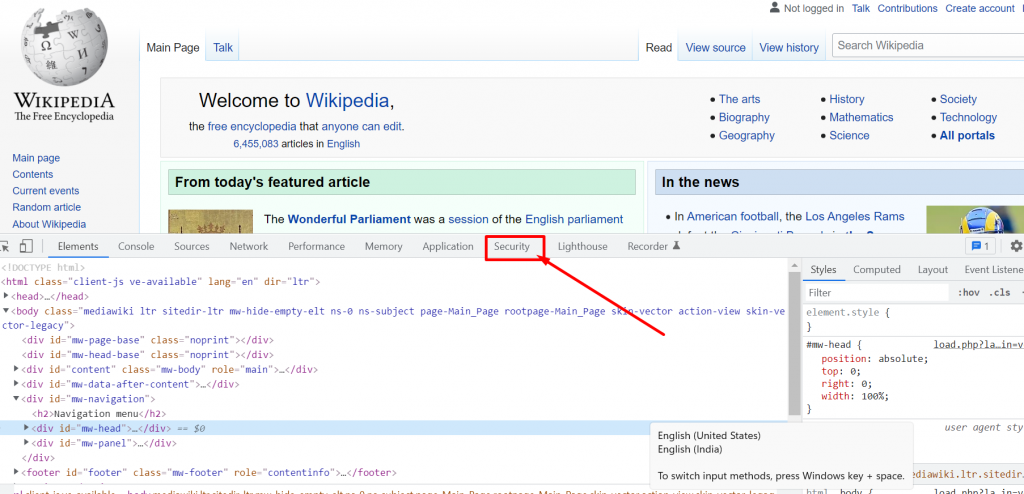
When you click on the “Security” tab, you will be able to see a Security overview. To check the validity of the certificate, click on the ‘View certificate” button and a pop-up window appears showing all the details of the certificate as shown below:
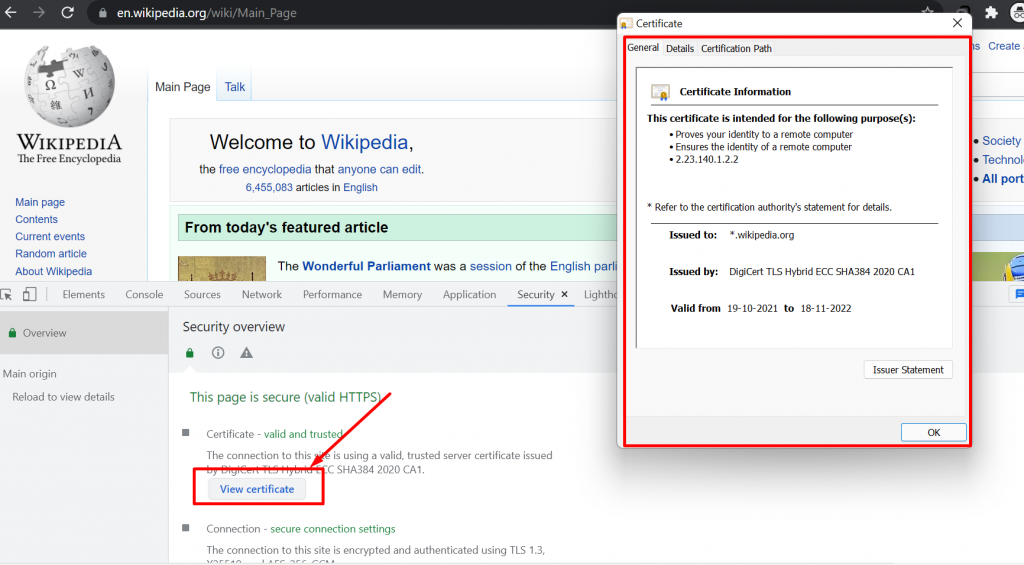
Apart from this, there are also various online tools such as DigiCert or Geocerts which are available with the help of which you will be able to check the SSL certificate validity of your or anyone’s website. However, for other websites, you can only report to their admins about the same.
To reissue the SSL certificate for your website you can do the following:
- Ask your web hosting service provider to reissue the SSL certificate.
- You can also do it by yourself from the Control panel.
- Check whether you have enabled HTTPS or not.
- Check all the URLs
- Check whether your hosting provider provides you with Free SSL or not. if not switch to another web hosting that offers Free SSL in their plans.
WPOven offers a LetsEncrypt Free SSL certificate included in their agency WordPress hosting plan. which makes it a more secure and peace of mind experience.
4. Avoid using Public Networks or Wi-Fi
Generally, public Wi-Fi or networks are not secured, so when you try to access a website from an unsecured or public network your browser will Warn you about the same. For your safety, it is highly recommended you do not use any public Wi-Fi or public network that is not secure and can damage your website or leak vital information.
Rather, look out for a private network or use your mobile phone hotspot instead. You can even take the help of a VPN or Virtual private network to check if the issue persists or not. However, if you have previously enabled a VPN and the error occurred, it is probably due to the VPN itself and you should turn it off immediately.
Read: 🚩 How to Fix ERR_SSL_VERSION_OR_CIPHER_MISMATCH Error?
5. Check Your Google Chrome Extensions or Plugins
Sometimes, faulty third-party plugins or extensions encounter SSL security and trigger errors. You need to check and find out whether the installed plugins are the culprit or not, if any remove them immediately. To do so, follow these easy steps given below:
- The first thing you need to open your Google Chrome Browser and type “chrome://extensions” in the address bar.
- Disable each plugin one by one and simultaneously check whether the error persists until you find the corrupt extension.
- If you are able to determine the culprit plugin, remove it immediately and enable the other disabled plugins.
6. Keep Updated Your Web Browser and PC
To avoid any security threats or compatibility issues, it is always highly recommended to update your software with the latest version available. Similarly, to avoid errors and threats, you should always update your web browser as well as the operating system you are running on your PC to the latest version available.
In addition, some files of the SSL certificates may not also work with the older versions of an operating system, which can trigger a “Net::ERR_cert_date_invalid” error on your webpage.
Similarly, if you are running an outdated browser, it can also trigger this error and you need to update it as soon as possible.
7. Check Your Antivirus
Sometimes, Your Antivirus or any antimalware software running on your PC can also trigger a Net::ERR_cert_date_invalid error. It can happen due to misconfigured settings in your Antivirus program. To check this, the first thing you need to temporarily disable your antivirus and navigate to the web browser to check if the error persists.
If you find out the Antivirus software was the main culprit, you first need to update your Antivirus with the latest version available and if still, it still won’t work, you can contact the support team to ask for help.
8. Clear Your Web browser Cache Memory and Cookies
Every time you visit a website, the browser tends to save some traces of the website data in the form of cookies and cache memory. So that, the next time you access the same website, it can load faster without any delay. But sometimes this feature of browsers can be troublesome and start triggering errors.
To fix this the best thing you can do is to clear or delete your Web browser’s cookies or cache memory. But before that, first, you need to check whether cache or cookies or your browser is triggering the error or not.
Try to access the webpage either in incognito mode or on other browsers, and if the issue resolves, it means clearing your browser’s cache and cookies will fix the error.
Let us see how you can do it on the Chrome browser.
1. First, you need to open your Chrome browser and click on the three dots located at the top-right corner proceeding by clicking on the settings as shown below:
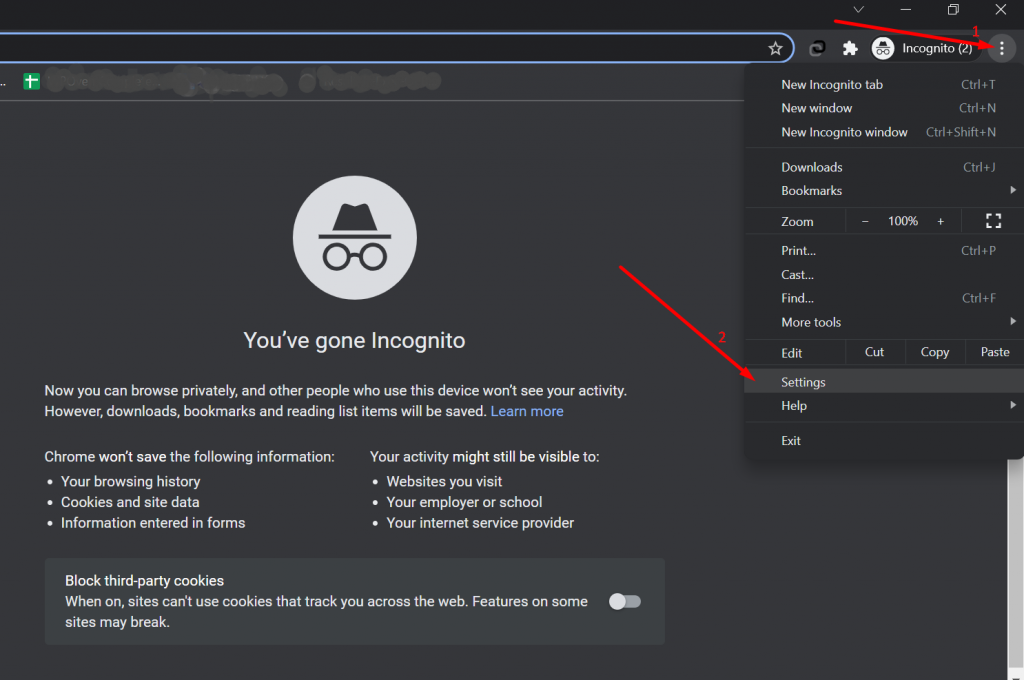
2. Now click on Security and Privacy> Clear Browsing Data
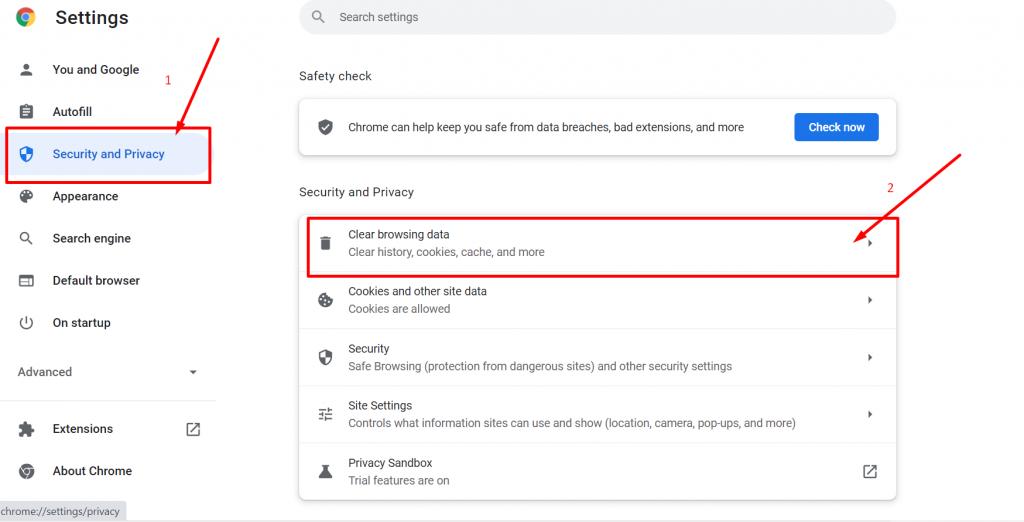
3. Now select the Time range as “All time” and click on the Clear data button as shown below:
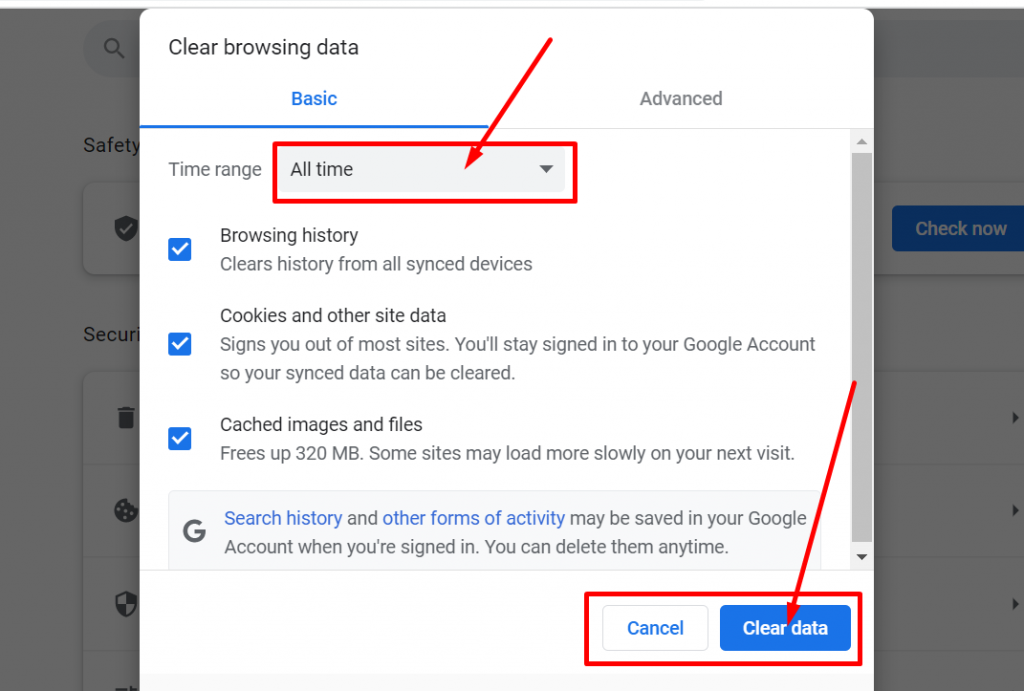
Now you are done, close the browser and reopen it.
9. Purge Your SSL Cache
Sometimes, clearing the browser’s SSL cannot be enough and the error can again reflect on your screen. In this case, you are also required to purge or clear the SSL cache. This SSL cache is used to save the credentials of all the websites that you have visited so that when you visit the websites next time, it will be easy and fast to load.
But sometimes when a website updates its SSL certificate in the meantime, the SSL cache that had been stored will reflect an error on the webpage. So, to fix this issue, the best thing you can do is purge your SSL cache.
NET::ERR_CERT_DATE_INVALID Windows 10 fix
To do this in Chrome on your Windows 10 PC, the first thing you need to do is to Go to your Control Panel > Network and Internet.
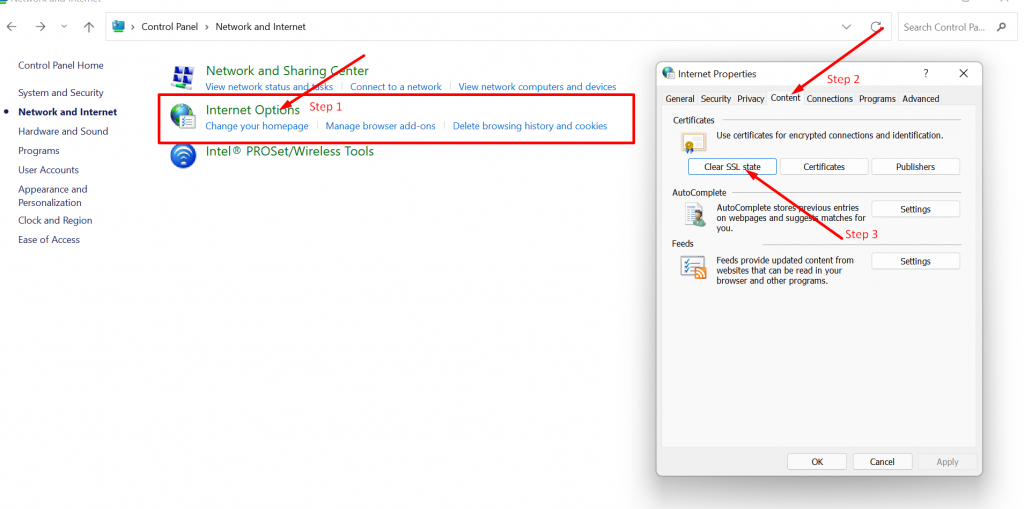
Now click on Internet Options as shown in the above image, followed by clicking on Content > Clear SSL state in steps 2 and 3 respectively. Finish the process by clicking on the OK button and you are done.
The next thing you need to check is whether this method able to fix the Net::ERR_cert_date_invalid error. If not, you can follow the next and the final method mentioned in the next method.
Read: 🚩 How to fix NET::ERR_CLEARTEXT_NOT_PERMITTED Error? (5 methods)
10. Reset Your Chrome Settings
If purging or clearing cache and cookies on Chrome won’t work and you can access the website on other websites, then the best thing you can do is to completely reset your Chrome settings to default.
But one thing you must keep in mind is that resetting Google Chrome will clear all your cookies, cache, browser history, custom settings, extensions, homepages, bookmarks, and saved passwords.
So, to reset Chrome, the first thing you need to do is to Go to your Chrome settings, type reset in the search bar as shown in the picture below, and select “Restore settings to their original defaults” as shown in the picture below:
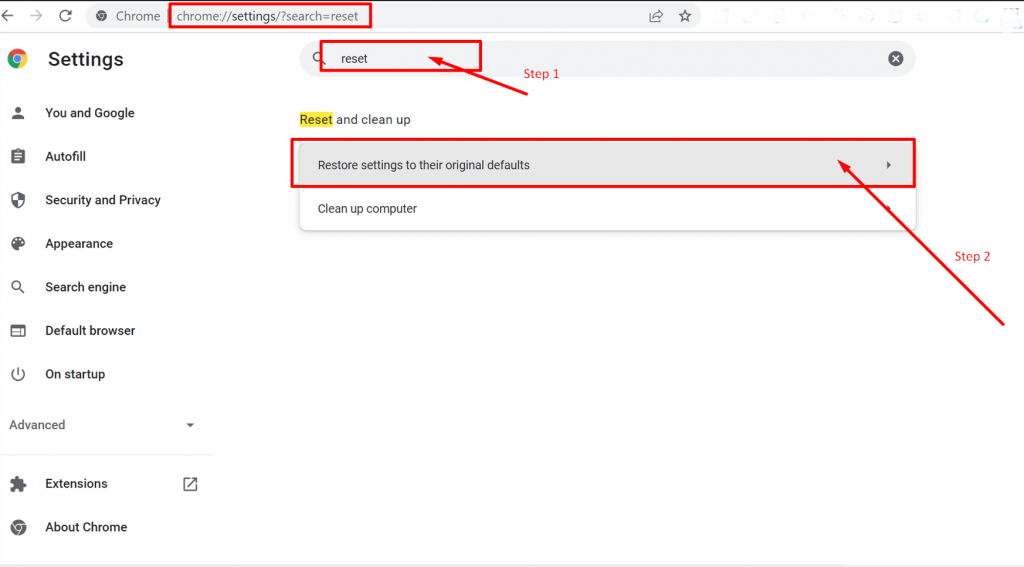
However, you can also go to the reset page directly by typing “chrome://settings/?search=reset” in the address bar.
11. Contact your Web Admin
SSL certificates are not issued free for a lifetime, which means you need to reissue their validity before the expiration date. You can experience an SSL certificate-related error if the web admin has failed to renew or the certificate expires.
These are the most common SSL certificate errors you may experience:
- NET::ERR_CERT_AUTHORITY_INVALID
- NET::ERR_CERT_COMMON_NAME_INVALID
- NET::ERR_CERT_REVOKED
- NET::ERR_CERT_AUTHORITY_INVALID
- ERR_SSL_WEAK_EPHEMERAL_DH_KEY
- ERR_SSL_VERSION_OR_CIPHER_MISMATCH
All these errors are SSL certificate errors that trigger when either you have an expired certificate or the Chrome browser is unable to verify the authority that issued the certificate. In this case, the Chrome browser will simply not load the webpage.
In this situation, you must contact your Web admin via either email or other various channels immediately. The web admin will check the validity and status of the SSL certificate from their end and if found expired, will reissue it immediately.
12. By Changing the DNS Settings on Your Windows PC
This method requires a little technical knowledge and involves a lot of steps, which can be a little tricky for any beginner. But it is an effective method that you must try if all the above methods fail to fix the Net::ERR_cert_date_invalid error.
If you are a Windows user, the first thing you need to do is to go to the Windows button located on the bottom left corner of the screen as shown below, and type in the search bar “Network connection” as shown in the picture below:
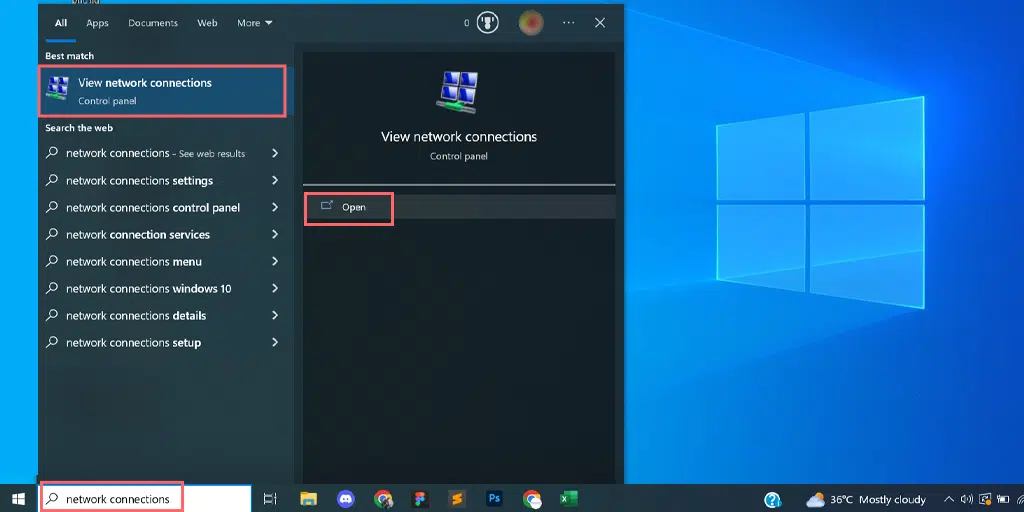
On the View Network connections page, choose the connection you are currently using or active and right-click on it to reveal options > Select properties.
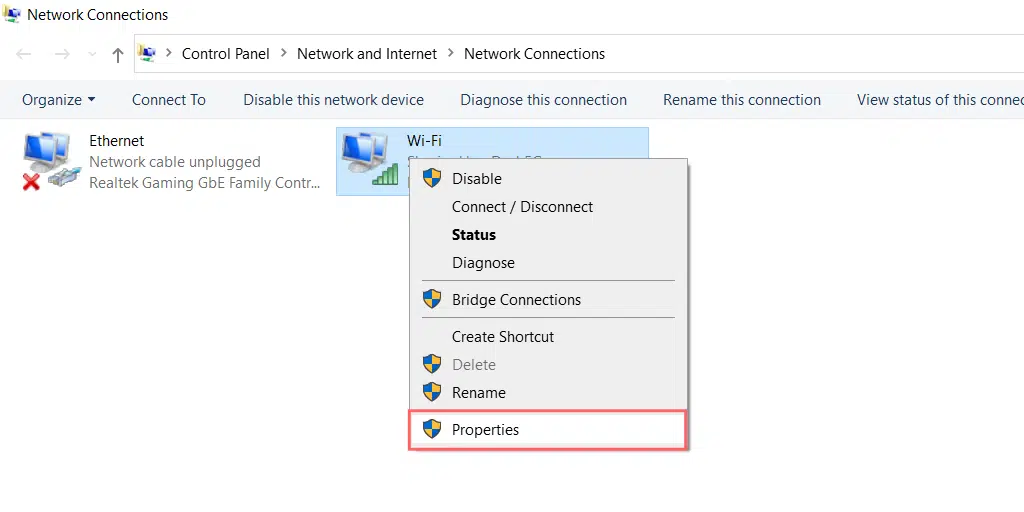
When you click on the properties, a new window will open, in which you have to select Internet Protocol Version 4 (TCP/IPv4), as shown in the picture below:
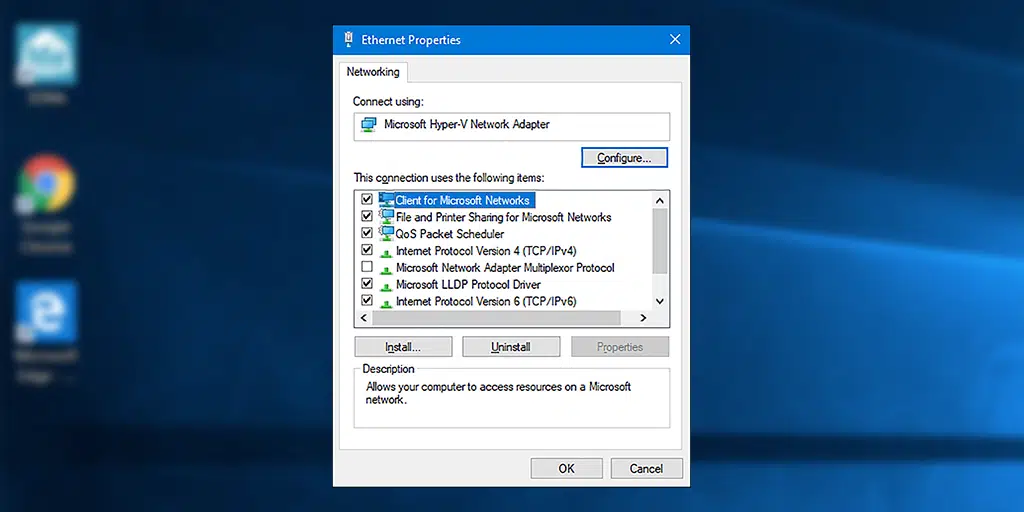
A new window of Internet Protocol Version 4 will appear and you need to select the option “Use the following DNS server address” to assign a different DNS address manually.
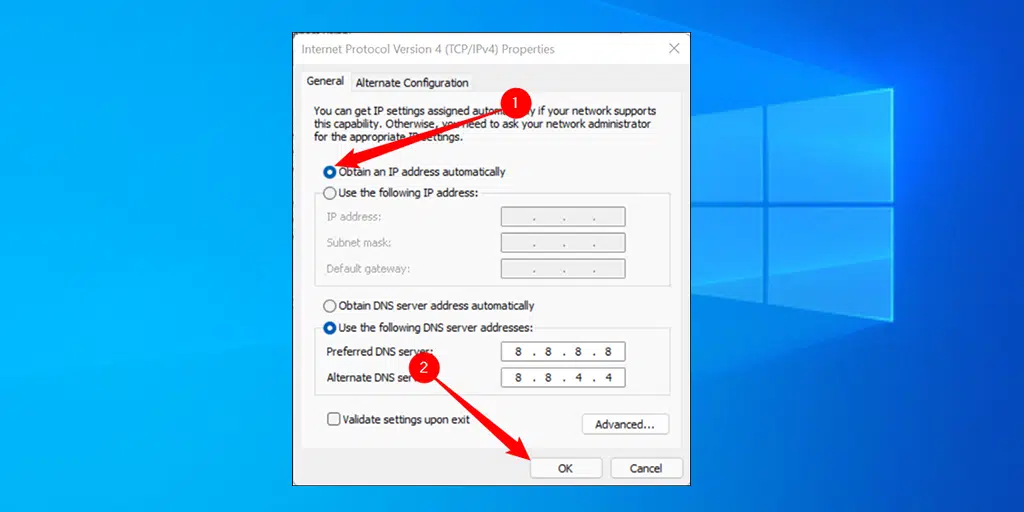
you can fill Google‘s public DNS IPv6 address in the Preferred DNS server as 8.8.8.8 and the Alternate DNS server as 8.8.4.4
How to Fix NET::ERR_CERT_DATE_INVALID Error on Mac?
If you are a macOS user, you can have this setting by navigating to your Apple icon > System preferences > Network.
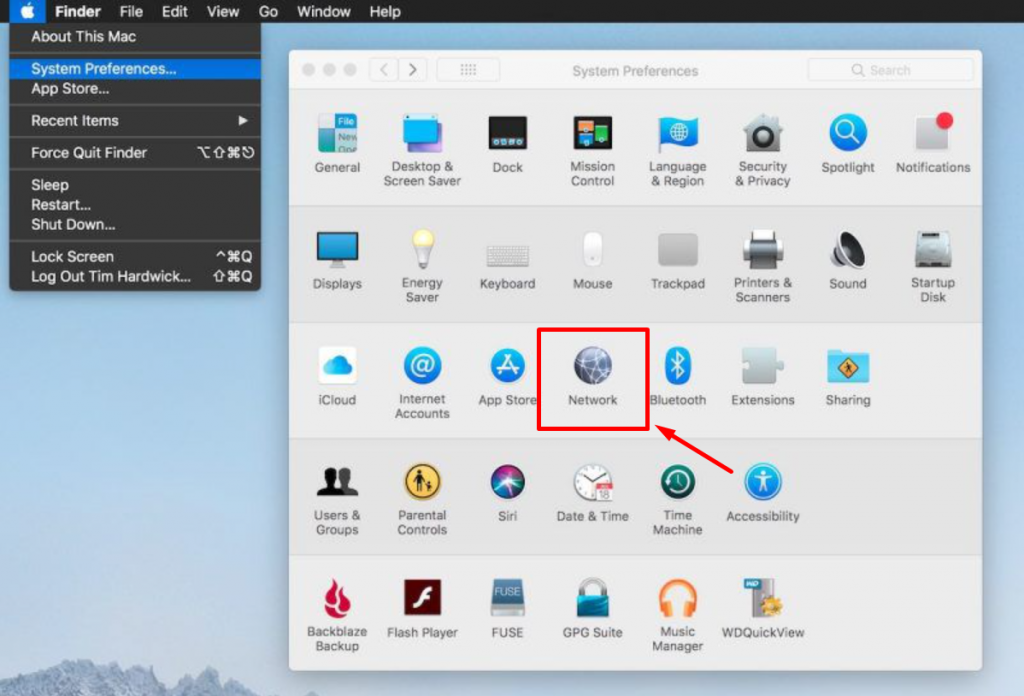
The next thing you need to select your current network and select the Advanced button.
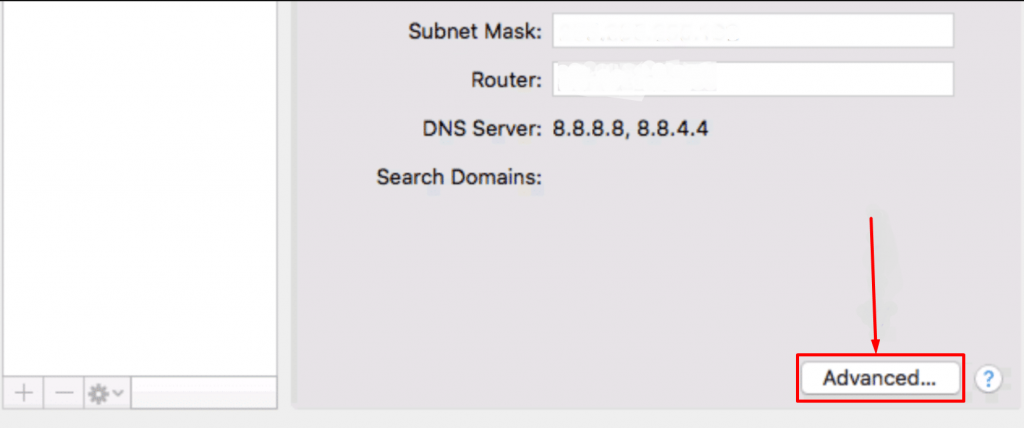
The moment you click on the Advanced button a new window will appear in which you need to enter a new DNS. Select the DNS tab click on the “+” button and press the Enter button.
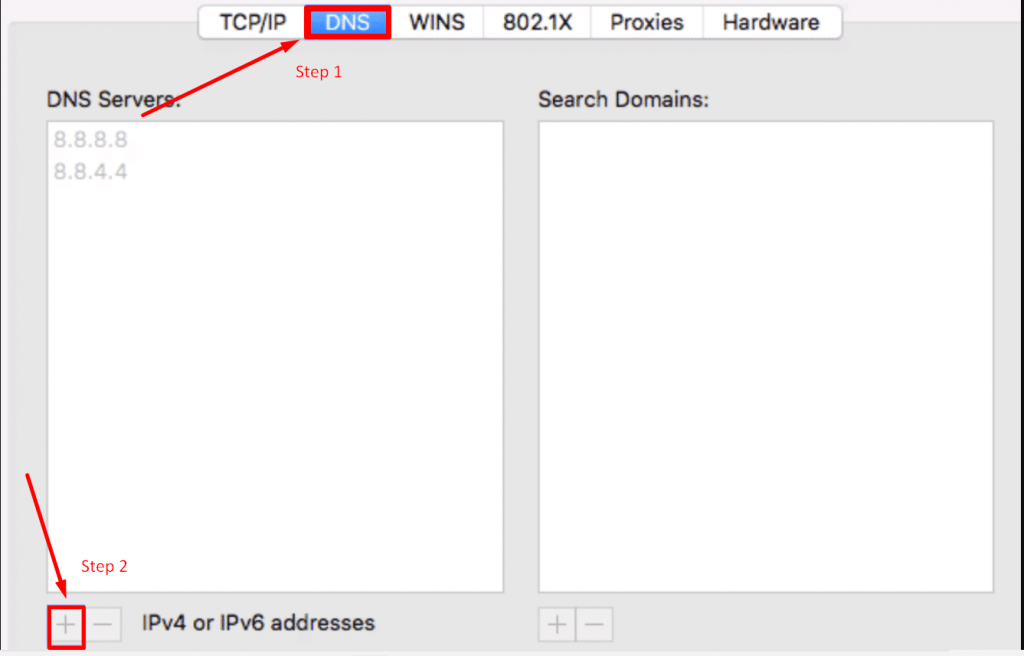
When you successfully enter the new DNS information, the next thing you need to do is to click on the Apply button and restart your web browser. You can access the website to check if the error Net::ERR_cert_date_invalid is resolved or not.
What is the meaning of NET::ERR_CERT_DATE_INVALID error?
In the Chrome browser, you will find the error NET::ERR_CERT_DATE_INVALID usually referred to as “Your connection is not private”. However different browsers will show you variations for this particular error. But all these variations have the same meaning and in reality, they are not restricting you from accessing the website but warning you about the risks.
Though you can ignore the warning and proceed, we highly do not recommend you to do so. All these warnings suggest the same meaning that there has been something going wrong with your SSL certificate validity and it is not safe to access the website or if you ignore the warning, you may be at a security risk.
Now let us check out what are the possible causes that trigger the NET::ERR_CERT_DATE_INVALID error.
Why does the NET::ERR_CERT_DATE_INVALID Error happen?

From the above section, we have mentioned that the error NET::ERR_CERT_DATE_INVALID is usually triggered when there is an issue going on with your SSL certificate. But what are the possible other reasons associated with this NET::ERR_CERT_DATE_INVALID error and what you should do to avoid it? Let us find out!
- Misconfigured Antivirus– This error NET::ERR_CERT_DATE_INVALID can be triggered if there is misconfigured antivirus software or an unsecured internet connection at the user end.
- Incompatibility with the Browser– There could be compatibility or settings issues with the browser you are using to access the website.
- SSL certificate issue– There could be an issue with your SSL certificate, either it gets expired or is not issued from trusted sources.
- SSL Glitch– The error can also be triggered if there is a problem with your, either the date of the SSL certificate and the system or both can be the culprit.
Now, let us see how this error NET::ERR_CERT_DATE_INVALID appears on different browsers!
Read: 🚩 How to Fix Your Connection is Not Private Error in Chrome?
Variations of NET::ERR_CERT_DATE_INVALID Error on Different Browsers
Since Chrome has the maximum browser market share and the majority of the users will encounter the same error message. But other browser users will experience different error messages on their screens.
Let us check out the different variations you will find on different browsers.
Google Chrome Web Browser
In the Chrome browser, the error NET::ERR_CERT_DATE_INVALID usually shows “your connection is not private“. You can ignore the message and proceed further to the website by clicking on the Advanced button and agreeing to the condition. But it is not recommended to do so.
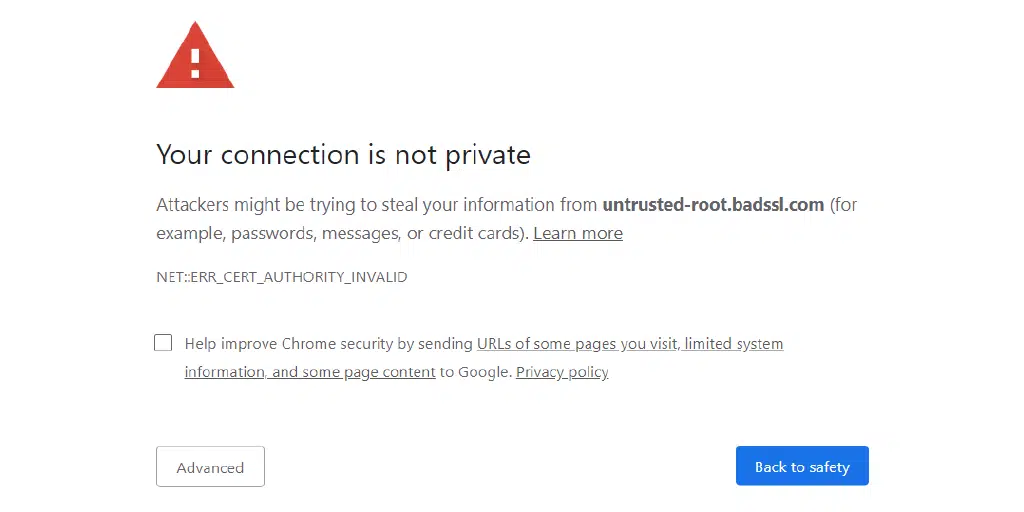
There are also SSL certificate-related issues you may encounter on your Chrome browser with the prefix “NET::ERR_CERT”, which shows there is an issue with the certificate. For example, the NET::ERR_CERT_AUTHORITY_INVALID error shows that the browser is unable to validate the authority of the certificate.
Mozilla Firefox
The same NET::ERR_CERT_DATE_INVALID error message you will see on Mozilla Firefox with a completely different look. In Firefox you will find a security warning enclosed with a yellow outline as shown in the picture below:
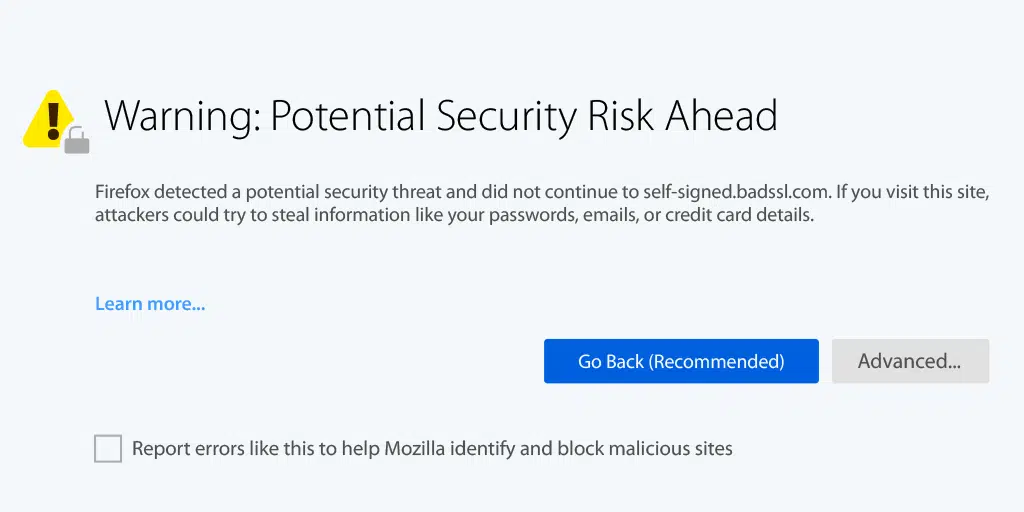
To ignore this message and proceed further (Which we do not recommend you to do so), you will find more information regarding the error and an option to “Accept the risk and continue“.
Safari
In Safari Browser, you won’t find the same error message displaying on the webpage just like in the previous two browsers. But the message will appear ” This Connection is Not Private” with all the possible reasons mentioned as shown in the picture below:
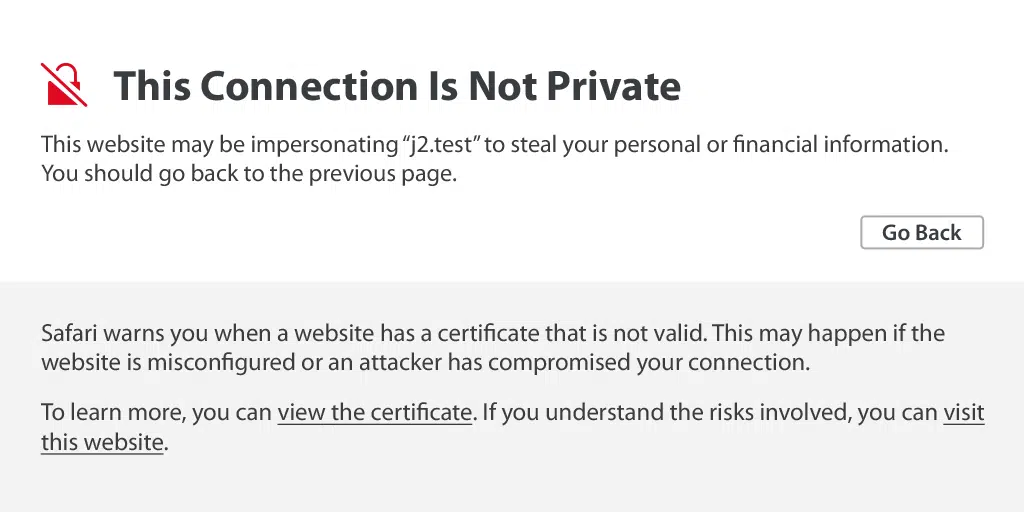
However, you can still ignore the error message and proceed to visit the website at your own risk.
Microsoft Edge
Although Microsoft edge has the least global market share, some users still prefer to use it. And they can experience the same issue with a slightly different look. The error text will appear as “Your connection isn’t private”. But when you click on the advanced button, it will show the information about how long the SSL certificate has expired.
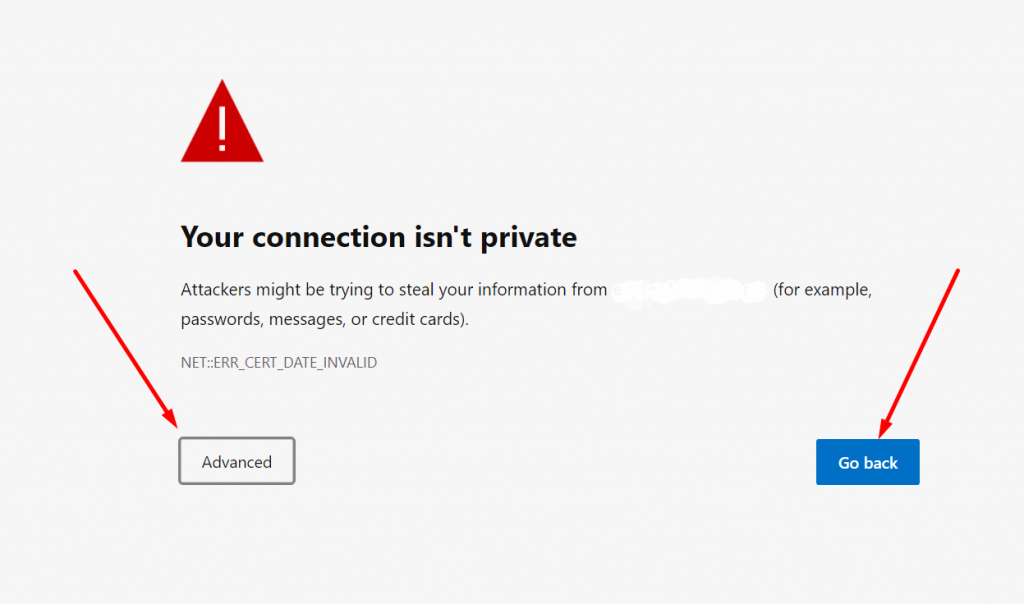
Like the above browsers, Microsoft Edge also provides you with an option to proceed further to the website at your own risk but sometimes the browser will not let you process further until you have fixed the error.
Should You Ignore the ERR_CERT_DATE_INVALID Error Message and Proceed Further?
Our answer would be a Big No, we highly recommend that you should not ignore the error message and proceed further to the website. Not just this particular error but any error message displayed on your browser should not be ignored and it needs to be fixed as soon as possible to prevent any type of damage.
Summarizing all the facts, whenever you encounter this error message on your Chrome browser, that simply means the site you are trying to visit is unsecured and can easily steal your data. So, you must focus on resolving the error as soon as possible so that it should not hamper the traffic to your website.
An Additional Solution for Windows 7 and Windows 10 Users
However, all the above methods are also applicable for both the OS versions Windows 7 and Windows 10. If you are still getting NET::ERR_CERT_DATE_INVALID error this might be happening due to an expired certificate. This alternative method is well-tested to work for both NET::ERR_CERT_DATE_INVALID Windows 7 and NET::ERR_CERT_DATE_INVALID Windows errors.
Let us check out how you can do that:
Step 1: First you need to press the Windows + R keys and type certmgr.mSC as shown in the picture below:
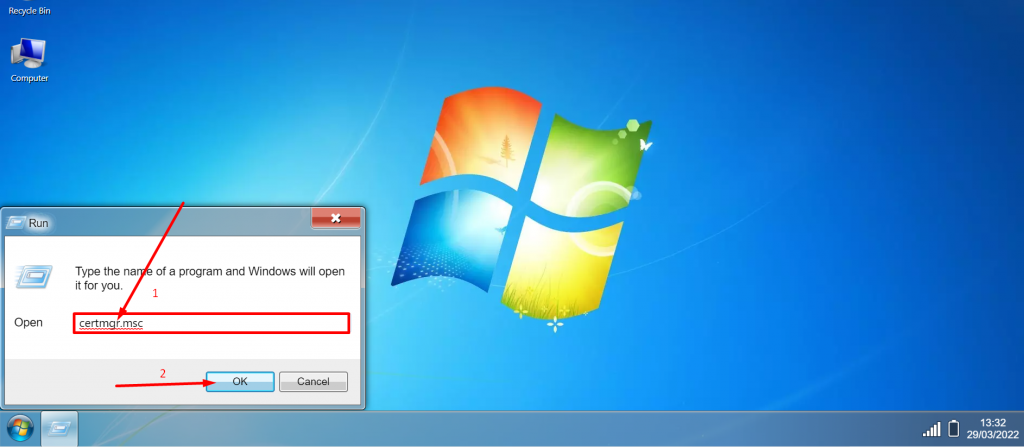
Step 2: A certmgr pop-up window will appear showing all the certificates and you need to delete R3 Certificate and DST ROOT CA X3 in the three Certificate times as shown.
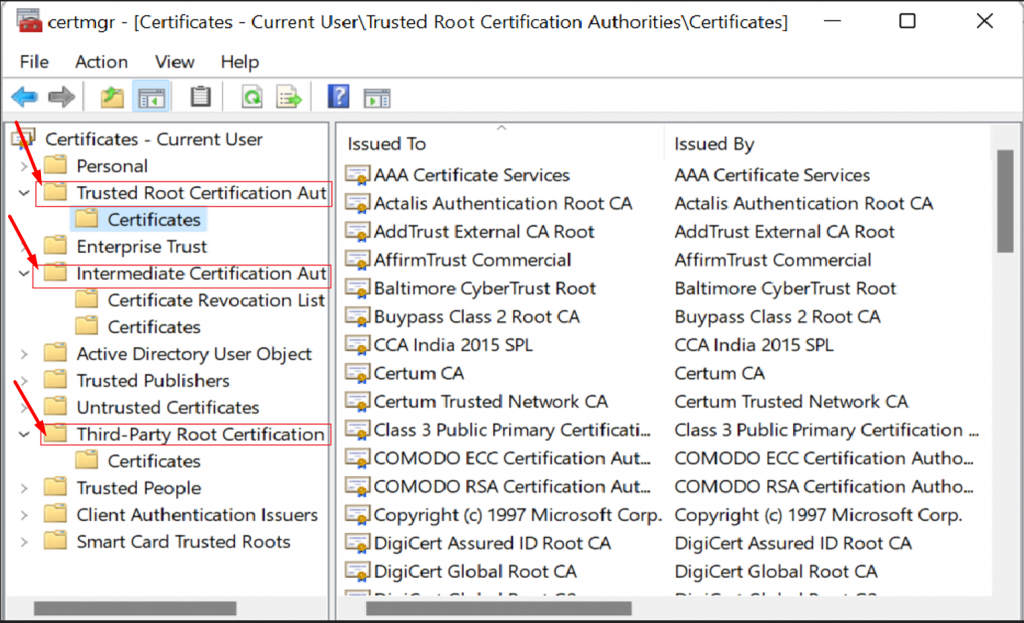
Step3: To delete, follow the path as mentioned below:
- Trusted Root Certification Authorities > Certificates > R3 Certificate or DST ROOT CA X3> Right-click and press delete.
- Intermediate Certification Authorities > Certificates > R3 Certificate or DST ROOT CA X3> Right-click and press delete.
- Third-party root Certification Authorities > Certificates > R3 Certificate or DST ROOT CA X3> Right-click and press delete.
Step 4: Now to find out the right certificate you need to search for a certificate Issued by DST ROOT CA X3 and expired by Sept 2021.
Step 5: Download this certificate: https://letsencrypt.org/certs/isrgrootx1.der and double-click to open it.
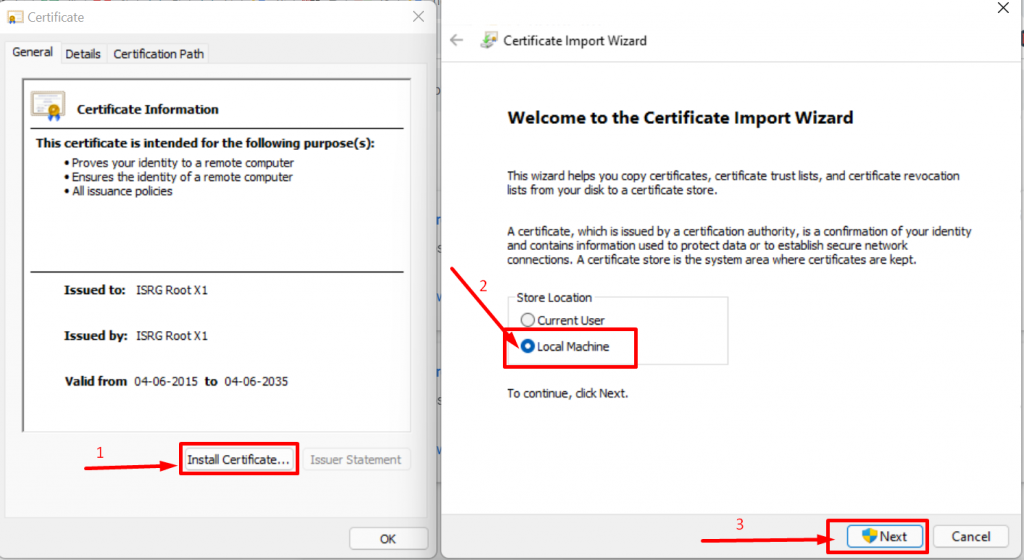
Step 6: Click on the Install Certificate as shown in the above picture followed by choosing Local Machine > Next.
Step 7: Now select Place all certificates in the following store and select the “Trusted Root Certification Authorities” Folder.
Step 8: Restart your System and you are done.
Summary
From the above post, you now came to know that multiple possible reasons can trigger Net::ERR_cert_date_invalid error and due to this, it becomes challenging for any individual to fix this. But whatever the reason or solution is, you have to fix this anyhow or your visitors will also encounter the same error on their screen, which you would not like to happen.
So, in this post, we have gathered all the possible causes that trigger this error and also provided a comprehensive solution to fix them. Such as:
- Refresh or reload the webpage
- Check the date and time of your PC.
- Check the validity of your SSL certificate
- Avoid using public Wi-Fi or network
- Check Google Chrome extensions and plugins
- Keep updated on your web browser and PC
- Check your antivirus program
- Purge your web browser cache and cookies
- Purge your SSL cache
- Change DNS settings
- Contact your Web Admin
- Change DNS settings
Since, the error Net::ERR_cert_date_invalid has multiple reasons to occur, if you know any more reasons and their solutions, feel free to write about it in the comment section below.
Getting too many SSL certificate issues? No need to worry, host/migrate your website on WPOven and enjoy complete peace of mind experience with WPOven’s Fully managed Dedicated Servers as well as unmatchable benefits such as:
- Free Lets encrypt-based SSL for all your sites
- Free SSL checker online tool
- Regular Anti-malware scanning
- 24X7 WordPress Expert support
- High-end Security
- Datacentres around the world, etc.
You can have all these features and much more in a single plan with unlimited Free migrations, unlimited staging, and a 14-day risk-free guarantee, Signup Now!
Frequently Asked Questions
How do I fix this error NET::Err_cert_date_invalid?
The best effective methods to fix NET::Err_cert_date_invalid error are:
1. Refresh or reload the webpage
2. Check the date and time of your PC.
3. Check the validity of your SSL certificate
4. Avoid using public Wi-Fi or network
5. Check Google Chrome extensions and plugins
6. Keep updated on your web browser and PC
7. Check your antivirus program
8. Purge your web browser’s cache and cookies
9. Purge your SSL cache
10. Reset your Chrome settings
11. Contact your Web admin
12. Change DNS settings
What does this error message mean NET::Err_cert_date_invalid?
The error NET::Err_cert_date_invalid messages mean, there has been something going wrong with your SSL certificate validity and it is not safe to access the website or if you ignore the warning, you may be at a security risk.
How do I know if my SSL is expired?
1. Open your website, on the same page right-click and select “Inspect element”.
2. Now click on the “Security” tab, and you will be able to see a Security overview.
3. To check the validity of the certificate click on the ‘View certificate” button and a pop-up window appears showing all the details of the certificate.

Rahul Kumar is a web enthusiast, and content strategist specializing in WordPress & web hosting. With years of experience and a commitment to staying up-to-date with industry trends, he creates effective online strategies that drive traffic, boosts engagement, and increase conversions. Rahul’s attention to detail and ability to craft compelling content makes him a valuable asset to any brand looking to improve its online presence.