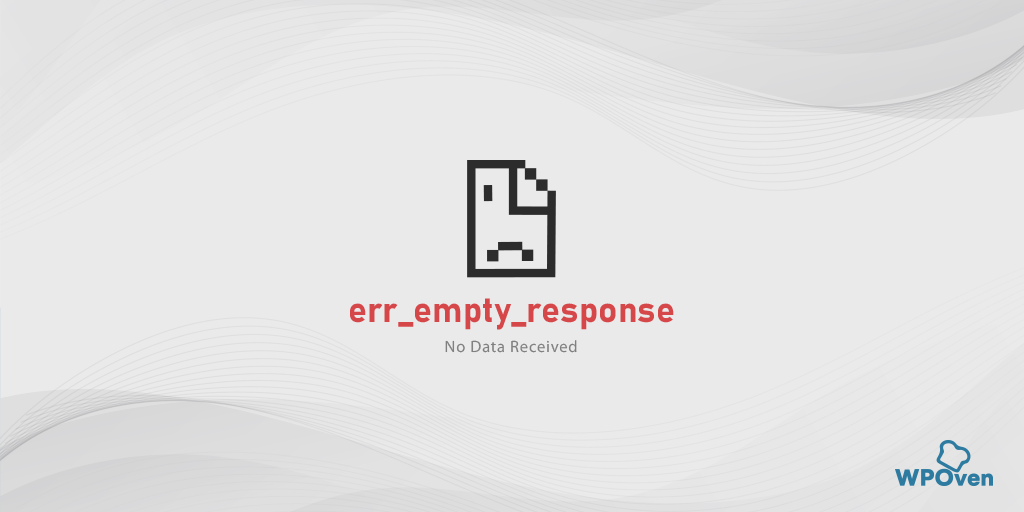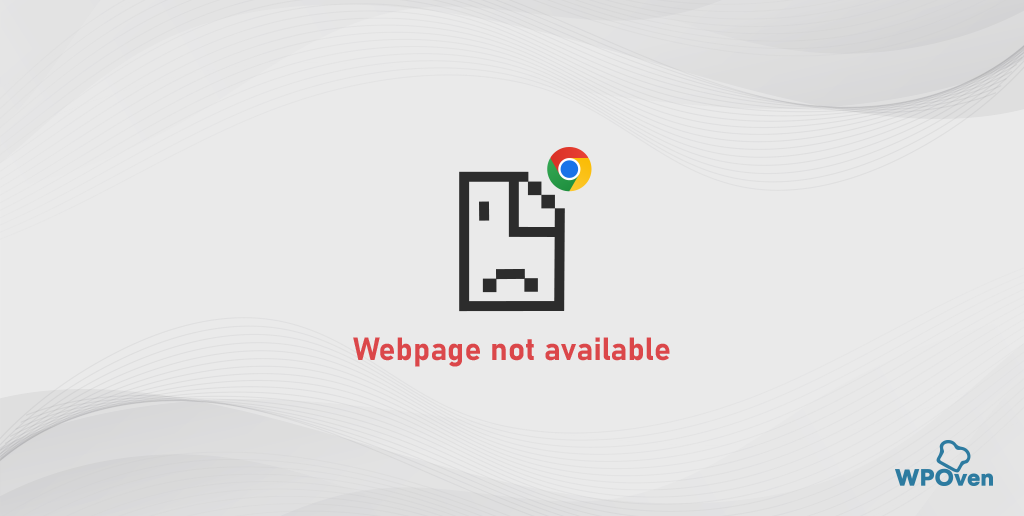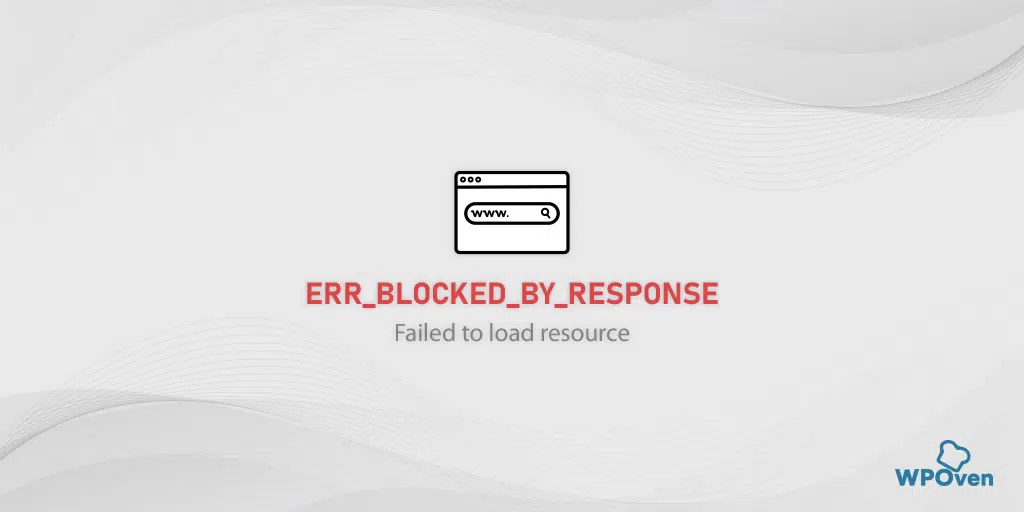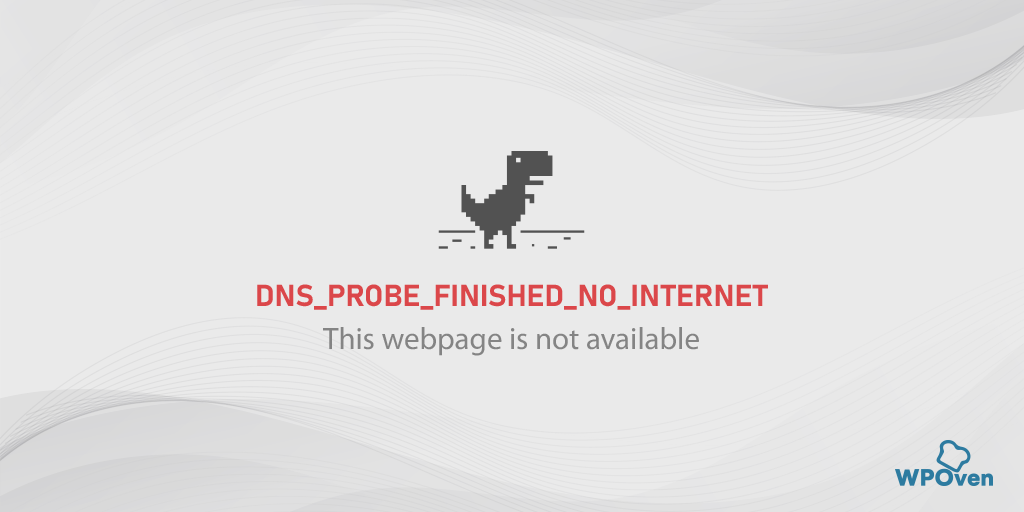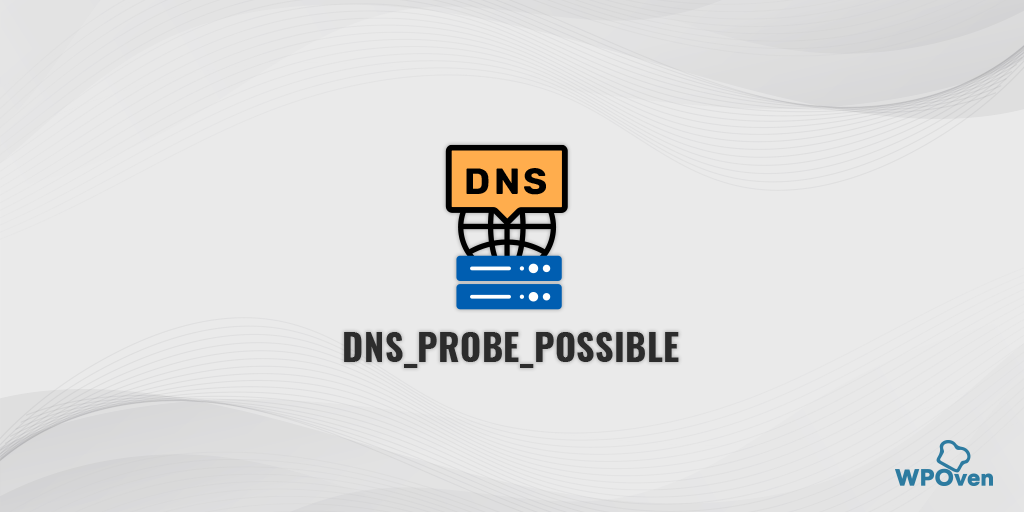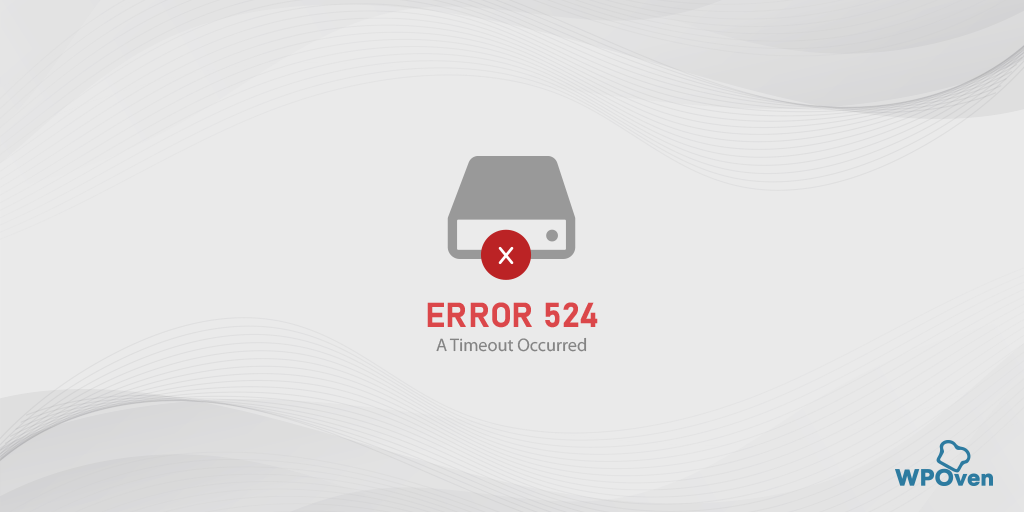When browsing the internet, you’ve likely come across various types of errors, some of which are more frequent and common than others. One of these is the DNS_PROBE_STARTED Error, which is very common.
But if you’re new to browsing the internet and haven’t heard of this error before, don’t worry, you’re not alone. This error can happen to anyone at any time.
Therefore In this blog, we’ll cover every aspect of the DNS_PROBE_STARTED error such as What it is, What are its causes, How to prevent it, and methods to fix it. Let’s Get started then!
How to Fix DNS_PROBE_STARTED Error? (8 Methods)
Now you understand what the DNS_Probe_Started error means and what the possible reasons that cause it. Let us get started on How to fix the DNS_PROBE_STARTED error.
Below are some of the best methods you can use to fix the DNS_PROBE_STARTED error easily.
- Refresh/Relaunch or Update (if available) Google Chome
- Use internet connection TroubleShooter
- Delete Browser Cache and Cookies
- Change IPv4/IPv6 DNS Address
- Flush Your DNS and Reset it
- Reinstall or update your network Adaptors
- Disable or Stop running Antivirus and Firewall
- Restart your Internet Modem or Router
Note: In the below DNS_PROBE_STARTED Fixes, we’ll primarily focus on Windows and Chrome since they’re widely used and you’re most likely to encounter this error on these platforms. However, that doesn’t mean we’re not here to help Mac users too!
We’ve got you covered with a separate solution for MacOS, along with Windows/Chrome and Android.
1. Refresh/Relaunch or Update your Google Chrome Browser (Windows 10, Windows11, Android, or MacOS)
For Refreshing Google Chrome
To refresh the browser, simply click the “Refresh” button located near the top left-hand side of the browser window. Alternatively, you can press the “F5” key on your keyboard.
For Relaunching Google Chrome
To relaunch the browser, click on the three vertical dots in the top right corner of the browser window again and select the “Exit” option. Then, simply re-open Chrome to relaunch the browser.
To check Chrome Update
- First, open your Google Chrome browser.
- Look for the three vertical dots located in the top right corner of the browser window. Click on them.
- From the drop-down menu that appears, select the “Settings” option.
- Scroll down the page and click on the “About Chrome” option, which should be located towards the bottom of the left-hand side menu.
- Here, you’ll see the current version of your Chrome browser. If an update is available, you’ll see an option to update the browser. Click on it and wait for the update to be completed.
- If you don’t see an option to update, it means you’re already on the latest version of Chrome.
If this simple and most basic troubleshooting method doesn’t work try the next potential solutions.
2. Use Windows Internet connection Troubleshooter
The best part about Windows OS is that there are multiple Internet connection Troubleshooter options available that can help you identify and fix any Internet connection issues you may be experiencing.
So, if you’re encountering the “dns_probe_started” error on your Chrome browser, don’t worry! Just follow the simple steps outlined below:
For Windows 10 users:
Step 1: Open the Settings menu by simply Pressing the Windows + I key simultaneously.
Step 2: On the same page, select “Update & Security“.
Step 3: Scroll down to the left-hand menu and select “Troubleshoot“.
Step 4: Under the “Get up and running” section, click on “Additional troubleshooters“.
![How to fix the DNS_PROBE_STARTED Error? [8 Ways] 3 Windows Internet Connection Troubleshooter](https://www.wpoven.com/blog/wp-content/uploads/2023/03/13.png)
Step 5: From the list of troubleshooters that appears, select “Internet Connections“.
Step 6: Click on the “Run the troubleshooter” button.
![How to fix the DNS_PROBE_STARTED Error? [8 Ways] 4 Running the Internet Connection troubleshooter in Windows 10](https://www.wpoven.com/blog/wp-content/uploads/2023/03/14.png)
Step 7: Then the troubleshooter tool will start finding issues with your internet connection.
Step 8: Once it has completed the scan, any issues that it finds will be listed, along with the steps on how to fix them.
For Windows 11 users (Some steps differ from windows 10)
Open the Start menu on your Windows device and Type “troubleshoot settings” in the search bar.
From the list of results that appear, click on “Other Troubleshooters“.
On the Internet connections option click on the “Run” button.
![How to fix the DNS_PROBE_STARTED Error? [8 Ways] 5 Windows 11 Internet Connection Troubleshooter](https://www.wpoven.com/blog/wp-content/uploads/2023/03/15.png)
A prompt will appear that will automatically start detecting problems.
3. Delete Browser Cache and Cookies
If you’re still experiencing the “DNS_PROBE_STARTED” error message, you may want to try clearing your cache and cookies. Here are the steps you can follow:
Note: Since Chrome has a major Browser market share, we will be using Chrome for this tutorial.
Step 1: Depending on your browser, navigate to the settings menu. In Google Chrome, you can click on the three vertical dots in the upper right corner of the window.
Step 2: Select “More tools” and Click on “Clear browsing data“.
![How to fix the DNS_PROBE_STARTED Error? [8 Ways] 6 Clear browsing data on Chrome](https://www.wpoven.com/blog/wp-content/uploads/2023/03/7.png)
Step 3: A pop-up window will open on which, you can select all three options under the “Basic” section as shown in the picture below. These options are “Browsing history“, “Cookies and other site data“, and “Cached images and files“.
Step 4: Click on “Clear data” to initiate the process.
![How to fix the DNS_PROBE_STARTED Error? [8 Ways] 7 Clearing data in Google Chrome](https://www.wpoven.com/blog/wp-content/uploads/2023/03/8.png)
4. Change IPv4/IPv6 DNS Address
For Windows 10 and Windows 11 users:
Step 1: If you are a Windows 10 or 11 User, you have to open the control panel by simply typing “Control Panel” in the search bar.
Step 2: In the Control Panel select Network & Internet > Network and Sharing Center.
Step 3: From the menu on the left, select Change adapter settings.
Step 4: Right-click on your network and select Properties.
Step 5: In the window that opens, click on Internet Protocol Version 4 (TCP/IPv4) from the list, then select Properties again.
![How to fix the DNS_PROBE_STARTED Error? [8 Ways] 8 Network Properties](https://www.wpoven.com/blog/wp-content/uploads/2023/03/4.png)
Step 6: Click on Use the following DNS server addresses.
Step 7: Enter “8.8.8.8” for the Preferred DNS server and “8.8.4.4” for the Alternate DNS server.
![How to fix the DNS_PROBE_STARTED Error? [8 Ways] 9 Entering Preferred DNS server](https://www.wpoven.com/blog/wp-content/uploads/2023/03/5.png)
Step 8: Click on the OK button to save your changes.
Step 9: Close all the windows and try re-accessing the website to see if the error is still present.
If the problem persists, you may need to try other solutions. However, changing your DNS address can often resolve internet connection issues.
For MacOS users:
Step 1: First, navigate to the System Preferences on your Mac. You can find this by clicking on the Apple icon in the top-left corner of your screen, then selecting “System Preferences“.
![How to fix the DNS_PROBE_STARTED Error? [8 Ways] 10 System preferences in Mac](https://www.wpoven.com/blog/wp-content/uploads/2023/02/System-preferences-in-Mac.png)
Step 2: Once you’re in System Preferences, locate the “Network” icon and click on it. From there, select the network connection that you want to modify (e.g., Wi-Fi or Ethernet).
Step 3: In the Network settings, you should see a button labeled “Advanced“. Click on that, and then navigate to the “DNS” tab.
![How to fix the DNS_PROBE_STARTED Error? [8 Ways] 11 DNS Servers](https://www.wpoven.com/blog/wp-content/uploads/2023/02/DNS-servers-on-Mac.png)
Step 4: Here’s where you’ll add the DNS server addresses. Click on the “+” button at the bottom-left of the DNS settings window, and then type in the IPv4 address for Cloudflare’s DNS servers: 1.1.1.1. Press enter, then repeat the process to add another address: 1.0.0.1.
Step 5: Finally, click “OK” to save the changes you’ve made. You should now be all set with your new DNS settings!
5. Flush DNS and Refresh it
Many people have found that resetting the DNS cache is a helpful solution when experiencing network issues. This involves clearing out your old DNS cache and replacing it with updated IP addresses.
This method can be particularly useful if you’re encountering problems caused by outdated or corrupted cache files. Fortunately, both Windows and Mac devices have specific rules for resetting the DNS cache.
By flushing out your old cache and resetting it with fresh data, you may be able to troubleshoot and resolve connectivity issues such as the DNS_PROBE_STARTED error. This is a simple yet effective step that could get you back online in no time.
For Windows 10 and Windows 11 users:
Step 1: Open the Run command by pressing the Windows key and R. Alternatively, you can search for it in the Start menu.
Step 2: Type “cmd” and hit Enter to open the Command Prompt.
![How to fix the DNS_PROBE_STARTED Error? [8 Ways] 12 Opening Command Prompt in Windows](https://www.wpoven.com/blog/wp-content/uploads/2023/03/6.png)
Step 3: Once the Command Prompt window is open, type “ipconfig/release” to release your current IP address.
![How to fix the DNS_PROBE_STARTED Error? [8 Ways] 13 Using Ipconfig command on CMD](https://www.wpoven.com/blog/wp-content/uploads/2023/02/ipconfig-release.png)
Step 4: Next, type “ipconfig/flushdns” to release the DNS cache.
Step 5: Type “ipconfig /renew” to obtain a new IP address.
![How to fix the DNS_PROBE_STARTED Error? [8 Ways] 14 ipconfig renew](https://www.wpoven.com/blog/wp-content/uploads/2023/02/ipconfig-renew.png)
Step 6: Type “netsh int ip set dns” and hit Enter to reset your IP settings.
Step 7: Finally, type “netsh winsock reset” to restore the Winsock Catalog.
![How to fix the DNS_PROBE_STARTED Error? [8 Ways] 15 netsh winsock reset](https://www.wpoven.com/blog/wp-content/uploads/2023/02/netsh-winsock-reset.png)
Step 8: After completing these steps, restart your computer to ensure the changes take effect.
For MacOS users:
Step 1: To begin with, open the system preference options on your Mac. If you have a Gas Mask installed, it can make searching for system-related tasks easier.
Step 2: Next, navigate to the Ethernet tab and click on the advanced options.
Step 3: Under the TCP/IP tab, you will find the option to release a DHCP lease. Clicking on this option will allow you to clear out the local DNS on your Mac.
![How to fix the DNS_PROBE_STARTED Error? [8 Ways] 16 Renew DHCP in MacOS](https://www.wpoven.com/blog/wp-content/uploads/2023/02/renew-DHCP-lease.png)
Step 4: To clear the local DNS cache, go to Utilities > Terminal and enter the command.
Step 5: The command for flushing the local DNS cache is “dscacheutil -flushcache”.
Step 6: Once you have entered the command, there will be no separate success or failure message that pops up. However, in most cases, the cache will be cleared without any major issues.
6. Reinstall or update your network Adaptors
Sometimes, an outdated network Adaptor can also be the culprit for triggering the DNS_PROBE_STARTED error. Hence, if you are still facing the error try uninstalling and reinstalling your network drivers through your Device Manager:
Step 1: Press the Windows key + R on your keyboard.
Step 2: Type “devmgmt.msc” into the Run box and hit Enter.
![How to fix the DNS_PROBE_STARTED Error? [8 Ways] 17 DNS_PROBE_STARTED](https://www.wpoven.com/blog/wp-content/uploads/2023/11/win10-run.png.webp)
Step 3: In the Device Manager window, click to expand Network adapters.
Step 4: Right-click on your network adapter, and select Uninstall device.
Step 5: Confirm the action and wait for the process to complete.
Step 6: Close the Device Manager window and restart your computer.
Step 7: Once your computer has restarted, open the Device Manager again and select your network adapter.
![How to fix the DNS_PROBE_STARTED Error? [8 Ways] 18 device manager](https://www.wpoven.com/blog/wp-content/uploads/2023/03/9.png)
Step 8: Click on Action > Scan for hardware changes from the menu bar. This will reinstall your network driver(s).
![How to fix the DNS_PROBE_STARTED Error? [8 Ways] 19 Scanning for Hardware Changes in Network Adapter](https://www.wpoven.com/blog/wp-content/uploads/2023/03/10.png)
Step 9: Now try loading the website again. If the issue persists, you may need to update your drivers manually or seek further assistance.
7. Disable or Stop running Antivirus and Firewall
Antivirus and firewalls are undoubtedly essential tools for protecting your PC against malware and hacking threats. However, sometimes these security tools are configured too strictly and start blocking DNS requests, causing connectivity issues.
Therefore, you can try temporarily disabling them and check whether it fixes the issue or not.
For Windows users:
Step 1: First, you need to open your computer’s control panel. To do this, click on the “start” menu on your desktop and type in “control” in the search field.
Step 2: Next, select “System and Security” from the control panel options. This will take you to a new page.
Step 3: On the new page, you’ll see an option for “Windows Defender Firewall.” Click on “Allow an app or feature through Windows Firewall.”
![How to fix the DNS_PROBE_STARTED Error? [8 Ways] 20 allow an app through Windows Firewall](https://www.wpoven.com/blog/wp-content/uploads/2023/03/11.png)
Step 4: In the next window, you’ll see a list of apps and features that are allowed to communicate through your firewall. To change these settings, click on “Change settings.”
![How to fix the DNS_PROBE_STARTED Error? [8 Ways] 21 Allow apps to communicate through Windows Defender Firewall](https://www.wpoven.com/blog/wp-content/uploads/2023/03/12.png)
Step 5: If you don’t see your DNS client on the list, you can add it by clicking on the plus (+) icon.
Step 6: To temporarily disable your firewall, uncheck the box next to “Windows Defender Firewall” and click on “OK” to save your changes.
Step 7: Alternatively, you can adjust your firewall settings by finding the DNS client or any other application you want to configure and checking or unchecking the boxes next to the desired settings.
Step 8: Once you’re done adjusting your settings, click on “OK” to save your changes.
Note: It’s important to disable your firewall temporarily if you need to troubleshoot a connectivity issue. Leaving your computer without a firewall can expose it to potential security threats.
8. Restart your Internet Modem or Router
If none of the methods mentioned above works, the last but most essential method that you must try is to Restart or re-establish your internet connection.
Make sure that your internet modem and router are properly plugged in and that your system has a strong and stable internet connection.
If you’re experiencing any issues, it’s always a good idea to try restarting your router or modem. This can help reset the connection between your computer and the DNS server, and might just do the job done.
How to Prevent DNS_PROBE_STARTED Error?
- Regularly check and update your DNS settings to maintain a healthy DNS system and prevent DNS_PROBE_STARTED Error.
- Use a DNS monitoring tool to check the health of your DNS system and receive alerts if any issues arise.
- Choose a reliable internet service provider that provides stable and fast internet connectivity to prevent DNS_PROBE_STARTED Error. A good ISP will have a robust DNS infrastructure that is less prone to errors.
What does DNS_probe_started mean?
![How to fix the DNS_PROBE_STARTED Error? [8 Ways] 22 DNS_PROBE_STARTED error](https://www.wpoven.com/blog/wp-content/uploads/2023/03/1.png)
DNS, or Domain Name System, is a critical part of the internet that helps translate human-readable domain names into machine-readable IP addresses. In other words, it acts like a translator, making it easier for you to access websites and other online resources.
Read: 🚩 What is a DNS?
Without DNS, we would have to remember long strings of numbers or the Website’s IP addresses instead of easy-to-remember domain names like google.com or amazon.com.
The DNS_PROBE_STARTED Error occurs when your computer or device is unable to establish a connection with the DNS server. This can happen due to various reasons, such as poor or unstable internet connection, misconfigured DNS settings, or a problem with the DNS server. Which we will discuss later in this blog.
When you encounter the DNS_PROBE_STARTED Error, you won’t be able to access any website, and your browser will display an error message saying “DNS_PROBE_STARTED.” This error can be frustrating, but fortunately, there are several ways to fix it.
Similarly, there are various other types of DNS issues that you might face so you must also check them out.
Since DNS_PROBE_STARTED is the most common error and it generally occurs in the Chrome browser, it does not mean that it won’t happen in other browsers such as Microsoft Edge or Android.
Read: 🚩 chrome://net-internals/#dns – How to Clear DNS Cache Chrome
What are the Causes of DNS_Probe_Started Error?
The DNS_PROBE_STARTED Error can be caused by several different factors, including DNS server issues, internet connection issues, firewall or antivirus software, incorrect DNS settings, and browser issues. Let’s explore each of these causes in more detail:
- DNS server issues: DNS servers are responsible for translating human-readable domain names into machine-readable IP addresses. If the DNS server you’re using is experiencing issues such as being down, overloaded, or not responding, it can cause the DNS_PROBE_STARTED Error. To fix this issue, you can try switching to a different DNS server or contacting your internet service provider to troubleshoot the problem.
- Internet connection issues: Your internet connection can also be a culprit for the DNS_PROBE_STARTED Error. Poor connectivity or an unstable internet connection can make it difficult for your computer to communicate with the DNS server, leading to the error. To fix this issue, you can try resetting your modem or router or contacting your internet service provider to check for connectivity issues.
- Firewall or antivirus software: Sometimes, your firewall or antivirus software can interfere with your computer’s ability to access the internet, leading to the DNS_PROBE_STARTED Error. To fix this issue, try temporarily disabling your firewall or antivirus software, or adding an exception for your browser or the DNS server you’re using.
- Incorrect DNS settings: Incorrect DNS settings can also cause the DNS_PROBE_STARTED Error. This can happen if you recently changed your DNS settings or if they were changed without your knowledge. To fix this issue, you can try resetting your DNS settings to their default values or using a different DNS server.
- Browser issues: Certain browser issues, such as cache and cookie problems, can also cause the DNS_PROBE_STARTED Error. Clearing your browser’s cache and cookies can help resolve this issue.
DNS_PROBE_STARTED Error can be caused by several different factors, and identifying the root cause is key to resolving the issue.
Conclusion
DNS_PROBE_STARTED Error can be frustrating, but it’s not a permanent issue. By following the basic troubleshooting steps and using some advanced solutions, you can fix the error and get back to browsing the internet. It’s also essential to take preventative measures to ensure that your DNS system stays healthy and stable.
We hope this article has helped you understand what DNS_PROBE_STARTED Error is, why it occurs, and how to fix it.
Remember, if you’re not comfortable with troubleshooting DNS issues, it’s always best to seek professional help to avoid making the problem worse. Happy browsing!
Save your time, money, and resources, and give your website mammoth growth with WPOven’s the Best dedicated hosting for wordpress.
- 24X7 WordPress Expert support
- Cloudflare integration
- High-end Security
- Datacentres around the world, etc.
You can have all these features and much more in a single plan with unlimited Free migrations, unlimited staging, and a 14-day risk-free guarantee, Signup Now!
Frequently Asked Questions
Why do I keep getting the DNS probe started?
There are the following reasons it could trigger a DNS probe started error:
1. Misconfigured DNS or Network Settings
2. Poor Internet Connection
3. Installed Antivirus or Firewall
4. Browser Issues
How to fix Dns_probe_started in Chrome?
The best thing you can do to fix the Dns_probe_started Error in Chrome is to try clearing your cache and cookies.
1. Click on the three vertical dots in the upper right corner of the window.
Select “More tools“.
2. Click on “Clear browsing data“.
3. In the window that opens, you can select all three options under “Basic“. These options are “Browsing history“, “Cookies and other site data”, and “Cached images and files”.
4. Click on “Clear data” to initiate the process.
How do I fix the DNS probe started error?
Below are some of the best methods you can use to fix the DNS_PROBE_STARTED error easily.
1. Refresh/Relaunch or Update (if available) Google Chome
2. Use an internet connection TroubleShooter
3. Delete Browser Cache and Cookies
4. Change IPv4/IPv6 DNS Address
5. Flush Your DNS and Reset it
6. Reinstall or update your network Adaptors
7. Disable or Stop running Antivirus and Firewall
8. Restart your Internet Modem or Router
![How to fix the DNS_PROBE_STARTED Error? [8 Ways] 23 Rahul](https://www.wpoven.com/blog/wp-content/uploads/2024/04/Screenshot-2024-03-07-at-9.27.44%E2%80%AFAM.png)
Rahul Kumar is a web enthusiast, and content strategist specializing in WordPress & web hosting. With years of experience and a commitment to staying up-to-date with industry trends, he creates effective online strategies that drive traffic, boosts engagement, and increase conversions. Rahul’s attention to detail and ability to craft compelling content makes him a valuable asset to any brand looking to improve its online presence.

![How to fix the DNS_PROBE_STARTED Error? [8 Ways] 1 DNS_PROBE_STARTED erorr](https://www.wpoven.com/blog/wp-content/uploads/2023/03/DNS_PROBE_STARTED.png)