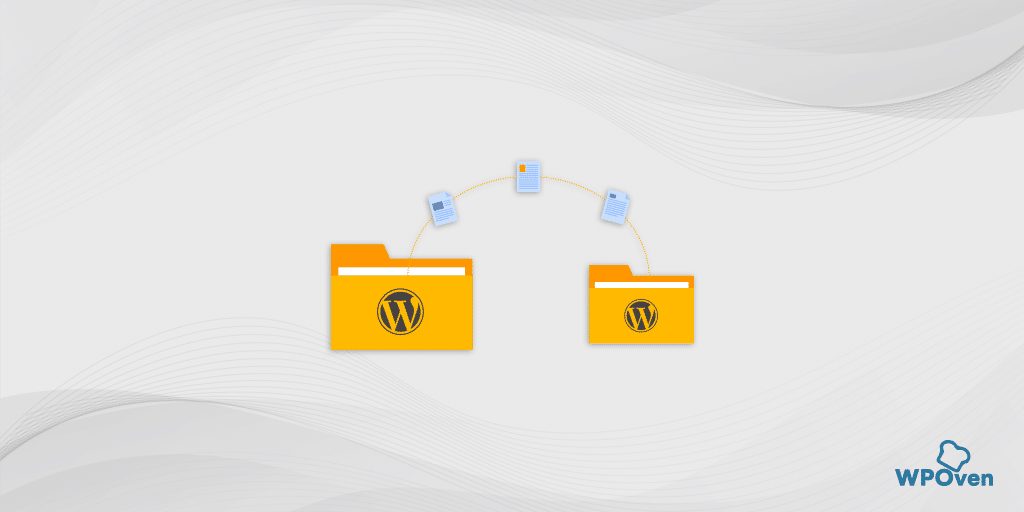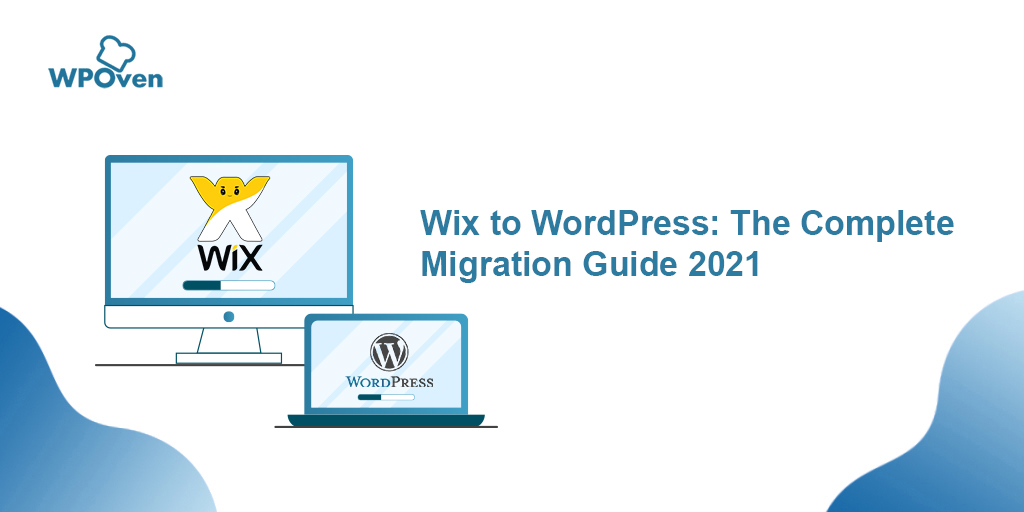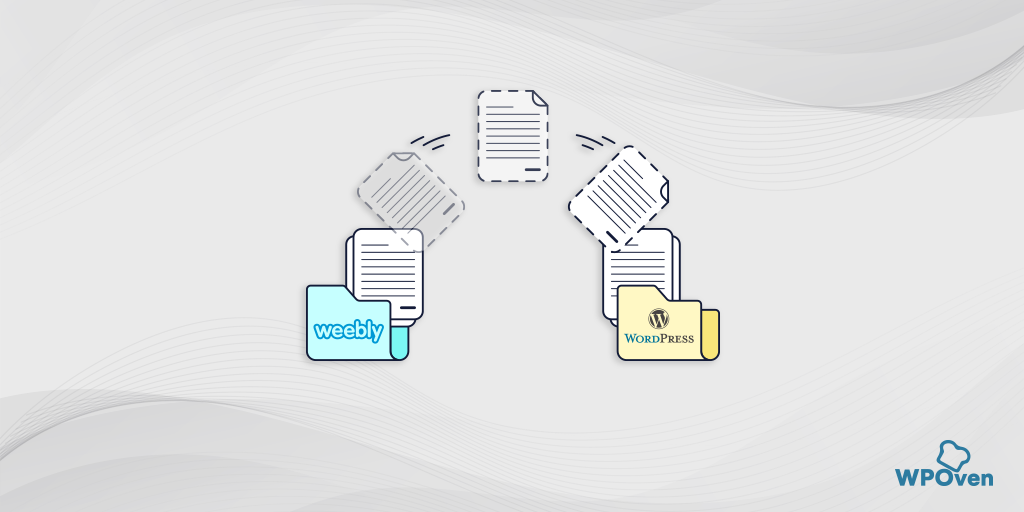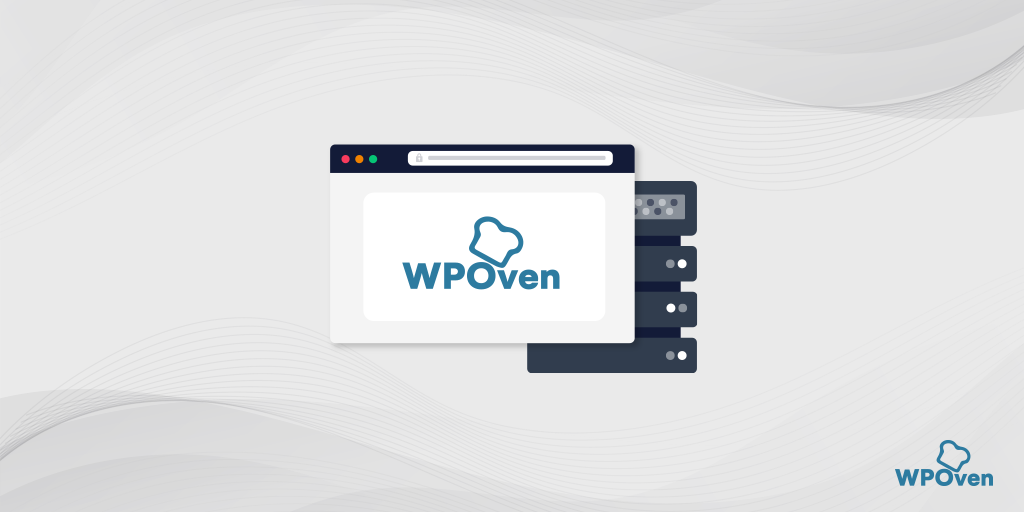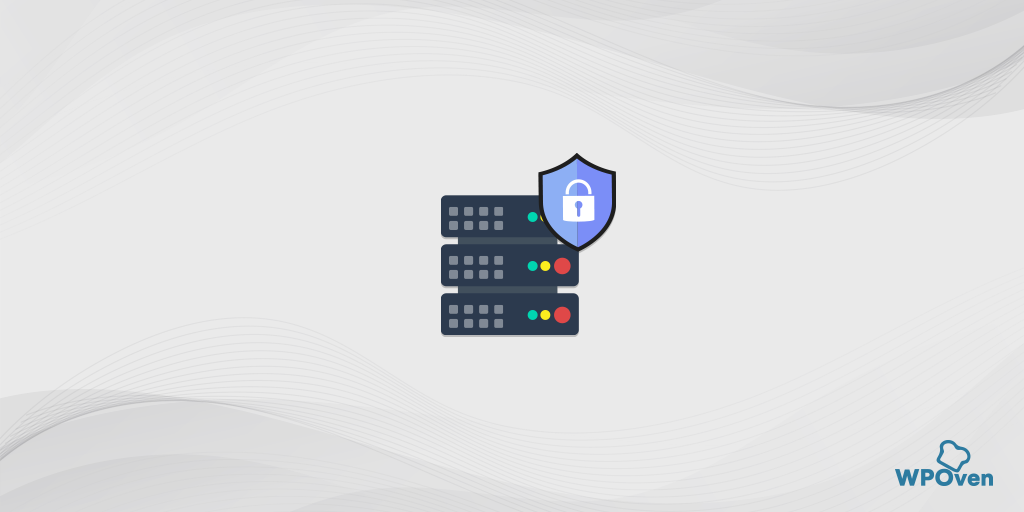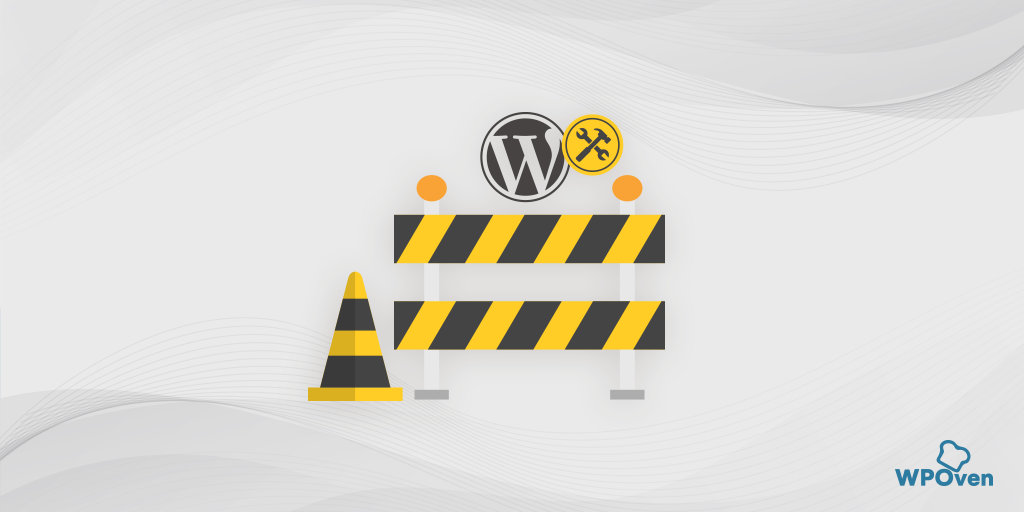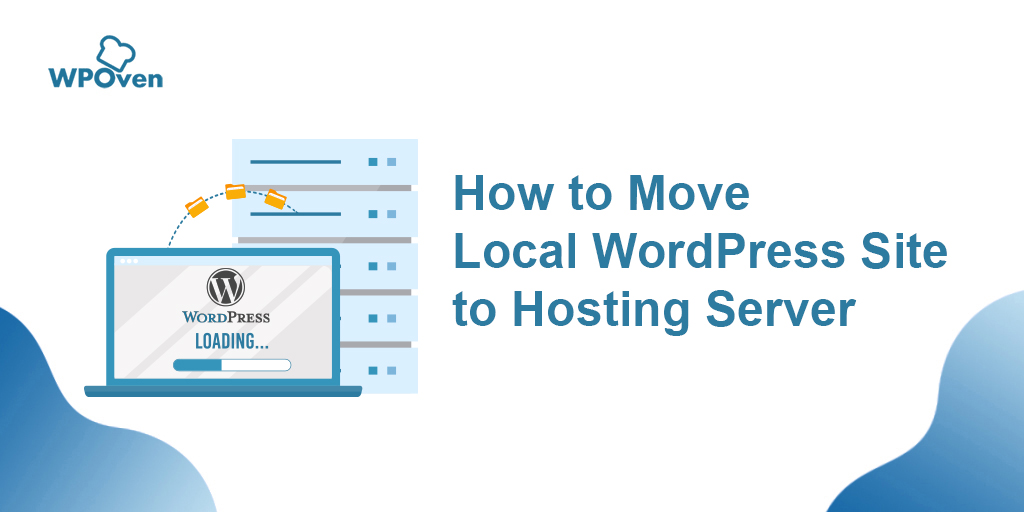If you are looking for a complete solution for WordPress Migration? There might be a hell of a lot of issues with your current hosting provider such as poor customer support, poor performance, or lack of features. Whatever the reason is, we try to bring you all the solutions available in the market and also help you find out which one will be best for you.
Generally migrating or moving your complete website from one web hosting to a newer one can be devastating in terms of data loss and Downtime. Due to this, your regular traffic might be affected due to delays in the migration process and inaccessibility to the content on your website. In addition, it also affects your SERP rankings and SEO.
Hence, to avoid such a catastrophe, first, you must learn all the terms and basics of WordPress migration. Read our comprehensive and detailed step-by-step material on how you can proceed to Migrate your existing WordPress website to other Hosting services without any data loss and downtime.
Note: Before we begin, one thing you really need to know is that a lot of WordPress hosting companies offer a free and seamless WordPress migration solution and WPOven is one of them.
How you can carry out a complete WordPress Migration?
As you have already read from the above section a user, can go either of the two ways, manually or with the help of a plugin. But apart from traditional methods, more methods have been introduced that help to reduce or eliminate a user’s effort.
let us check out how users can carry out complete WordPress migration.
- WordPress migration using tools or plugins
- WordPress migration with your web hosting provider
- WordPress migration by Manual method
Most hosting providers require minimal involvement from the site owner but take one business day to a whole week to migrate. Plugins are required to be installed and initiated but they are far less time-consuming. The manual process does not just require time and involvement but also a little knowledge of WordPress.
Note: The best time to carry out WordPress migration is when your website has the lowest number of traffic. For this, you can use the Google Analytics tool to figure out the website traffic pattern of your website and check at which time the users visit the less.
1. WordPress Migration using Tools and plugin
WordPress is best known for its flexibility and thousands of plugins that help you to add features and functionality to your website, without any coding.
WordPress Migration is a complex process and it cannot be completed with any WordPress plugin in the market. Hence, you are required to have a genuine and reliable plugin, which can deliver a seamless experience with great user reviews and ratings.
And if you still use any WordPress migration tool without its proper credibility, you may face these issues:
- The Migration process turned out to be a failure in between the processes.
- Compatibility or Support issues
- It can cause downtime issues during WordPress migration.
1.1. VaultPress (Jetpack)
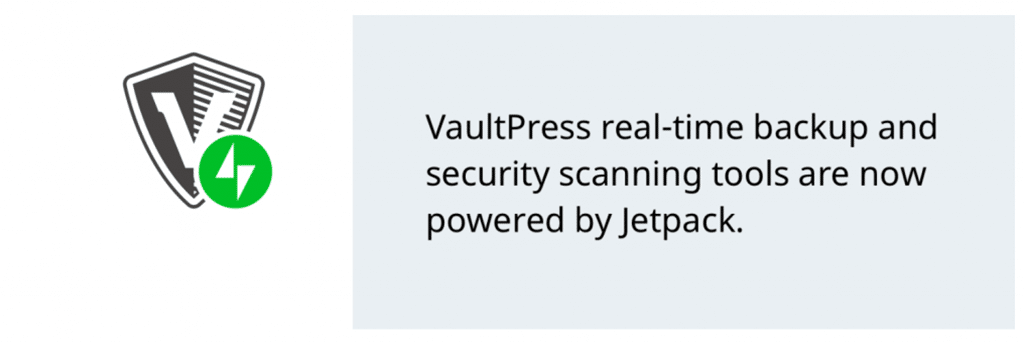
This tool offers synchronization and backup that is easy for migration. It is created to promote your website with real security scans and backups. Furthermore, it will help you to synchronize each revision, media file, comment, or post on your website.
Also, this plugin is easy to use especially if you want to browse the history of your download or backup while you are uploading themes or plugins. Its backup has the ability to restore the FT, and SSH connection of your current website.
It is to be noted that, VaultPress is now part of Jetpack
VaultPress key features
- Automated backups are stored in an offsite digital vault in real-time.
- Site Migration
- Automatic file repair
- Quick Painless Restore
- Automatic File Scanning
- Spam Defense
- Brute Force Attack Protection
- Downtime Monitoring
- Activity log
Pros and Cons and VaultPress Plugin
Pros
- Easy to make backups
- Integrated Website Securities
- One-click restoration process
Cons
- Upgrade plans come with unnecessary features
- Plugin setup is complex as compared to other migration plugins
Read: 🚩 10 Best WordPress Migration Plugins: Free & Paid
1.2. All-in-One Migration
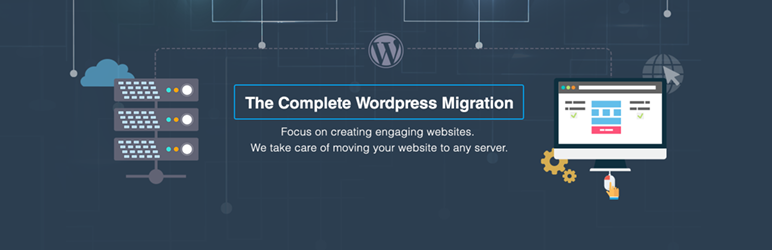
If you want to achieve great satisfaction with one plugin, then this option is best for you. It will allow you to migrate important files such as media files, themes, plugins, and folders in just one easy click, making it better compared to other lists of tools. In addition, this tool will ensure that you will have a good experience in using it.
The plugin does not depend on any PHP extension, so it works on almost all hostings. Also to bypass the max_execution_timeout, the plugin refreshes after every 3 secs while migration.
All-in-one migration is well-tested on all major Linux distributions, Mac OS X, and Microsoft Windows. It is one of the most popular WordPress Migration plugins available right now.
All-in-One Migration Key Features
- Unlimited hosts and Operating systems
- Bypass all upload size restrictions
- Doesn’t require PHP extensions to work will all PHP versions.
- Support For MYSQL and MYSQL
- Supports the Latest WordPress Version
- Integrated to WP-CLI
Pros and Cons and All in one Plugin
Pros
- NO FTP or Files are required.
- Works on Cloud storage, Hence very easy to use
Cons
- Although it chunks out the file in small sizes to bypass size restrictions, still it causes some issues while file uploading.
1.3. Backup Buddy

Another great WordPress site migration can automatically create a backup. This will help you recover your site from any issue without a hitch. It is easy to use and can migrate your website from one server to another domain. All you have to do is create a database and then enter the credentials of your database while you import it.
What all is backed up by the plugin :
- Posts and Pages
- Themes
- Plugins
- Settings
- Comments
- Users
- Media Library
- WordPress core
With the backup created with the plugin, you can easily migrate your site. This is a must-have plugin for many.
Backup Buddy Key features
- Customize Backup content
- Downloadable Backup Zip Files
- Scheduled Backups
- Store Backup Files Remotely
- Instant Email Notifications
- Restore WordPress with Importbuddy
Pros and Cons and VaultPress Plugin
Pros
- Fully Automatic and scheduled Backup files
- Customizable backup contents
- One-click migration of staging website to live.
Cons
- Quite expensive
- Does not support WordPress Multisite
- Not user friendly
For in-depth reviews and complete analysis of these WordPress migration plugins, you can also check out our other posts on the 10 best WordPress migration plugins.
2. WordPress migration with WPOven
If you want to migrate your website to new web hosting, WPOven can be the best suitable host for you, It provides a complete seamless WordPress migration process just by filling up the short Migration form, located under the “Support” tab.
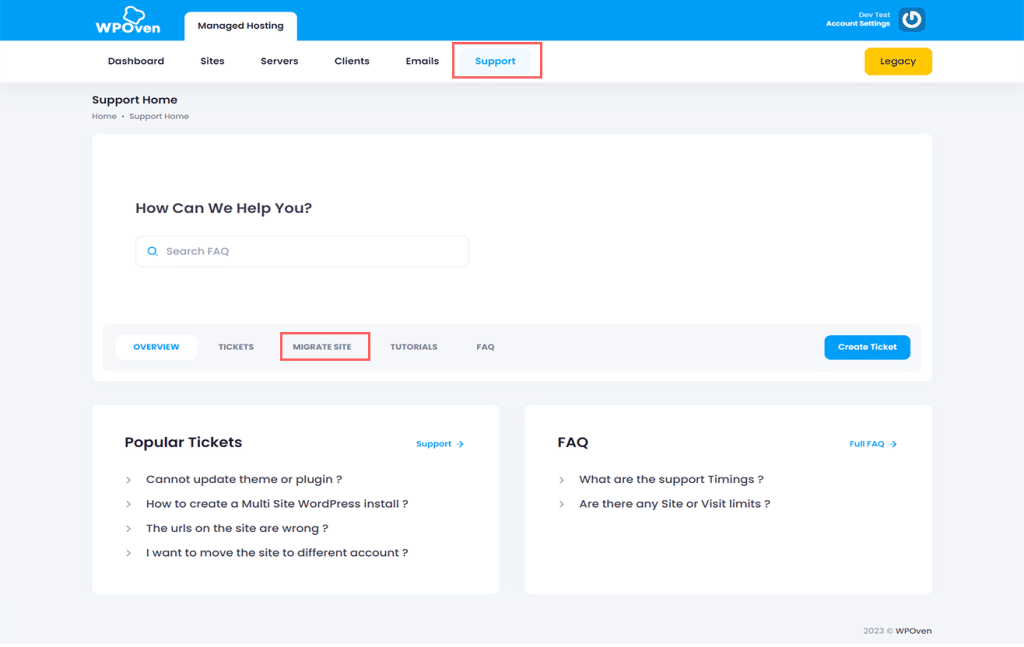
No WordPress plugin or much Effort is required, Just fill in the required details for the site you wish to migrate and raise a ticket.
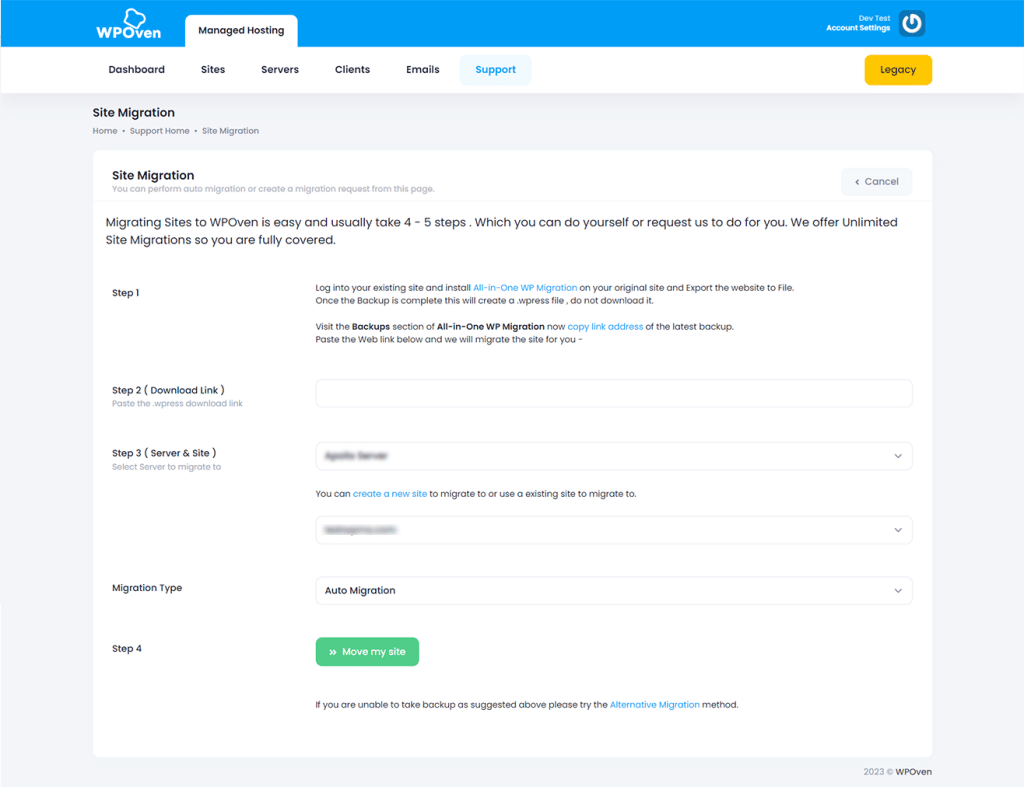
Read: 🚩 Unlimited FREE WordPress Migration with WPOven.
Our dedicated WPOven support is ready to assist you throughout the migration process absolutely free.
Note: The “Link to Backup” field is optional, so if you don’t have a backup zip file, leave it blank.
3. WordPress Migration using Manual Method
Using a Manual method for WordPress Migration comes in handy only for those users who have in-depth knowledge of WordPress core files. It is because, in this method, a user has to configure with WordPress core files and databases, which is quite risky. Even a slight mistake can result in your complete website damage or even worse.
Hence, we highly caution you that you should not try this method unless or until you do not have enough knowledge and experience in configuring WordPress core files and databases. It is better to choose the above two easy methods or if you are confident about using the Manual Method just follow the steps given below:
Step1: Download Complete WordPress Files
To download WordPress files, you can go either of the two ways, Accessing files through CPanel or by using the FTP client.
Downloading through Cpanel
- The first step for downloading WordPress files through Cpanel is to log in to your old hosting provider account and click on Cpanel. Open File Manager > public_html folder.
- Right-click on the public_html folder for options to choose and select Compress.
- The next thing is to right-click on the compressed folder and select on Download option.
Downloading WordPress Files using FTP Client Filezilla
- First of all, download an FTP client Filezilla,(you can also download any other FTP client) on your computer. Through, this it can be easy for you to download all your WordPress files directly on your PC.
- Once Downloaded and installed the FTP client, open it and enter the FTP credentials, that your hosting service provider has provided you already.
Note: if you are unable to find your FTP credentials you can create your own FTP account and connect it with your domain.
- When you provide the credentials in the FTP client Filezilla, it will start to make a connection with your current web hosting server. And through it, you can simply download the public_html folder. It is located on the right side of the panel under the Remote site section. The downloaded files will be stored on your PC.
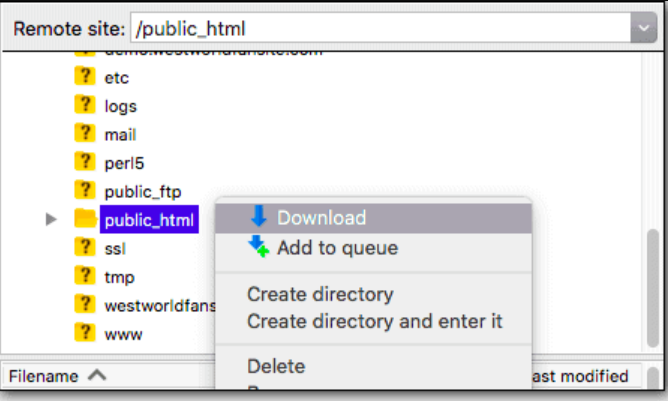
In some cases, due to security measures, The public_html folder can be changed, hence you must make things clear with your website owner before proceeding.
Read: 🚩 How to Move WordPress From Localhost to Live Server?
Step 2: Downloading WordPress Databases
After successfully downloading the WordPress files, it is time to download the WordPress Database,
- First of all, you need to log in to your current Web hosting account.
- Click on phpMyAdmin to open.
- A new page will appear, showing your WordPress databases on the left side of the panel. If you found only one database, simply move on to the next step or if you found multiple databases, then you need to ask your hosting service provider to know which one is for you to download.
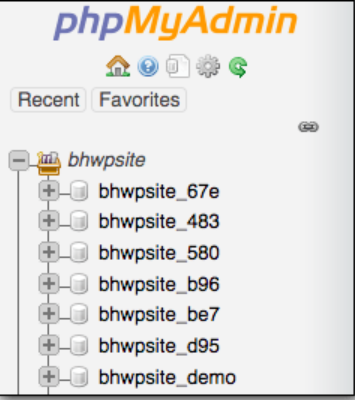
- Now, select the database that is for your website click on it choose the Export option, then mark the Quick bix, and at last click on the Go button to proceed further.
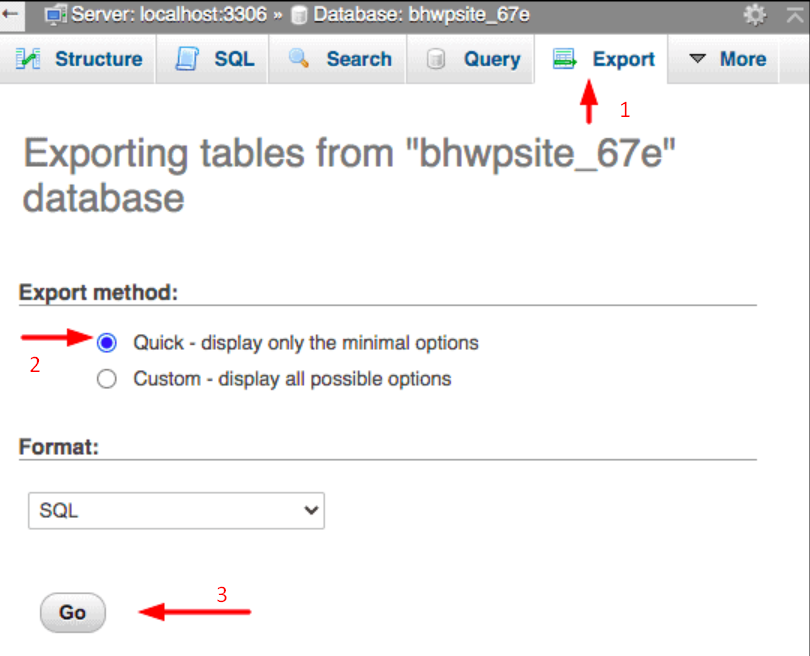
When you click on the Go button, Your WordPress Database will be downloaded on your PC.
Step 3: Preparing space for a new database to be uploaded
After successfully downloading WordPress files and Databases, it is time to upload them to the new location (New Hosting Service). For that, you need to,
- Sign in to your new web hosting account, cPanel > choose MySQL Databases.
- Create a new database as shown in the picture below:
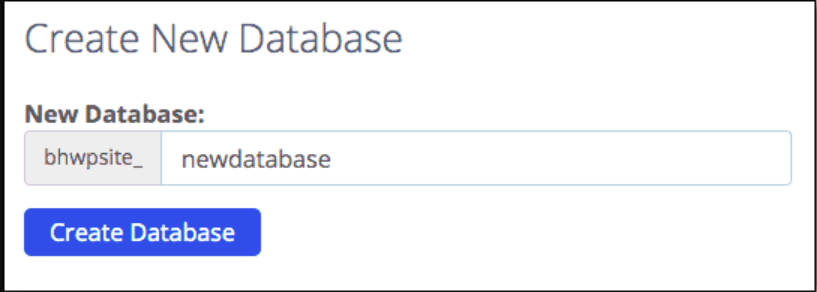
- After that Create or Add a new User to the Database.
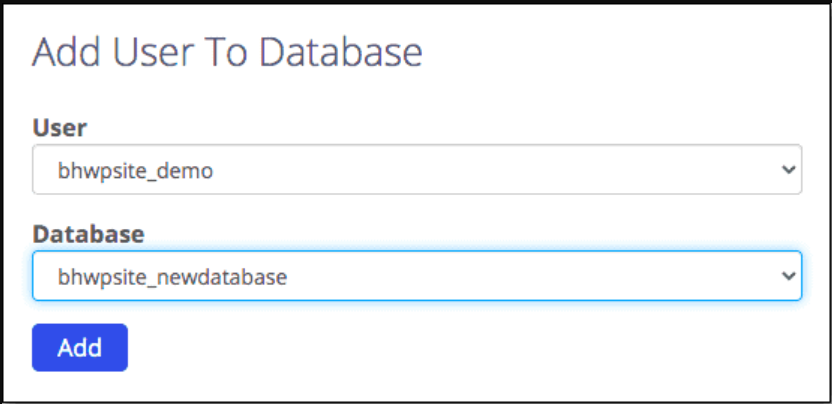
- Now after creating a new database user, link the new database with the new user.
- Note down the Database credentials such as Database name, username, and password.
As of now, we have just created a space for the old database to be uploaded. Let us check out how can you do it in the upcoming steps.
Editing your Config files
Before proceeding to upload the old WordPress file and database to the new web hosting. The First thing you need to do is to edit your config file. It is because the old WordPress files and database are connected to your old hosting account.
But now you need to edit config files to connect them with the new database space that we have already created.
- First of all, Click on the public_html folder that you have already downloaded to open.
- Look out for the confog.php file and click on it to open it.
- Delete all the old credentials such as the old database name, username, and password present in it. And paste the new credentials that you have already noted down earlier.
- Click on the Save option and exit.
Step 5 Start uploading your old database in the new database space
Now you have to start uploading the old database in the new database space that you have created.
- First of all sign in to your new web hosting account.
- Cilck on phpMyAdmin to open.
- on the Left side of the screen, you will find new data space that you have already created. Click on it to select.
- Select the Import option from the top of the database, after that start uploading the old data that you have already saved on your PC.
Now it is done, you have successfully been able to upload the old database to your new web hosting. Now it is time to upload the WordPress files you have already saved to your PC.
Step 6 Uploading the Old WordPress Files To The New Hosting Server
Now after uploading the Database, it is time to upload the old WordPress files to the new web hosting server using either two ways:
- Through cPanel
- Using FTP client
Before start uploading the WordPress files, one thing you must check, is there a folder named public_html is already present or not. If you find any, delete it immediately.
Uploading WordPress files from the CPanel
- The first thing you need to do is, log in to your new hosting account,
- Go to your cPanel and click on the File Manager to open.
- On the next page, click on the upload option located at the top of the page. Upload the WordPress files that you have already stored on your PC.
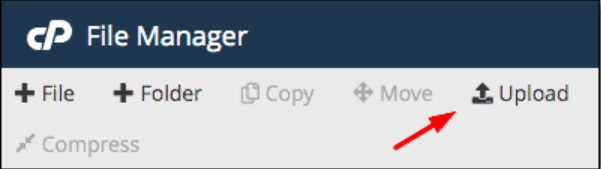
Uploading WordPress Files using FTP client (Filezilla)
- Open your FTP client, i.e. Filezilla, and connect it with your New web hosting service provider.
- When you are able to make a successful connection, the top right panel will look completely blank. Upload your public_html folder in that blank/empty space.
- To upload files, click on the blank space, select the public_html folder that you want to upload, right click on it to select the upload option.
Now you are done, all of your public_html content will be uploaded to the new server.
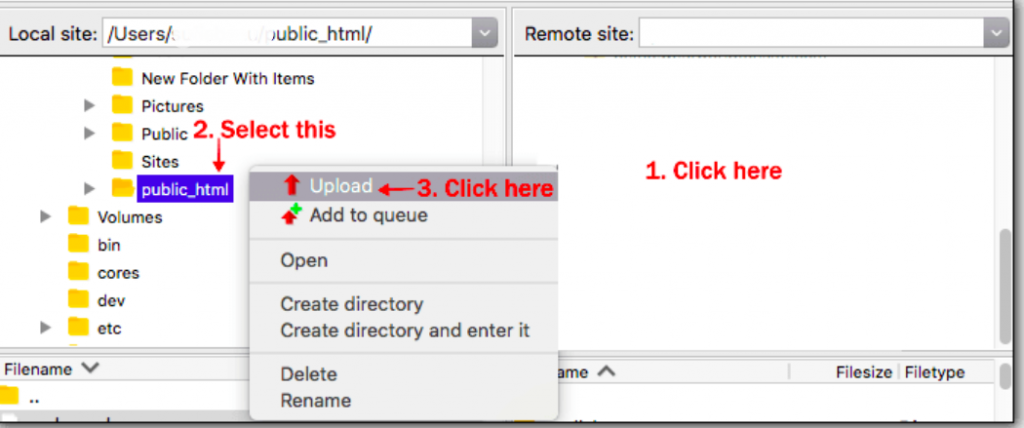
Bonus point: How to change your Domain name
Some people might have been looking to change their domain name without affecting their WordPress site. Apart from WordPress migration, changing the domain name is somewhat different from it.
Until now you have learned how to carry out complete WordPress migration, but for now, you will going to see how you can change your current domain name with the new one.
As you have already known many facts about WordPress and its uniqueness. And it is true that for every problem, WordPress has a solution in the form of plugins,
Similarly, to change a domain name easily, a WordPress plugin named Better Search and Replace is available in the WordPress directory.
- The First thing you need to do is to, Download > Install > activate, better search, and replace plugins in your website.
- Go to your WordPress dashboard and on the left-hand side of the menu select > Tool > Better Search and Replace.
- When you open the plugin settings, you will be asked to provide your old URL in the “search for” option.
- Similarly, provide your new RL in the “Replace with” option.
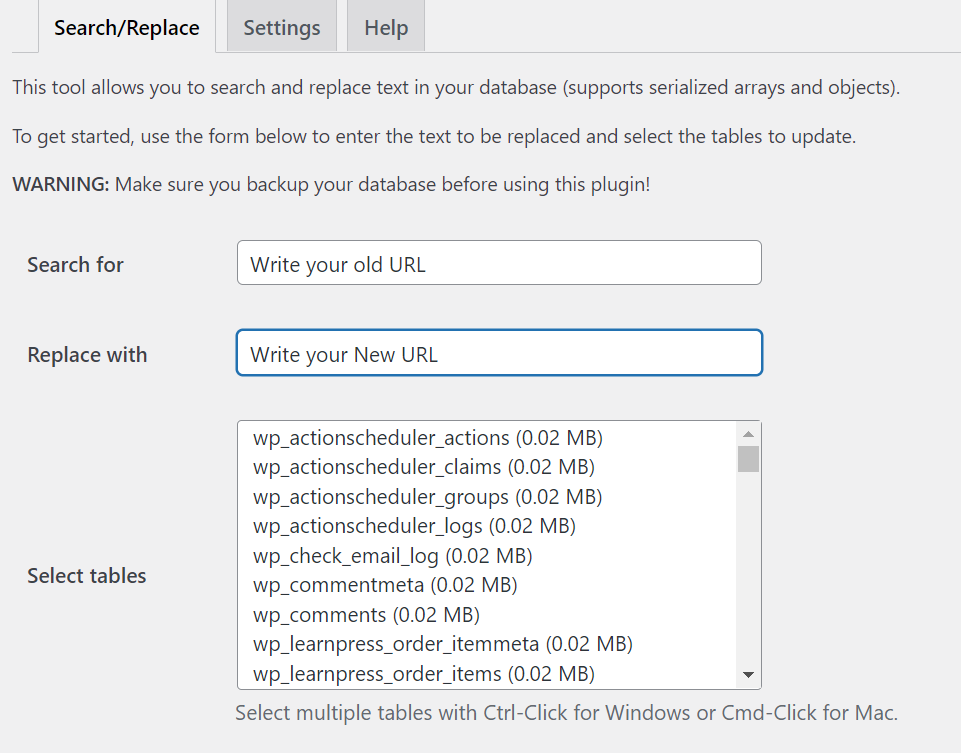
- Click on the Run Search/Replace button
That’s it, you are done. You have successfully changed your old domain name with the new one.
What to do after migration?
Now, you can carry out WordPress migration successfully, but your job has not been done yet. There are certain things that you need to consider after the completion of the whole WordPress migration process. i.e. you need to monitor your website activity and performance thoroughly.
- The first thing you need to consider is to clear all the website cache. You can do this either with the help of a WordPress plugin or purge your browser cache.
- If your website has plenty of pages, the other thing you need to do is to open them all in your browser tabs and monitor if they are working fine or not.
In some cases, it might be tough or time-consuming to check the above two things if the website is large. In this case, you need to be selective and only inspect the most important pages of the website.
And if you find any issue or anything missing in your website such as missing content or images, it is better to just contact your web hosting service provider and ask them for the solution.
What is exactly WordPress Migration?
The term Migration simply means, a process of moving from one place to another. Similarly, when we talk about WordPress migration, it means moving a WordPress website from one server to another server. Let us understand it with a better example, Suppose you are not satisfied with the features and support with the current hosting company. Hence you want to move your website to a better and more reliable host such as WPOven.
In some cases, users like to change their domain names, though it is not a common practice.
You might also be curious to know, exactly what moves from one server to different another server. Well, in short nothing is moved, but the files and databases are copied from the old server to the new one. However, the files and database are still present in the old server which can either be removed by a user manually after migration or can be automatically purged when the hosting service plan expires.
Strong reasons to consider for WordPress Migration
However, there are a lot of reasons why people want WordPress Migration and a user better knows why they need to Migrate. But, still, we try to bring some strong reasons that will support your decision and help you to know the hidden benefits that most of the users are unaware of. Let us check out what are they:
1. Server Performance
Some servers or hosting companies fail to provide a better performance as promised. Especially with those servers that promise high performance in cheaper plans. But, many users are aware of the fact that cheaper plans mostly use shared hosting and it is shared between thousands of other websites.
Due to this, when some websites try to consume more resources it badly affects the other website. In short, the websites that are on cheaper plans/ shared hosting have to suffer a lot of server issues, high downtime, and low performance.
Hence, it is highly recommended that to avoid such problems, Only two solution is
- Either choose a premium or higher hosting plan such as Managed web hosting services or Cloud servers before starting to create a new website.
- OR, if you have already hosted a website on a bad server, Move or migrate it completely to a higher hosting plan such as Dedicated hosting, Managed web hosting, etc.
You may find your current hosting provider offers you higher plans but it is best for you to migrate your website to those who are specialized in providing Managed, Dedicated, or VPS hosting plans.
With WPOven, Your complete WordPress migration process can be fast and smooth without any downtime issues. Specialized in Dedicated WordPress hosting, VPS, Woocommerce hosting, and Fast hosting, it makes your WordPress migration a Free and seamless experience.
2. Launching New Sites
Most business owners do not like to take risks or chances to spend for high hosting plans initially. Hence, generally, they prefer either of the two options,
- Instantly launch a website on a minimal design with basic features and texts.
- OR, create a full-fledged functional website on a staging platform and then choose it to migrate to a live server.
Hence, Moving your website from localhost to Server is also called Migration.
3. To save money
Most of the websites prefer to upgrade or move to better hosting service providers for better performance. Some websites like to downgrade or migrate to less-performing and cheap servers. It is all due to save some money and help your business to some extent.
If you have a business website and are hosted on higher hosting plans, but your business is unable to consume all its resources and your business strategy has failed. In this situation, anyone would like to migrate to a lot cheaper hosting plan for cost-cutting.
Once, you can gain the traffic and your business strategy insights show positive results constantly, then you can again migrate it to higher hosting plans. One thing you must note is that, if you are just planning to downgrade your current plan on the same server, you do not need to migrate. Unless or until you want to completely change your web hosting service provider.
4. Change in Domain Name
A domain name is known as the Address of the website. But what if you want to just change the address without affecting your website content? In this scenario, WordPress migration also comes into the picture. Whatever the reason, to change your domain name, if your business has scaled up and needs to change its domain name to reflect your business objective or you just want to shorten it.
5. Poor Customer support
For any business to run successfully, it has to provide the best and prominent after-sales customer service. Similarly, a web hosting company must have all these features in their Customer support. Or else, the customers are bound to move for better support and hence opt for WordPress migration.
One of the most important pillars of businesses online is the support they offer to the customer. Even if you are not satisfied with the support system of your current web hosting company or they are unable to provide you with an immediate solution to your problem. It is better to migrate your whole website to another reliable platform.
6. Migrating on Staging platforms
There are limited web hosting companies that provide their users with a staging platform to run tests or experiments on websites before making them live. Similarly, WPOVen provides their customers with a free staging platform for users to develop their website, and run tests and experiments before moving them to the live server.
Actually, test websites are the exact copies of the live website hosted on either a subdomain or a staging server. When the tests and experiments turn out to be satisfactory without any problem, then the users can migrate their WordPress website to the live server.
Should I Migrate My WordPress Site Manually or Automatically?
Generally, a user can either of the two ways for WordPress migration, Manually or Using a WordPress migration plugin. However, the process is not difficult to do the only thing required is a little knowledge and patience.
If you choose to do it manually, then you are required to have a basic knowledge of using FTP, accessing files, and databases, and making alterations to it. However, accessing files can be intimidating and sound a little complex for any individual. But with the right approach and step-by-step tutorial, it becomes an easy process for anyone.
However, for many users, it may still sound complex, and for them, the only best alternative is to use WordPress migration plugins or tools. We will cover this in detail in later sections of this article. Another thing you must keep a note of in your mind is that, with higher the complex website, the more will be risks and the occurrence of errors while using a WordPress migration plugin.
Hence, to avoid such a problem, we highly recommend you go for manual WordPress migration. And if you follow all the detailed guidelines and steps, you won’t run into problems.
Even, there are certain web hosting companies, that offer free migration. WPOven is one of them, that provides their users with Free unlimited migration services. Whereas, in some other web hosting companies, users require a third-party service provider that helps them out in WordPress migration, which can be a little expensive.
Summary
Many beginners find WordPress migration considered a hectic process, and why not, after all, it consists of moving and editing WordPress core files, which is quite risky and requires good prerequisite knowledge. However, we try to bring you the whole WordPress migration process in a more comprehensive way. So that it becomes easy for any individual to understand, who is not tech-savvy.
Even some web hosting companies provide this basic facility of WordPress migration, to their customers to make things a lot easier. Hence, it is highly recommended that if you want to migrate your website, always give priority to a web hosting provider that provides your WordPress migration absolutely Free.
If you find anything missing in this article or would like to add some more valuable points to it. Please write it down in the comment section below. We would love to hear from you.
Frequently Asked Questions
How do I migrate my WordPress site for free?
There are various WordPress migration plugins that are available absolutely free. With the help of them, it becomes easy for you to carry out the migration process in just simple steps
1. Vaultpress
2. All-in-one WordPress migration
3. Backup buddy
4. Duplicator
Even there are some Web hosting companies that provide Free WordPress migration to their customers.
How long is WordPress migration?
On average, the WordPress migration takes up to half an hour. Depending upon the size of the website and its complexity, it can vary. Some websites take only a few minutes while some can take hours. And if any technical issues happen, it can take even longer.
How much does it cost to migrate a WordPress site?
Depending on your website file size and complexity, the migration cost can be around 100$-500$. The cost varies due to the number of images, files, plugins, etc., used.

Rahul Kumar is a web enthusiast, and content strategist specializing in WordPress & web hosting. With years of experience and a commitment to staying up-to-date with industry trends, he creates effective online strategies that drive traffic, boosts engagement, and increase conversions. Rahul’s attention to detail and ability to craft compelling content makes him a valuable asset to any brand looking to improve its online presence.